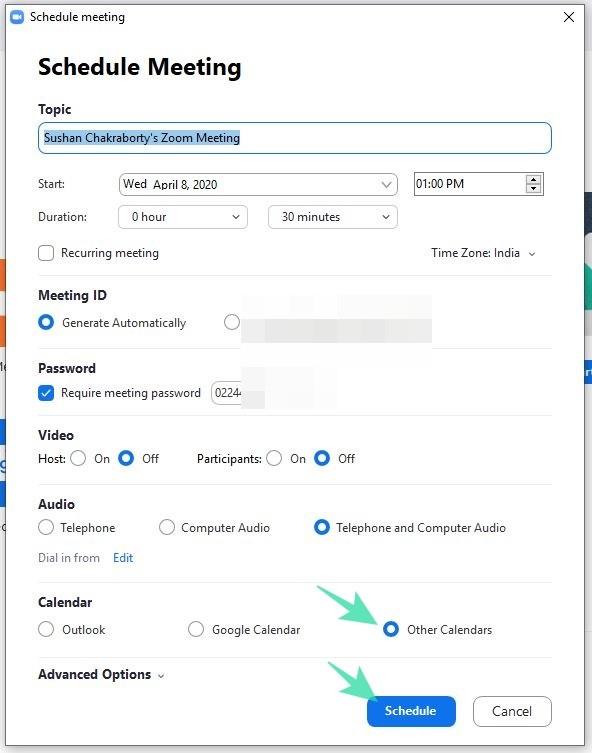Zoom emerxeu como unha das aplicacións de videoconferencia máis utilizadas nas últimas semanas. Grazas ao seu enorme repertorio de funcións de produtividade, as organizacións recorreron á popular plataforma para restaurar a sensación de normalidade no medio da crise global en curso. Para moitos usuarios, Zoom gratis é o suficientemente bo, mentres que os seus plans de pago tampouco son demasiado caros.
A empresa con sede en EE. UU. estivo facendo todo o posible para lanzar funcións máis cómodas , mantendo a plataforma o máis segura posible. Non obstante, a pesar dos mellores esforzos de Zoom, é probable que os usuarios teñan problemas de cando en vez. Hoxe, imos discutir un deses molestos inconvenientes aos que se enfrontaron os usuarios en Zoom e dicirche se e como podes enterrar o problema definitivamente. Así que, sen máis, imos a el.
Contidos
Que significa o tempo de espera?
Calquera reunión aloxada na plataforma Zoom chámase reunión Zoom. Dependendo do tipo da túa conta, unha reunión Zoom pode durar entre 40 minutos e 24 horas. Cando unha reunión de Zoom alcance o limiar de duración, os usuarios verán o temido "tempo de espera da reunión". Despois de esgotar o temporizador, todos os usuarios serán escoltados fóra da citada reunión.
RELACIONADO: Como ver a todos nunha reunión de Zoom na túa pantalla coa vista da galería
Directrices de tempo de espera da reunión de Zoom
Como se mencionou na sección anterior, a duración da súa reunión depende do tipo de licenza que teña: gratuíta ou de pago.
Gratuíto — Usuarios básicos
Se tes unha licenza gratuíta, podes organizar un número ilimitado de reunións Zoom, pero a duración destas reunións non pode exceder os 40 minutos, cando participan tres ou máis participantes. As reunións individuais, as reunións sen anfitrións e só dous asistentes e as reunións só para os anfitrións poden durar ata 24 horas.
RELACIONADO: Como descargar e usar a cámara Snap en Zoom
Usuarios de pago
Os usuarios de pago, por outra banda, non experimentan tales limitacións. As reunións con tres ou máis participantes —entre 100 e 10.000, dependendo do tipo de licenza de pago— poden durar ata 24 horas. A mesma regra de 24 horas aplícase ás reunións sen anfitrión e calquera número de participantes e ás reunións con só o anfitrión e sen asistentes.
Non obstante, se unha reunión comeza cun anfitrión e n número de participantes, pero só queda un participante, a reunión finalizará despois de 40 minutos.
RELACIONADO: Como crear e usar Breakout Room en Zoom
Por que se esgota a túa reunión?
Despois de pasar pola sección anterior, faise bastante evidente que necesitas unha licenza de pago para superar o límite de 40 minutos para as túas reunións. Polo tanto, se estás tentando organizar unha reunión para a túa organización, asegúrate de iniciar sesión coas credenciais asociadas á túa conta de Zoom de pago. Ademais, tamén podes pedirlle ao teu administrador que che conceda os permisos necesarios.
Se es un usuario de pago pero te unches a unha reunión organizada por un usuario básico, a reunión esgotará despois de 40 minutos, como é habitual. O usuario básico podería evitar o tempo de espera de 40 minutos se se une desde unha sala Zoom de pago.
Finalmente, se es un usuario básico e está nunha conta de pago, aínda tería que cumprir o límite de 40 minutos.
RELACIONADO: Zoom gratuíto — Todo o que necesitas saber
Como solucionar o problema do tempo de espera da reunión de 40 minutos
- Asegúrate de ter un plan de pago
- Asegúrate de iniciar sesión con
- Pecha sesión e inicia sesión coa túa conta Pro
- Asegúrate de que a reunión non estea organizada por alguén cun plan gratuíto ou básico
- Aínda te enfrontas ao problema? Contacta co teu administrador.
Como cortar o límite de 40 minutos para usuarios gratuítos
O plan Zoom Free é xenial, pero tes un límite de 40 minutos de duración. Afortunadamente, aquí tes un pequeno truco para continuar a reunión aínda despois do límite de tempo de 40 minutos.
Vaia á aplicación de escritorio Zoom e fai clic en programar unha reunión. Ao programar, asegúrate de que o teu calendario estea configurado en Outros calendarios. Despois de programar, copia a ligazón de invitación e distribúea aos participantes.
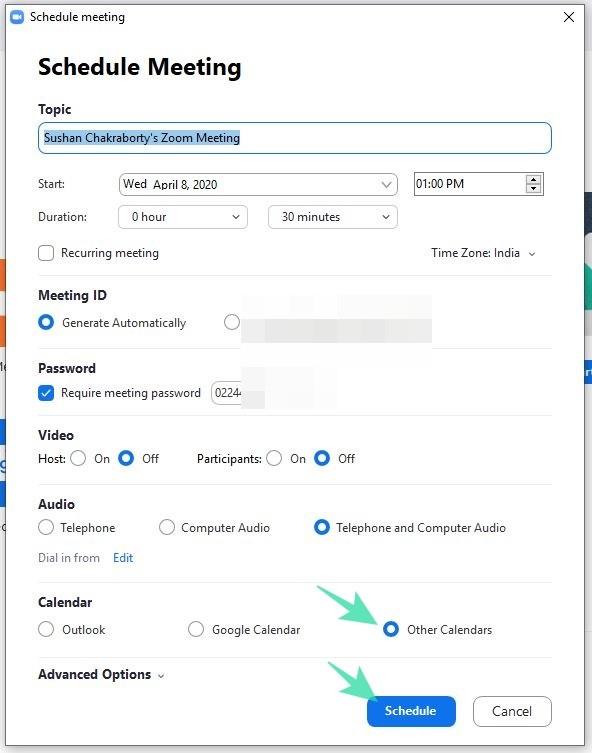
Agora, cando vostede, o anfitrión, se achegue ao límite de 40 minutos, debe facer clic na opción Saír da reunión . Agora, despois de que o anfitrión se marche, se os outros participantes fan clic na ligazón de invitación orixinal, como se mostra na parte 1, outro temporizador de 40 minutos comezará. Non obstante, asegúrate de non facer clic en Finalizar para todos e finalizar a reunión para todos os asistentes.
RELACIONADO: Forzar reunión de Zoom no navegador web
Te divirtes con Zoom? Ben, cómprao xogando para divertirse. E tamén temos un montón de fondos de Zoom gratuítos para impresionar aos teus amigos.