Como compartir a gravación de Zoom
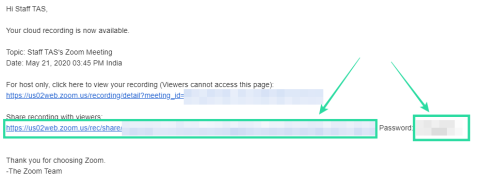
Coa maioría das persoas illadas, Zoom asumiu como a seguinte mellor utilidade para interactuar cos teus compañeiros de traballo e clientes. Se levas un tempo a usalo, saberás...
Coa maioría das persoas illadas, Zoom asumiu como a seguinte mellor utilidade para interactuar cos teus compañeiros de traballo e clientes. Se levas un tempo a usalo, saberás que a ferramenta colaborativa dáche a posibilidade de gravar vídeo e audio dunha sesión de reunión.
Os privilexios de gravación son exclusivos dos anfitrións, pero tamén se poden conceder a participantes seleccionados e, se os tes, poderás almacenar as gravacións das túas reunións de Zoom no teu ordenador e na nube.
▶ Como gravar unha reunión de Zoom sen o permiso do anfitrión
Nesta guía, axudarémosche a descubrir diferentes formas de compartir unha sesión que se gravou en Zoom.
Contidos
Si. Podes compartir reunións gravadas en Zoom, sen importar onde estean gardadas. As gravacións con zoom pódense compartir desde o teu almacenamento local ou desde a nube e pódense cargar facilmente en plataformas de intercambio de contido como YouTube, Vimeo e outras.
Se gardou a súa gravación de Zoom na nube, pode compartila desde o seu portal web de Zoom.
Nota : Cando se grava unha reunión na nube, envíase unha copia da gravación da reunión ao teu correo electrónico que contén a ligazón de gravación, o contrasinal, o título da reunión e a hora na que comezou a reunión.
Podes facelo seguindo estes pasos:
Paso 1 : diríxete ao portal web de Zoom e fai clic en A miña conta na parte superior dereita.
Paso 2 : baixo a sección Persoal da barra lateral esquerda, fai clic na pestana Gravacións e, a continuación, fai clic na pestana Gravación na nube na parte superior.
Tamén podes ir directamente á páxina de gravación de Zoom e iniciar sesión na túa conta.
Aquí poderás ver todas as túas gravacións de Zoom que se gardaron na nube.
Paso 3 : se queres compartir unha gravación listada nesta páxina, fai clic no botón Compartir no lado dereito da gravación seleccionada.
Paso 4 : Na seguinte xanela, pode configurar diferentes controis para a gravación compartida.

Paso 5 : Unha vez que teñas decidido os controis para compartir, podes facer clic na opción "Copiar información de uso compartido no portapapeis" na parte inferior.
Isto copiará a información da gravación no portapapeis e poderás pegar os detalles como mensaxe, correo electrónico ou nunha aplicación de mensaxería para compartilo con outros.
Para compartir unha gravación de Zoom gardada internamente no teu almacenamento local, primeiro terás que localizala e despois pasar á parte para compartir. Siga os pasos que se mencionan a continuación para compartir unha gravación local de Zoom:
Paso 1 : Abre a aplicación Zoom no teu PC ou Mac con Windows.
Paso 2 : fai clic na pestana Reunións na parte superior e despois vai á pestana Gravado na barra lateral esquerda.
Aquí, verás unha lista de gravacións pasadas que se gravaron no ordenador e na web. Podes distinguir entre os dous facilmente xa que as gravacións almacenadas na nube só terán o botón "Abrir", mentres que o resto delas mentres as reunións gravadas localmente mostrarán outras opcións cando esteas seleccionadas.
Paso 3 : Localiza a gravación que queres compartir e fai clic no botón Abrir no lado dereito.
Abrirase un cartafol na pantalla que mostra os ficheiros de gravación que se gardaron localmente despois da reunión. O ficheiro en formato '.mp4' é a gravación de vídeo da sesión da reunión, mentres que o ficheiro '.m4a' é o que só ten a transcrición de audio da reunión gravada.
Paso 4 : para compartir a gravación de Zoom, pode cargar os ficheiros relevantes nunha plataforma de intercambio de vídeos ou nun servizo de mensaxería de chat e compartilos con outros membros.
Dado que as gravacións de Zoom conteñen contido de vídeo e audio de grandes partes dunha reunión ou de toda a sesión, o tamaño total da gravación será bastante grande. Así, sería máis fácil acceder se a gravación de Zoom se cargase nun servizo de hospedaxe de ficheiros ou almacenamento na nube como Dropbox, Google Drive, OneDrive, etc.
Os anfitrións ou as contas que foron asignadas para gardar estas gravacións poden cargalas nun destes servizos. Despois poden compartir unha ligazón a estes ficheiros con outros participantes da reunión para acceder ao leste. Se alguén comparte unha gravación, podes descargala facendo clic na ligazón que compartiu e que o levará ao sitio web de aloxamento de ficheiros desde onde podes descargar ficheiros individuais da gravación ou todos eles.
Como descargar a túa gravación de Zoom desde a nube
Se alguén comparte unha gravación de Zoom gardada na nube, obterás todos os detalles sobre como acceder a elas por correo electrónico, texto ou a través dunha aplicación de mensaxería. Para descargar a gravación, fai clic na ligazón de gravación que che enviaron.
Isto abrirá unha páxina web onde podes reproducir a gravación. Agora podes proceder á descarga dos ficheiros de gravación facendo clic no botón "Descargar" na parte superior dereita. Os ficheiros descargados gardaranse no cartafol predeterminado onde se almacenan os ficheiros descargados.
Converte a gravación de Zoom en MP4
Nun escenario ideal, Zoom comezará a converter as túas sesións de gravación de ficheiros ".zoom" a ficheiros ".mp4" ou ".m4a" no momento en que remates unha reunión. Ás veces, o proceso de conversión pode interromperse e se o fai, pode converter manualmente a súa gravación local a MP4 seguindo os métodos da publicación que se menciona a continuación:
▶ Converte as gravacións locais manualmente en Zoom
Comentemos as distintas opcións que che ofrece Zoom cando compartes unha gravación de Zoom na nube.
No paso 4 da guía denominada "Como compartir a gravación de Zoom na nube" anterior, pode configurar a dispoñibilidade de gravación para que sexa privada ou pública, cando preme no botón "Compartir".
Podes decidir quen pode acceder á túa reunión de Zoom gravada na nube. Escoller a opción "Publicamente" permitirache gravar para que estea dispoñible para todos coa ligazón á gravación.
Cando seleccionas "Só os usuarios autenticados poden ver", a túa gravación só a poderán ver os usuarios que teñan a sesión iniciada na túa conta.
Duración de acceso
Podes activar a opción "Engadir data de caducidade á ligazón" para activar unha data de caducidade para a ligazón para compartir. Cando o fagas, terás catro opcións para escoller en canto ao tempo que queres vincular para permanecer activo: 3 días, 7 días, 30 días e data personalizada.
Seleccionar a última opción permitirache establecer unha data exacta ata cando se poderá acceder á ligazón para compartir.
Permitir ou bloquear a descarga
Podes activar o interruptor "Os espectadores poden descargar" se queres permitir que os usuarios descarguen a gravación de Zoom ademais de que a vexan.
Require rexistro
Independentemente do que escolleches como "Dispoñibilidade de gravación" anterior, podes activar a opción "Bajo demanda (rexistro necesario)" para asegurarte de que os espectadores rexistren o seu nome ou ID de correo electrónico antes de velo en liña.
Protección por contrasinal
Activa o interruptor situado xunto a "Protección con contrasinal" para activar un contrasinal para a túa gravación. Podes ver o contrasinal premendo en Mostrar ou cambialo o que queiras facendo clic no botón Editar debaixo del.
Esta páxina axudouche? No caso de que non fose así, avísanos a que problema te enfrontas na sección de comentarios a continuación.
Coa maioría das persoas illadas, Zoom asumiu como a seguinte mellor utilidade para interactuar cos teus compañeiros de traballo e clientes. Se levas un tempo a usalo, saberás...
Zoom, a aplicación de videoconferencia máis usada, inclúe un montón de opcións de personalización para configurar a túa videochamada como che guste. Unha destas personalizacións é a capacidade...
Queres eliminar os pases caducados e ordenar Apple Wallet? Siga como explico neste artigo como eliminar elementos de Apple Wallet.
Tanto se es un adulto como un mozo, podes probar estas aplicacións para colorear para liberar a túa creatividade e calmar a túa mente.
Este tutorial móstrache como resolver un problema co teu dispositivo Apple iPhone ou iPad que mostra a localización incorrecta.
Consulta como podes activar e xestionar o Non molestar no iPad para que te concentres no que hai que facer. Aquí están os pasos a seguir.
Consulta as diferentes formas en que podes facer máis grande o teclado do teu iPad sen unha aplicación de terceiros. Vexa tamén como cambia o teclado cunha aplicación.
Estás enfrontando o iTunes que non detecta o erro do iPhone ou iPad no teu PC con Windows 11? Proba estes métodos comprobados para solucionar o problema agora.
Sentes que o teu iPad non está a facer traballo rápido? Non podes actualizar ao iPadOS máis recente? Busca aquí os sinais que indican que debes actualizar o iPad.
Buscas os pasos para activar o gardado automático en Excel? Le esta guía sobre como activar o Gardado automático en Excel en Mac, Windows 11 e iPad.
Vexa como pode manter os seus contrasinais en Microsoft Edge baixo control e evitar que o navegador garde contrasinais futuros.
Chrome pode fallar e non mostrarche as imaxes. Descubre os consellos útiles que debes seguir para solucionar o problema de que Chrome non mostra imaxes.









