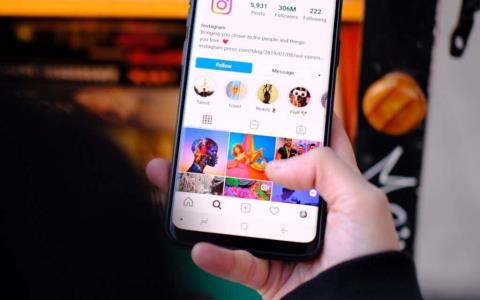Que é o modo Vanish en Instagram e como usalo

Non todas as mensaxes e chats están destinados a gardarse. É mellor que algúns desaparezan despois de rematar a conversa.
Os días de xogos de consolas de pantalla dividida poden estar case terminados, pero iso non significa que non poidamos facer funcionar a pantalla dividida no PC. Durante décadas, a consola foi a plataforma cooperativa de sofá perfecta, pero ese xa non é o caso. Cun pouco de preparación, podemos converter calquera xogo multixogador en pantalla dividida nun PC.
Esta guía guiarache por todos os pasos para que a pantalla dividida funcione no teu PC. Lea atentamente cada paso e asegúrate de ler toda a sección "Cousas que necesitas antes de comezar".
Cousas que necesitas antes de comezar
Hai unha serie de cousas que necesitarás antes de comezar. A lista completa foi proporcionada a continuación.
ASTER Multiseat é o software que usaremos para converter o teu PC en dúas experiencias separadas que poden recibir entradas separadas de hardware diferente. Explicaremos en detalle como configurar ASTER a continuación.
Polo momento, podes visitar a páxina de compra aquí e probar a proba gratuíta de 30 días. ASTER pode ser algo caro, cunha licenza de por vida que custa uns 60 dólares. Hai unha licenza de 1 ano dispoñible por uns 17 dólares.
Sandboxie é un software que se usa para crear varias instancias dos teus xogos e plataformas como Steam. É fundamental para poder abrir dous xogos ao mesmo tempo.
Se pensas xogar a un xogo como GTA 5 ou Rust, que teñen un prezo para xogar, tamén terás que ter dúas copias do xogo.
Aínda que tecnicamente este é un tutorial de xogos en "pantalla dividida", aínda necesitarás dous monitores; deste xeito, cada xogador terá a súa propia pantalla. Actualmente non hai forma de dividir a pantalla en dúas usando o método deste artigo.
Finalmente, é moi importante que teñas un PC de xogos de gama alta para obter un rendemento fluido en ambas as pantallas. Necesitarás unha tarxeta gráfica con gran VRAM porque os recursos compartiranse entre ambos os xogos. Tamén se recomenda unha CPU potente. Con especificacións de gama alta e configuracións no xogo medias a baixas, podes conseguir facilmente unha velocidade de cadros elevada constante en ambas as instancias do xogo.
Preparando Todo
Antes de comezar, é hora de configurar todo o hardware. Debes atopar dous teclados, dous ratos, dous monitores. Despois debes conectar todo este hardware ao teu PC. Asegúrese de que ambos monitores estean conectados á mesma tarxeta gráfica. Non é necesario que as pantallas sexan do mesmo tamaño ou modelo.
Despois de ter conectado todo o hardware, podes visitar a páxina de descarga de ASTER: Multiseat e pasar polo proceso de instalación.
Teña en conta: aínda que ASTER funciona sen problemas na súa maior parte, pode ter problemas potenciais. Por este motivo, é moi importante que crees un punto de restauración antes de comezar. Afortunadamente, a opción para facelo está integrada no asistente de instalación de ASTER.
Levará uns minutos crear un punto de restauración e instalar o software ASTER: Multiseat. Unha vez instalado, debes reiniciar o teu ordenador.
Outra nota: se usa unha tarxeta NVIDIA, desinstale Geforce Experience. Usar Geforce Experience xunto con ASTER pode causar algunhas consecuencias non desexadas, incluíndo problemas de incompatibilidade ou fallos do sistema.
Comezando con Aster
Despois de reiniciar o PC, abra ASTER: Multiseat e siga os pasos desta sección. Cando abras por primeira vez, pediráselle que realices unha actualización. Fai clic en Aceptar .
A continuación, fai clic para activar a túa licenza se compraches ASTER ou fai clic en Non teño un ID de activación de ASTER para iniciar o proceso de proba.
Agora estarás preparado para dar os primeiros pasos para configurar Aster. Primeiro, imos familiarizarte co deseño da interface de usuario de ASTER.
Na pestana Configuración xeral , verás os teus lugares : este é cada lugar de traballo que se creará no teu PC unha vez que se inicie ASTER. De forma predeterminada, terás 2 lugares activados e ambos terán o diálogo de inicio de sesión en Mostra . Aquí non é necesario cambiar a configuración predeterminada.
A continuación, bótalle un ollo á pestana Lugares de traballo . Esta é a pestana que requirirá a maior parte da túa atención desde ASTER. Unha vez que se inicie ASTER, será aquí onde controlarás que lugar de traballo controla que hardware.
Cada lugar de traballo é esencialmente unha instancia separada de Windows 10 que se executará un xunto ao outro. A diferenza doutros métodos, como unha máquina virtual, ASTER fai un excelente traballo repartindo equitativamente o rendemento entre ambos lugares de traballo. Isto é o que fai posible xogar a dúas instancias de xogos de gama alta como GTA 5.
Como podes ver na imaxe superior, hai varios 'nodos' de hardware diferentes que foron detectados. Aquí verás teclados, ratos, monitores e tamén hardware de audio separado.
O teu traballo será mover un teclado e un rato ao lugar 2 xunto a un monitor. O lugar 2 utilizarase como hardware do xogador 2. Podes determinar cal é o teclado e o rato a través deles. Cando escribes cun teclado ou moves o rato, verás que o gráfico correspondente aparece resaltado cun cadrado azul en ASTER.
Unha vez que determines que rato e teclado queres para o xogador 2, arrastra e solta os gráficos correspondentes ata o lugar 2 . Tamén debes moverte sobre o monitor do xogador 2. Este debería ser 1.2 por defecto. Se non estás seguro, podes pasar o rato sobre cada gráfico do monitor para ver o seu nome.
Cando arrastras sobre un monitor, podes recibir unha mensaxe de aviso acerca de compartir monitores, pero podes ignoralo. Agora deberías ter algo que se pareza á imaxe de abaixo.
Pode que haxa gráficos de teclado en exceso no lugar 1, pero pode ignoralos. É probable que sexan outros portos USB que están en uso por outro hardware.
Agora que tes o rato e os teclados no lugar correcto, podes facer clic en Aplicar na parte inferior esquerda para gardar os cambios.
Aparecerá unha mensaxe de aviso que che indica que debes activar os lugares de traballo ASTER na pestana xeral. Fai clic na pestana Configuración xeral .
Suxeriríache que fagas clic na caixa despregable Como comezar os lugares de traballo e que selecciones Manualmente co botón "Executar lugares de traballo ASTER" . Isto garantirá que ASTER só funcionará manualmente e que non terá ningún problema ao intentar executar o seu PC sen ASTER. Despois, fai clic en Aplicar para gardar a configuración.
Unha vez que estea preparado para executar o seu PC con pantalla dividida, pode facer clic en Activar ASTER e reiniciar o PC . Ten en conta que cada vez que queiras activar ou desactivar ASTER, será necesario reiniciar a través da pestana de configuración xeral de ASTER.
Pasos a seguir despois do reinicio
Unha vez que se reinicie o PC, abra ASTER de novo. Agora deberías ver que a pestana de configuración xeral cambiou lixeiramente. A pestana da parte inferior esquerda cambiouse para mostrar que ASTER agora está activo.
Agora podes facer clic no botón Executar lugares de traballo ASTER . Isto dividirá o teu PC nos lugares de traballo separados que tiñas configurado antes de reiniciar.
Agora deberías notar que o teu segundo monitor está acendido. Pedirá que inicie sesión en Windows. Agora tes as dúas instancias do teu PC configuradas. É hora de comezar a xogar algúns xogos.
Correndo os Xogos
Agora que tes Aster en funcionamento, necesitas crear varias instancias de Steam con Sandboxie. Podes descargar Sandboxie de balde aquí .
Antes de seguir os pasos de Sandboxie, debes navegar ata o teu cartafol Steam no teu PC. Debe ser C:\Arquivos de programas (x86)\Steam por defecto. Despois diso, fai clic co botón dereito e copia o teu cartafol SteamApps .
A continuación, sube un nivel a C:\Program Files (x86)\ e crea un novo cartafol e chámao Sandbox . Abre o cartafol e fai clic co botón dereito > pegar. Isto levará algún tempo: copiará todos os xogos que instalaches en Steam. Se tes un disco duro máis antigo e ducias de xogos instalados, isto pode levar moitas horas.
Para un último paso, fai clic co botón dereito en Steam.exe no cartafol C:\Program Files (x86)\Steam e fai clic en Copiar . Navega ata o cartafol Sandbox e fai clic co botón dereito > pegar. Despois, o teu novo cartafol debería parecer algo así.
Este paso é importante porque, como todos os outros aspectos deste titorial, necesitas dúas copias do ficheiro de Steam para que se poida acceder a ambos ao mesmo tempo.
A continuación, abra o instalador de Sandboxie e pase polo asistente de instalación de Sandboxie. Unha vez completado, executa Sandboxie. Comezará un tutorial, pero pode simplemente pechalo. Vou levarche a través dos pasos necesarios para saír do chan.
En Sandboxie, fai clic na Sandbox na parte superior. A continuación, fai clic en Crear un novo Sandbox .
Dálle un nome ao novo Sandbox e, a continuación, preme Aceptar . Podes escoller calquera nome para o teu Sandbox, pero asegúrate de lembralo. Escollemos "pantalla dividida".
Agora verás que o teu novo Sandbox aparece na listaxe da interface Sandboxie. Fai clic co botón dereito e fai clic en Configuración do Sandbox .
Na páxina de configuración, fai clic no "+" xunto á opción Acceso aos recursos . Despois, fai clic no "+" xunto a Acceso ao ficheiro . Finalmente, fai clic en Acceso completo . Isto é o que deberías ver.
Faga clic no botón Anuncio ' e, a continuación, desprácese ata o cartafol de proba creado previamente. Despois de facer clic en Aceptar , Aplicar e, a continuación, Aceptar . Pecha calquera notificación emerxente se aparece.
En calquera momento, o xogador 2 agora pode ir ao cartafol Sandbox e facer clic co botón dereito en Steam e premer en Executar Sandbox . Escolle a opción que creaches anteriormente. Para nós, foi a pantalla dividida . Fai clic en Executar como administrador de UAC e , a continuación, fai clic en Aceptar.
O xogador 2 terá agora a súa propia versión sandbox de Steam onde poderá iniciar sesión na súa propia conta e abrir os xogos que posúan. O xogador 1 tamén pode facer o mesmo e abrir os seus propios xogos.
Agora podes seguir como sempre e abrir calquera xogo para xogar xuntos, incluídos títulos como GTA 5, ARK: Survival Evolved, Counter Strike, Dota 2 e moito máis. Para xogos noutros lanzadores, como Battle.Net ou Epic Games, debes usar os mesmos pasos de Sandboxie anteriores pero para os ficheiros e cartafoles dos outros lanzadores.
Problemas potenciais e resumo
Non todos os xogos se xogarán á vez. Por exemplo, os xogos con Easy Anti-cheat non permitirán dúas instancias á vez. O rendemento tamén será algo limitado, dependendo do teu hardware.
Debes ter coidado coa forma en que cada xogo usa os recursos do teu sistema, porque pode provocar que calquera dos lugares de traballo se arrastre a un ritmo lento. Se un lugar de traballo ten un rendemento deficiente, tenta reducir a configuración do xogo no outro lugar de traballo.
Aínda que non hai confirmación por parte de Valve, algúns usuarios deste método están preocupados por que poida provocar unha prohibición inxusta de VAC cando xogan a xogos como Counter Strike e Dota 2. Suxerimos que use esta ferramenta baixo o seu propio risco.
Finalmente, asegúrate de facer clic para desactivar ASTER antes de apagar o teu PC.
Tes algunha dúbida sobre este proceso? Se o fas, avísame e responderei as túas consultas na sección de comentarios.
Non todas as mensaxes e chats están destinados a gardarse. É mellor que algúns desaparezan despois de rematar a conversa.
A función de historias de Instagram é unha boa forma de manter os teus seguidores actualizados sobre acontecementos ao longo do día que non queres necesariamente no teu feed de Instagram. As historias tamén poden aumentar o compromiso co teu perfil de redes sociais, se é o que buscas.
Snapchat é unha aplicación de mensaxería multimedia que recibiu unha atención menos que merecida en comparación con Instagram. Ten un montón de funcións como Cameos entretidos, a opción de crear os teus propios adhesivos de Snapchat ou a función Spotlight de Snapchat.
Unha función en Snapchat que podes ver que outros usan é o perfil astrolóxico. É posible que Snapchat incluso che pediu que probalo vostede mesmo.
Nesta guía, explicaremos como podes crear o teu propio bot de música Discord para reproducir a túa música favorita nun servidor enteiro. Sempre que sigas esta guía paso a paso, todo o proceso é xeralmente moi sinxelo e terás moito control sobre como funciona todo para o teu servidor específico.
Se hai unha boa forma de matar o tempo no teu ordenador, é cun xogo. Se estás tomando unha pausa para tomar un café ou só necesitas un minuto de relaxación, podes consultar unha boa colección de xogos populares de Google Doodle.
Spotify é unha das aplicacións de transmisión de música máis populares do planeta. Con 182 millóns de usuarios a partir de 2022, hai moitas oportunidades para seguir a maioría das actividades dos teus amigos en Spotify.
Os moodboards de Pinterest son excelentes formas de expresarse. Pense neles como un álbum de recortes en liña: unha colección de fotos, citas, cores e moito máis que indican un estado de ánimo ou unha emoción.
A miúdo é difícil localizar conversas cos teus amigos íntimos ou persoas favoritas en Snapchat. Use a función "Pin" de Snapchat para colocar conversas individuais ou grupais na parte superior da pantalla de chat.
O anime está en todas partes estes días. Cada servizo de transmisión ten unha selección considerable de animación xaponesa e algúns (como Crunchyroll e Funimation) están totalmente dedicados a este fenómeno da cultura pop.
A Semana da Moda de Nova York (NYFW) é un evento semestral da industria da moda que se celebra en febreiro e setembro de cada ano. A primeira serie da edición de 2022 desenvolveuse do 11 ao 16 de febreiro.
Os días de xogos de consolas de pantalla dividida poden estar case terminados, pero iso non significa que non poidamos facer funcionar a pantalla dividida no PC. Durante décadas, a consola foi a plataforma cooperativa de sofá perfecta, pero ese xa non é o caso.
TikTok superou durante moito tempo o seu formato orixinal de aplicación para compartir vídeos divertidos de sincronización de beizos. Hoxe inclúe unha serie de formatos diferentes.
A puntuación de Snapchat (tamén chamada Snap Score) describe os puntos acumulados en función da frecuencia das interaccións con outros usuarios na aplicación de mensaxería e redes sociais. Nesta publicación, destacaremos os elementos que compoñen o sistema de puntuación de Snapchat.
Tanto se es novo en Instagram como se o usas durante uns anos, nunca é demasiado tarde para actualizar o teu perfil de Instagram. En comparación con outras plataformas de redes sociais, unha páxina de perfil en Instagram non require demasiado traballo se sabes o que estás facendo.
Como os Memojis de Apple en iPhone, iPad e Mac, podes crear un avatar en Instagram. Despois, usa os teus adhesivos de avatares nas mensaxes directas ou nas historias de Instagram que crees.
A gran cantidade de contido dispoñible nos servizos de transmisión pode, ás veces, ser tanto unha fortaleza como unha debilidade das plataformas. É xenial ter un número tan grande de películas e programas para escoller, pero a elección real pode resultar difícil cando hai tantas cousas que queres ver.
Só subir ao escenario e ofrecer unha charla memorable pode facer moito polas túas habilidades suaves. Pero se logras ter a oportunidade de dar unha charla na conferencia anual TED (Technology, Entertainment and Design), pode ser un momento álxido da túa vida.
Para os artistas que usan o iPad, o programa de arte Procreate é unha das aplicacións máis potentes dispoñibles. Hai miles de pinceis para escoller, infinitas combinacións de cores e unha gran variedade de ferramentas que poden utilizar.
Como a maioría das xergas de Internet, o significado da palabra "Yeet" probablemente non sexa inmediatamente obvio. Se o escoitaches usar, mesmo no contexto, quizais non entendas o que podería significar.
Durante os últimos anos, vimos que algúns dispositivos de xogos portátiles chegaron ao mercado, pero o número de opcións aparentemente explotou ata e
O golpe en cartuchos de xogos nunca arranxou nada. É outro mito tecnolóxico.
Usar Remote Play nun Steam Deck ofrece varias vantaxes, polo que é unha opción atractiva para os xogadores que buscan flexibilidade, comodidade e un
Queres saber como xogar ao Xbox Game Pass en Steam Deck? Consulte esta guía para principiantes sobre como se fai.
Ola, entusiastas dos xogos! Hoxe imos explorar un tema apaixonante que combina dous dos grandes nomes da industria dos xogos: Nintendo e
A Epic Games Store é unha plataforma de distribución dixital de videoxogos e software. Lanzado en decembro de 2018 por Epic Games, a empresa detrás de popular
Tes problemas para iniciar sesión en Candy Crush Saga en Facebook? Aprende a solucionar o problema da mensaxe de erro do navegador incorporado con esta útil guía.
O Steam Deck, un dispositivo de xogos portátil revolucionario de Valve, ofrece unha gran variedade de funcións personalizables, e unha delas é a posibilidade de cambiar
O Steam Deck, o dispositivo de xogos portátil Valves, está deseñado para levar a experiencia de xogos de PC completa a un dispositivo portátil. Un dos xogos ti
Iamos mergullarnos no mundo de Steam Deck, o dispositivo de xogos portátil de Valve Corporation. Esta consola de xogos portátil tomou o xogo