Como personalizar os botóns en ASUS ROG Ally

Durante os últimos anos, vimos que algúns dispositivos de xogos portátiles chegaron ao mercado, pero o número de opcións aparentemente explotou ata e
O Steam Deck, o dispositivo de xogos portátil de Valve, está deseñado para levar a experiencia de xogos de PC completa a un dispositivo portátil. Un dos xogos que pode estar interesado en xogar neste dispositivo é Minecraft, un popular xogo sandbox coñecido polas súas infinitas posibilidades.
Como xogar Minecraft en Steam Deck
A principal vantaxe do Steam Deck é a súa portabilidade. Podes xogar a Minecraft onde queiras, non só cando esteas no teu PC ou consola. Tanto se estás nunha longa viaxe como se simplemente te relaxas nun parque, o teu mundo de Minecraft pode estar alí contigo.
Minecraft ten unha ampla comunidade e unha infinidade de modificacións que poden cambiar ou mellorar drasticamente o xogo. A compatibilidade de Steam Deck con PC Minecraft significa que podes acceder a esta ampla gama de contidos da comunidade en calquera lugar.
Aínda que Minecraft adoita xogarse en liña, tamén ofrece unha sólida experiencia para un só xogador. Co Steam Deck, podes continuar as túas aventuras en Minecraft aínda que non teñas acceso a Internet.
Cambia ao modo de escritorio
Debido a que Minecraft non está dispoñible na tenda de Steam e só está dispoñible a través dun lanzador dedicado, hai algúns aros adicionais que terás que pasar primeiro. E para comezar, terás que cambiar ao modo de escritorio no teu Steam Deck.
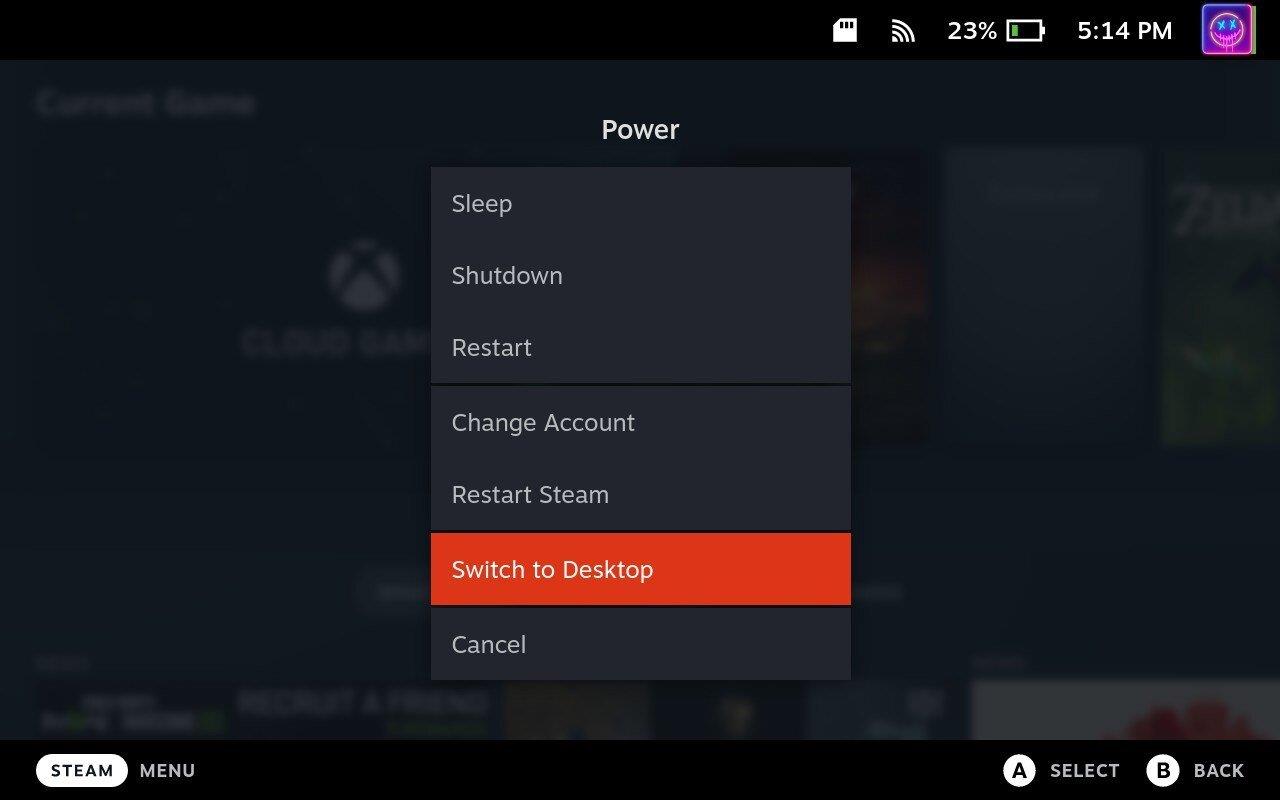
Instala e configura Prism Launcher en Steam Deck
Desafortunadamente, non podes descargar e instalar o tradicional Minecraft Launcher para xogar a Minecraft en Steam Deck. Afortunadamente, hai unha aplicación útil chamada Prism Launcher que está aquí para salvar o día. Prism Launcher é un lanzador de Minecraft gratuíto e de código aberto que foi extraído do proxecto MultiMC. Ofrece aos usuarios a posibilidade de xestionar varias contas e instancias de Minecraft, cada unha tendo as súas propias modificacións, paquetes de recursos e moito máis. O proxecto pretende priorizar a liberdade dos usuarios e incorporar continuamente novas características e funcionalidades.
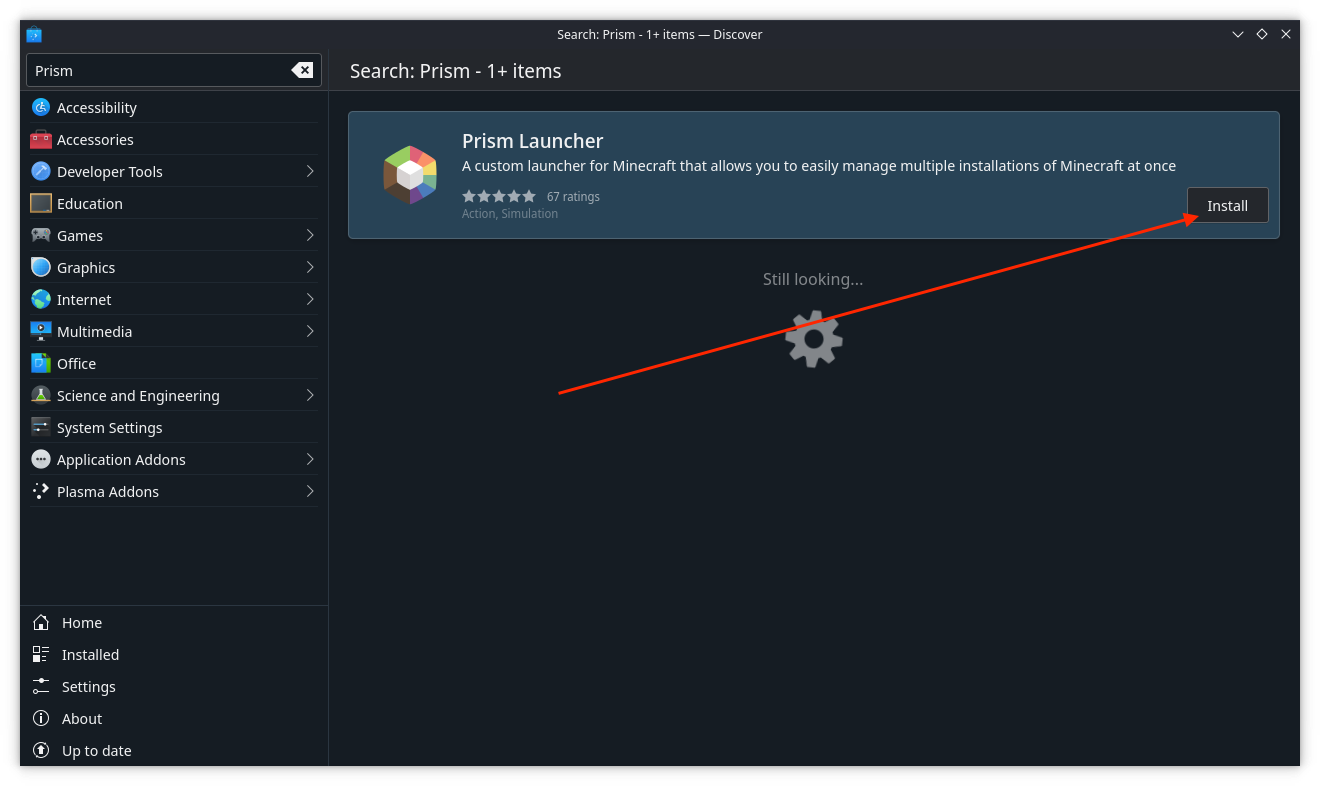
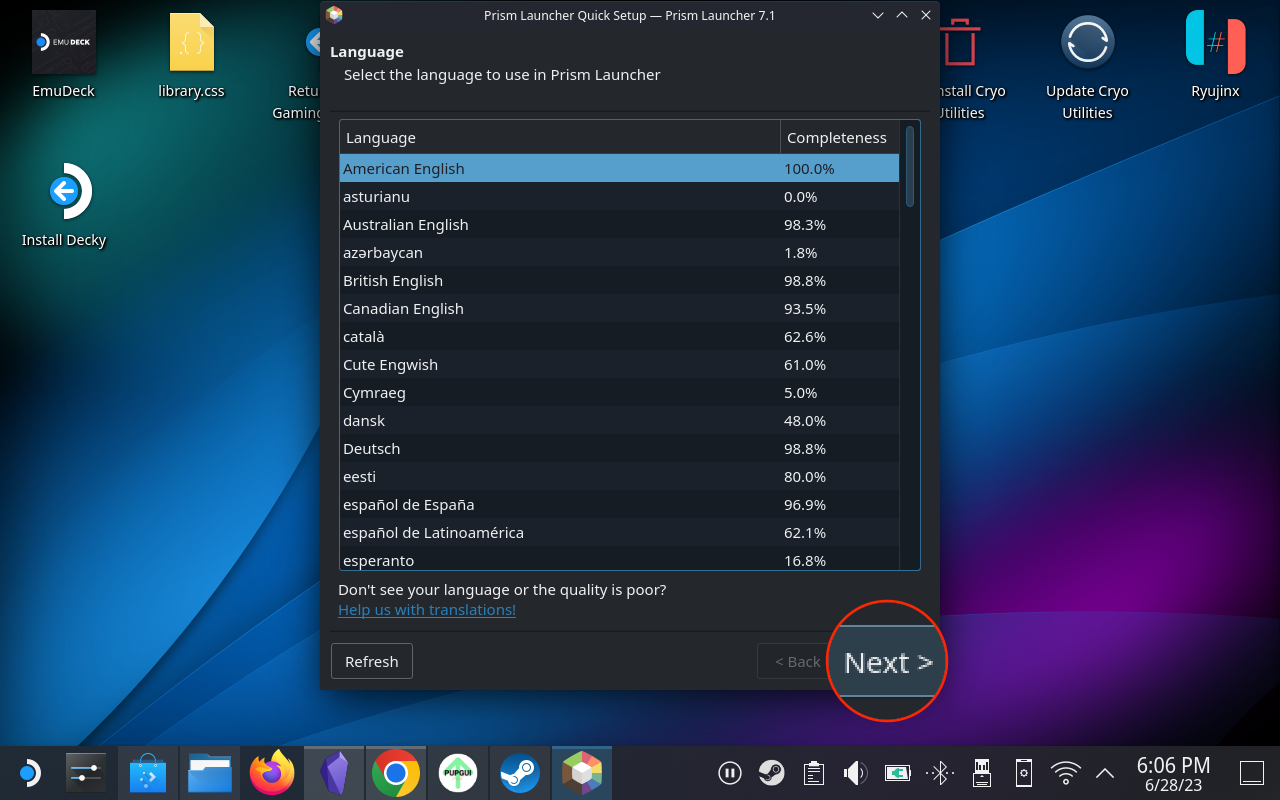
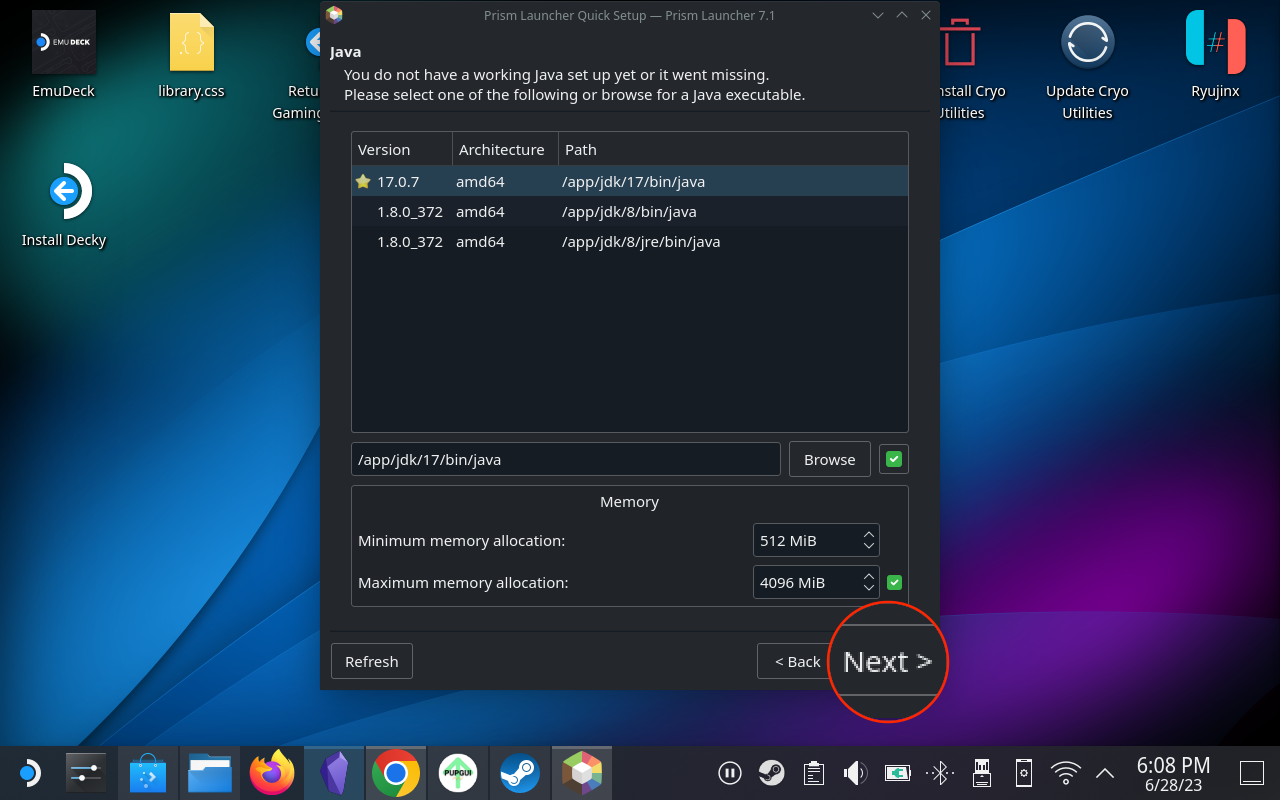
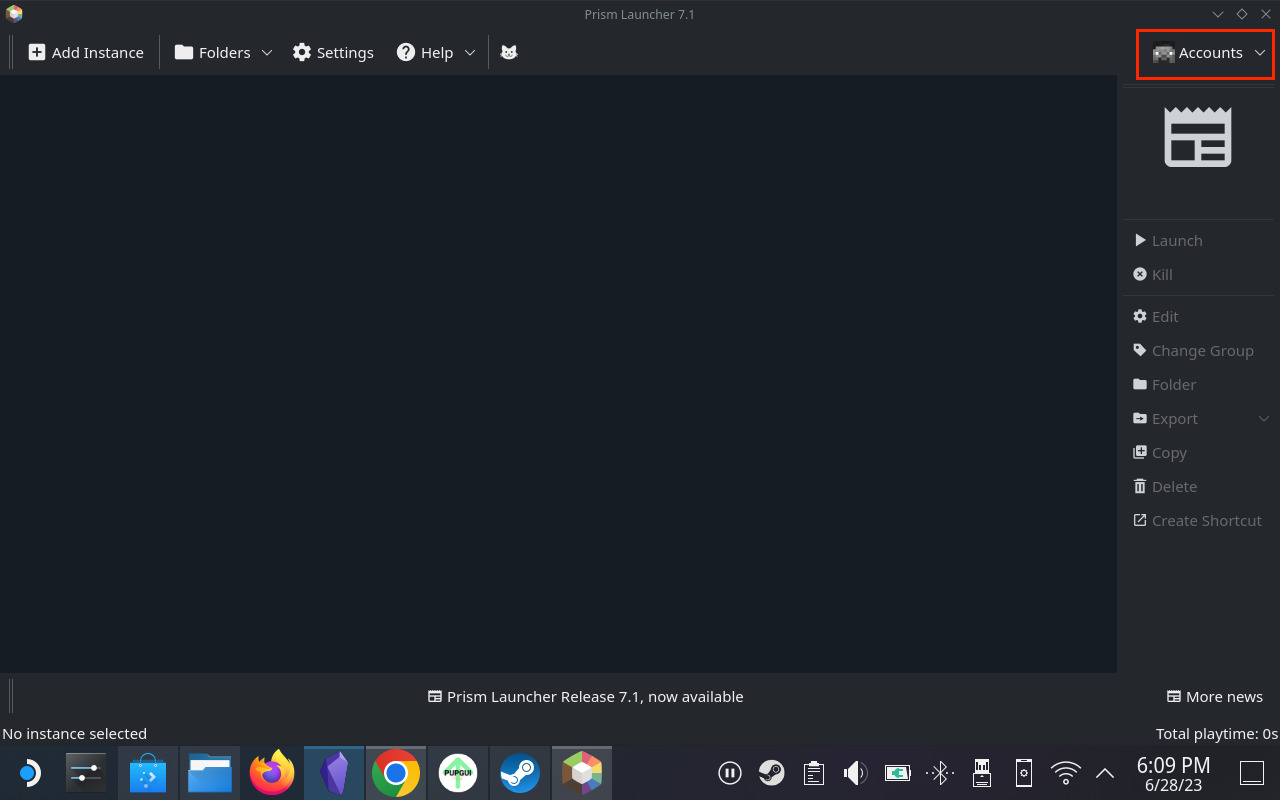
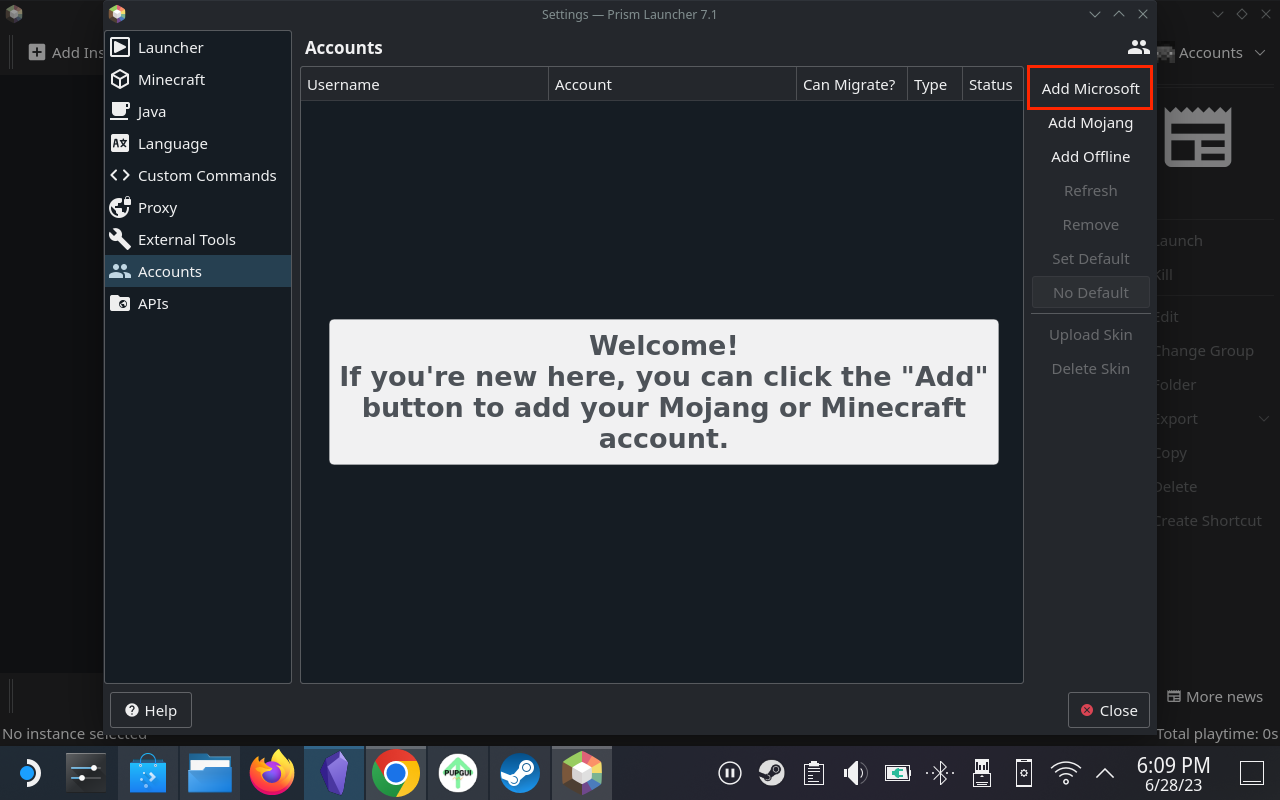
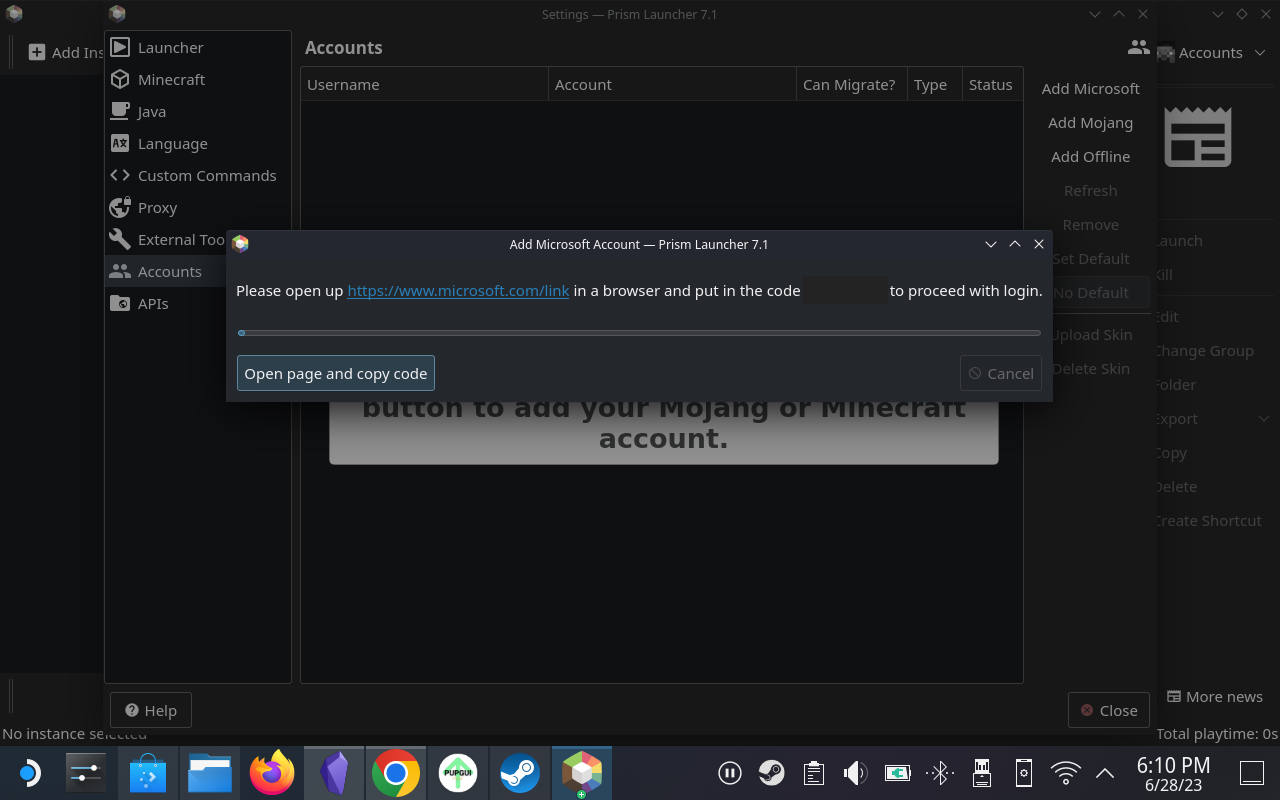
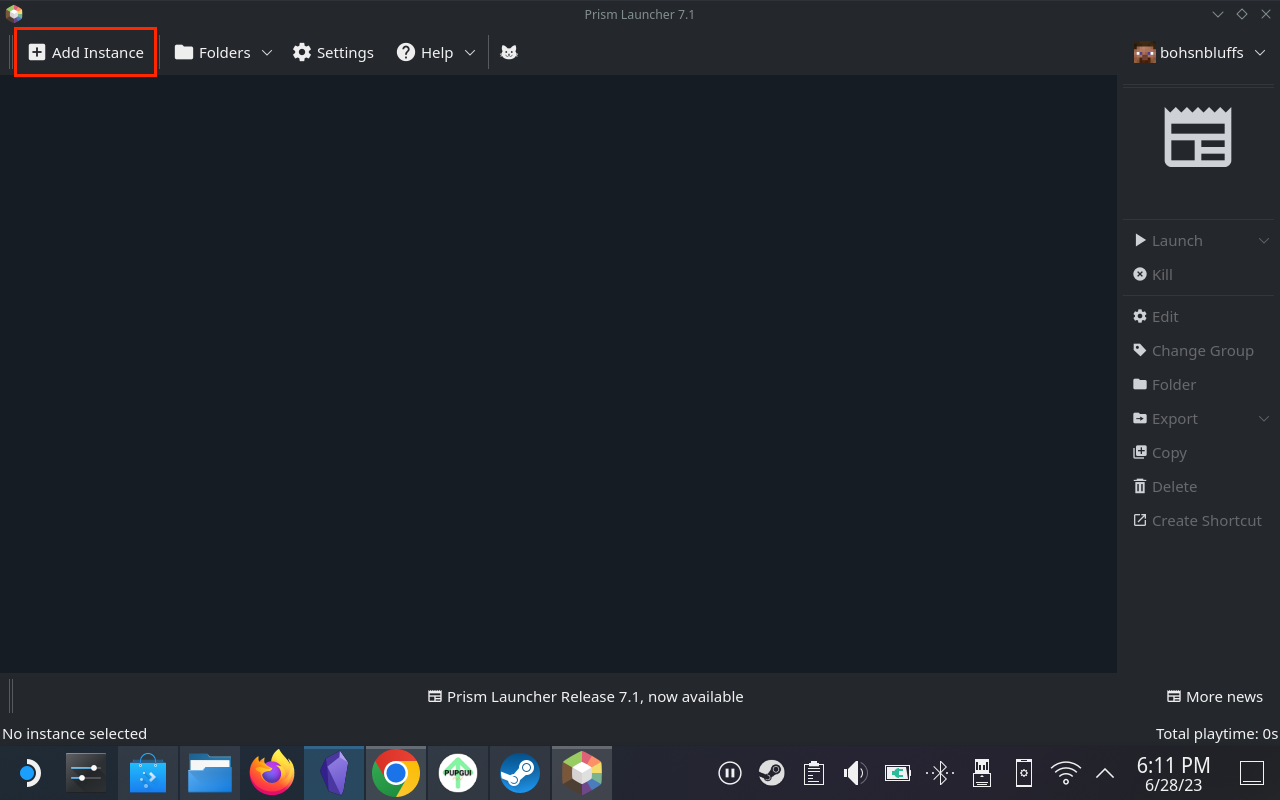
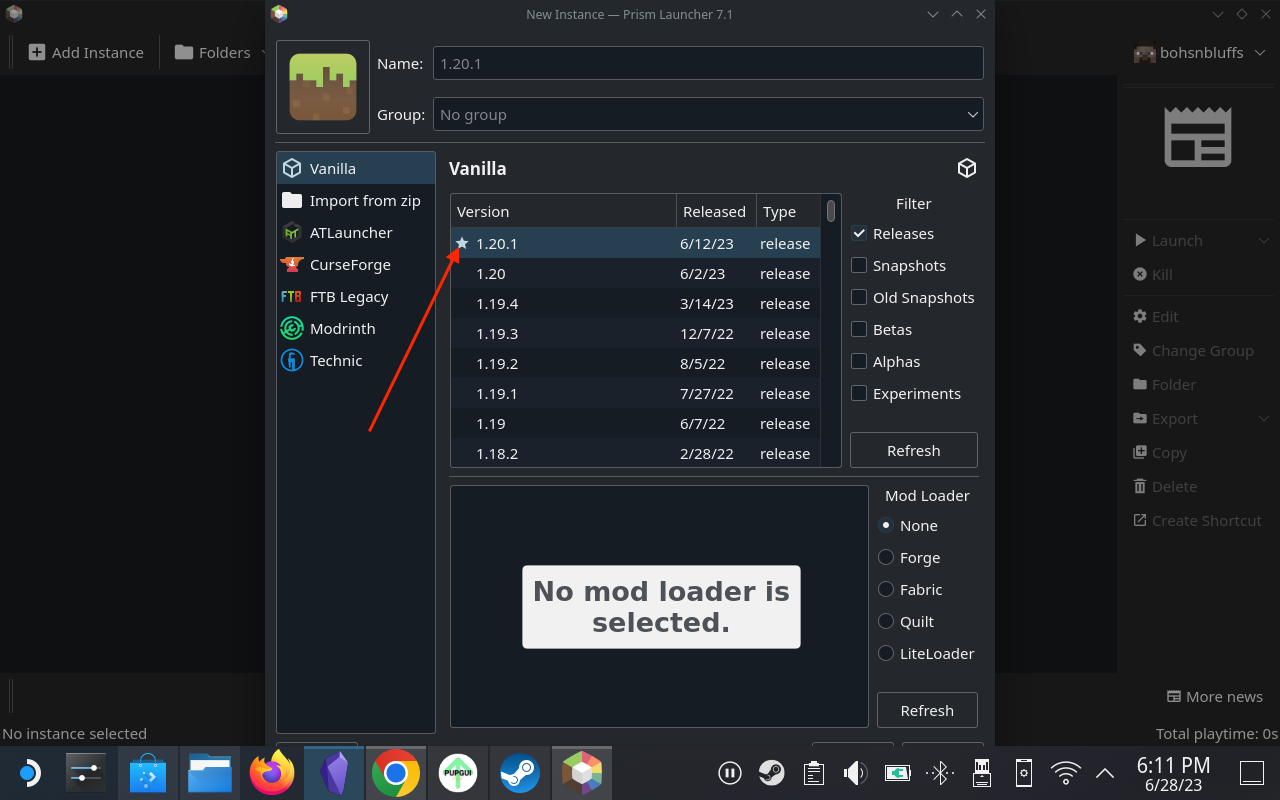
Unha característica notable de Prism Launcher na plataforma Steam é DeckCraft, un paquete de modificacións deseñado para optimizar a experiencia de Minecraft na plataforma Steam. Inclúe varias melloras, funcións adicionais e sombreadores preinstalados. DeckCraft pódese instalar directamente a través do lanzador.
Engade Minecraft á biblioteca de Steam
Con Minecraft descargado e instalado na túa plataforma de Steam, agora quererás engadilo á túa biblioteca de Steam. Este é un paso importante xa que non quererás ter que iniciar o modo Escritorio no teu Steam Deck cada vez que queiras relaxarte e xogar un pouco a Minecraft. Estes son os pasos que debes seguir:
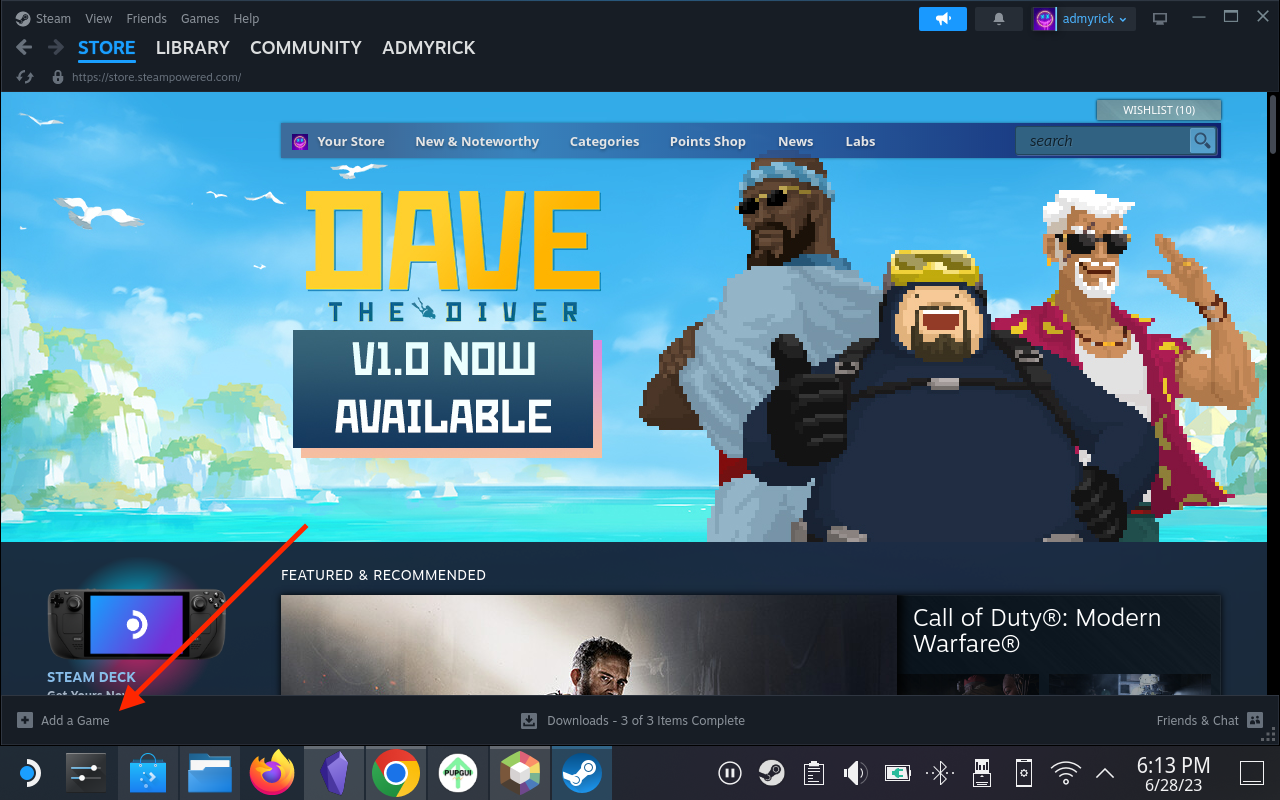
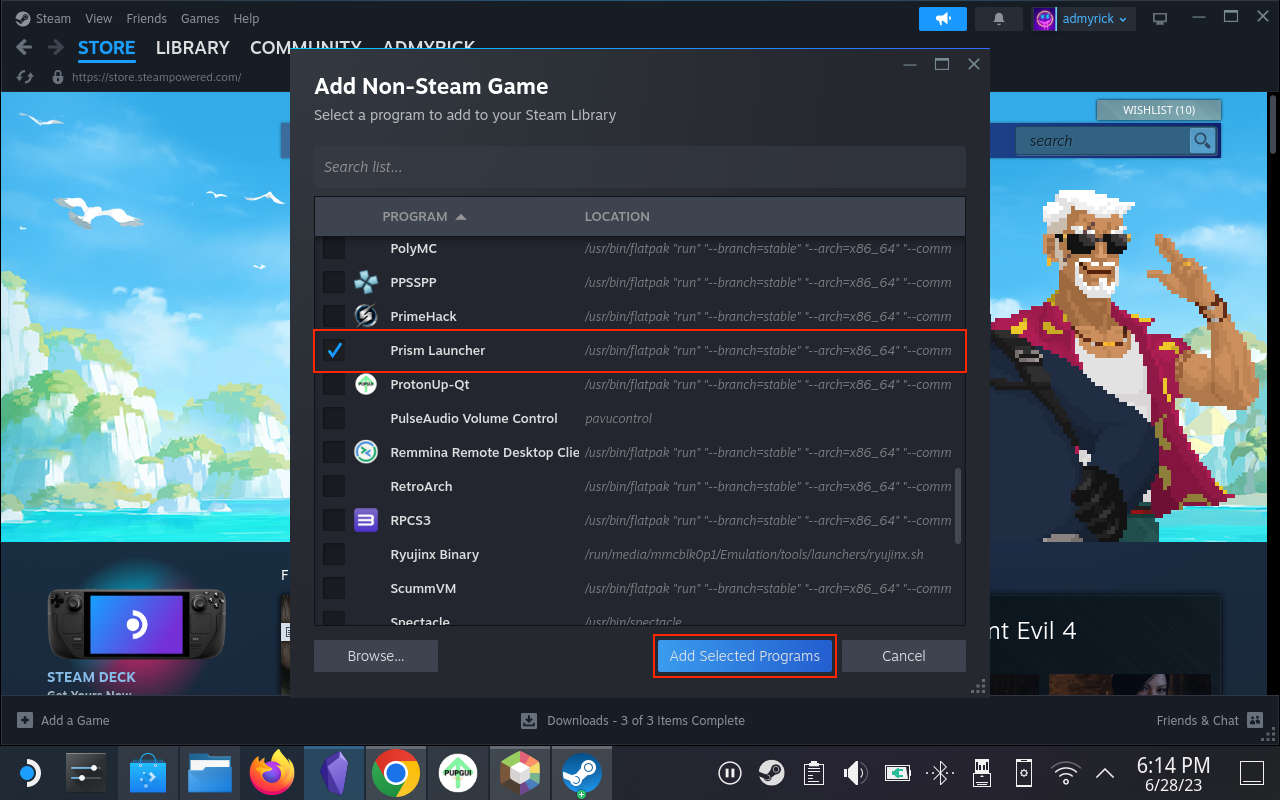
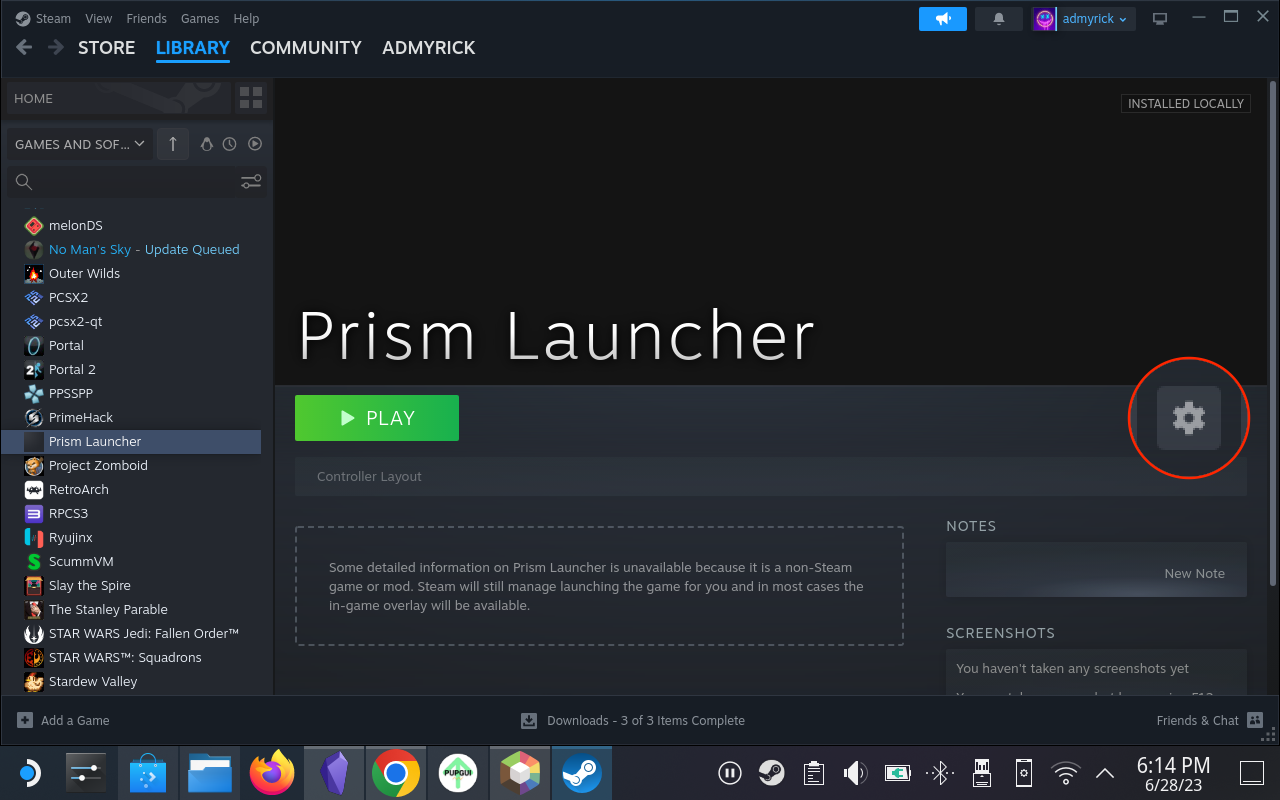
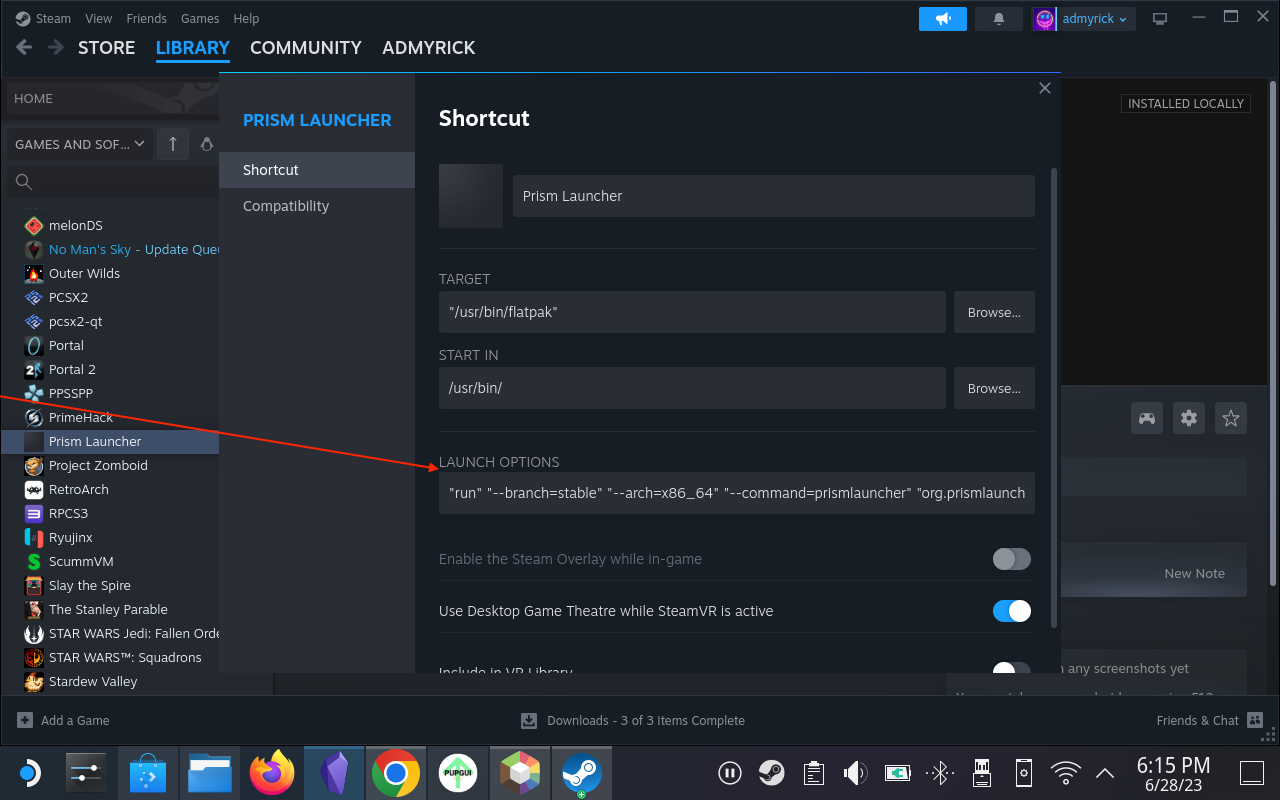
Cambia o deseño do teu control
Se queres aproveitar ao máximo poder xogar a Minecraft en Steam Deck, quererás asegurarte de que estás a usar un deseño de controlador adecuado. Con todos os diferentes botóns e disparadores dispoñibles no Steam Deck, seleccionar o deseño correcto é moi importante. Afortunadamente, hai moitas opcións excelentes dispoñibles na comunidade, o que significa que non terás que pasar e asignar todas as accións a botóns específicos.
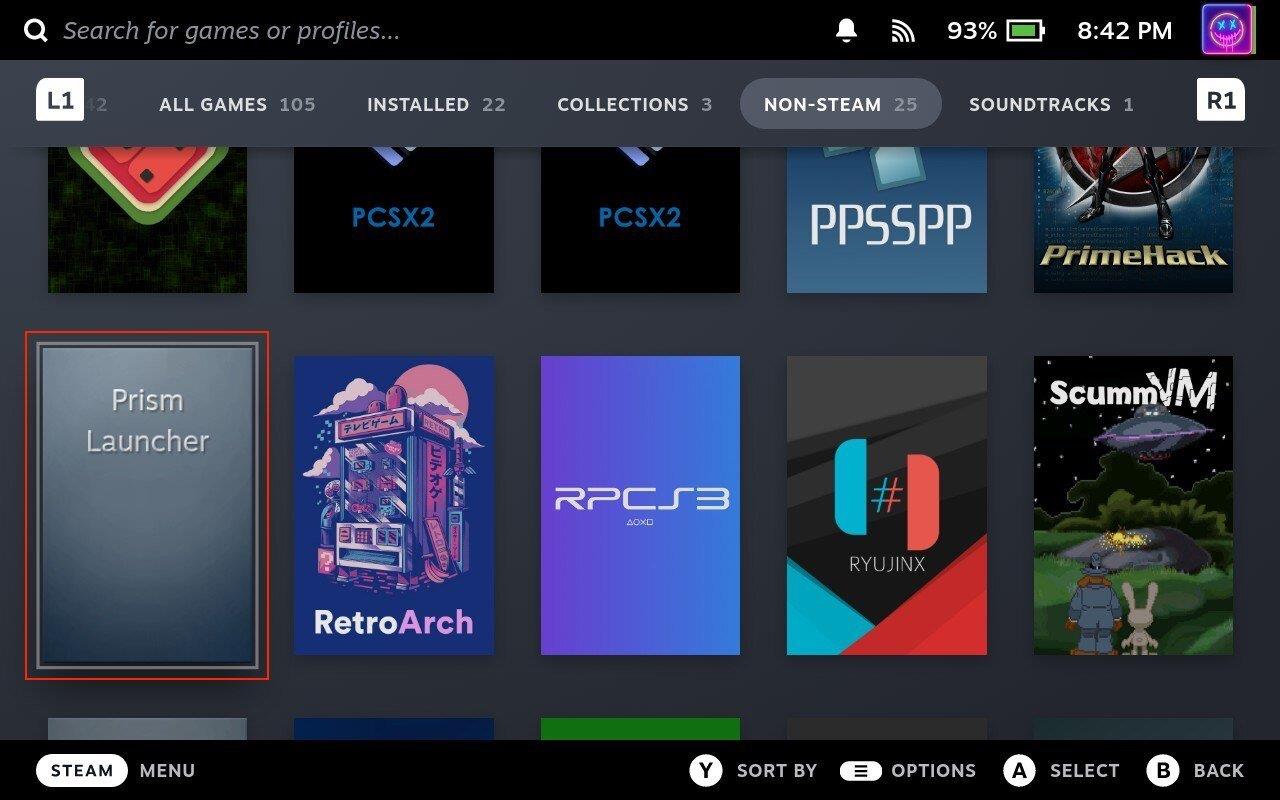
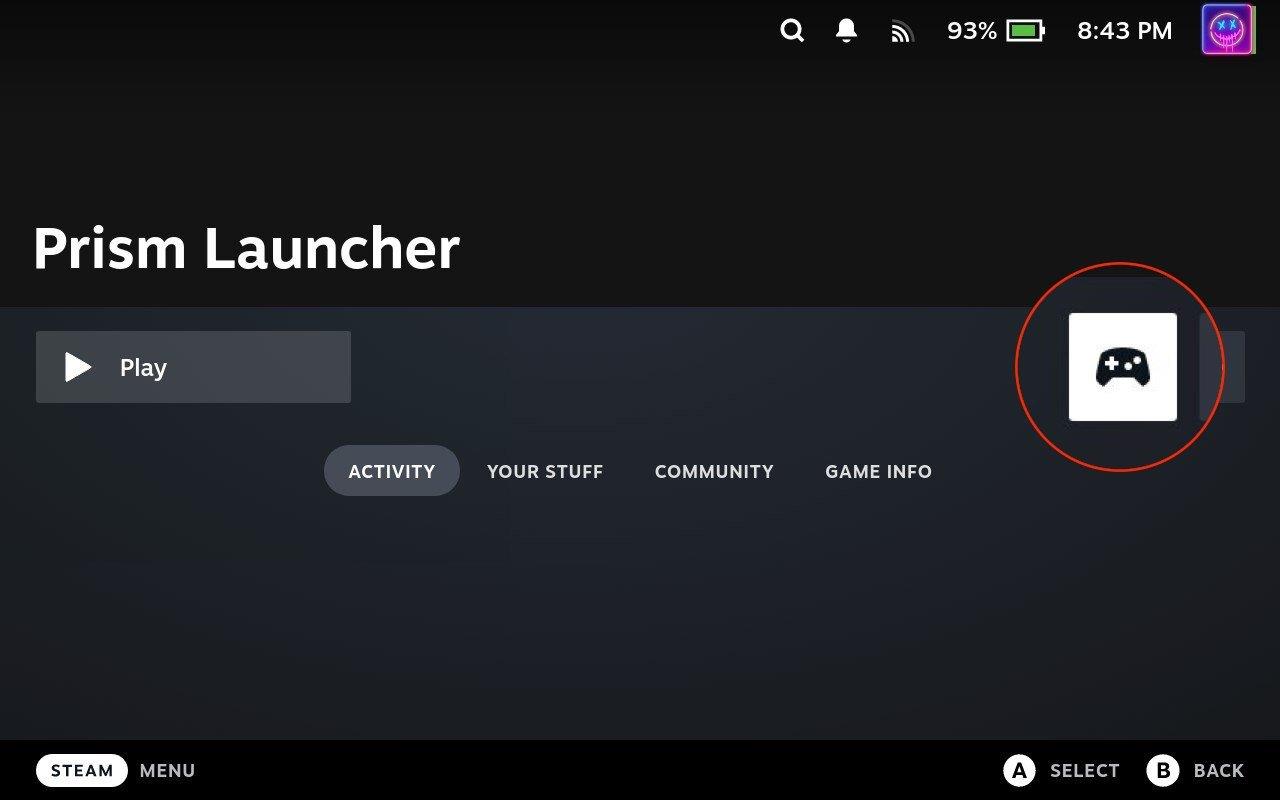
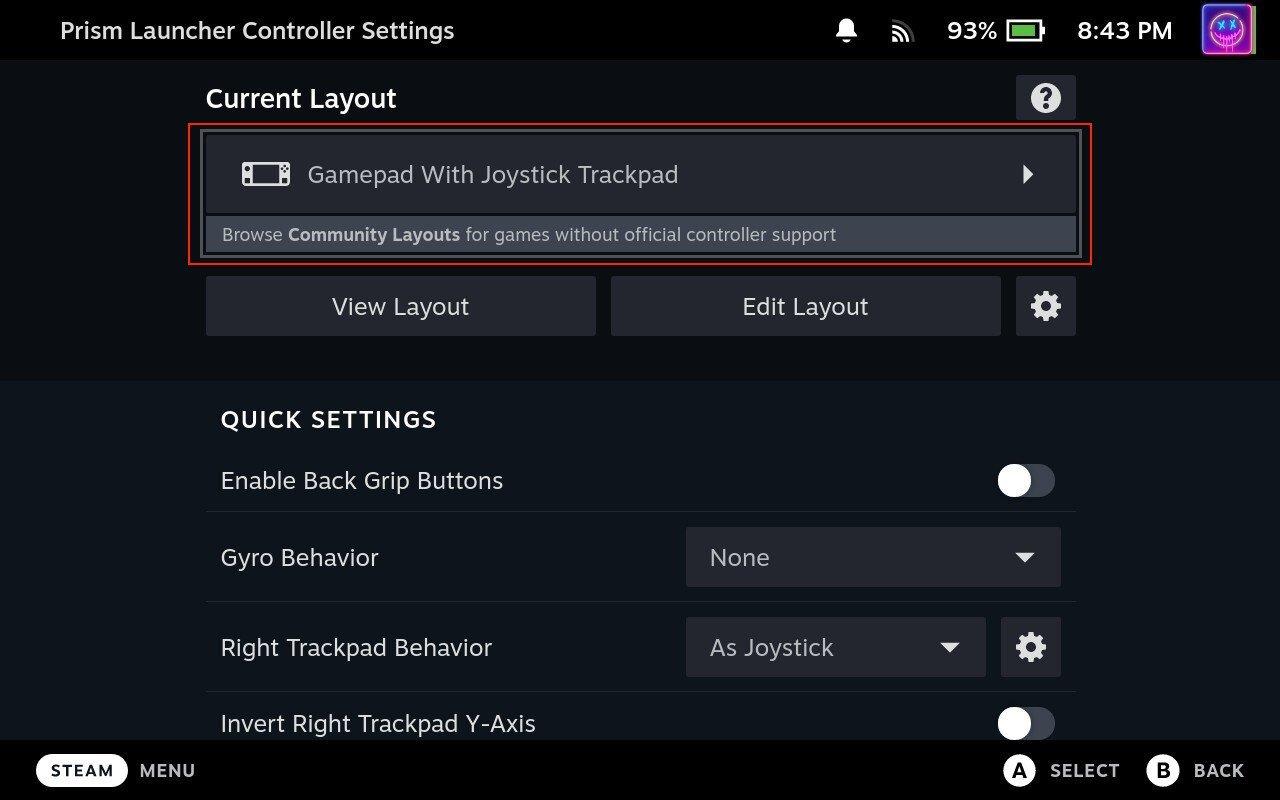
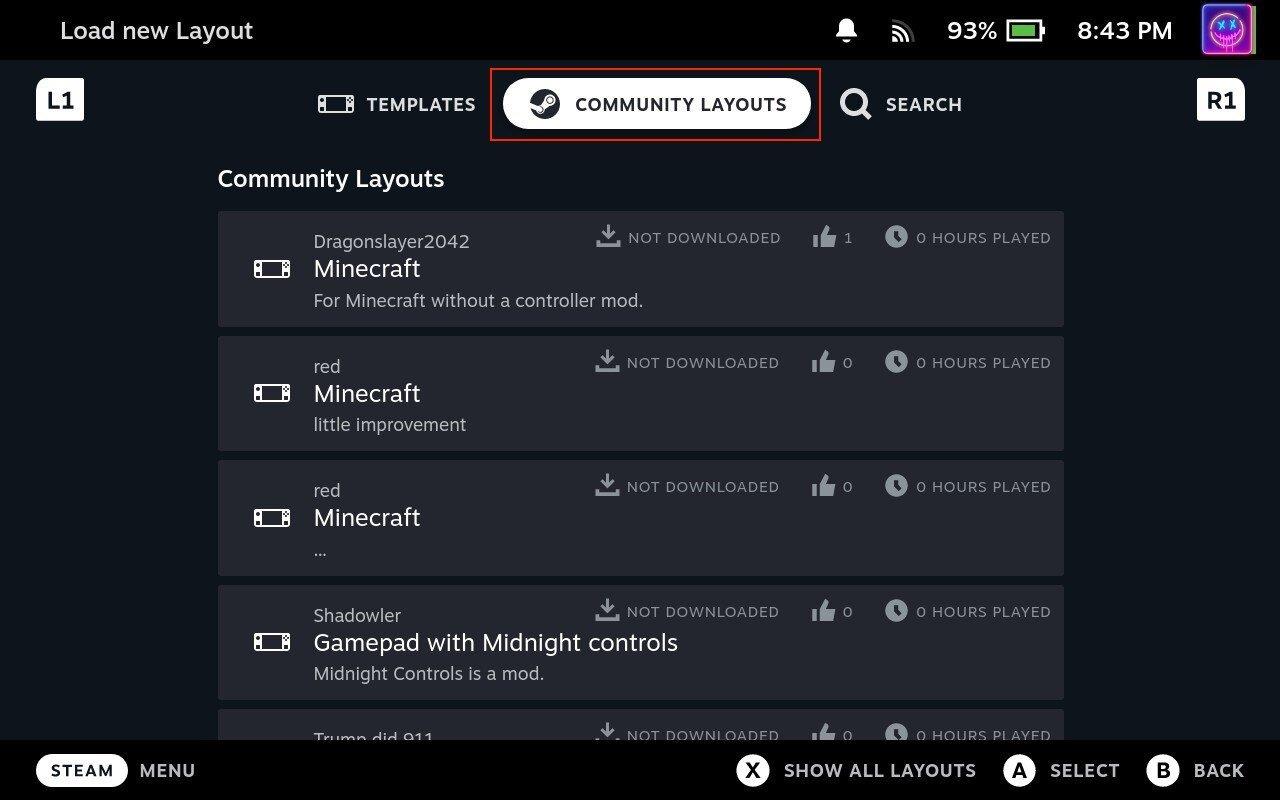
Despois de que remates de seleccionar e descargar o deseño do controlador, podes volver á lista principal de Prism Launcher e comezar a xogar. Nalgúns casos, é posible que teñas que facer clic no botón Iniciar desde a aplicación Prism Launcher, pero isto non debería ser un gran problema xa que só podes tocar o botón correspondente na pantalla táctil.
Durante os últimos anos, vimos que algúns dispositivos de xogos portátiles chegaron ao mercado, pero o número de opcións aparentemente explotou ata e
O golpe en cartuchos de xogos nunca arranxou nada. É outro mito tecnolóxico.
Usar Remote Play nun Steam Deck ofrece varias vantaxes, polo que é unha opción atractiva para os xogadores que buscan flexibilidade, comodidade e un
Queres saber como xogar ao Xbox Game Pass en Steam Deck? Consulte esta guía para principiantes sobre como se fai.
Ola, entusiastas dos xogos! Hoxe imos explorar un tema apaixonante que combina dous dos grandes nomes da industria dos xogos: Nintendo e
A Epic Games Store é unha plataforma de distribución dixital de videoxogos e software. Lanzado en decembro de 2018 por Epic Games, a empresa detrás de popular
Tes problemas para iniciar sesión en Candy Crush Saga en Facebook? Aprende a solucionar o problema da mensaxe de erro do navegador incorporado con esta útil guía.
O Steam Deck, un dispositivo de xogos portátil revolucionario de Valve, ofrece unha gran variedade de funcións personalizables, e unha delas é a posibilidade de cambiar
O Steam Deck, o dispositivo de xogos portátil Valves, está deseñado para levar a experiencia de xogos de PC completa a un dispositivo portátil. Un dos xogos ti
Iamos mergullarnos no mundo de Steam Deck, o dispositivo de xogos portátil de Valve Corporation. Esta consola de xogos portátil tomou o xogo







