Como personalizar os botóns en ASUS ROG Ally

Durante os últimos anos, vimos que algúns dispositivos de xogos portátiles chegaron ao mercado, pero o número de opcións aparentemente explotou ata e
Imos mergullarse no mundo de Steam Deck, o dispositivo de xogos portátil de Valve Corporation. Esta consola de xogos portátil tomou por asalto o mundo dos xogos co seu poderoso hardware e a posibilidade de xogar aos teus xogos favoritos de Steam en calquera lugar. Pero, sabías que tamén podes facer capturas de pantalla no teu Steam Deck? Si, leches ben! Nesta publicación do blog, guiarémosche a través do proceso de captura dos teus mellores momentos de xogo no teu Steam Deck. Imos comezar!
Que é Steam Deck?
Antes de afondar no proceso de captura de pantalla, imos discutir brevemente o que é Steam Deck. Steam Deck é un dispositivo de xogos portátil desenvolvido por Valve Corporation. É esencialmente un PC portátil que che permite xogar aos teus xogos de Steam onde queiras. Vén cunha APU personalizada desenvolvida por AMD para xogos portátiles, unha pantalla táctil de 7″ e controis de tamaño completo. Tamén ten un dock que ofrece máis opcións de conectividade e permite conectalo a unha pantalla máis grande.
Por que facer capturas de pantalla en Steam Deck?
As capturas de pantalla son unha boa forma de capturar e compartir os teus momentos de xogo favoritos. Se conseguiches unha puntuación alta, atopaches unha fermosa escena de xogo ou queres compartir un titorial dentro do xogo cos teus amigos, as capturas de pantalla son o camiño a seguir. Permítenche compartir as túas experiencias de xogo co mundo e manter un rexistro da túa viaxe de xogo.
Como facer unha captura de pantalla en Steam Deck
Agora, imos ao tema principal desta publicación do blog. Aquí tes unha guía paso a paso sobre como facer unha captura de pantalla no teu Steam Deck:
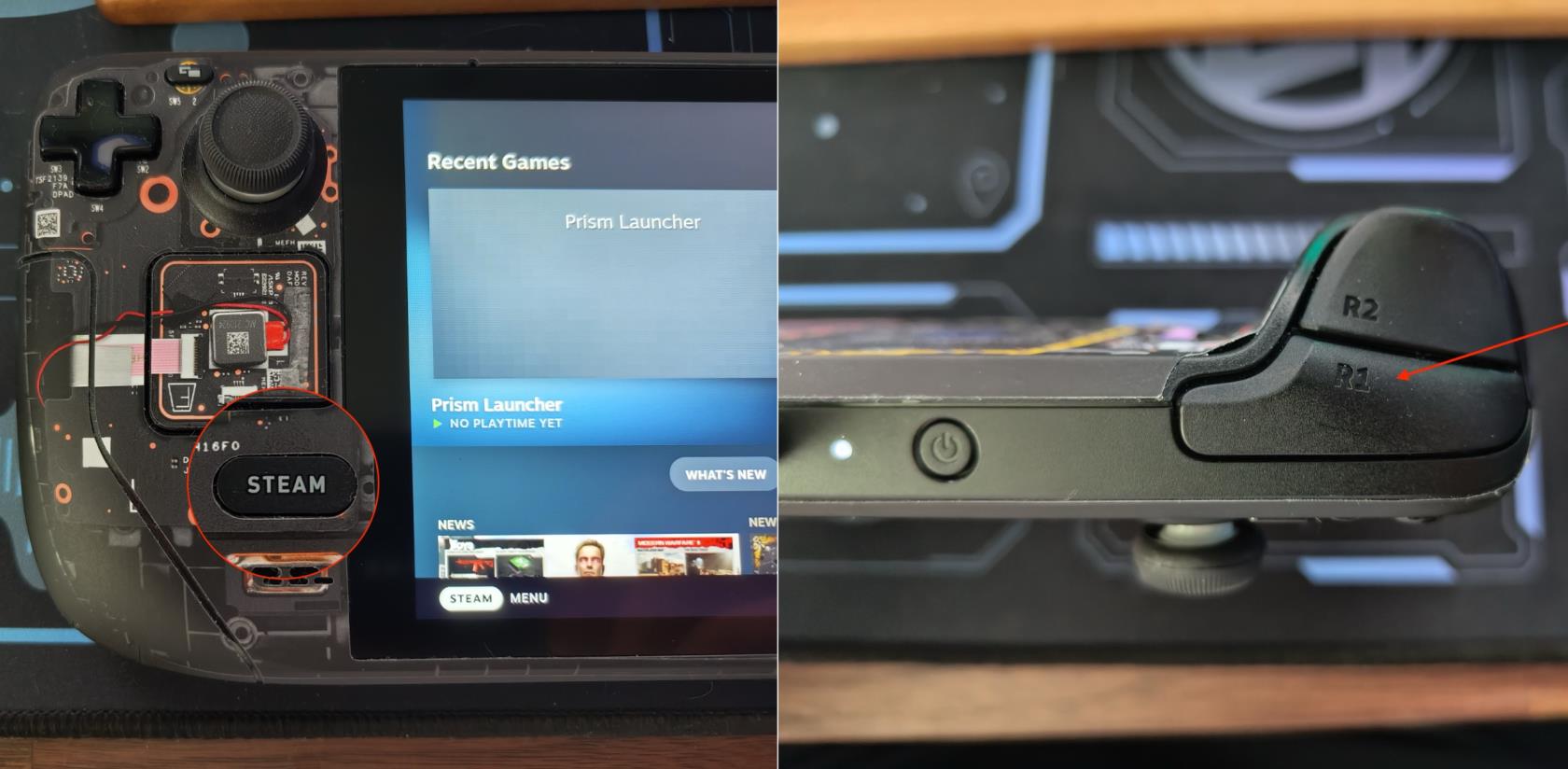
E xa está! Tomaches e compartiches con éxito unha captura de pantalla do teu Steam Deck.
Conclusión
Facer capturas de pantalla no teu Steam Deck é un proceso sinxelo e directo. Permíteche capturar os teus momentos de xogo favoritos e compartilos cos teus amigos e coa comunidade de xogos. Entón, a próxima vez que consigas unha puntuación alta ou experimentes unha escena de xogo impresionante, non te esquezas de facer unha captura de pantalla e compartir a túa alegría co mundo.
Lembra que o Steam Deck é algo máis que unha consola de xogos. É un potente PC portátil que che permite facer moito máis que xogar. Entón, explora, experimenta e tira o máximo proveito do teu Steam Deck.
Permanece atento para obter máis consellos e trucos sobre como sacar o máximo proveito dos teus dispositivos de xogos. Feliz xogo!
Teña en conta que a interface e a funcionalidade do Steam Deck poden cambiar coas actualizacións e as diferentes versións do software. Consulta sempre os últimos recursos oficiais de Valve Corporation e o manual do teu dispositivo para obter a información máis precisa e actualizada.
Durante os últimos anos, vimos que algúns dispositivos de xogos portátiles chegaron ao mercado, pero o número de opcións aparentemente explotou ata e
O golpe en cartuchos de xogos nunca arranxou nada. É outro mito tecnolóxico.
Usar Remote Play nun Steam Deck ofrece varias vantaxes, polo que é unha opción atractiva para os xogadores que buscan flexibilidade, comodidade e un
Queres saber como xogar ao Xbox Game Pass en Steam Deck? Consulte esta guía para principiantes sobre como se fai.
Ola, entusiastas dos xogos! Hoxe imos explorar un tema apaixonante que combina dous dos grandes nomes da industria dos xogos: Nintendo e
A Epic Games Store é unha plataforma de distribución dixital de videoxogos e software. Lanzado en decembro de 2018 por Epic Games, a empresa detrás de popular
Tes problemas para iniciar sesión en Candy Crush Saga en Facebook? Aprende a solucionar o problema da mensaxe de erro do navegador incorporado con esta útil guía.
O Steam Deck, un dispositivo de xogos portátil revolucionario de Valve, ofrece unha gran variedade de funcións personalizables, e unha delas é a posibilidade de cambiar
O Steam Deck, o dispositivo de xogos portátil Valves, está deseñado para levar a experiencia de xogos de PC completa a un dispositivo portátil. Un dos xogos ti
Iamos mergullarnos no mundo de Steam Deck, o dispositivo de xogos portátil de Valve Corporation. Esta consola de xogos portátil tomou o xogo







