Como personalizar os botóns en ASUS ROG Ally

Durante os últimos anos, vimos que algúns dispositivos de xogos portátiles chegaron ao mercado, pero o número de opcións aparentemente explotou ata e
Nos últimos anos, vimos que algúns dispositivos de xogos portátiles chegaron ao mercado, pero o número de opcións parece que explotou antes e despois do lanzamento do Steam Deck. Desde entón, houbo equipos portátiles lanzados por empresas das que nunca escoitamos falar antes, e agora ASUS está a divertirse co ASUS ROG Ally.
Os portátiles para xogos de Windows están gañando popularidade debido á súa combinación única de portabilidade, versatilidade e rendemento, que atende ás necesidades e preferencias en evolución dos xogadores. Estes dispositivos ofrecen a comodidade de xogar en movemento, ao tempo que ofrecen acceso a unha ampla biblioteca de xogos para PC, que inclúen títulos AAA e xoias independentes. Esta ampla selección de xogos distingue os portátiles de xogos de Windows das consolas de xogos tradicionais, que adoitan ter unha gama máis limitada de títulos dispoñibles.
Ademais, o auxe dos xogos na nube e dos servizos de transmisión de xogos, como Xbox Game Pass e Steam Remote Play, impulsou aínda máis a demanda de dispositivos de xogos portátiles que poidan acceder a estes servizos sen problemas. En resumo, a crecente popularidade dos dispositivos portátiles para xogos de Windows pódese atribuír á súa capacidade para ofrecer unha experiencia de xogo potente e versátil nun factor de forma portátil, que atrae a unha ampla gama de xogadores que buscan comodidade, variedade e personalización.
Cal é o ASUS ROG Ally

O ASUS ROG Ally é un dispositivo de xogos portátil compacto deseñado para ofrecer unha experiencia de xogos portátil pero potente. Desenvolvido por ASUS, un popular fabricante de periféricos para PC e xogos, o ROG Ally pretende levar o rendemento dos xogos para PC a un factor de forma portátil, converténdoo nunha opción atractiva para os xogadores en movemento. O dispositivo está alimentado por un procesador personalizado AMD Z1 Extreme, que conta con gráficos integrados AMD RDNA 3, o que lle permite executar unha ampla gama de xogos para PC con velocidades de cadros e resolucións respectables.
O ASUS ROG Ally vén cunha pantalla táctil IPS de 7 polgadas, que ofrece unha resolución de 1920 x 1080, con frecuencia de actualización variable de 120 Hz e está equipado con 16 GB de RAM e 512 TB de almacenamento SSD. Tamén conta cun porto USB-C para cargar e conectar periféricos, así como un conector para auriculares de 3,5 mm. Na parte superior, tamén atoparás a interface móbil ROG XG de ASUS, que che permite conectar a súa GPU externa XG Mobile para proporcionarlle aínda máis potencia. Co seu deseño ergonómico, controis personalizables e impresionantes especificacións de hardware, o ROG Ally pretende ofrecer unha experiencia de xogo portátil de alta calidade que rivaliza coas consolas e ordenadores tradicionais.
Como personalizar os botóns en ASUS ROG Ally
Personalizar o deseño dos botóns do ASUS ROG Ally é unha forma valiosa de mellorar a túa experiencia de xogo adaptando os controis ás túas preferencias e necesidades persoais. Ao axustar a asignación de botóns, podes crear unha interface máis intuitiva e cómoda, facilitando a interacción cos teus xogos e realizar varias accións. Isto é especialmente útil para os xogadores con estilos de xogo específicos ou limitacións físicas, xa que lles permite optimizar os controis para as súas necesidades individuais.
Ademais, a personalización do deseño dos botóns pode mellorar a compatibilidade cunha gama máis ampla de xogos, xa que algúns títulos poden ter esquemas de control únicos que non se adaptan óptimamente á configuración predeterminada de ASUS ROG Ally. Ao modificar o deseño dos botóns, podes asegurarte de que os teus xogos favoritos sexan máis accesibles e agradables no dispositivo portátil. En definitiva, a personalización do deseño dos botóns do ASUS ROG Ally permíteche crear unha experiencia de xogo personalizada que satisfaga as túas necesidades e estilo de xogo únicos, maximizando a versatilidade e a usabilidade xeral do dispositivo.
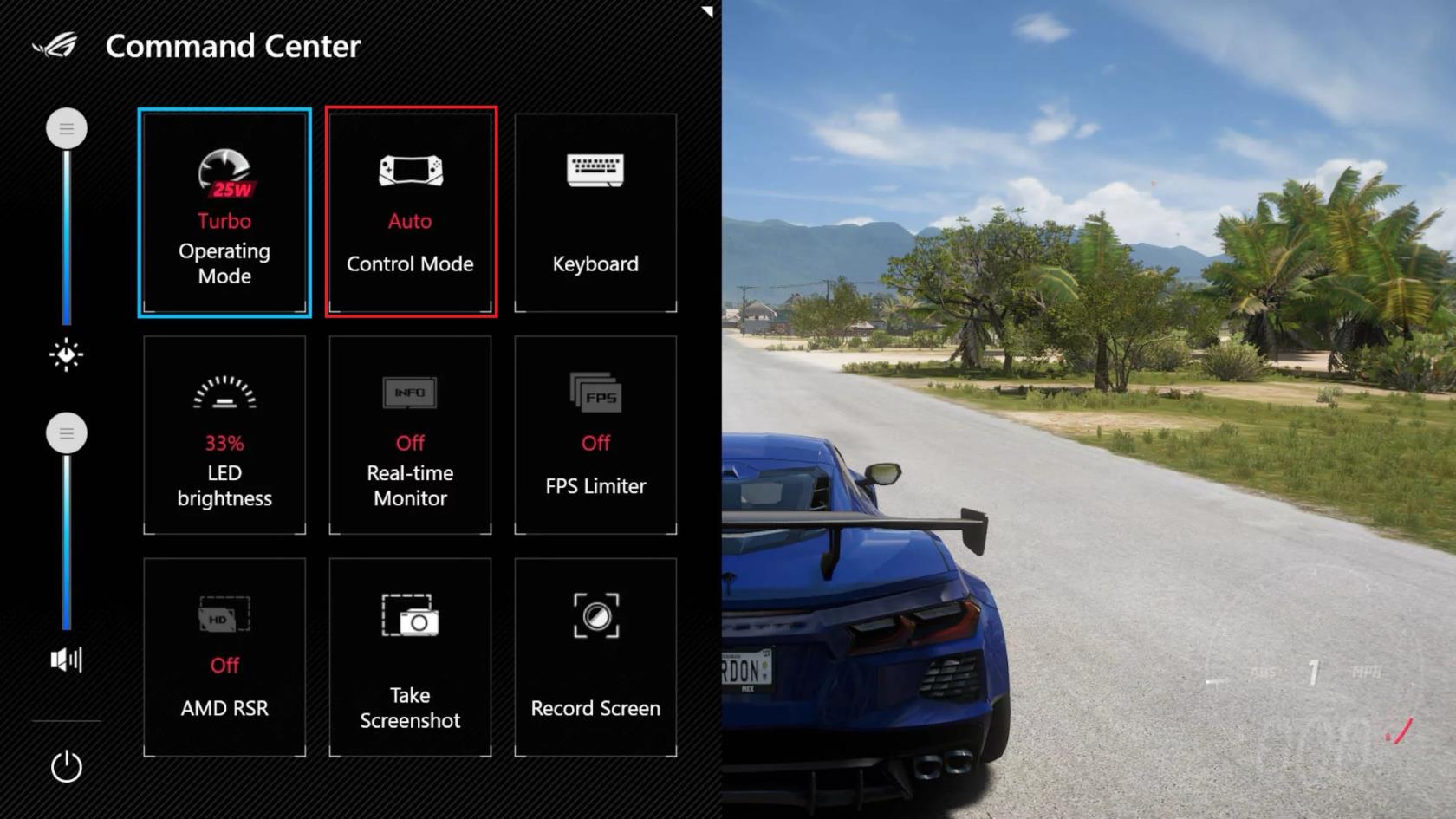
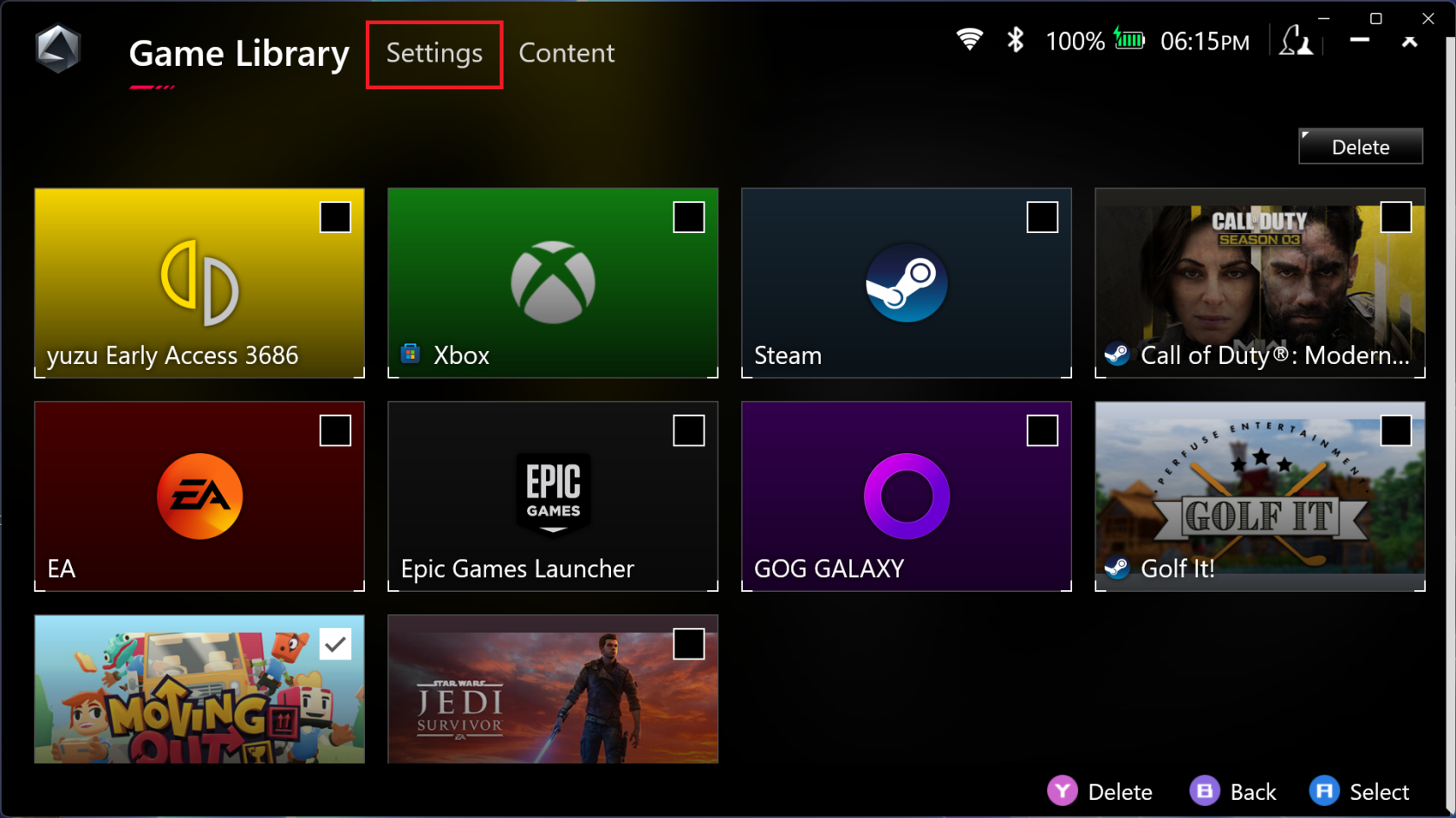
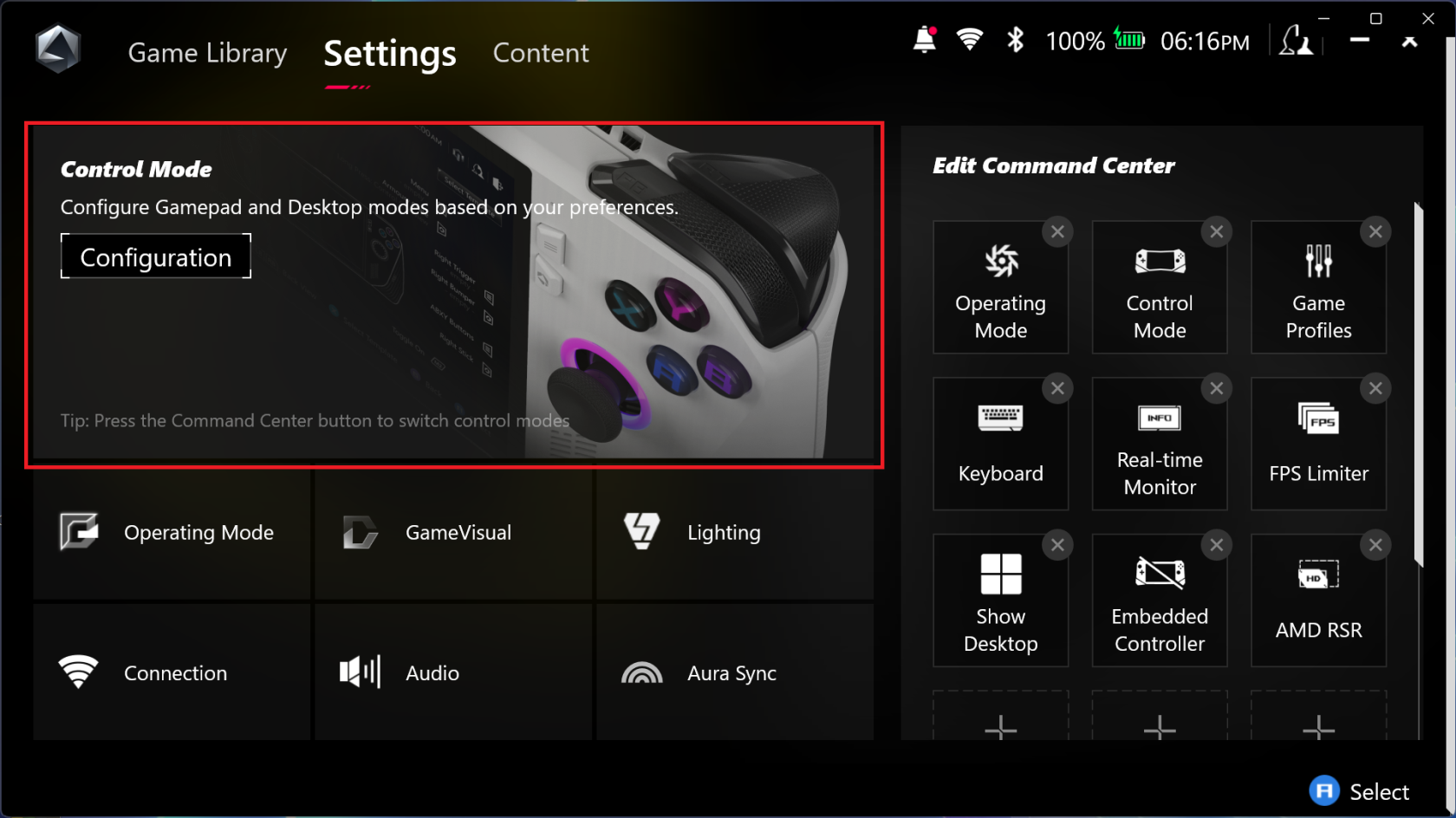
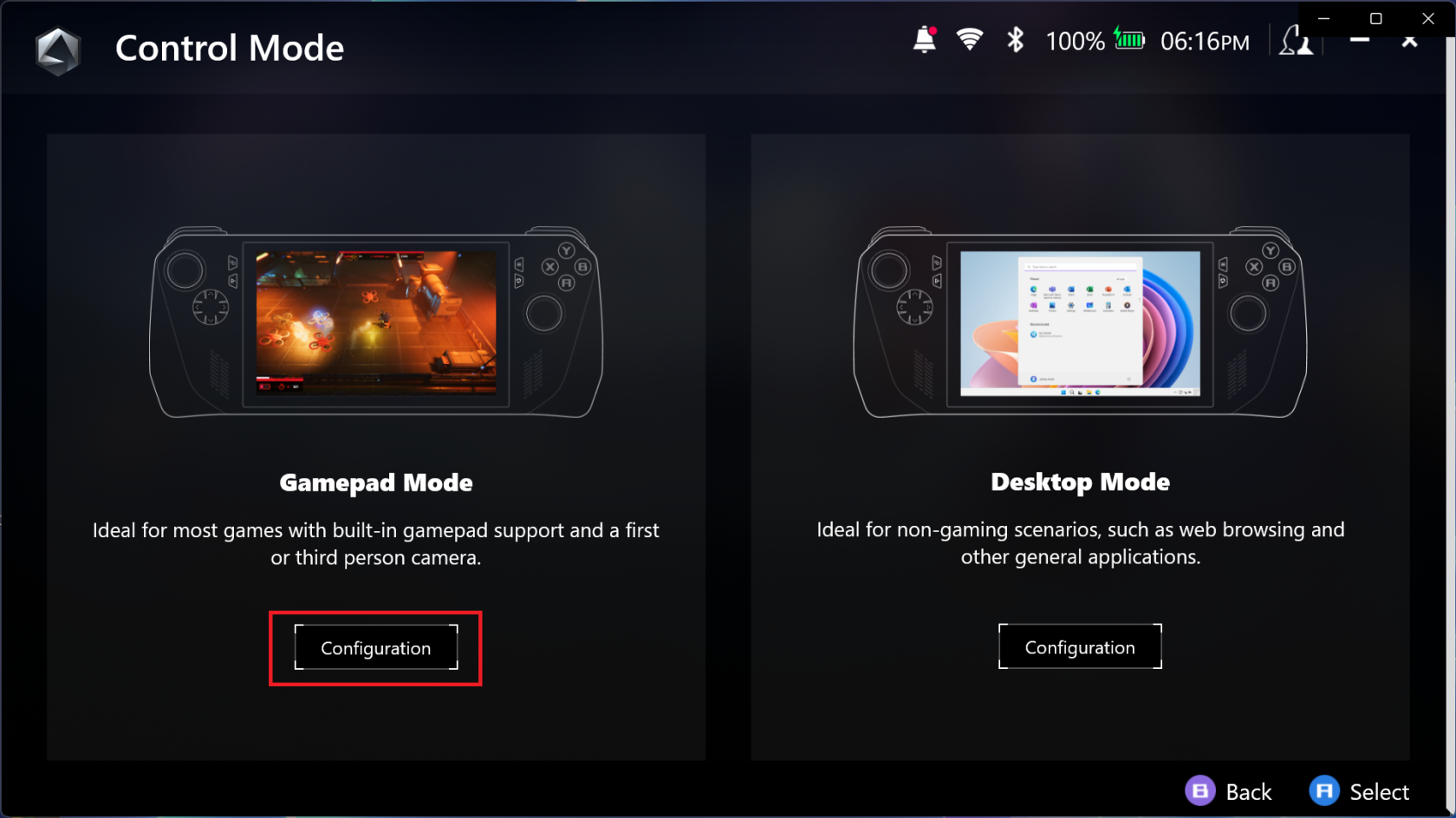
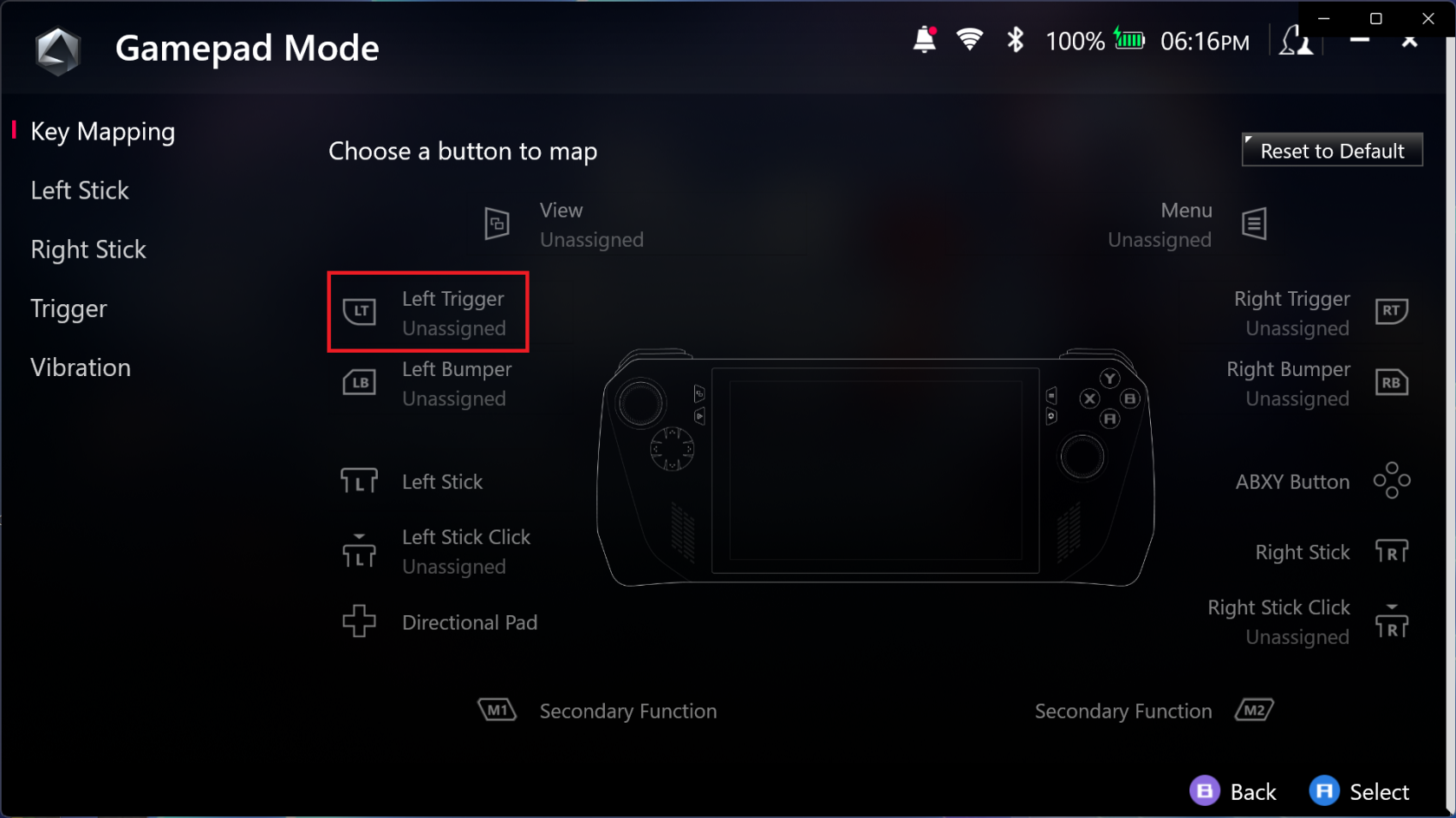
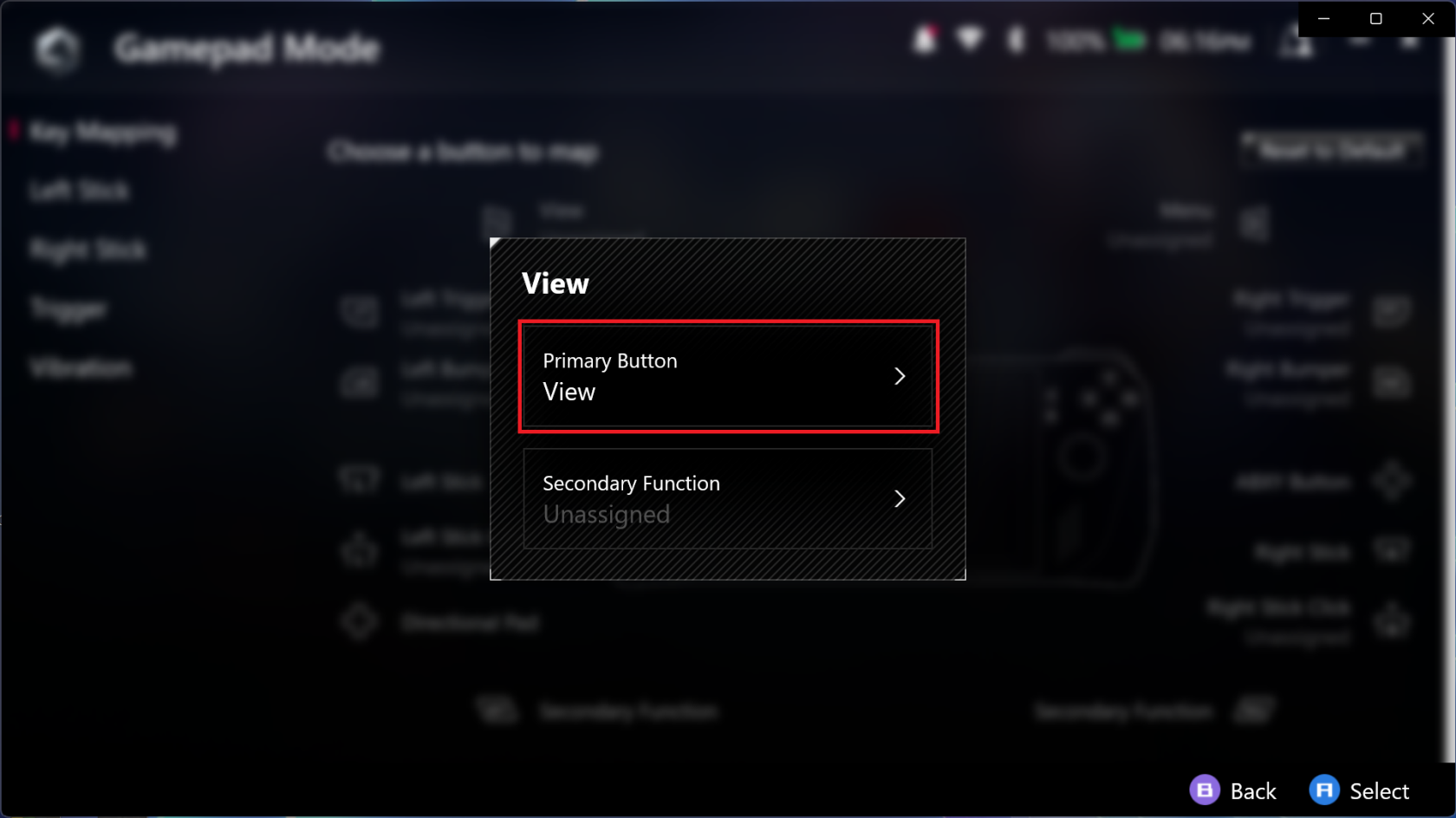
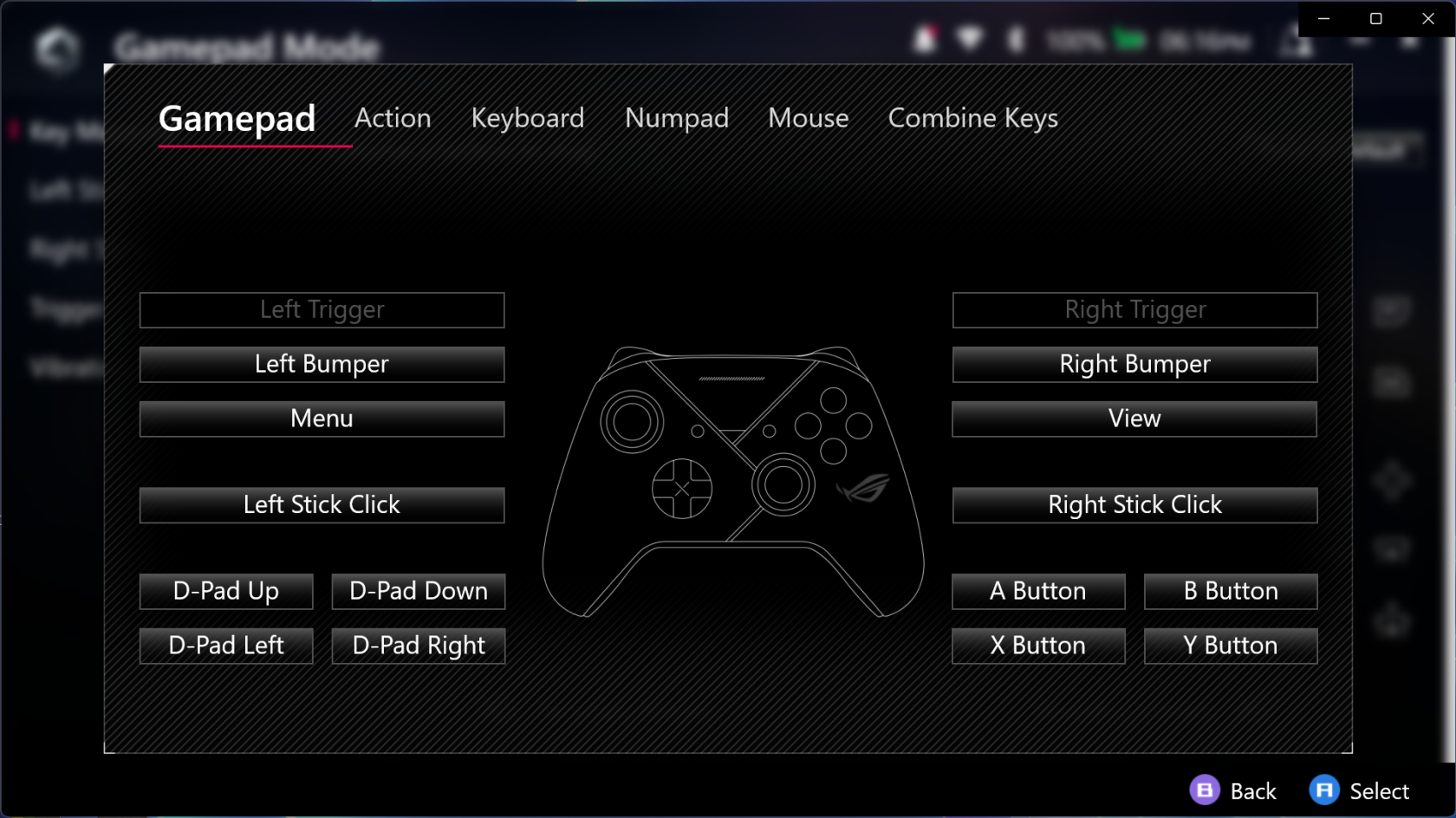
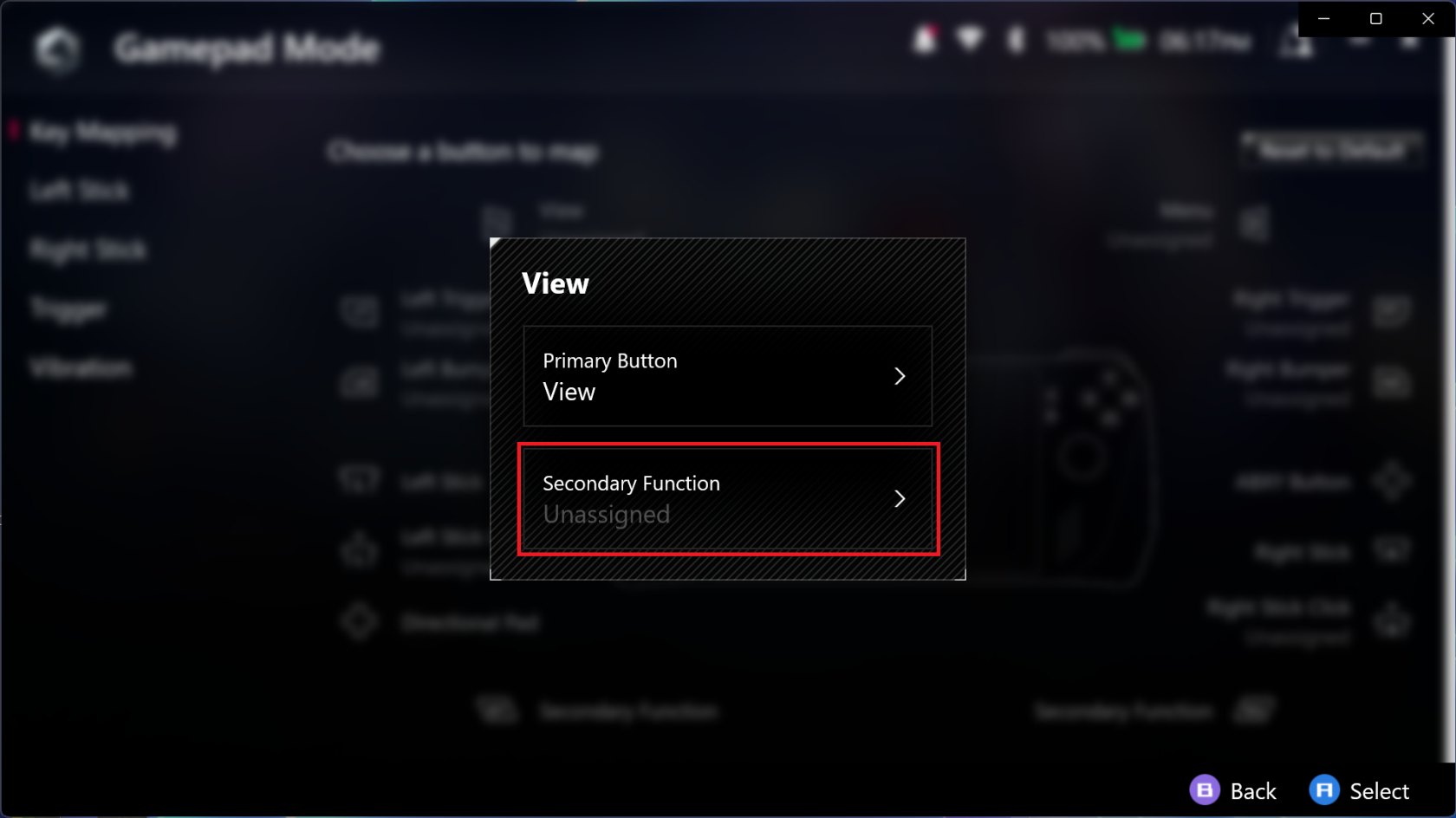
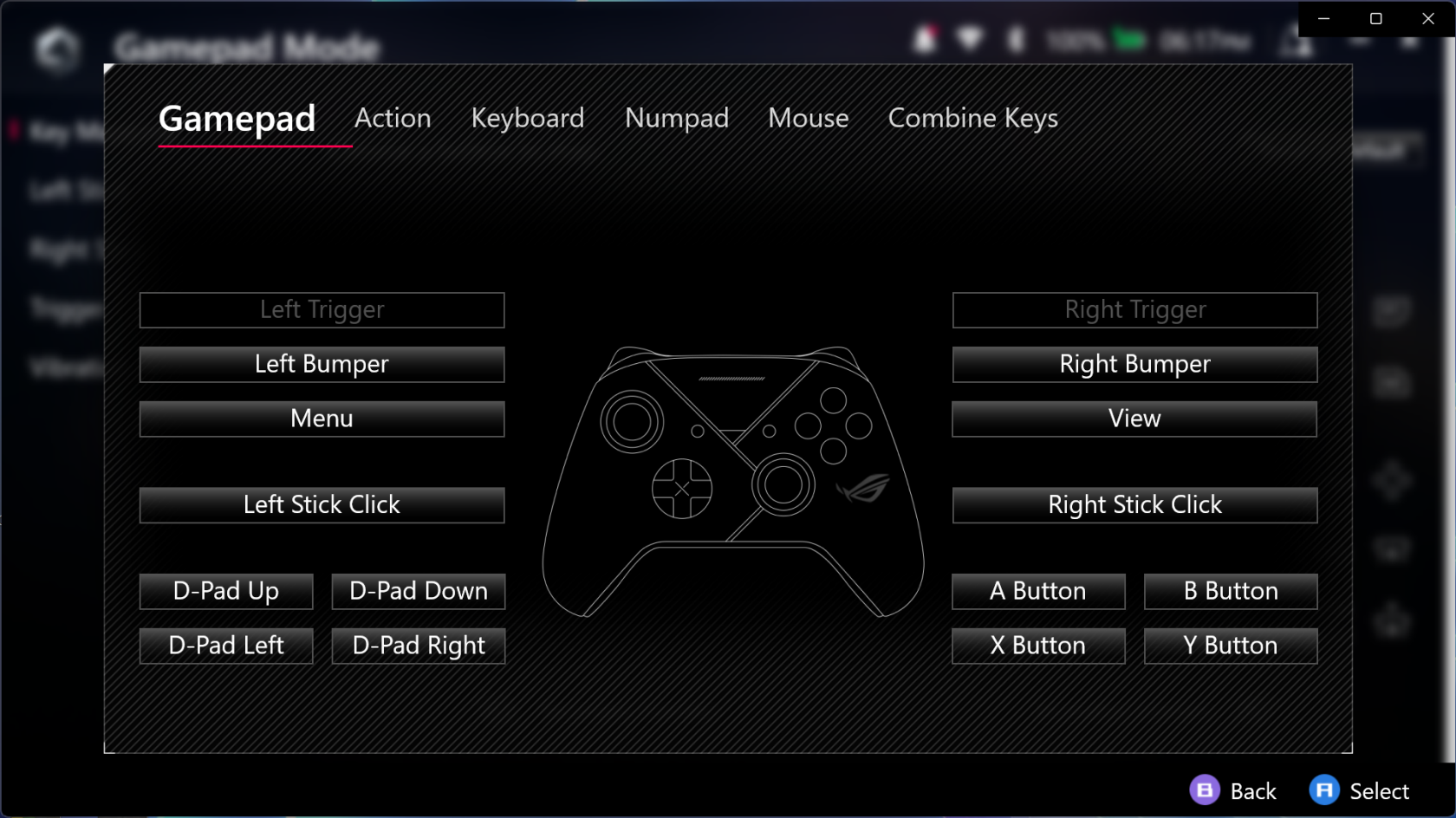
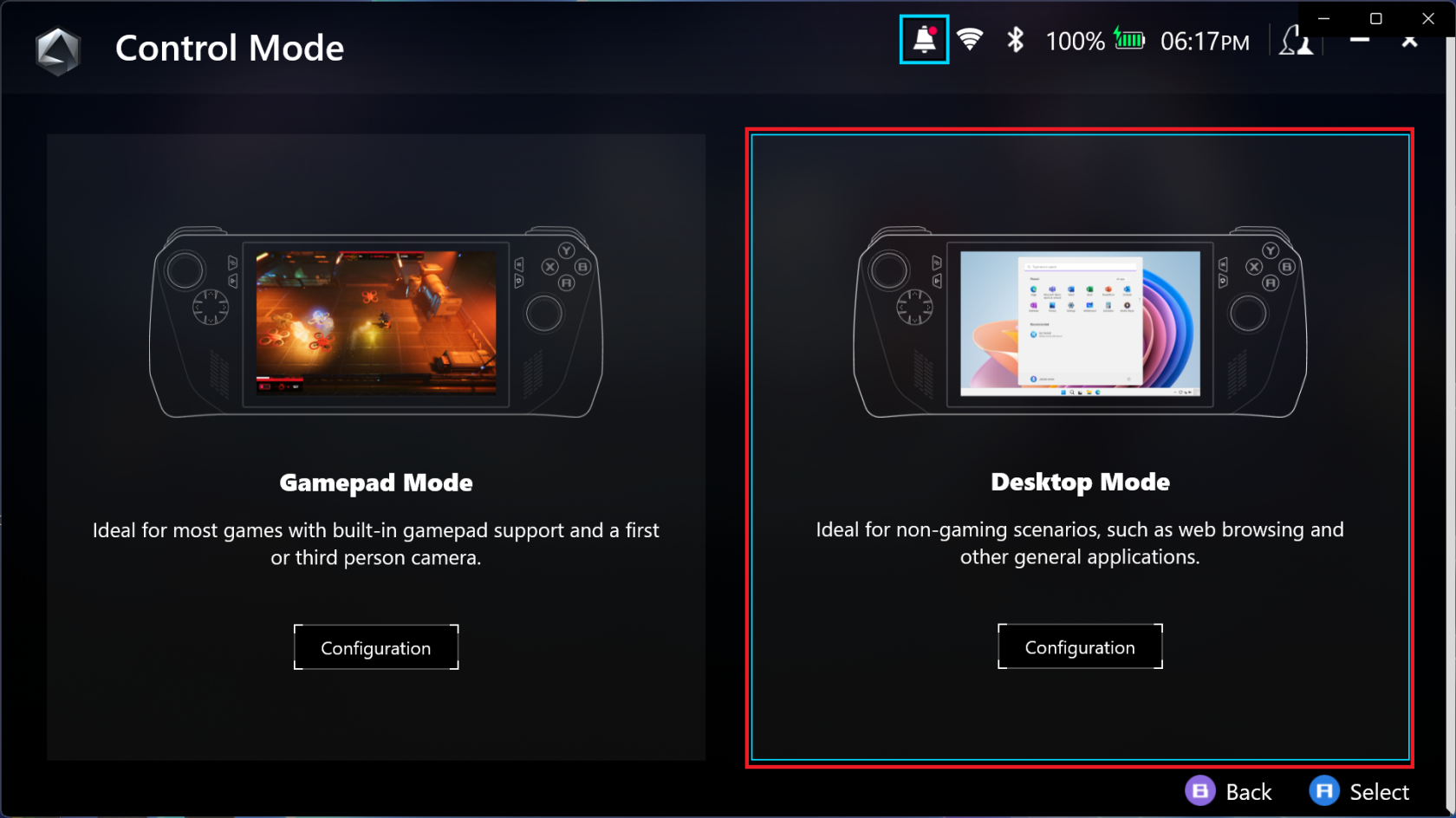
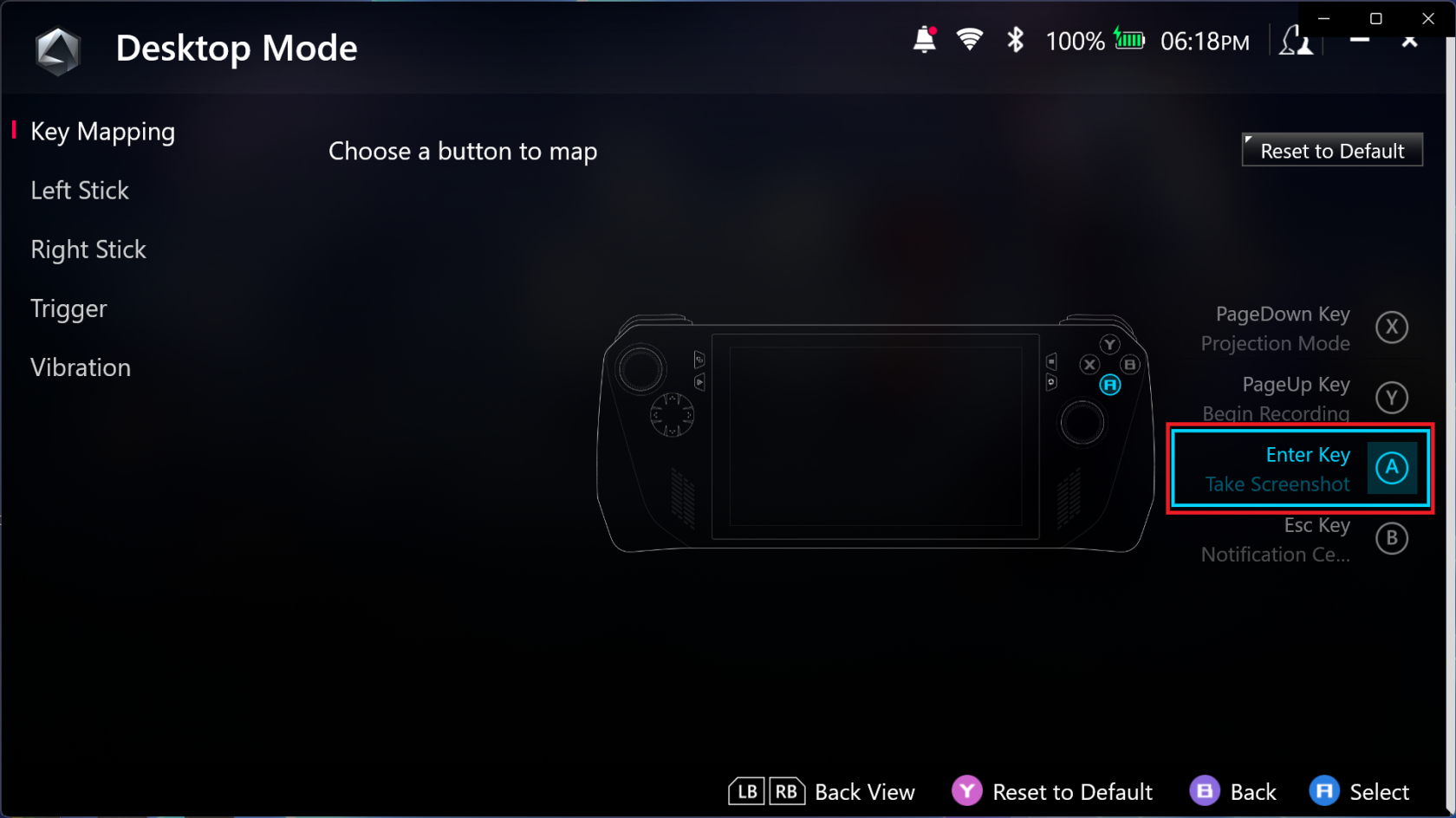
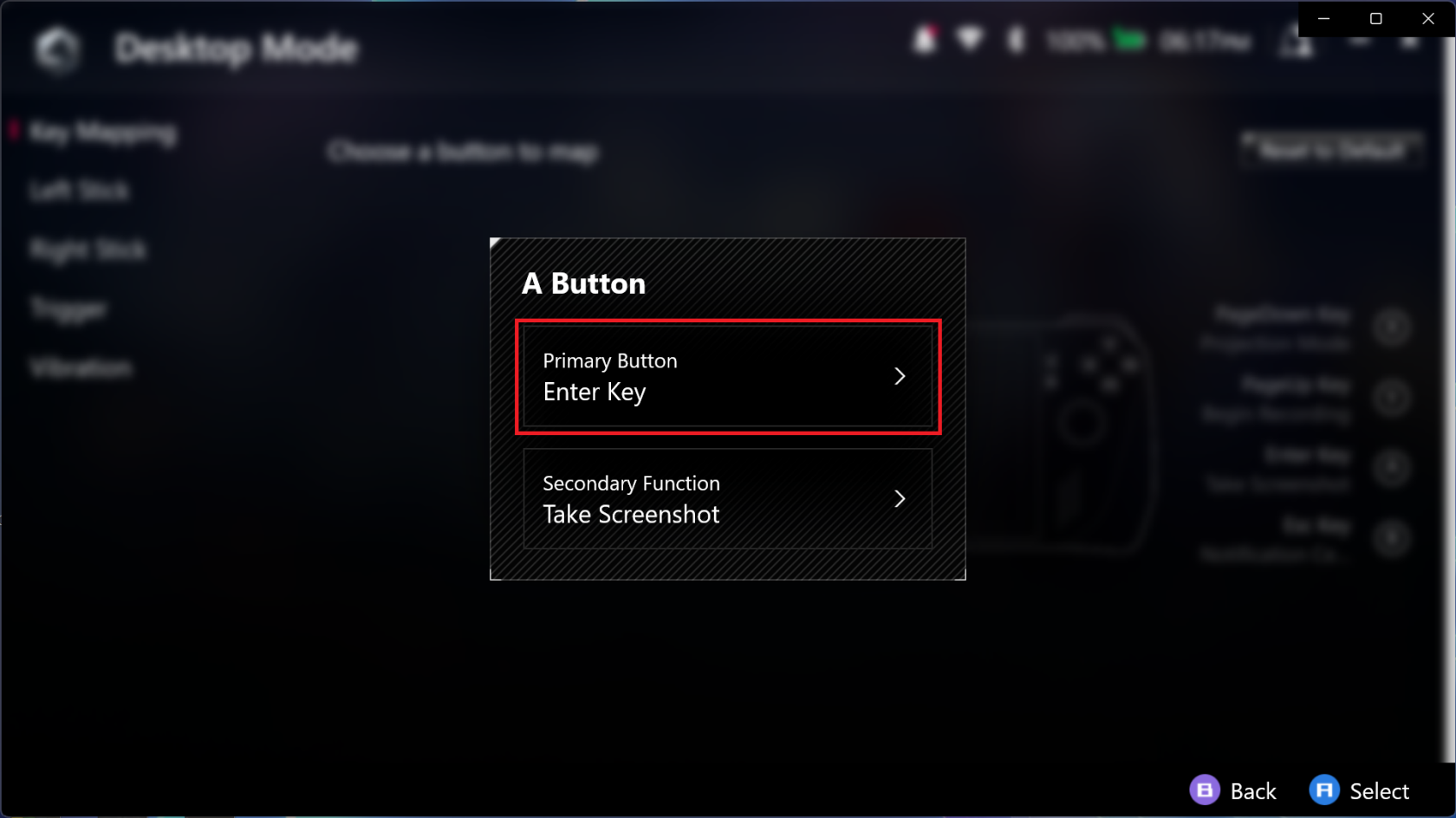
Conclusión
Aínda esperamos que Microsoft lance unha versión actualizada de Windows que faga que interactuar con estes dispositivos portátiles sexa un pouco máis amigable. ASUS solucionou este problema implementando e confiando no seu software Armory Crate para xestionar case todo o que necesites.
Dito isto, tamén estamos felices de ver que incluso hai unha forma de personalizar os botóns en Asus ROG Ally. Incluso podes crear macros que realicen unha serie de tarefas con só premer un botón, o que significa que non necesitarás sacar un teclado ou un rato Bluetooth só para facer unha captura de pantalla ou pechar os teus xogos cando remates de xogar.
Durante os últimos anos, vimos que algúns dispositivos de xogos portátiles chegaron ao mercado, pero o número de opcións aparentemente explotou ata e
O golpe en cartuchos de xogos nunca arranxou nada. É outro mito tecnolóxico.
Usar Remote Play nun Steam Deck ofrece varias vantaxes, polo que é unha opción atractiva para os xogadores que buscan flexibilidade, comodidade e un
Queres saber como xogar ao Xbox Game Pass en Steam Deck? Consulte esta guía para principiantes sobre como se fai.
Ola, entusiastas dos xogos! Hoxe imos explorar un tema apaixonante que combina dous dos grandes nomes da industria dos xogos: Nintendo e
A Epic Games Store é unha plataforma de distribución dixital de videoxogos e software. Lanzado en decembro de 2018 por Epic Games, a empresa detrás de popular
Tes problemas para iniciar sesión en Candy Crush Saga en Facebook? Aprende a solucionar o problema da mensaxe de erro do navegador incorporado con esta útil guía.
O Steam Deck, un dispositivo de xogos portátil revolucionario de Valve, ofrece unha gran variedade de funcións personalizables, e unha delas é a posibilidade de cambiar
O Steam Deck, o dispositivo de xogos portátil Valves, está deseñado para levar a experiencia de xogos de PC completa a un dispositivo portátil. Un dos xogos ti
Iamos mergullarnos no mundo de Steam Deck, o dispositivo de xogos portátil de Valve Corporation. Esta consola de xogos portátil tomou o xogo







