Como personalizar os botóns en ASUS ROG Ally

Durante os últimos anos, vimos que algúns dispositivos de xogos portátiles chegaron ao mercado, pero o número de opcións aparentemente explotou ata e
O Steam Deck, un revolucionario dispositivo de xogos portátil de Valve, ofrece unha gran variedade de funcións personalizables, e unha delas é a posibilidade de cambiar o vídeo de arranque. O vídeo de arranque é a animación introdutoria que ves cando acendes o dispositivo e personalizándoo pode engadir un toque persoal á túa experiencia de Steam Deck. Se queres configurar un clip do teu xogo favorito, unha animación do teu propio deseño ou mesmo un meme de vídeo como vídeo de arranque, esta publicación do blog guiarache a través do proceso dun xeito detallado paso a paso.
Antes de comezar, teña en conta que esta guía supón que tes unha comprensión básica da xestión de ficheiros informáticos e da edición de vídeo. Ademais, cambiar as configuracións a nivel do sistema pode anular a súa garantía ou provocar problemas inesperados, polo que proceda con precaución e faga sempre unha copia de seguranza dos seus datos de antemán.
Como cambiar o vídeo de arranque en Steam Deck de forma nativa
Ata hai pouco tempo, a única forma de cambiar o vídeo de arranque en Steam Deck era facelo usando Decky Loader. Incluímos eses pasos a continuación, pero Valve actualizou SteamOS coa posibilidade de descargar e usar vídeos de arranque desde Steam Store. Estes vídeos pódense mercar cos teus Steam Points, e moitos deles teñen un "prezo" de 3.000 puntos. Se non queres xogar con Decky Loader ou os seus diversos complementos, aquí tes como podes cambiar o vídeo de arranque en Steam Deck de forma nativa:

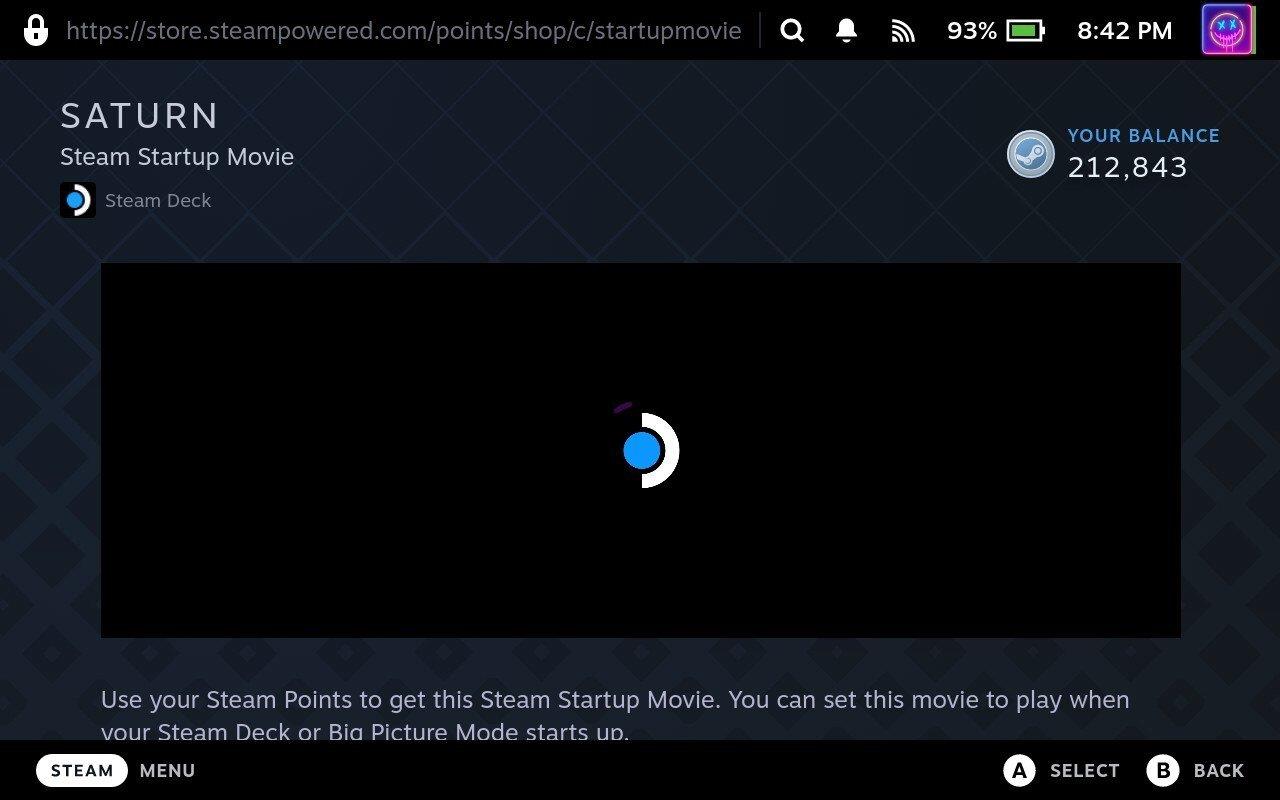
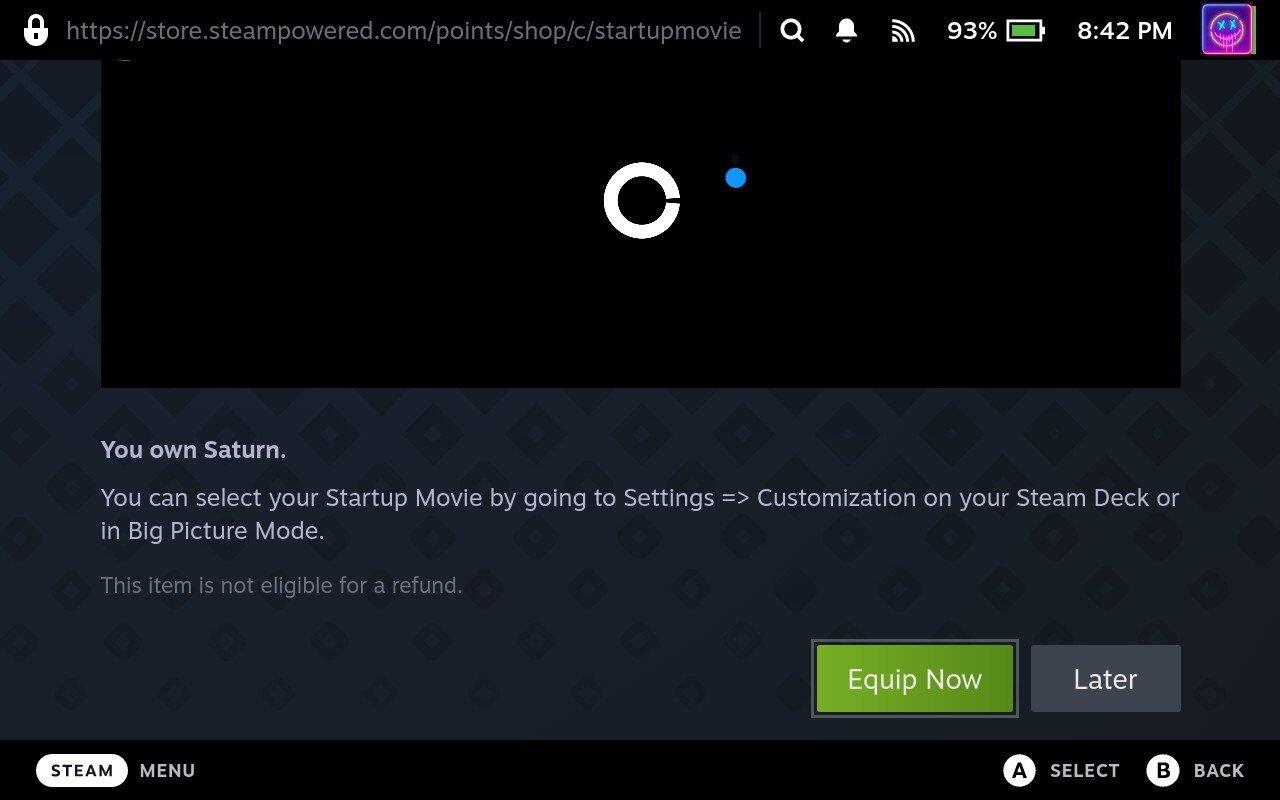
Agora, o vídeo aparecerá sempre que inicies o teu Steam Deck, e incluso podes facelo para que o vídeo de arranque se reproduza cando o teu Steam Deck estea "retomando do son".
Como cambiar o vídeo de arranque en Steam Deck usando Decky Loader
Decky Loader é unha ferramenta deseñada para Steam Deck, que permite aos usuarios personalizar e mellorar a súa experiencia de xogo mediante o uso de varios complementos. Ofrece unha serie de funcións, incluíndo complementos como Audio Loader, Animation Changer e CSS Loader que permiten aos usuarios personalizar o seu Steam Deck con novas imaxes e sons.
Activa o modo de programador
Non debería ser demasiada sorpresa, pero non atoparás Decky Loader se o buscas na tenda de Steam da túa plataforma Steam. Pola contra, é unha aplicación de terceiros que debe instalarse a través do modo escritorio no teu Steam. Non obstante, antes de comezar, primeiro terás que activar o modo de programador, que dará acceso a Decky Loader a todas as cousas que necesita para que poidas cambiar o vídeo de arranque en Steam Deck.

Cambia ao modo de escritorio
Co Modo Desenvolvedor activado, entón terás que pasar ao Modo Escritorio no teu Steam Deck.

Instalar Decky Loader
A pesar de que Decky Loader non está dispoñible na aplicación Discover no modo de escritorio no teu Steam Deck, o programador facilitou moito a instalación da aplicación. Atrás quedaron os días nos que necesitarías introducir unha morea de comandos na aplicación Konsole (terminal) e, no seu lugar, podes comezar a funcionar en só uns minutos.

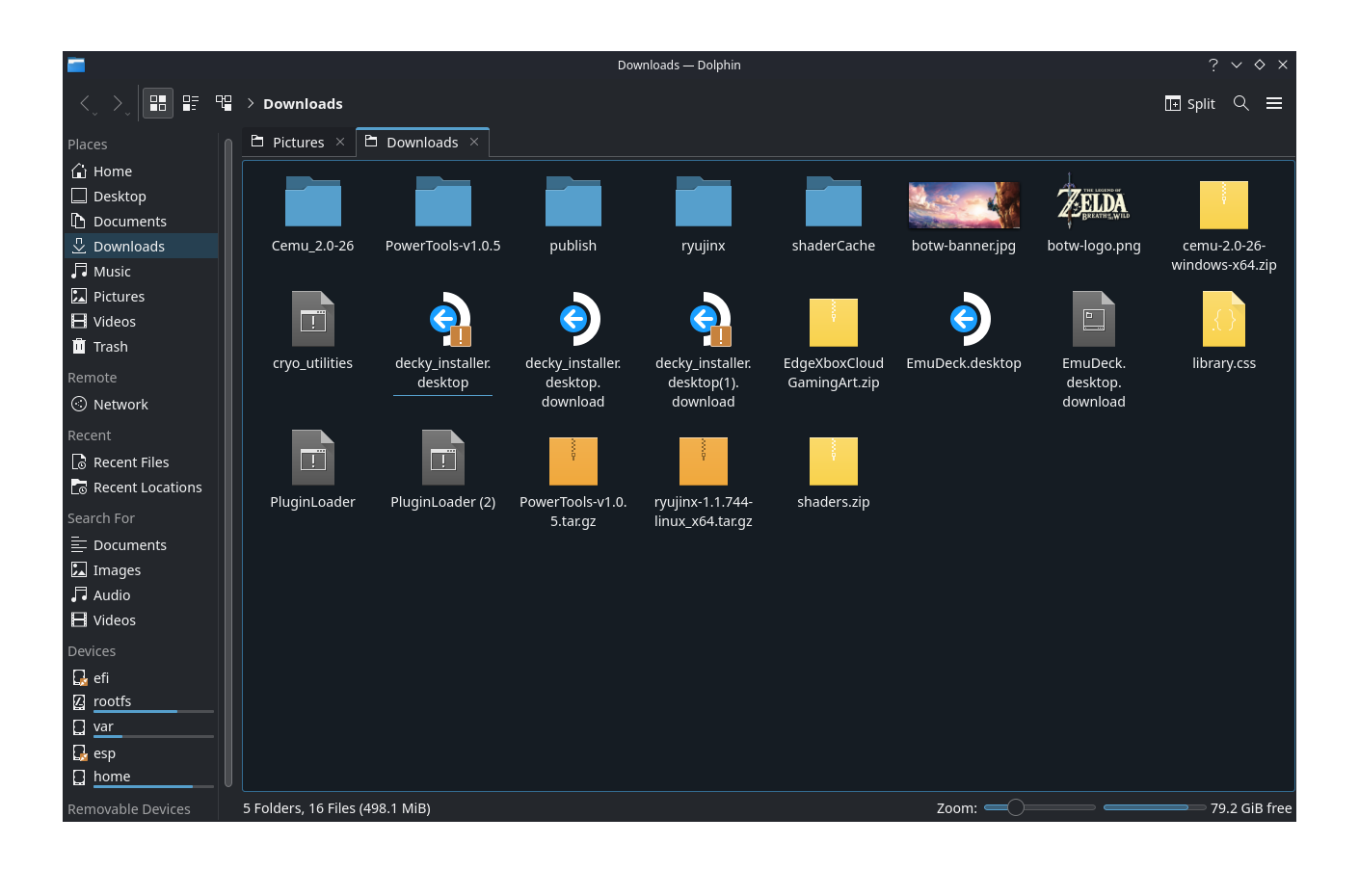
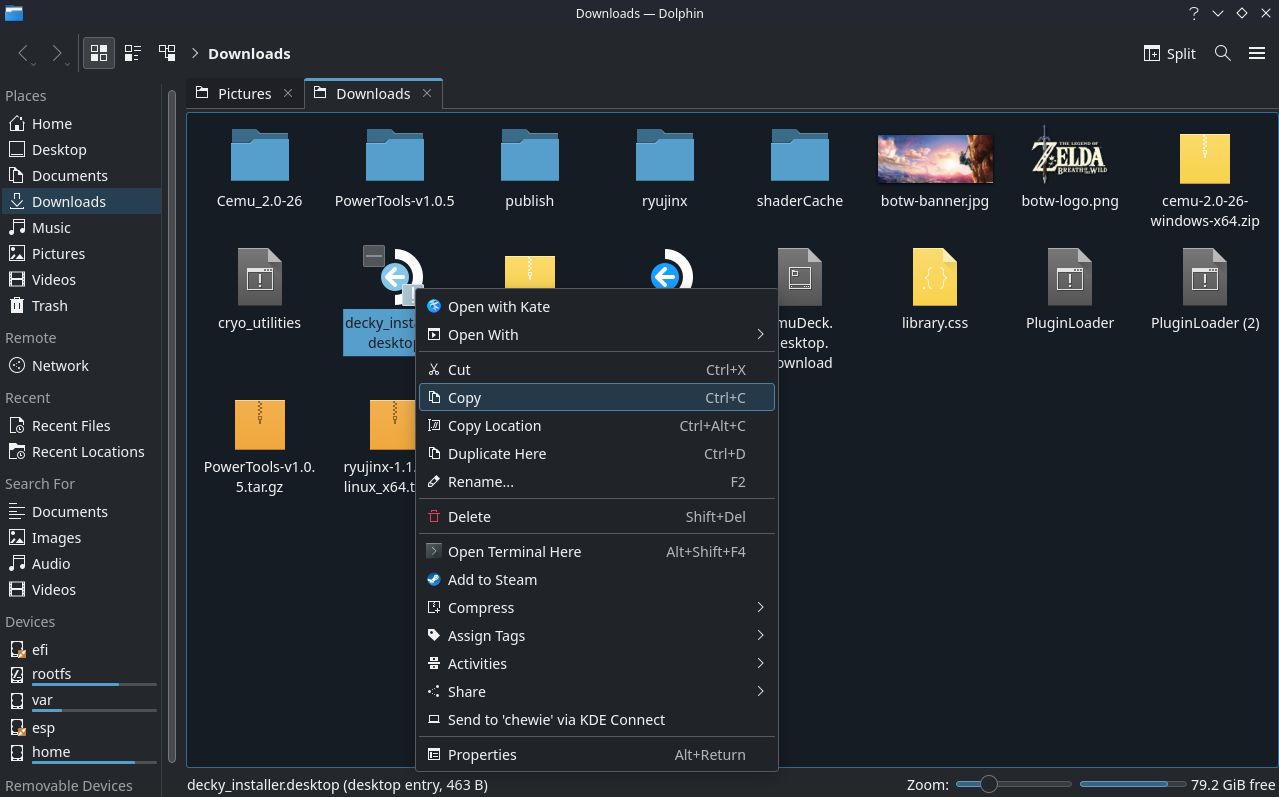
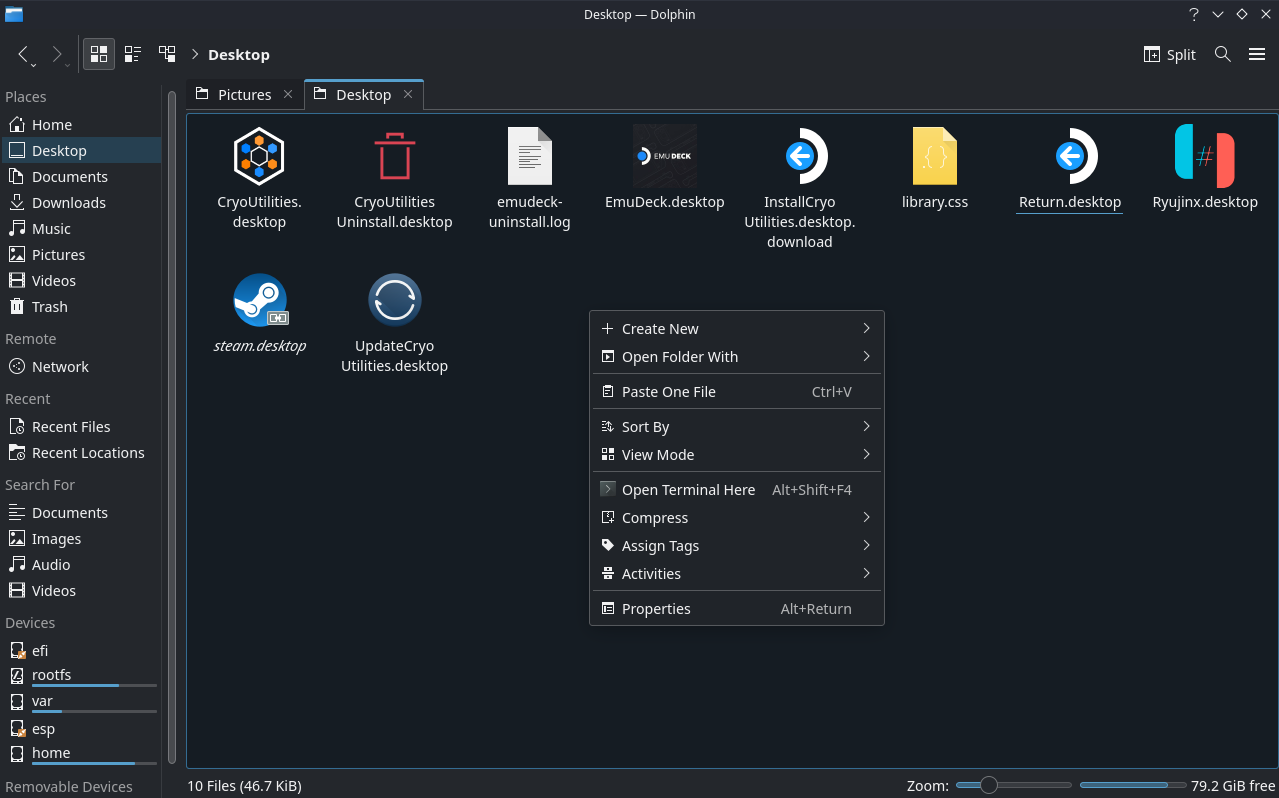
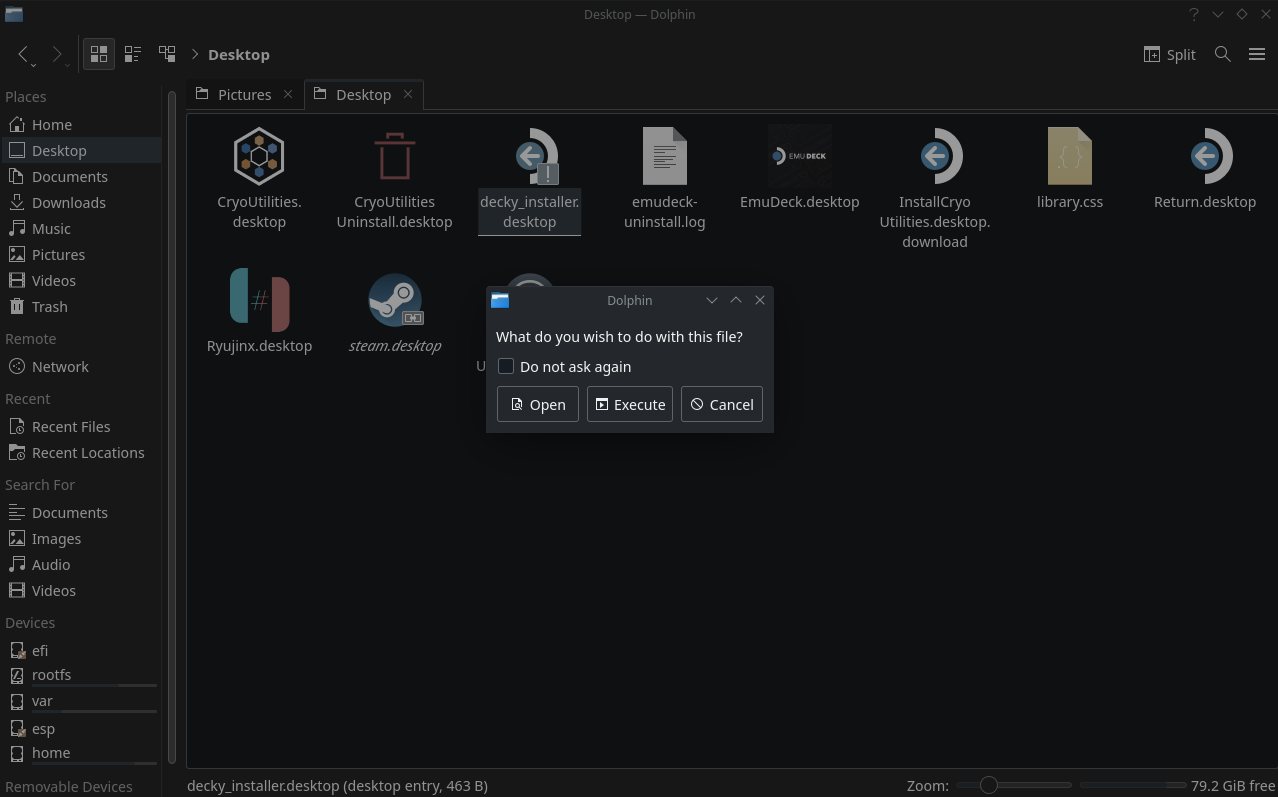
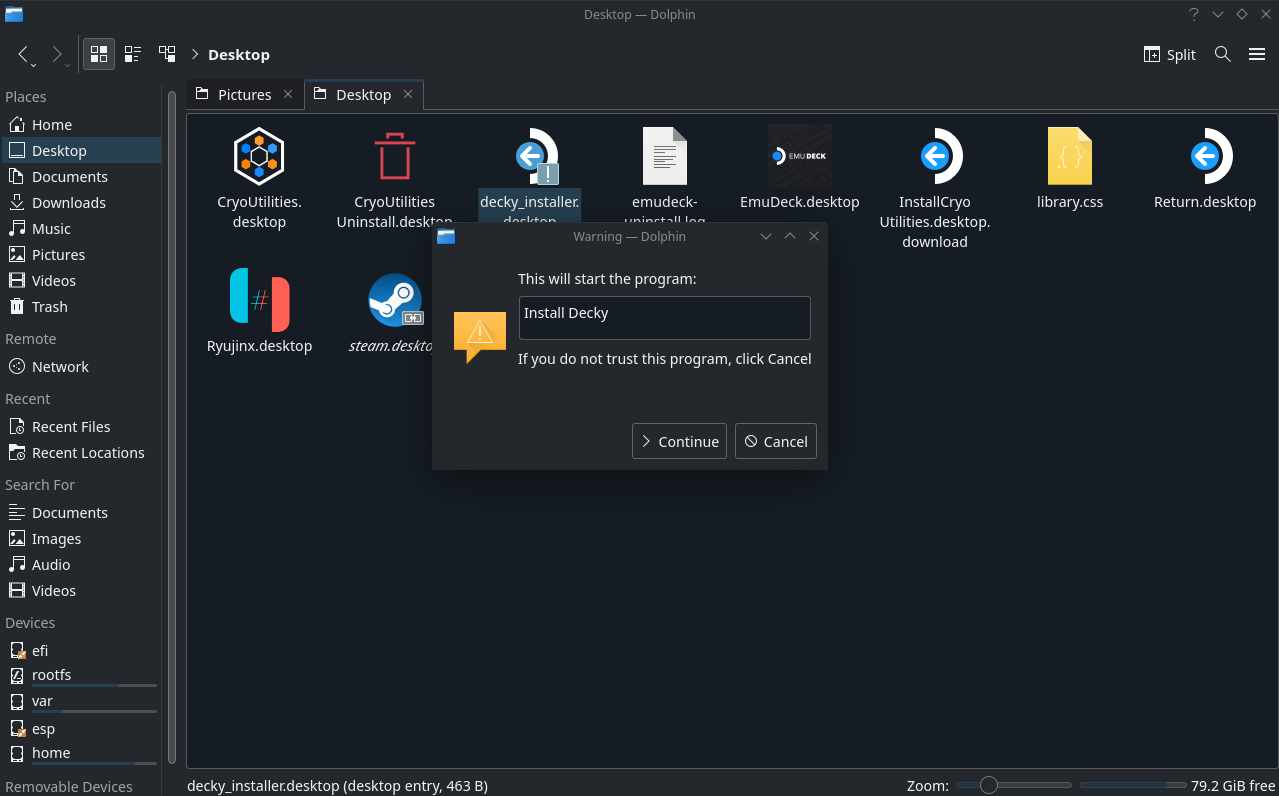
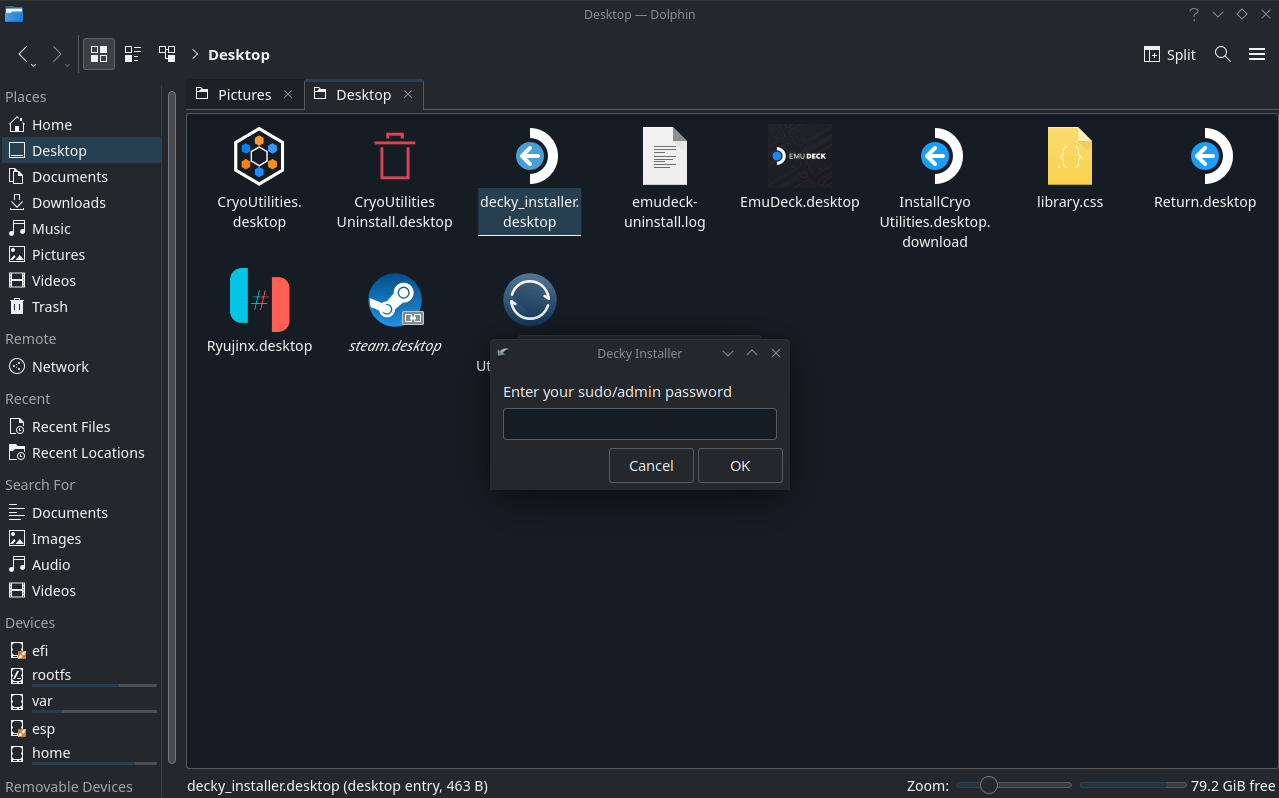
Cambiar o vídeo de arranque usando o Decky Loader
Despois duns momentos, Decky Loader finalizará a instalación e poderás continuar cos pasos necesarios para cambiar o vídeo de arranque en Steam Deck.
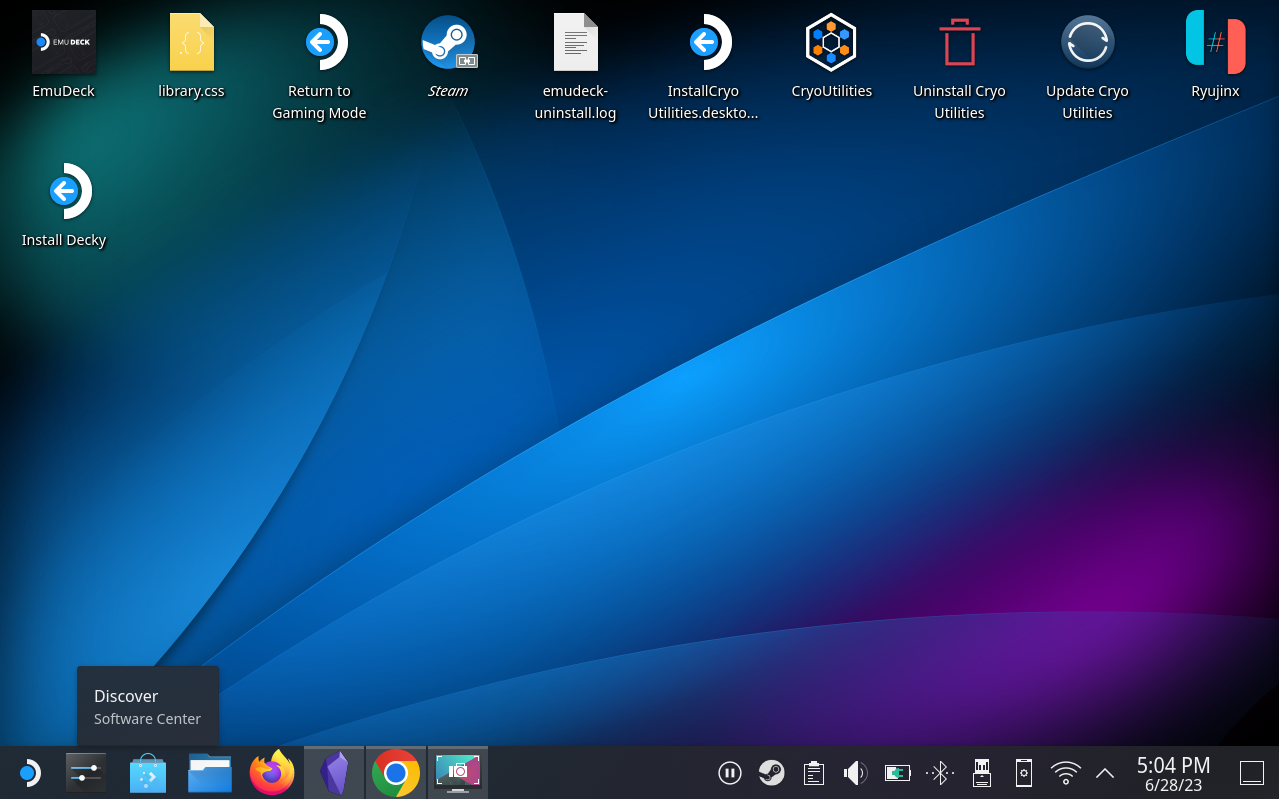
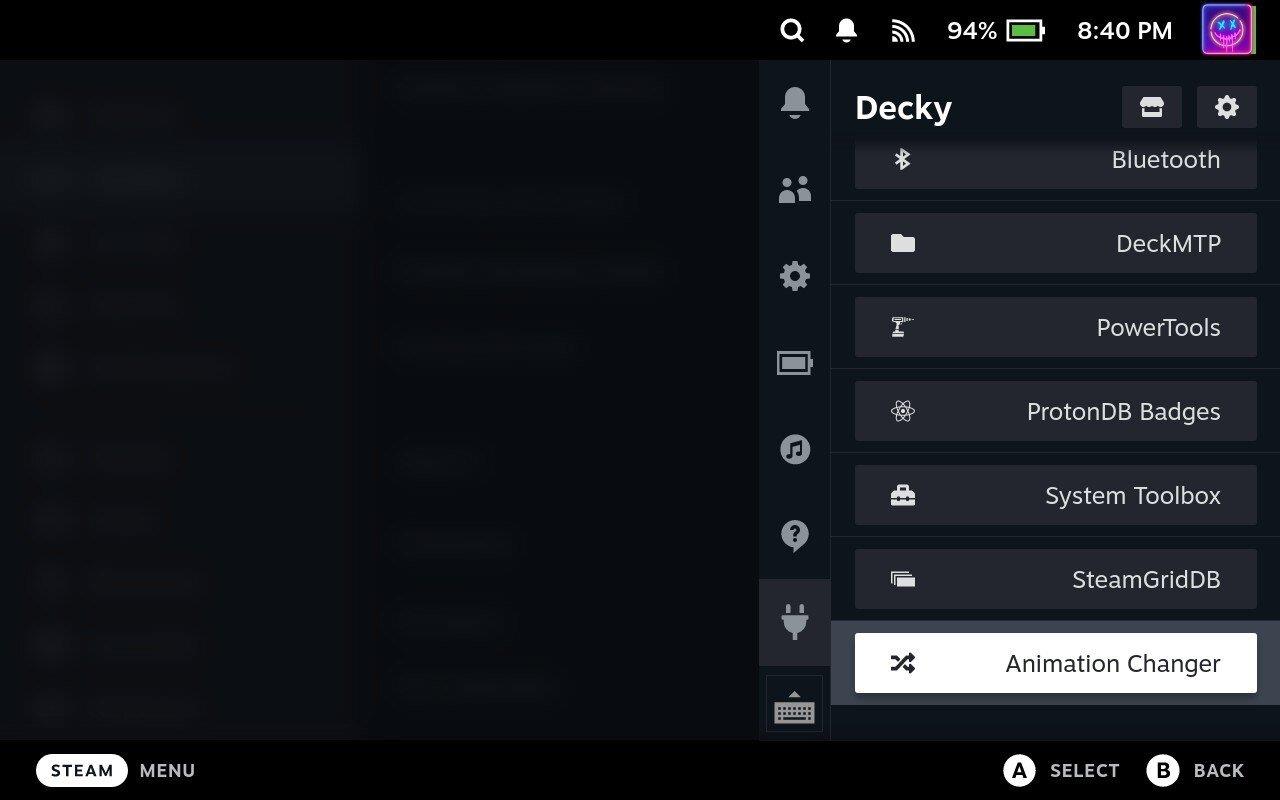
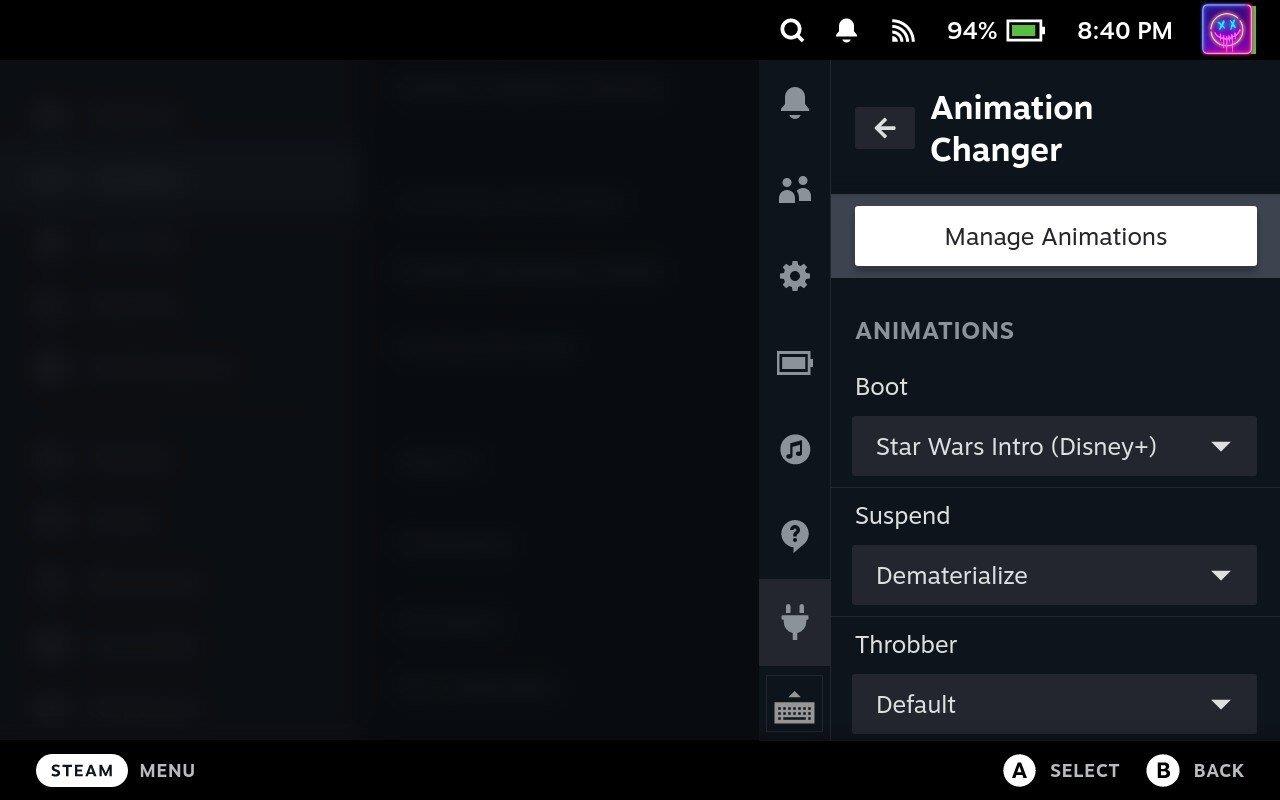
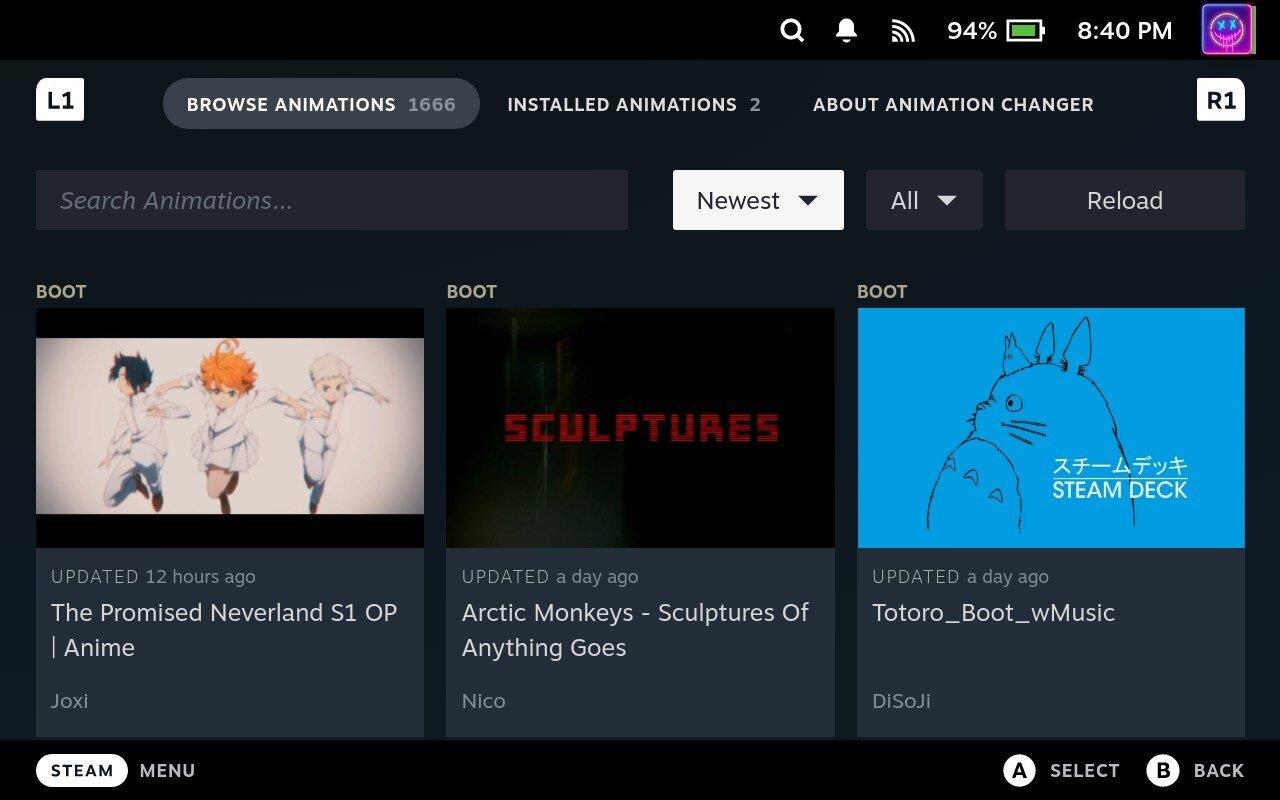
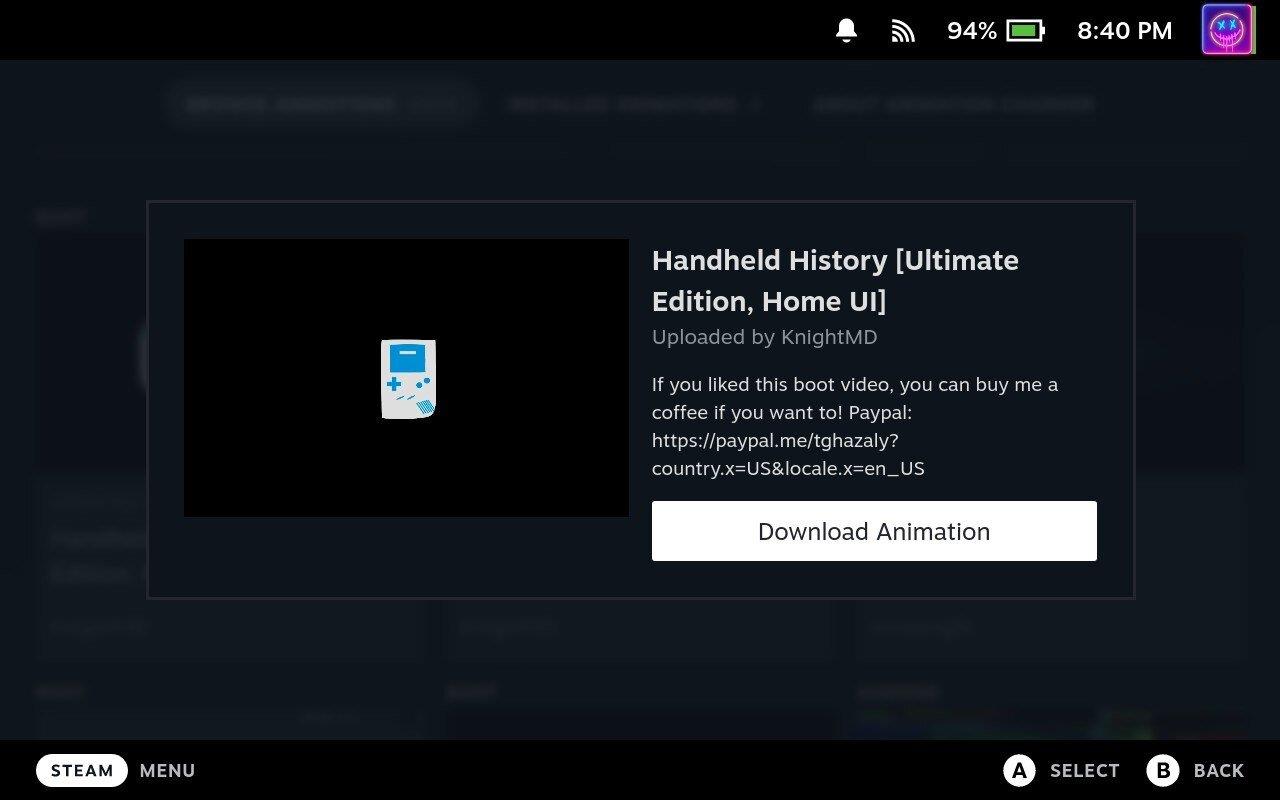
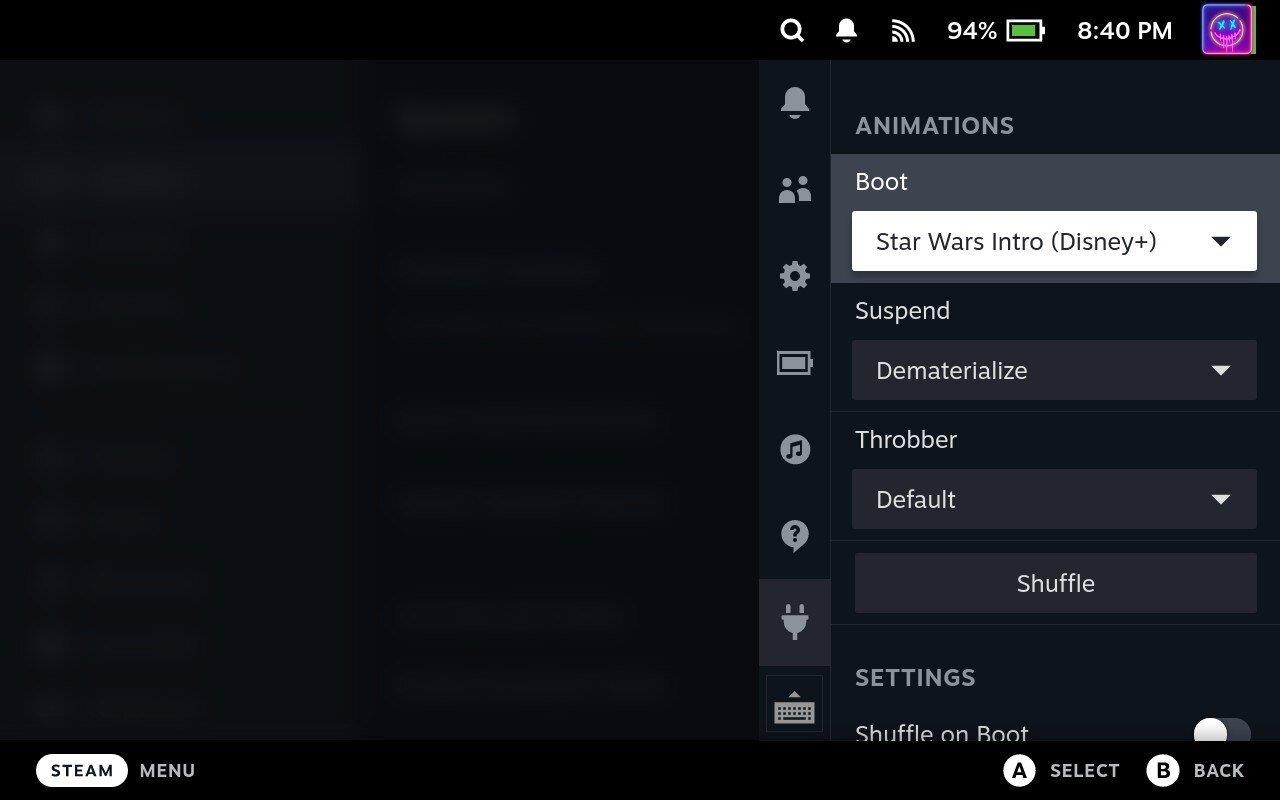

Conclusión
Cambiar o vídeo de inicio no teu Steam Deck é unha forma atractiva de personalizar a túa experiencia de xogo. Aínda que ao principio poida parecer un pouco complexo, esta guía paso a paso debería axudarche a navegar polo proceso con relativa facilidade. Recorda sempre facer unha copia de seguranza dos teus datos antes de facer calquera modificación e asegúrate de que o teu ficheiro de vídeo cumpra os criterios necesarios para garantir un rendemento óptimo.
Ter a capacidade de adaptar o vídeo de arranque do teu Steam Deck non só che permite mostrar o teu lado creativo, senón que tamén fai de cada startup unha experiencia de xogo única. Así que vai adiante e mergúllase no mundo da personalización e fai que o teu Steam Deck sexa o teu. Felices xogos e goza da túa nova experiencia personalizada de Steam Deck.
Durante os últimos anos, vimos que algúns dispositivos de xogos portátiles chegaron ao mercado, pero o número de opcións aparentemente explotou ata e
O golpe en cartuchos de xogos nunca arranxou nada. É outro mito tecnolóxico.
Usar Remote Play nun Steam Deck ofrece varias vantaxes, polo que é unha opción atractiva para os xogadores que buscan flexibilidade, comodidade e un
Queres saber como xogar ao Xbox Game Pass en Steam Deck? Consulte esta guía para principiantes sobre como se fai.
Ola, entusiastas dos xogos! Hoxe imos explorar un tema apaixonante que combina dous dos grandes nomes da industria dos xogos: Nintendo e
A Epic Games Store é unha plataforma de distribución dixital de videoxogos e software. Lanzado en decembro de 2018 por Epic Games, a empresa detrás de popular
Tes problemas para iniciar sesión en Candy Crush Saga en Facebook? Aprende a solucionar o problema da mensaxe de erro do navegador incorporado con esta útil guía.
O Steam Deck, un dispositivo de xogos portátil revolucionario de Valve, ofrece unha gran variedade de funcións personalizables, e unha delas é a posibilidade de cambiar
O Steam Deck, o dispositivo de xogos portátil Valves, está deseñado para levar a experiencia de xogos de PC completa a un dispositivo portátil. Un dos xogos ti
Iamos mergullarnos no mundo de Steam Deck, o dispositivo de xogos portátil de Valve Corporation. Esta consola de xogos portátil tomou o xogo







