Como personalizar os botóns en ASUS ROG Ally

Durante os últimos anos, vimos que algúns dispositivos de xogos portátiles chegaron ao mercado, pero o número de opcións aparentemente explotou ata e
Usar Remote Play nun Steam Deck ofrece varias vantaxes, polo que é unha opción atractiva para os xogadores que buscan flexibilidade, comodidade e unha experiencia de xogo mellorada. Remote Play permítelle acceder e xogar a xogos desde a biblioteca de Steam do teu ordenador na túa plataforma Steam, aínda que os xogos non estean compatibles de forma nativa nin se instalen no dispositivo portátil. Isto amplía as túas opcións de xogo e permíteche gozar dunha variedade máis ampla de títulos en calquera lugar.
Que é Steam Remote Play?
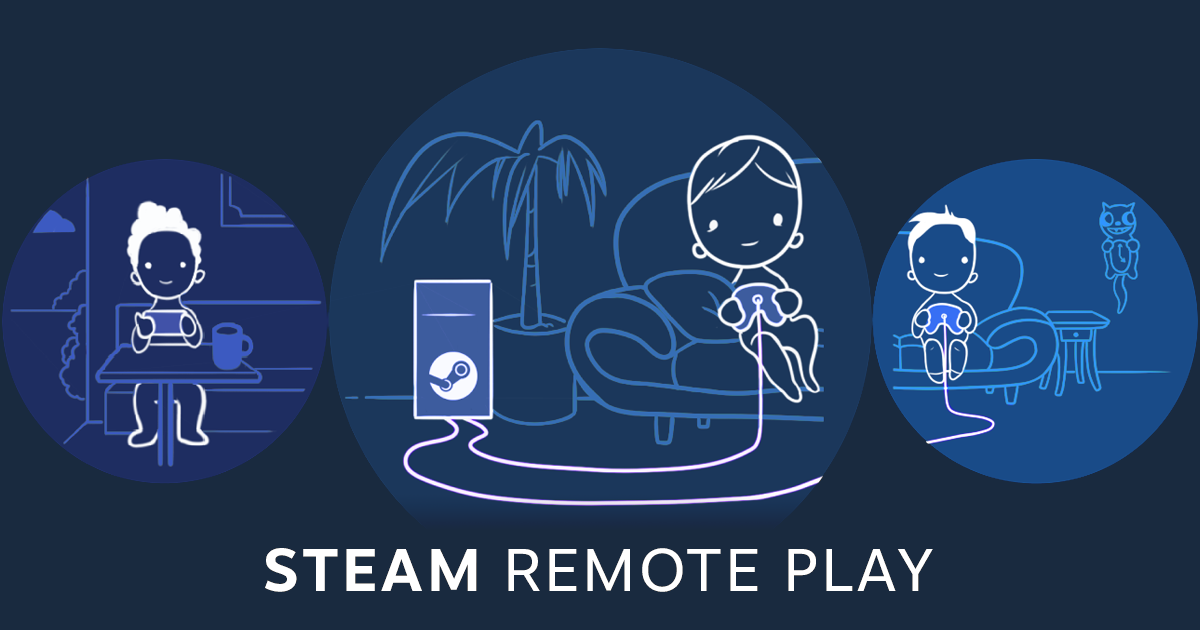
Steam Remote Play é unha función ofrecida pola popular plataforma de xogos Steam, que permite aos usuarios reproducir e xogar os seus xogos en dispositivos distintos do seu PC de xogos principal. Esta tecnoloxía permite aos xogadores gozar dos seus títulos favoritos en varios dispositivos, como portátiles, teléfonos intelixentes, tabletas ou Steam Deck sen necesidade de instalar xogos localmente, o que ocupa un valioso espazo de almacenamento.
A reprodución remota tamén garante que o progreso do xogo estea sincronizado entre o teu ordenador e Steam Deck. Isto permíteche cambiar de dispositivo sen problemas e seguir xogando desde onde o deixaches, proporcionando unha experiencia de xogo consistente.
Ao aproveitar o poder da PC de xogos principal para executar o xogo e, a continuación, transmitir a saída de vídeo e audio ao dispositivo remoto, Steam Remote Play ofrece unha experiencia de xogo perfecta en diferentes plataformas. Ademais, a función admite xogos multixogador, o que permite aos usuarios invitar amigos a unirse aos seus xogos de forma remota, aínda que non sexan propietarios do xogo. En xeral, Steam Remote Play mellora a flexibilidade e accesibilidade dos xogos, permitindo aos usuarios gozar dos seus xogos practicamente en calquera lugar cunha conexión estable a Internet.
Como xogar remotamente desde o teu ordenador ao teu Steam Deck
O deseño portátil do Steam Deck permítelle xogar aos teus xogos favoritos en varios escenarios, como no sofá, na cama ou mentres viaxas. Remote Play permíteche gozar da comodidade e flexibilidade dos xogos nun dispositivo portátil sen sacrificar a calidade ou variedade da biblioteca de xogos do teu ordenador.
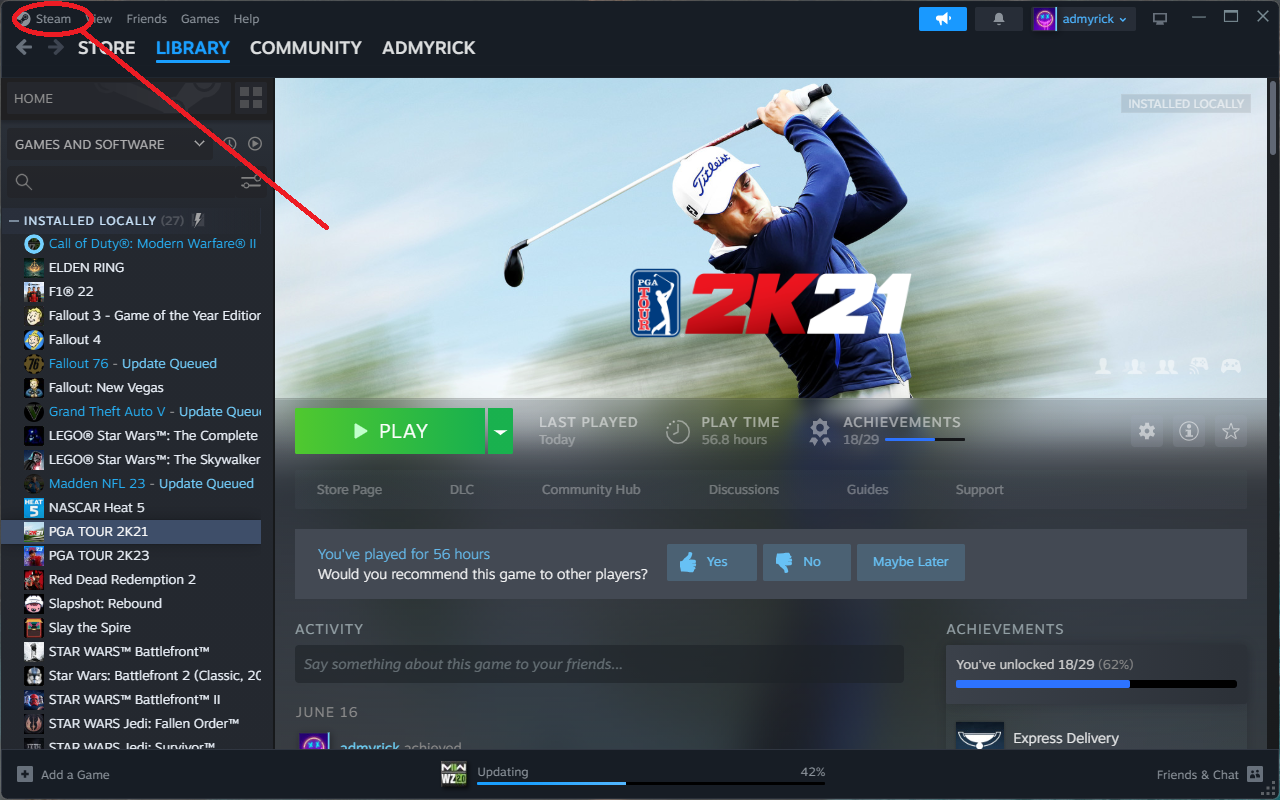
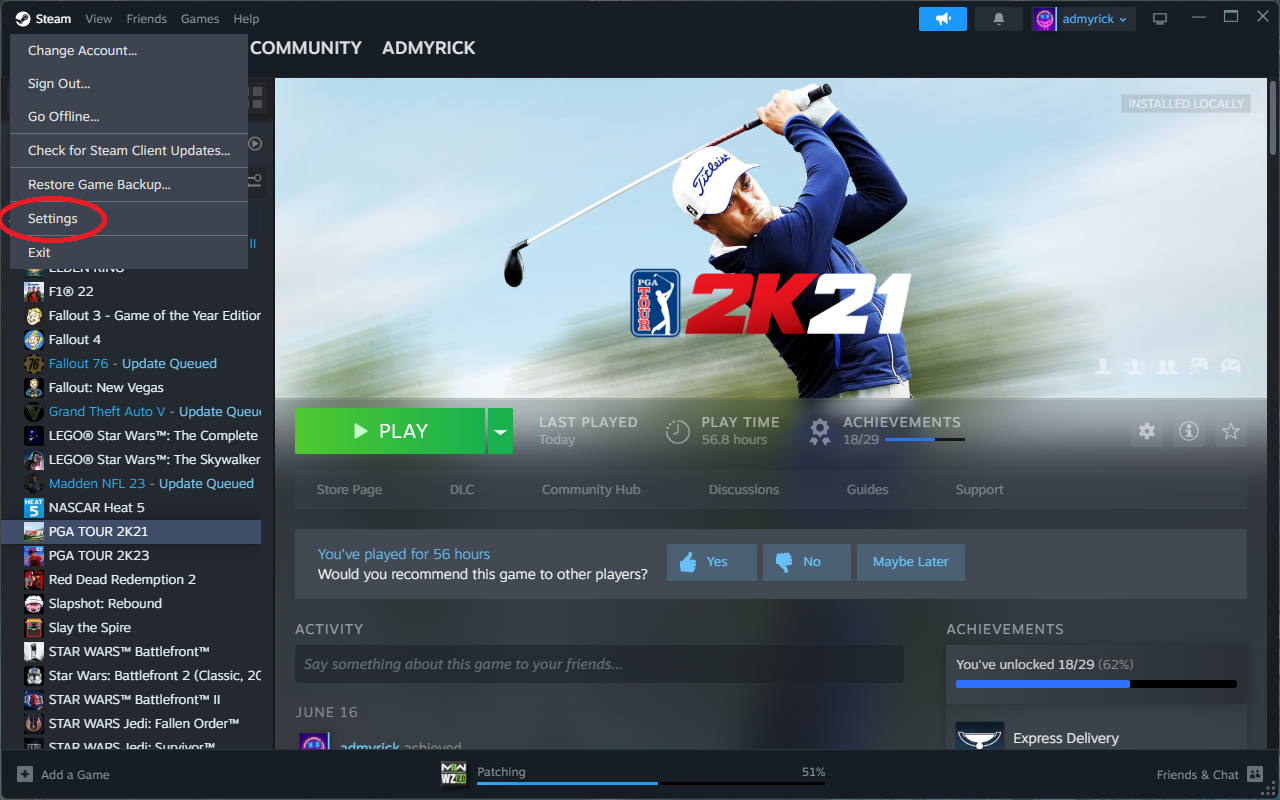
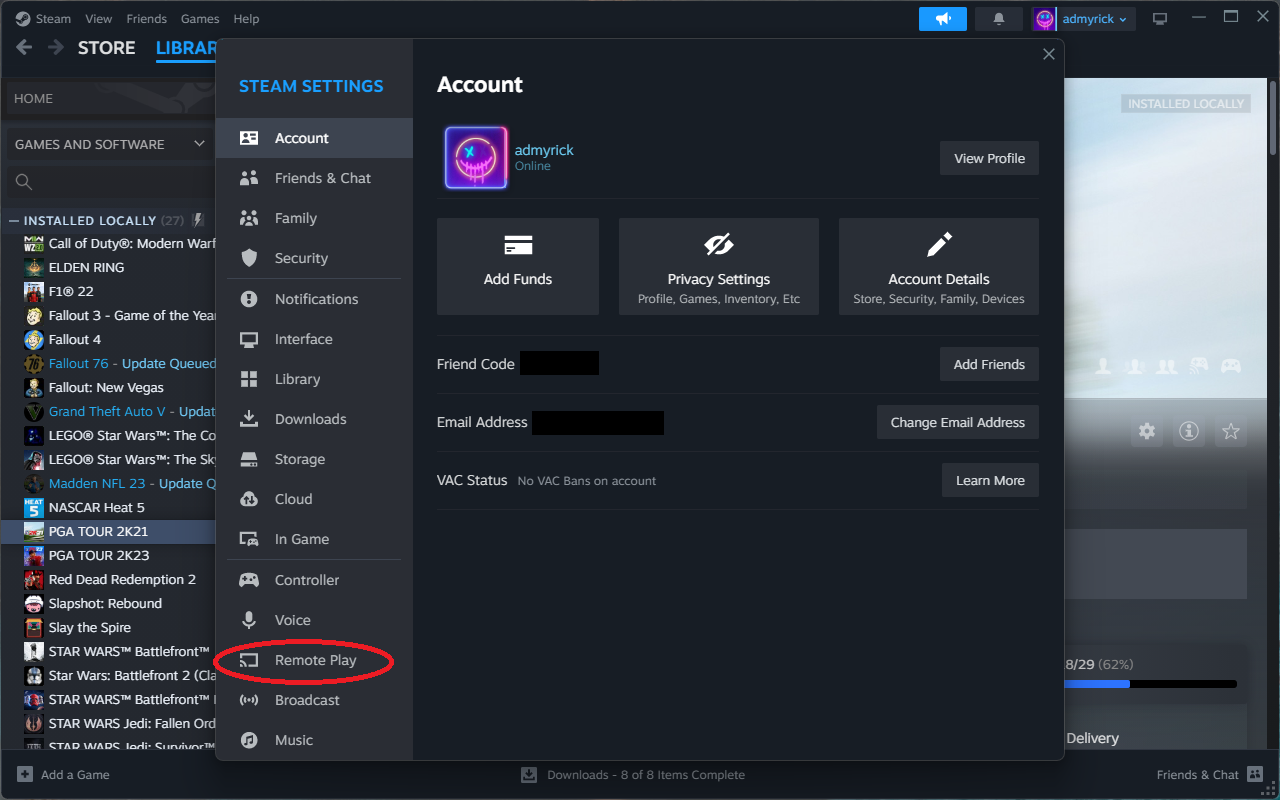
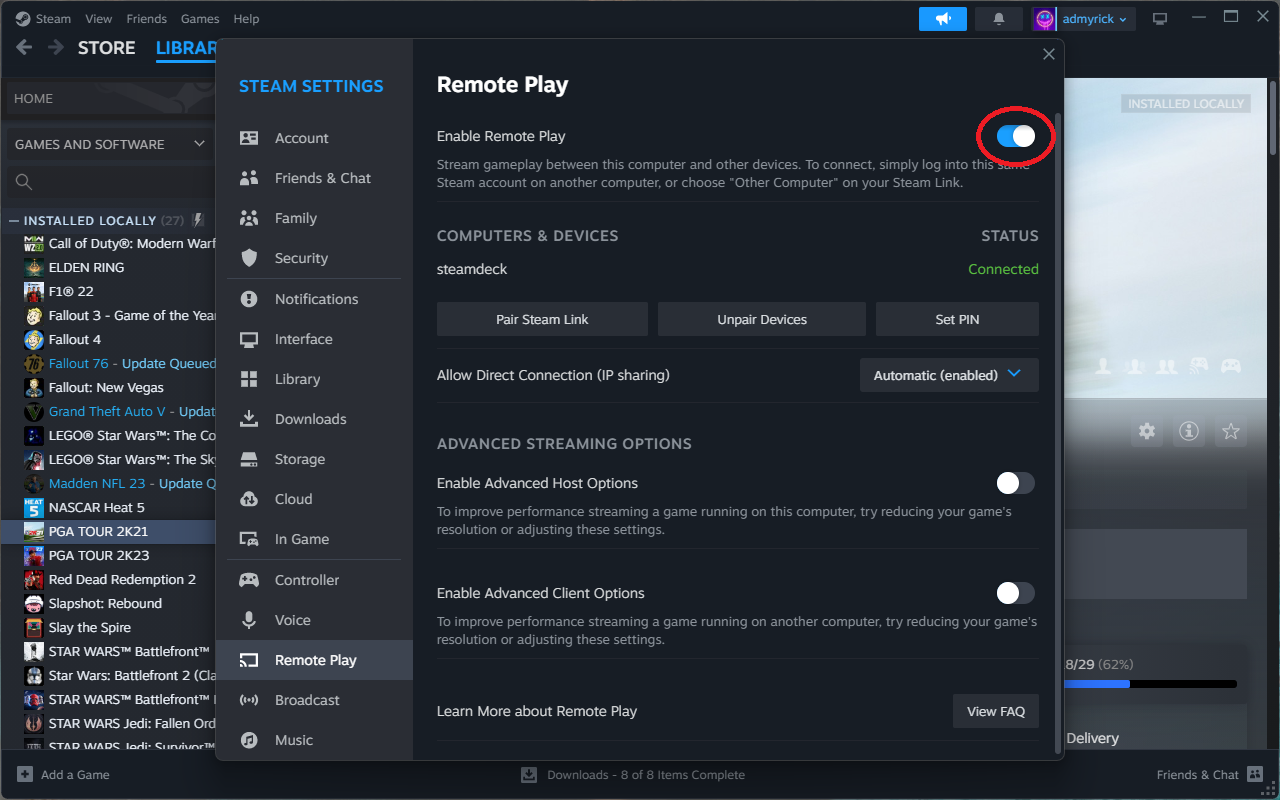
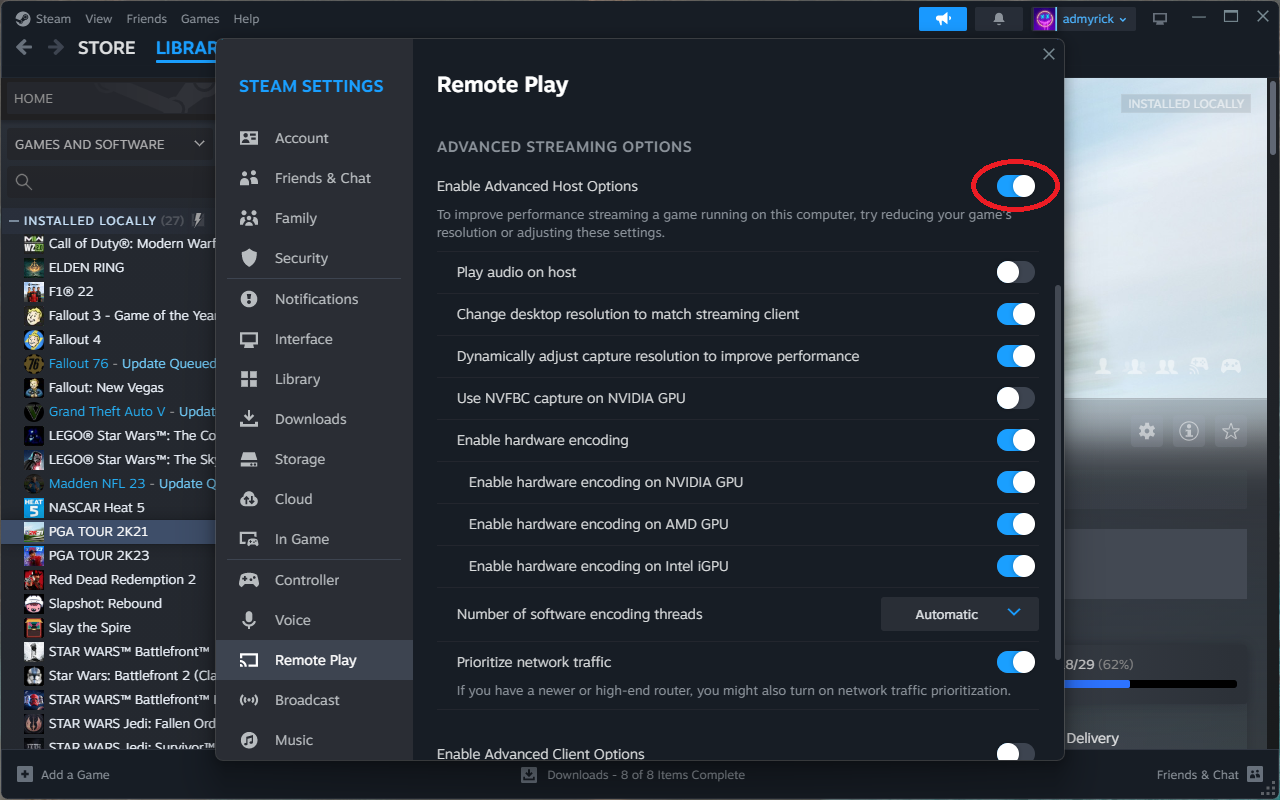
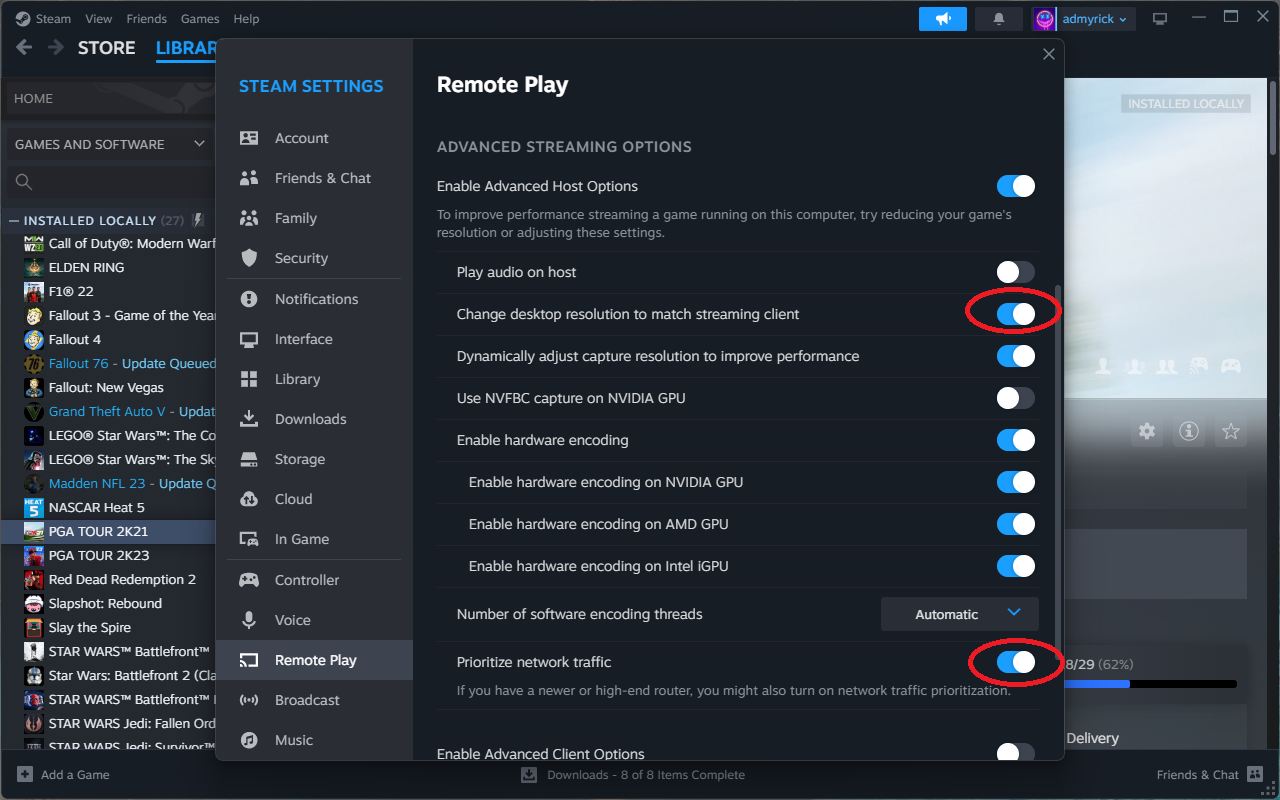
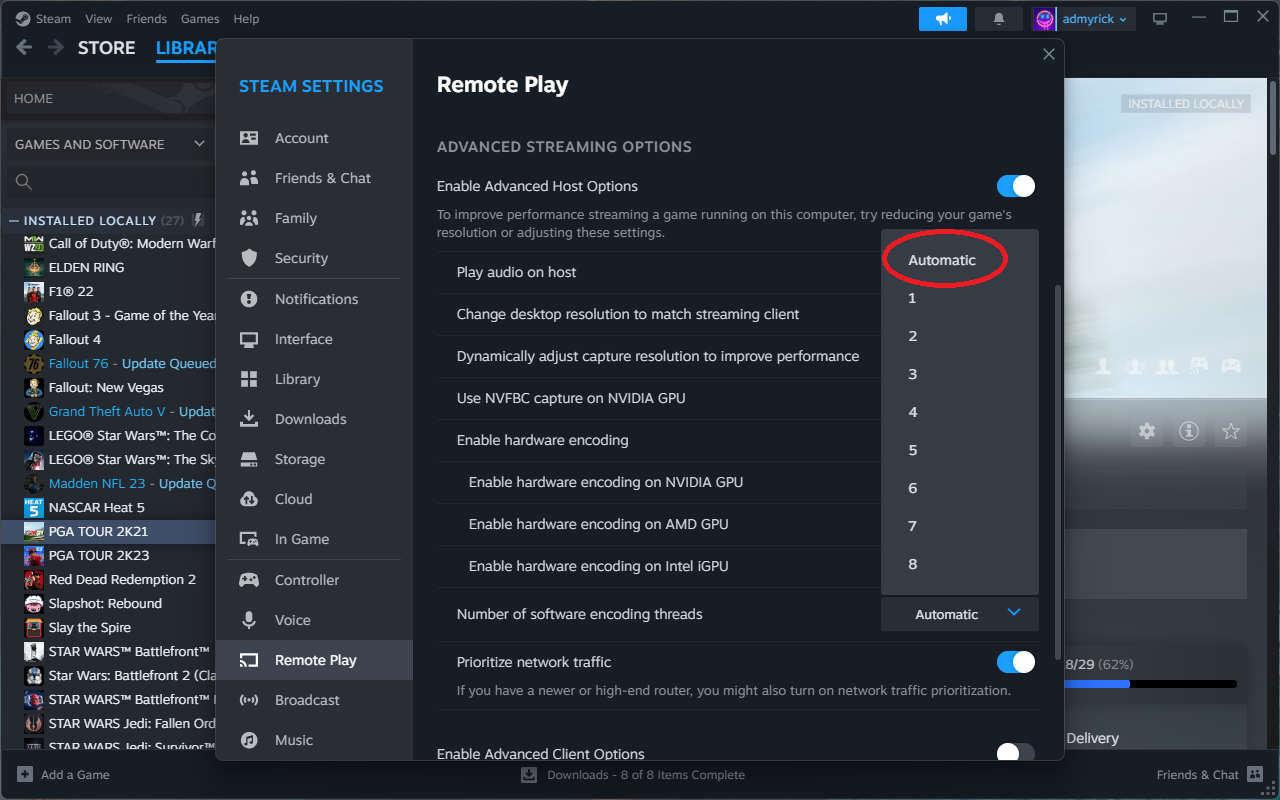
Con todo configurado no teu ordenador, hai algunhas opcións máis para cambiar desde o teu Steam Deck.
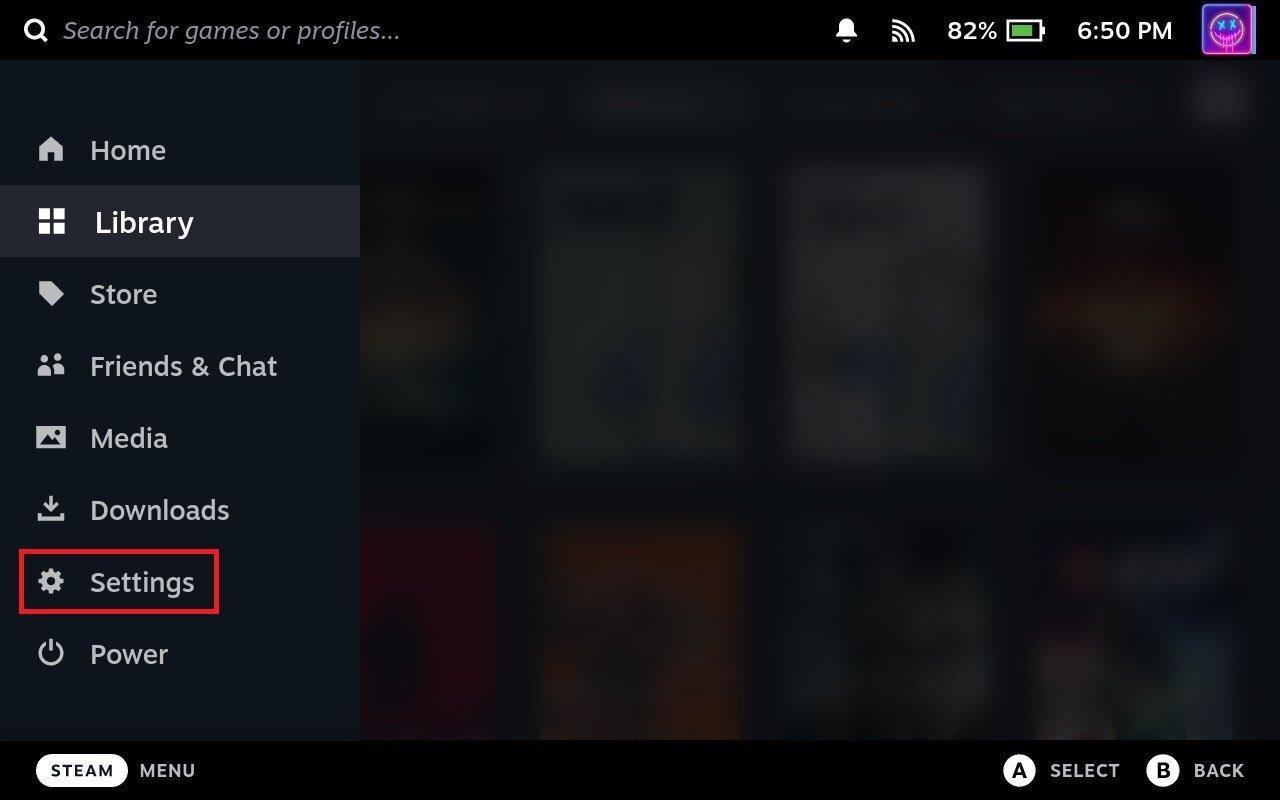
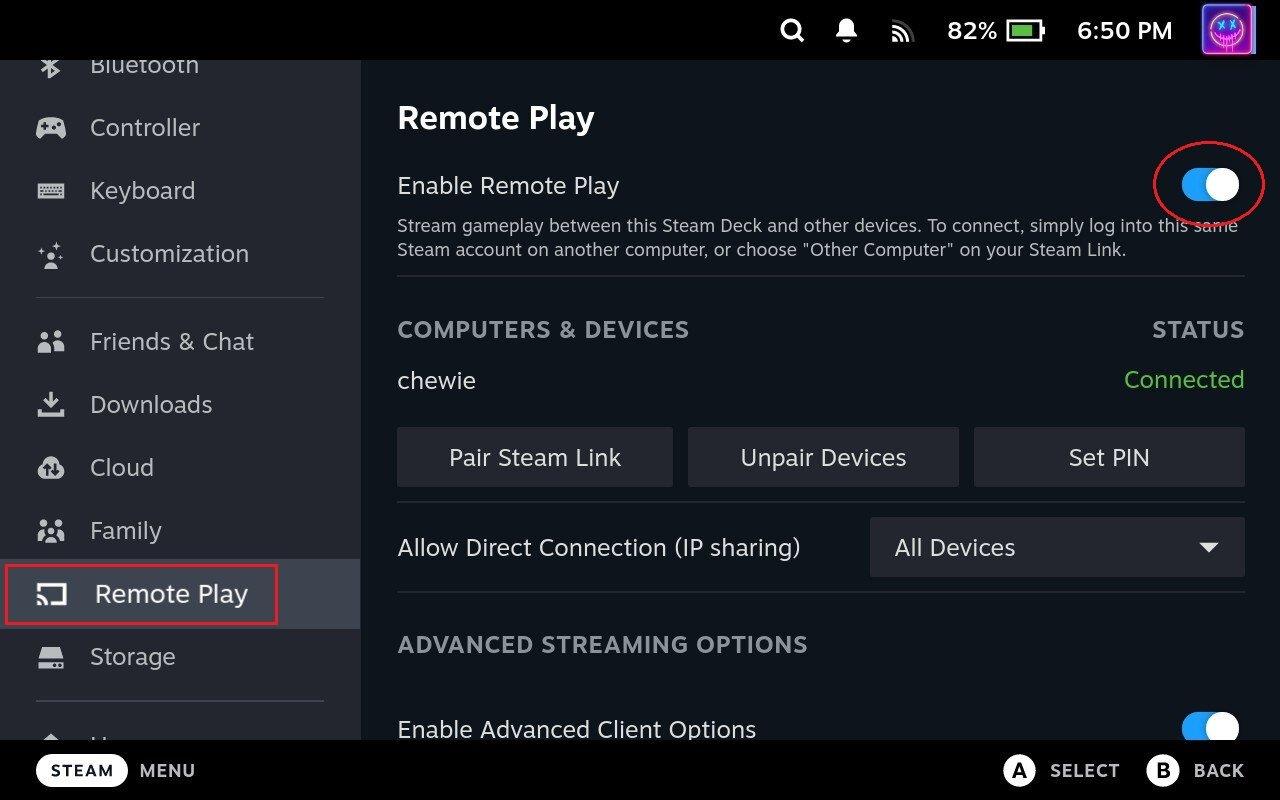
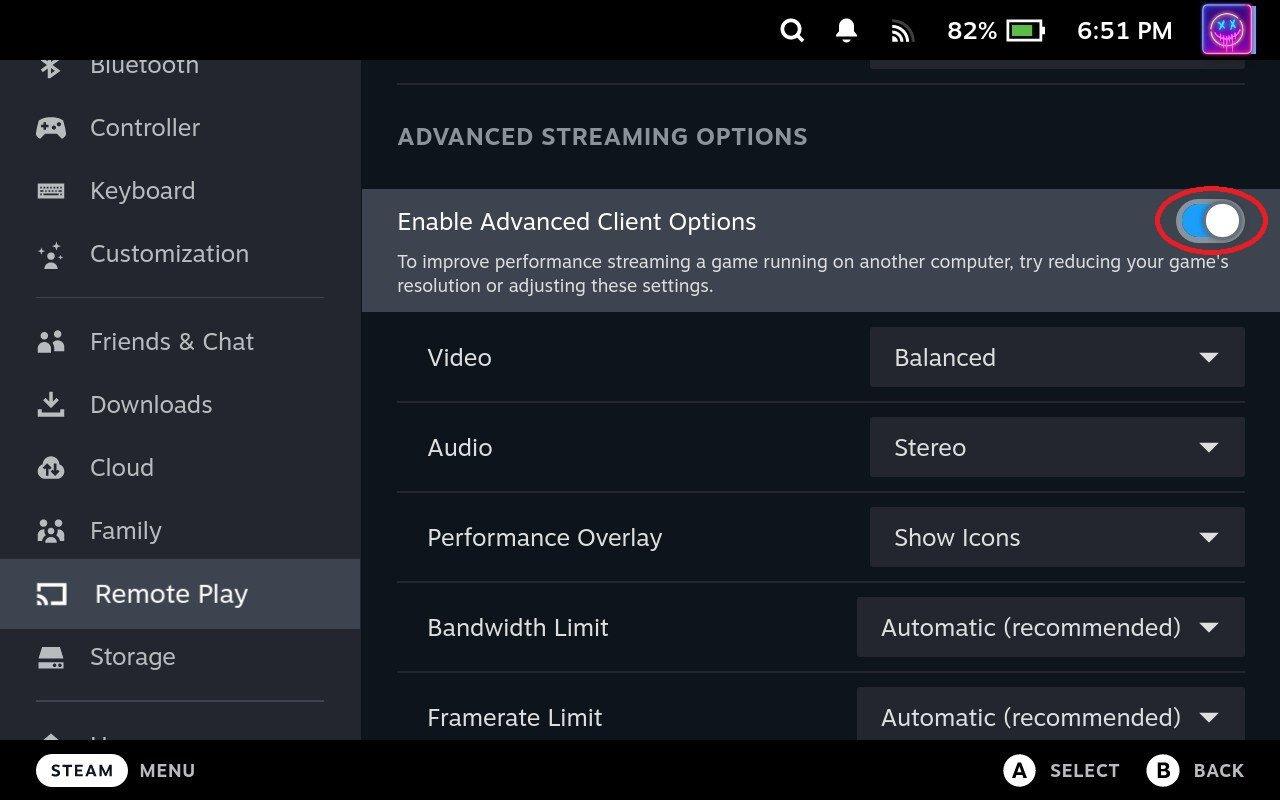
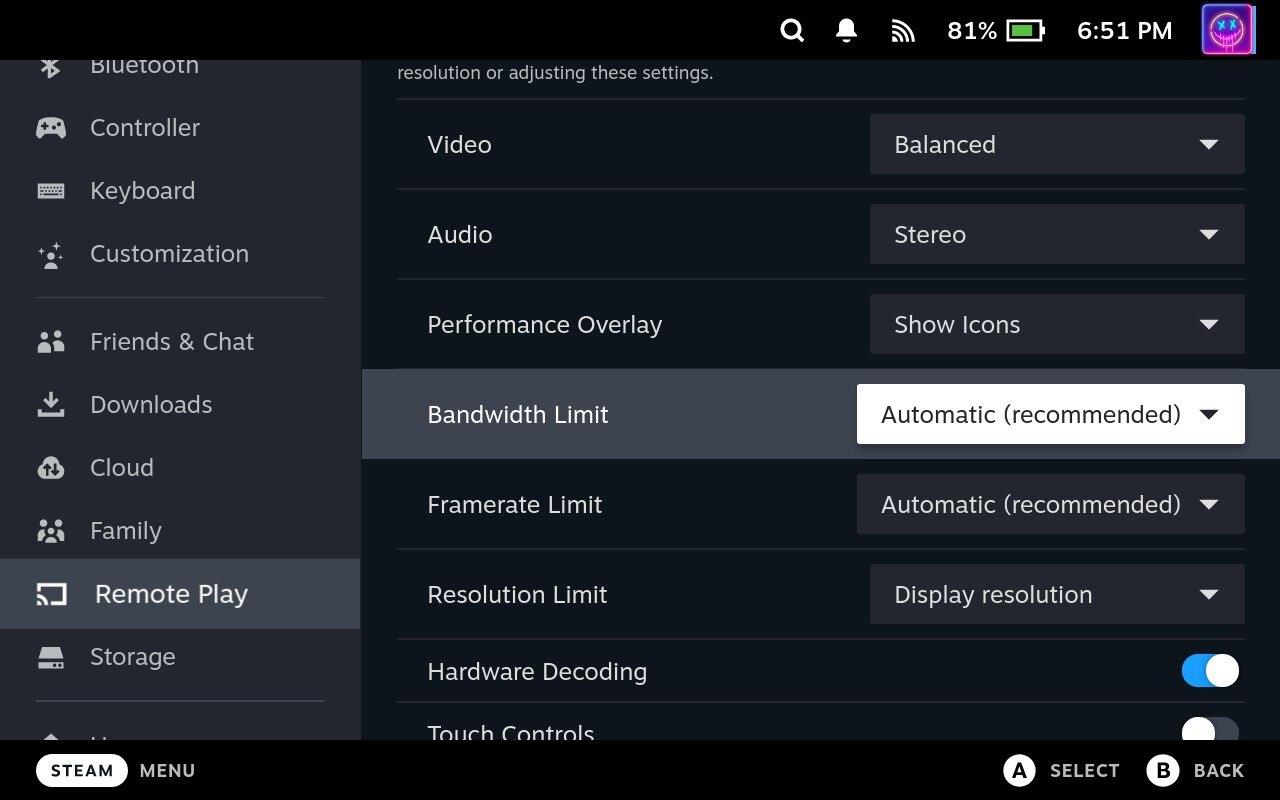
Hai algunhas cousas máis para xogar se queres usar a reprodución remota desde o teu Steam Deck. En primeiro lugar, na sección Opcións avanzadas do cliente , quererá facer clic no menú despregable xunto a Vídeo . De xeito predeterminado, esta opción está configurada como Equilibrado, pero tamén hai opcións para Fast and Beautiful. Recomendamos probar primeiro a opción Rápido para ver o rendemento do teu ordenador e Steam Deck.
Outra opción que pode querer xogar é Límite de resolución . De forma predeterminada, non se aplica ningunha configuración, pero podes xogar con diferentes resolucións só para ver se o rendemento do xogo se ve afectado se tentas transmitir na resolución nativa do teu dispositivo. Como referencia, o Steam Deck está equipado cunha resolución de 1280 x 800, pero admite ata 4K (3840 x 2160) cando está conectado.
Con toda a diversión de configurar todo fóra do camiño, xa estás case listo para xogar a distancia desde o teu ordenador ata o teu Steam Deck. Agora só quedan algúns pasos adicionais:
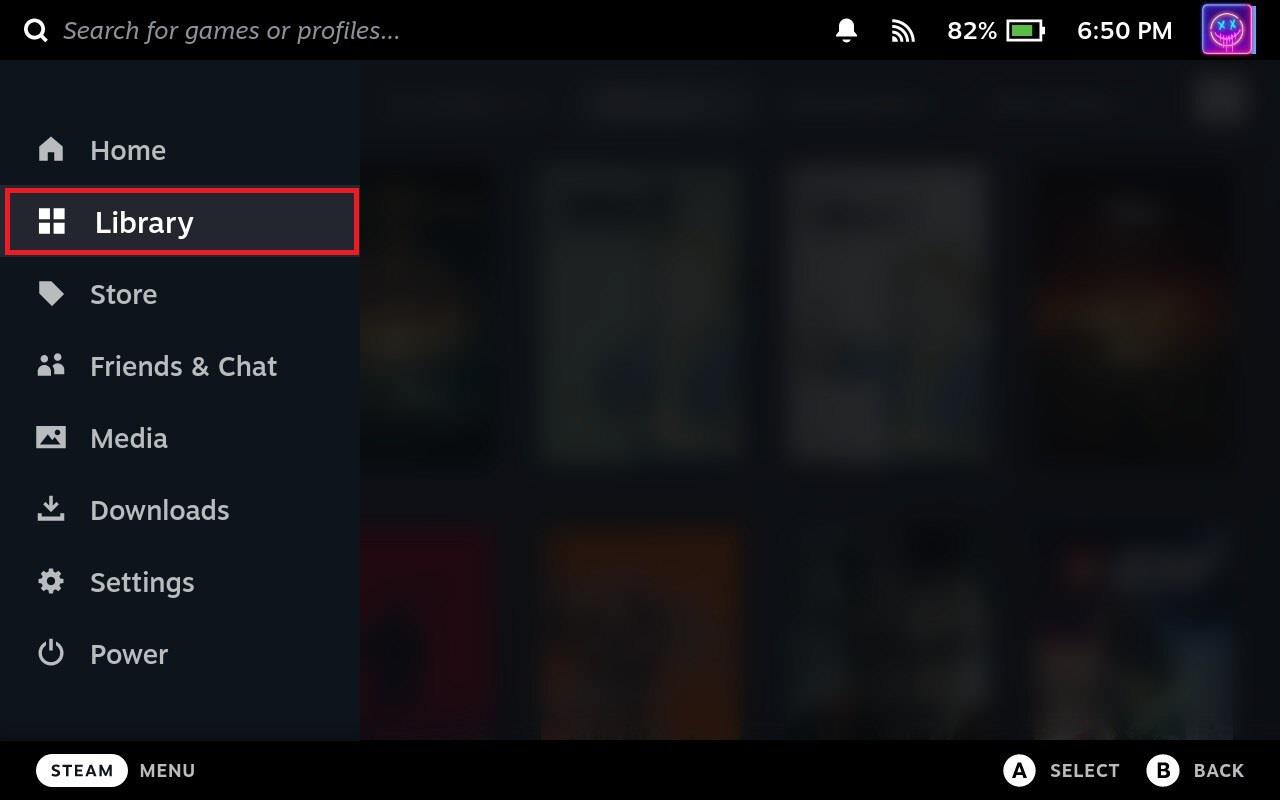
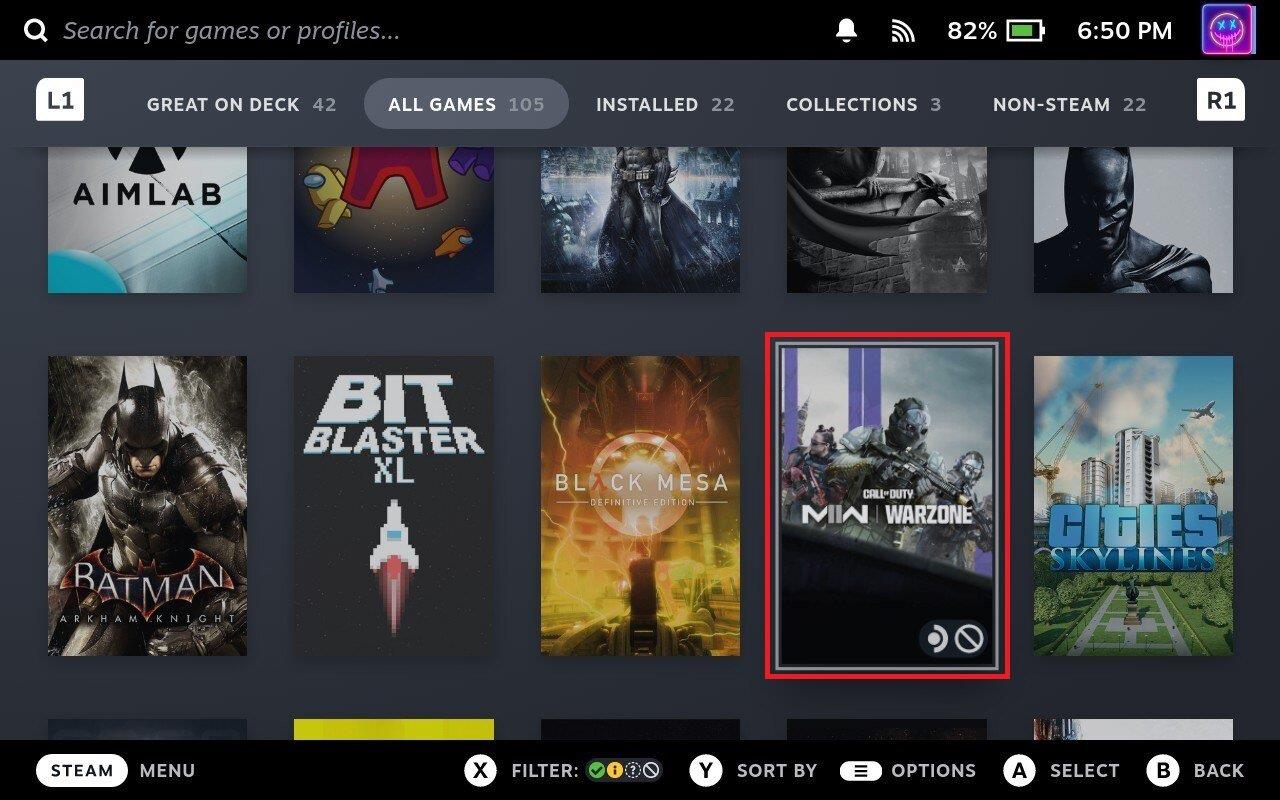
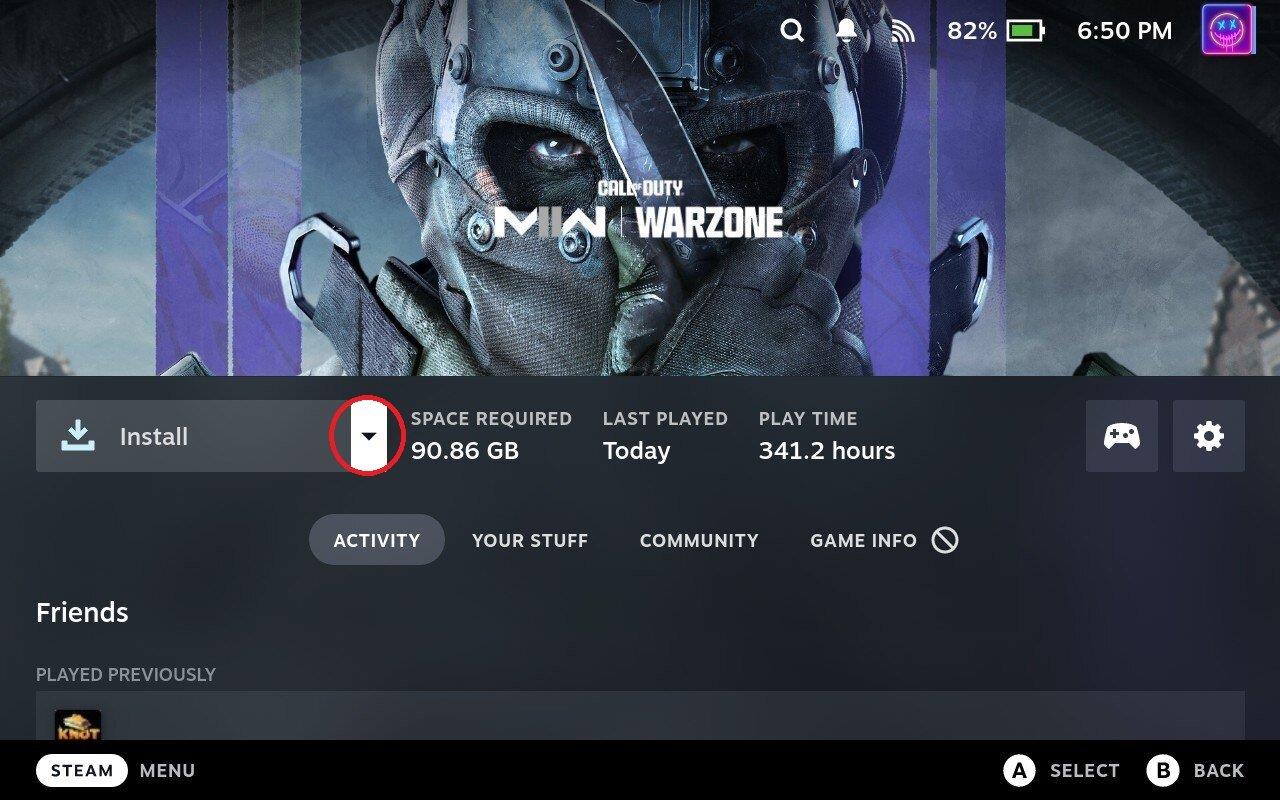
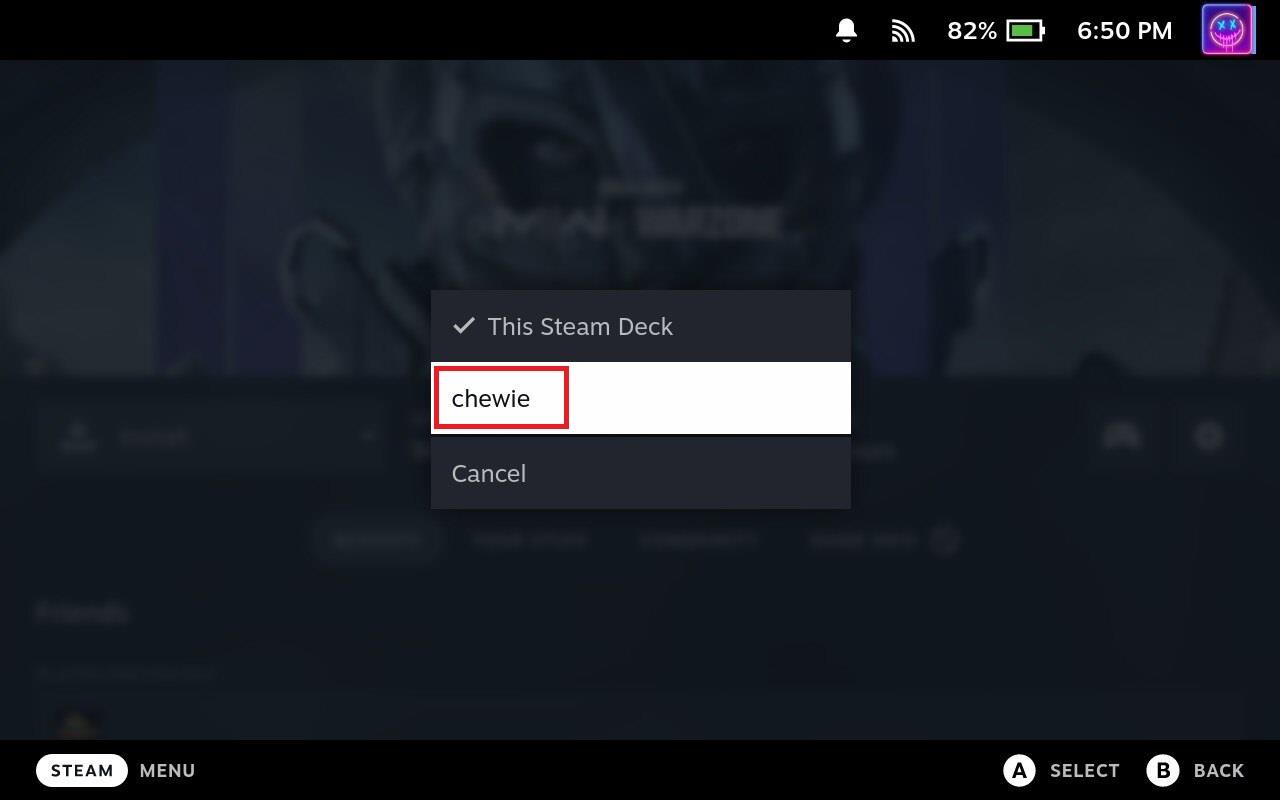
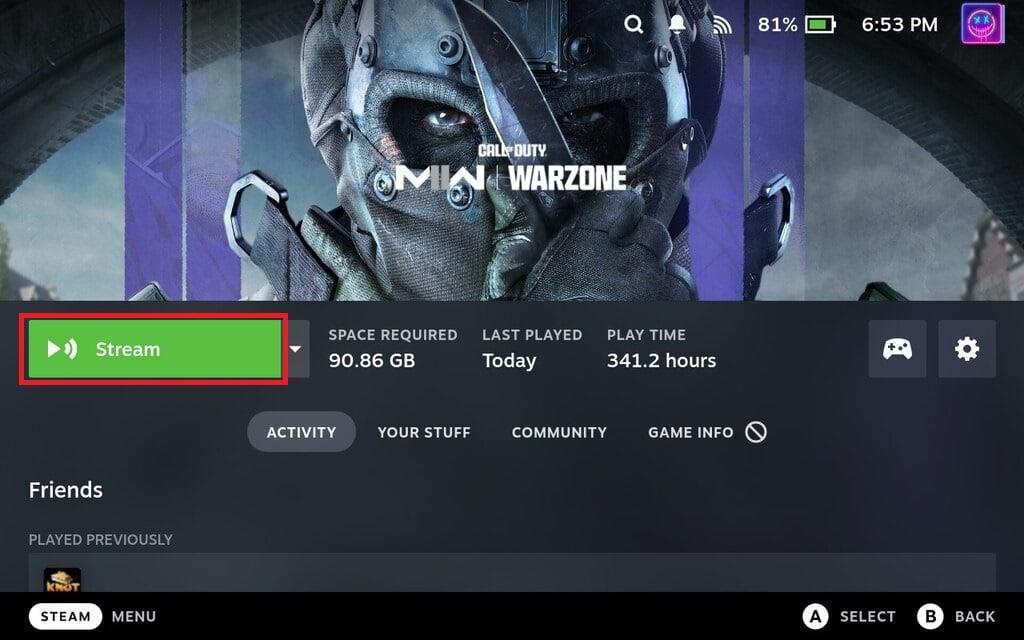
Despois duns momentos, deberías ver que o xogo comeza a cargarse no teu Steam Deck. Ademais, se miras a pantalla do teu ordenador, tamén é moi probable que vexas unha pantalla moito máis pequena no teu ordenador, o que é bastante cómico se estás a usar un monitor 4K para transmitir á pantalla de 1280 x 800 do Steam Deck.
Conclusión
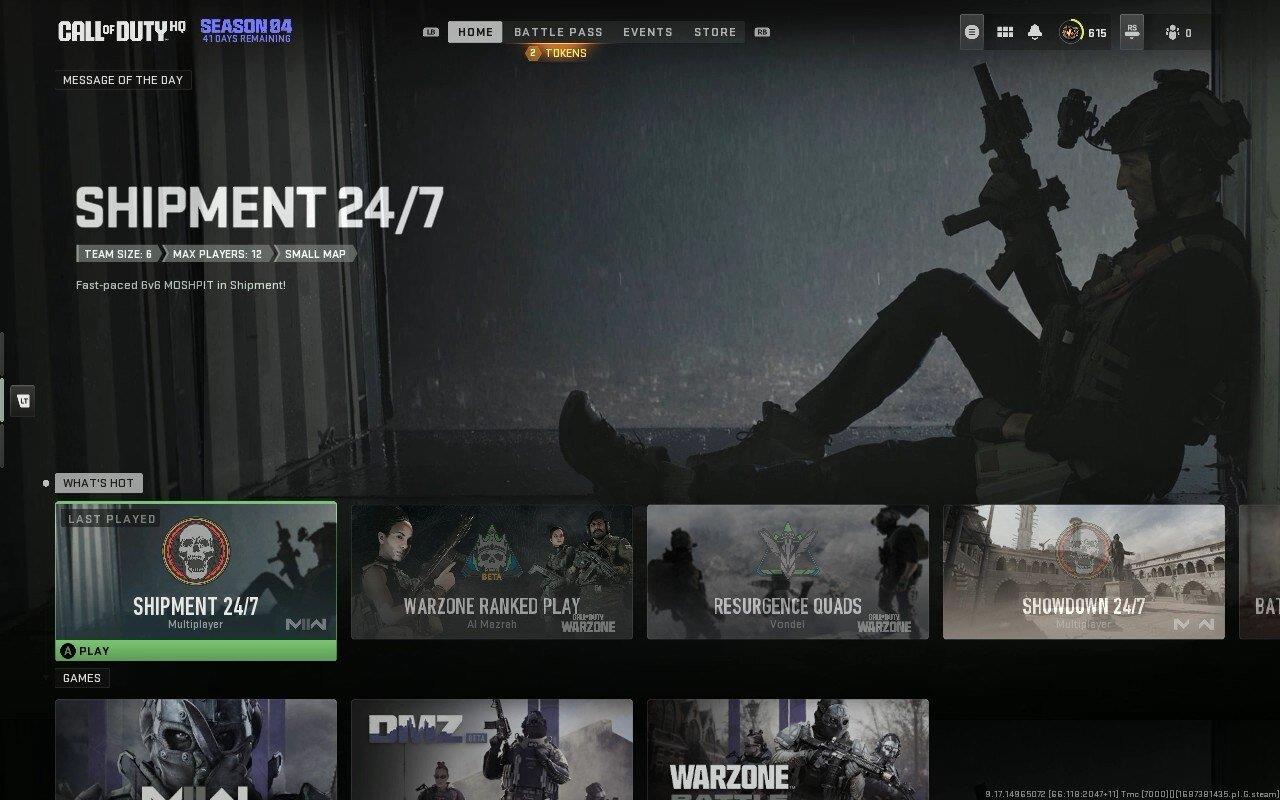
En resumo, usar Remote Play nun Steam Deck desde o teu ordenador mellora a versatilidade, a comodidade e a experiencia de xogo global do dispositivo. Ao permitirche acceder á biblioteca de xogos do teu ordenador, xogar a xogos que consumen moito recursos e gozar da comodidade dun dispositivo portátil, o xogo remoto no Steam Deck pode enriquecer significativamente as túas sesións de xogo.
Durante os últimos anos, vimos que algúns dispositivos de xogos portátiles chegaron ao mercado, pero o número de opcións aparentemente explotou ata e
O golpe en cartuchos de xogos nunca arranxou nada. É outro mito tecnolóxico.
Usar Remote Play nun Steam Deck ofrece varias vantaxes, polo que é unha opción atractiva para os xogadores que buscan flexibilidade, comodidade e un
Queres saber como xogar ao Xbox Game Pass en Steam Deck? Consulte esta guía para principiantes sobre como se fai.
Ola, entusiastas dos xogos! Hoxe imos explorar un tema apaixonante que combina dous dos grandes nomes da industria dos xogos: Nintendo e
A Epic Games Store é unha plataforma de distribución dixital de videoxogos e software. Lanzado en decembro de 2018 por Epic Games, a empresa detrás de popular
Tes problemas para iniciar sesión en Candy Crush Saga en Facebook? Aprende a solucionar o problema da mensaxe de erro do navegador incorporado con esta útil guía.
O Steam Deck, un dispositivo de xogos portátil revolucionario de Valve, ofrece unha gran variedade de funcións personalizables, e unha delas é a posibilidade de cambiar
O Steam Deck, o dispositivo de xogos portátil Valves, está deseñado para levar a experiencia de xogos de PC completa a un dispositivo portátil. Un dos xogos ti
Iamos mergullarnos no mundo de Steam Deck, o dispositivo de xogos portátil de Valve Corporation. Esta consola de xogos portátil tomou o xogo







