Como personalizar os botóns en ASUS ROG Ally

Durante os últimos anos, vimos que algúns dispositivos de xogos portátiles chegaron ao mercado, pero o número de opcións aparentemente explotou ata e
O Steam Deck, o dispositivo de xogos portátil de Valve, está deseñado para ofrecer unha experiencia de xogos para PC portátil, que inclúe non só xogos de Steam senón, potencialmente, calquera xogo para PC, incluídos os de Xbox Game Pass. Xbox Game Pass ofrece unha gran biblioteca de xogos por unha tarifa de subscrición mensual. Ao acceder a este servizo na túa plataforma de Steam, podes ampliar significativamente a gama de xogos dispoñibles para ti ademais dos da túa biblioteca de Steam.
Cambia ao modo de escritorio
Antes de comezar a xogar Xbox Game Pass en Steam Deck, debes instalar Microsoft Edge. Desafortunadamente, non podes facelo desde a interface principal de SteamOS, polo que terás que iniciar o modo de escritorio.
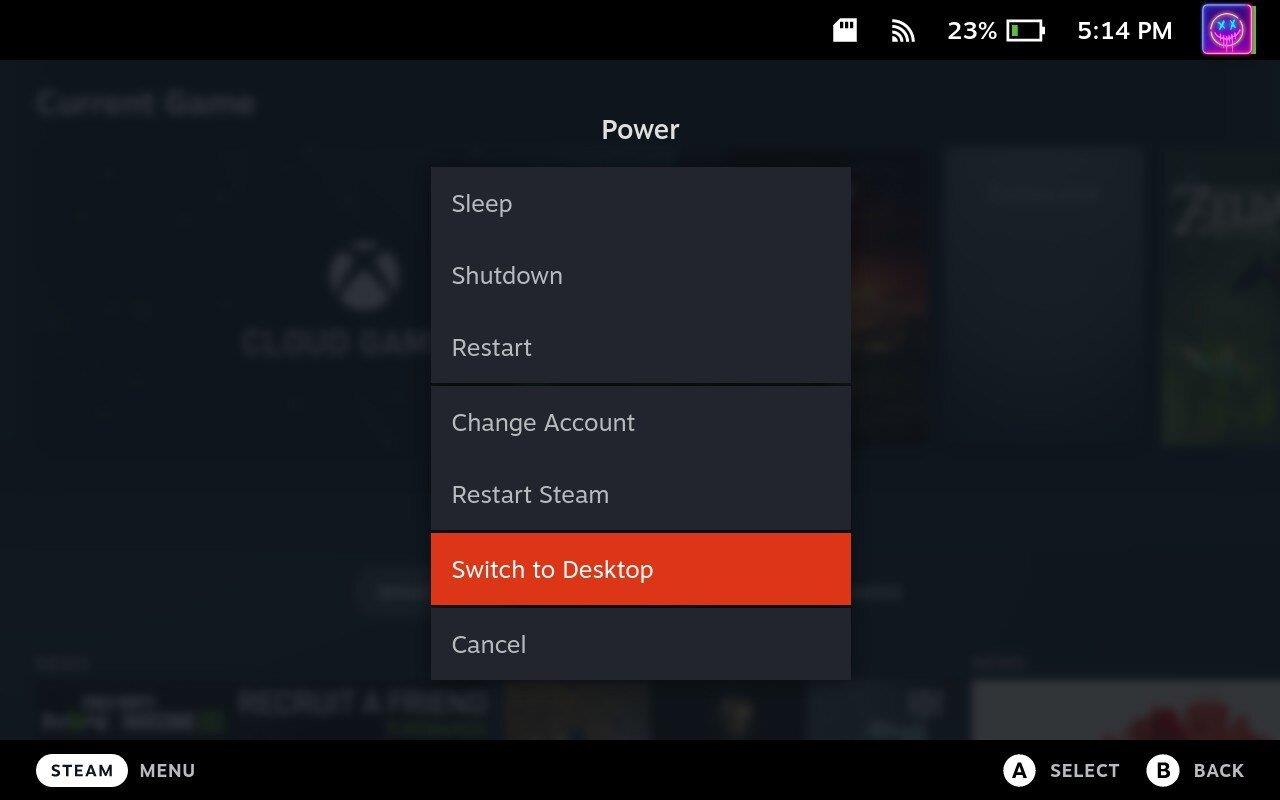
Instala Microsoft Edge
Sorprendentemente, podes descargar e instalar Microsoft Edge desde a aplicación Discover na túa plataforma Steam no modo de escritorio. Segundo Microsoft, este é un " paquete Flatpak mantido pola comunidade ". Polo tanto, aínda que Microsoft non o mantén directamente, actualízase regularmente coa última versión.
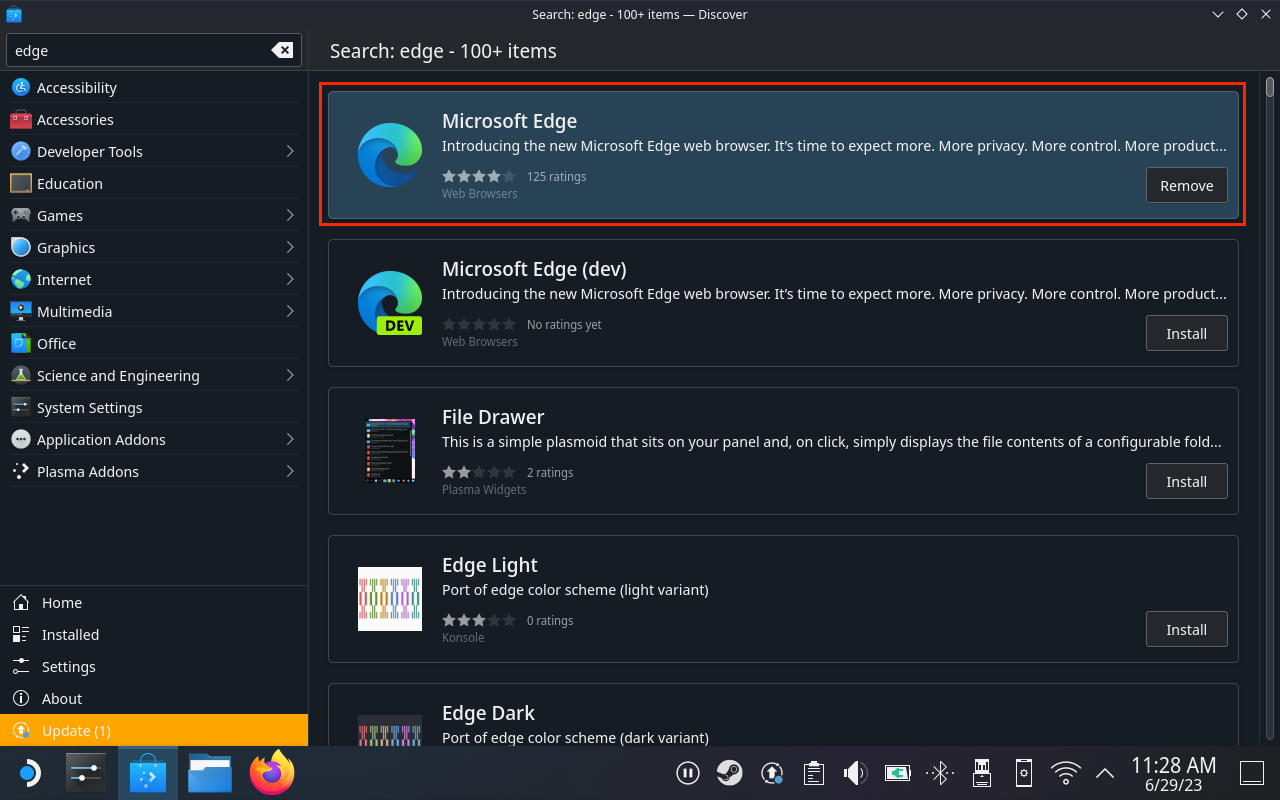
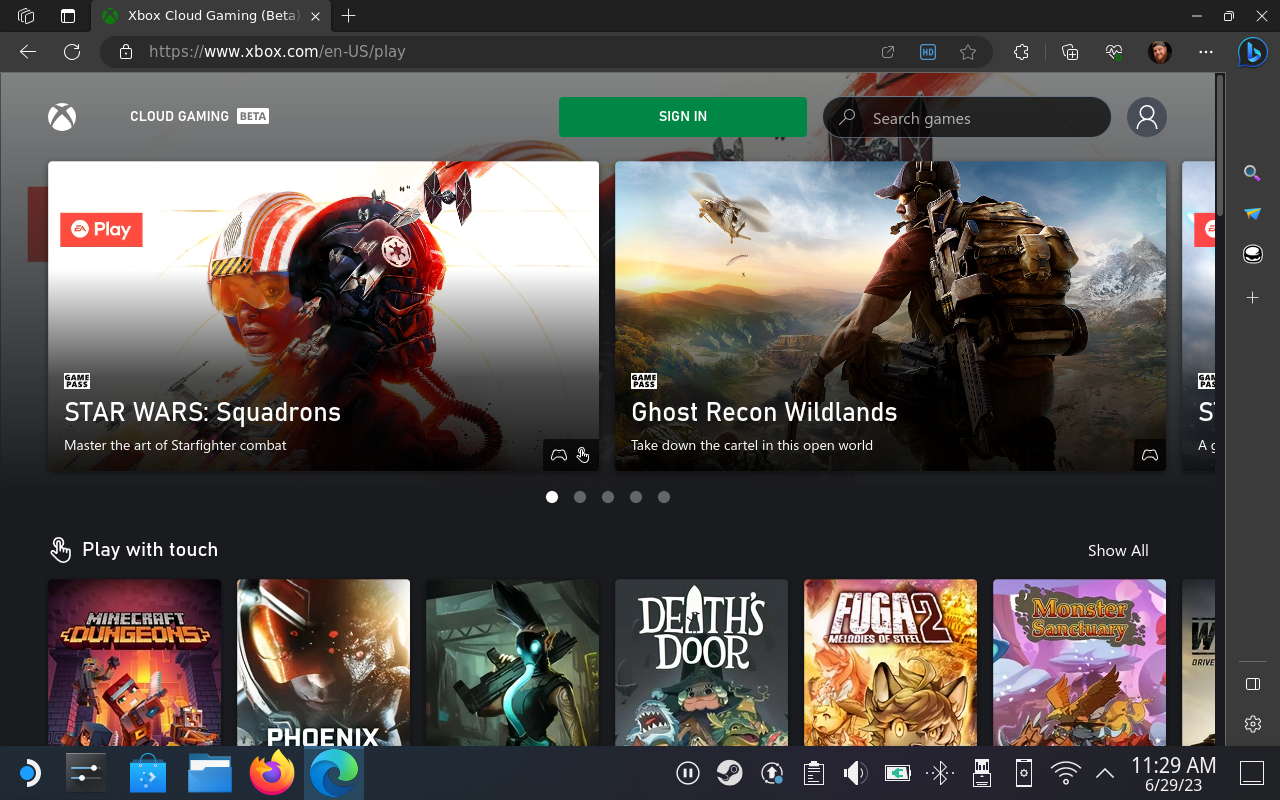
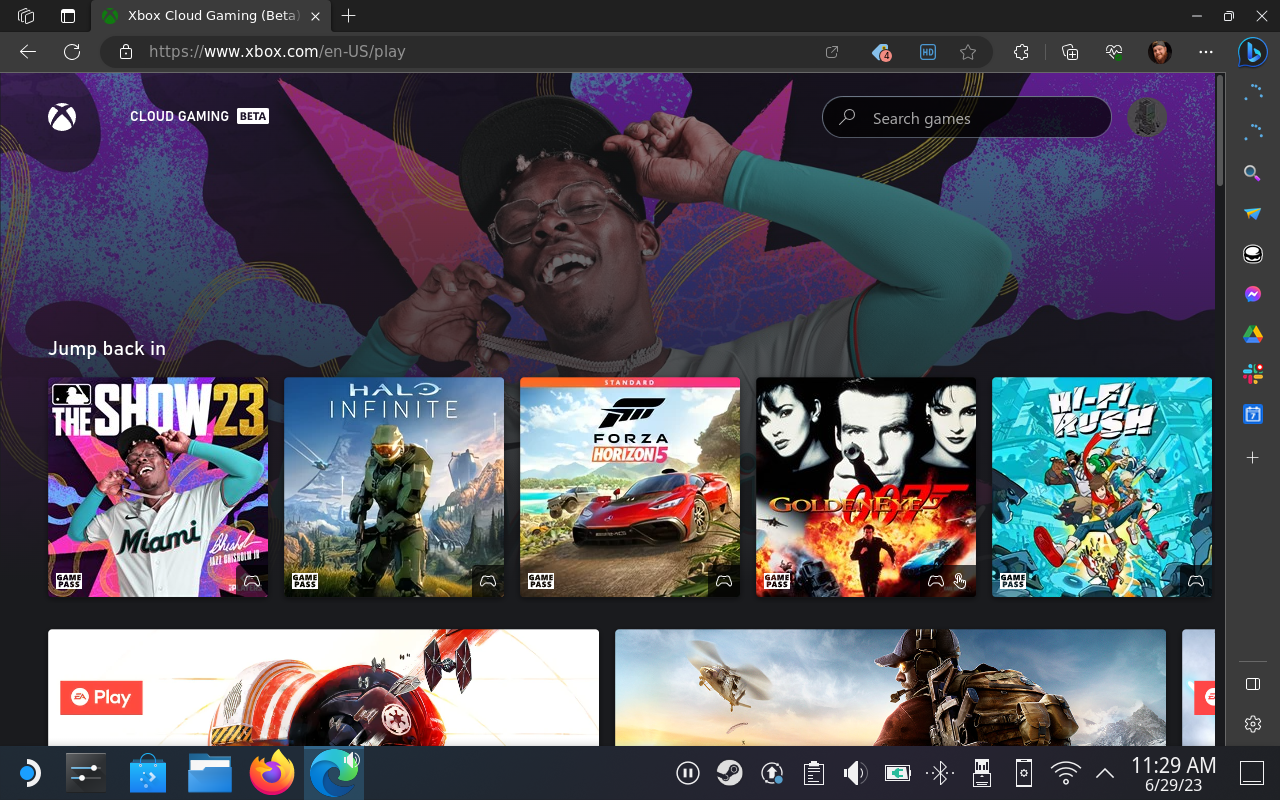
Engade Microsoft Edge a Steam
Agora que remataches de instalar Microsoft Edge e iniciaches sesión no sitio web de Xbox Cloud Gaming, quererás engadir Edge como xogo non Steam. Isto é bastante sinxelo; non obstante, quererá manterse no modo de escritorio por agora.
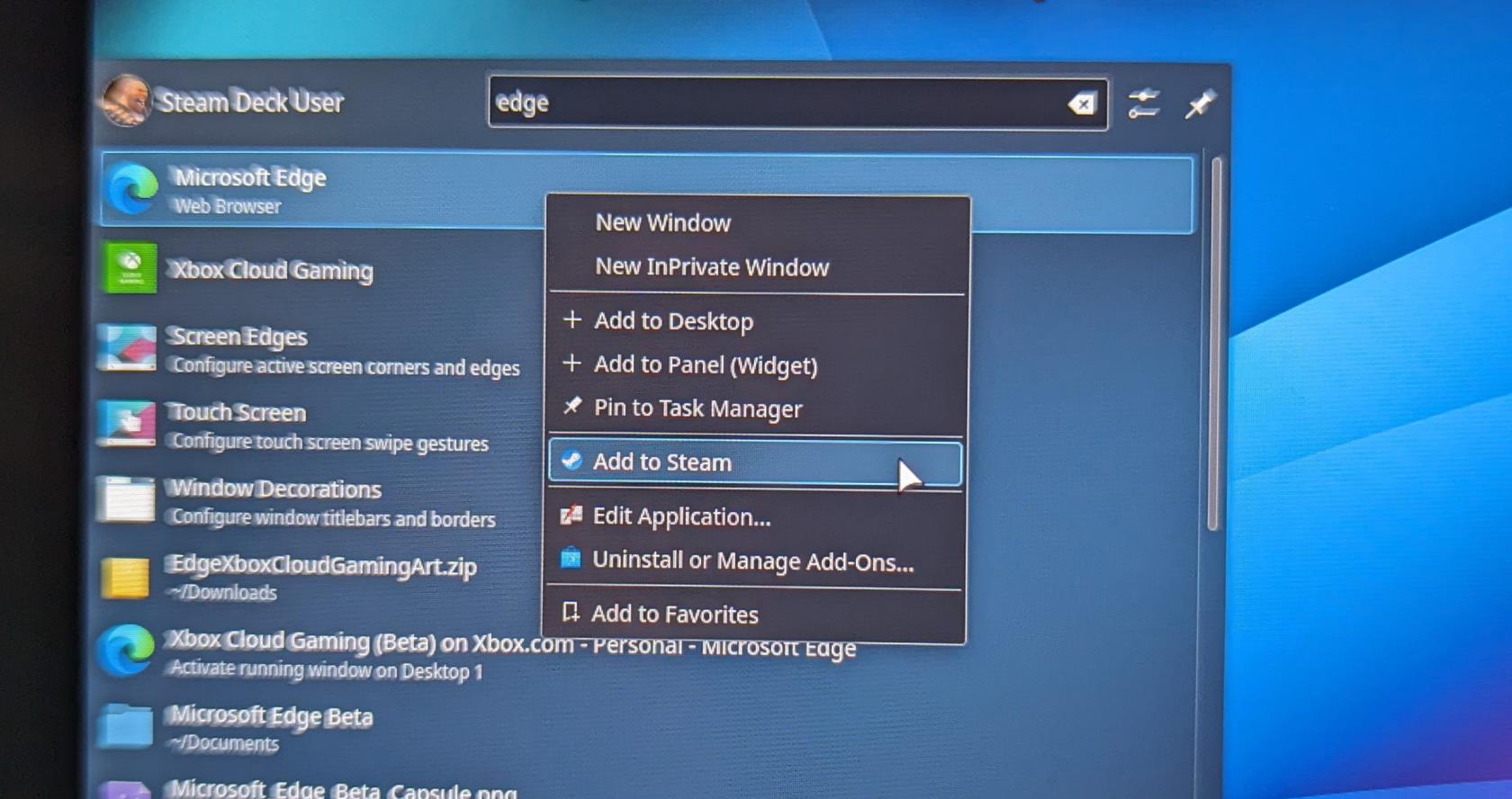
Despois duns momentos, Microsoft Edge engadirase á túa biblioteca de Steam, o que o fará facilmente accesible desde SteamOS ou desde o modo de escritorio.
Proporciona acceso aos controis de Steam Deck
Hai algunhas cousas máis que terás que facer antes de poder gozar de Xbox Game Pass na túa plataforma de Steam. O primeiro é proporcionar un acceso adecuado aos controis do teu Steam Deck, xa que podes experimentar algúns problemas ao volver a SteamOS. Aquí tes o que terás que facer.
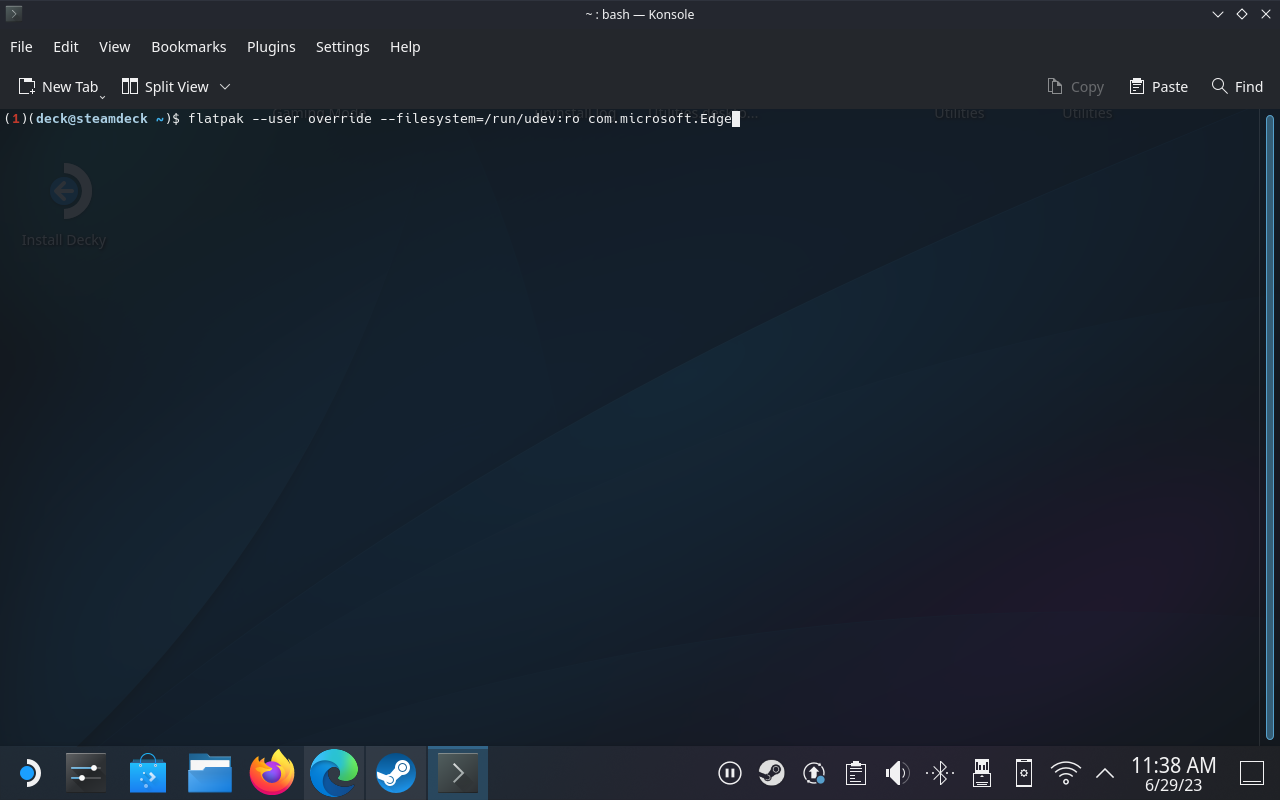
Fai que Microsoft Edge e Xbox Game Pass funcionen correctamente en Steam Deck
O último paso necesario que debes facer para xogar ao Xbox Game Pass en Steam Deck é asegurarte de que a propia aplicación non "se pon mal" cando intentas xogala fóra do modo Escritorio. Como comentamos na sección anterior, volverás confiar na aplicación Konsole ( Terminal ) para facer os cambios necesarios.
Nesta sección, tamén te guiaremos polos pasos adecuados para que o teu "gamepad" de Steam Deck se configure correctamente.

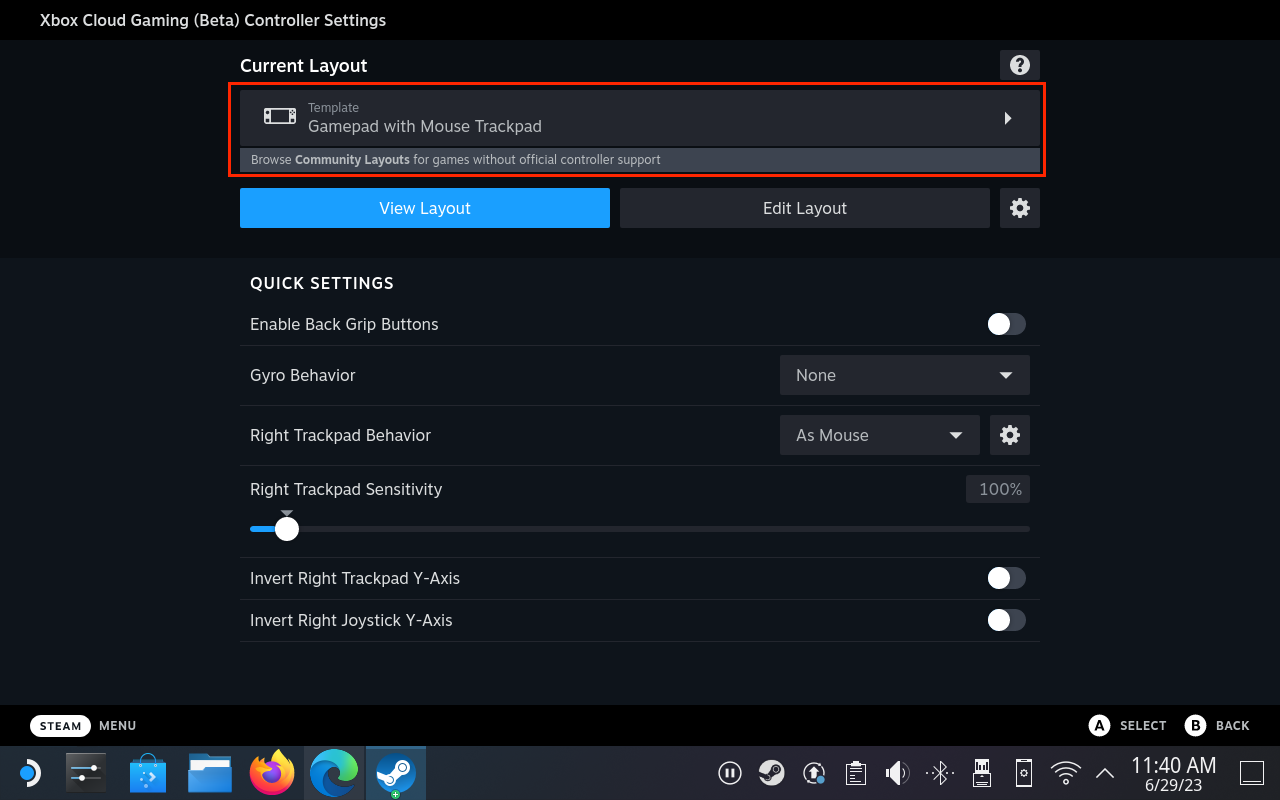
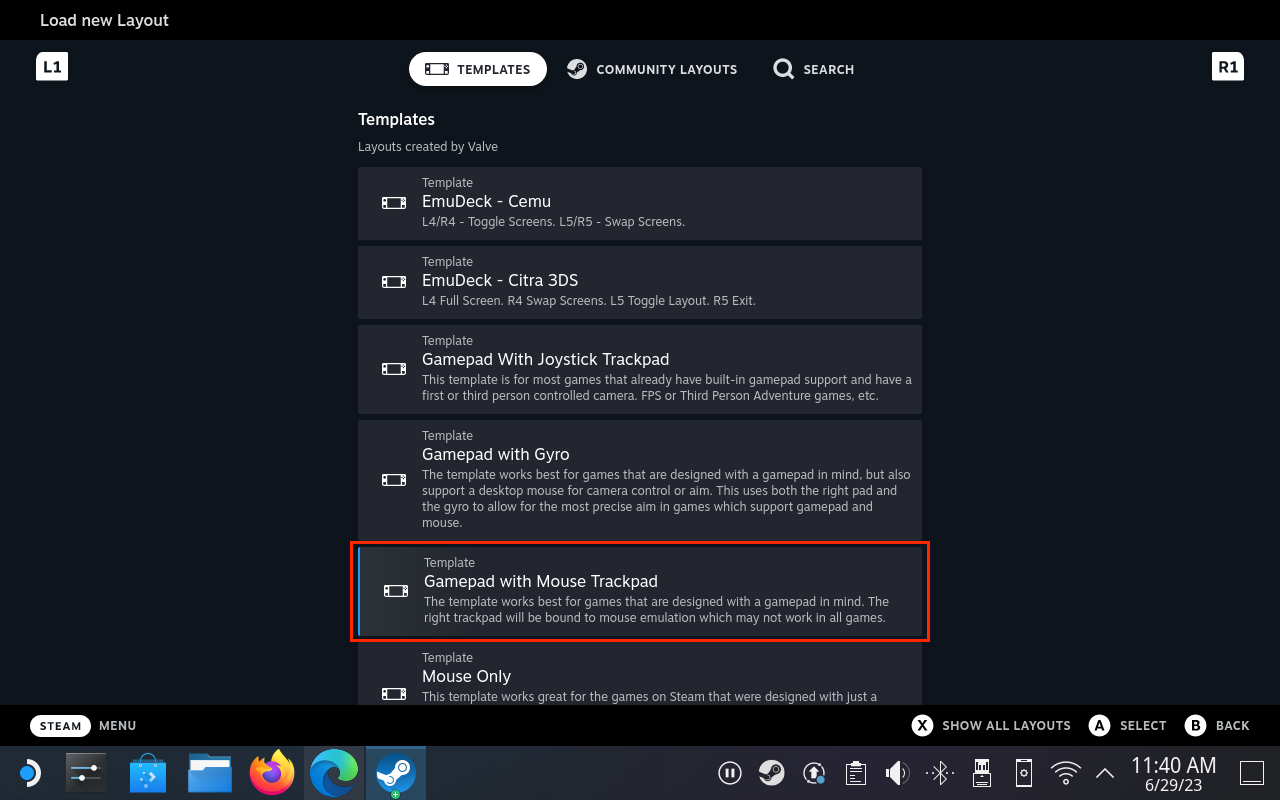
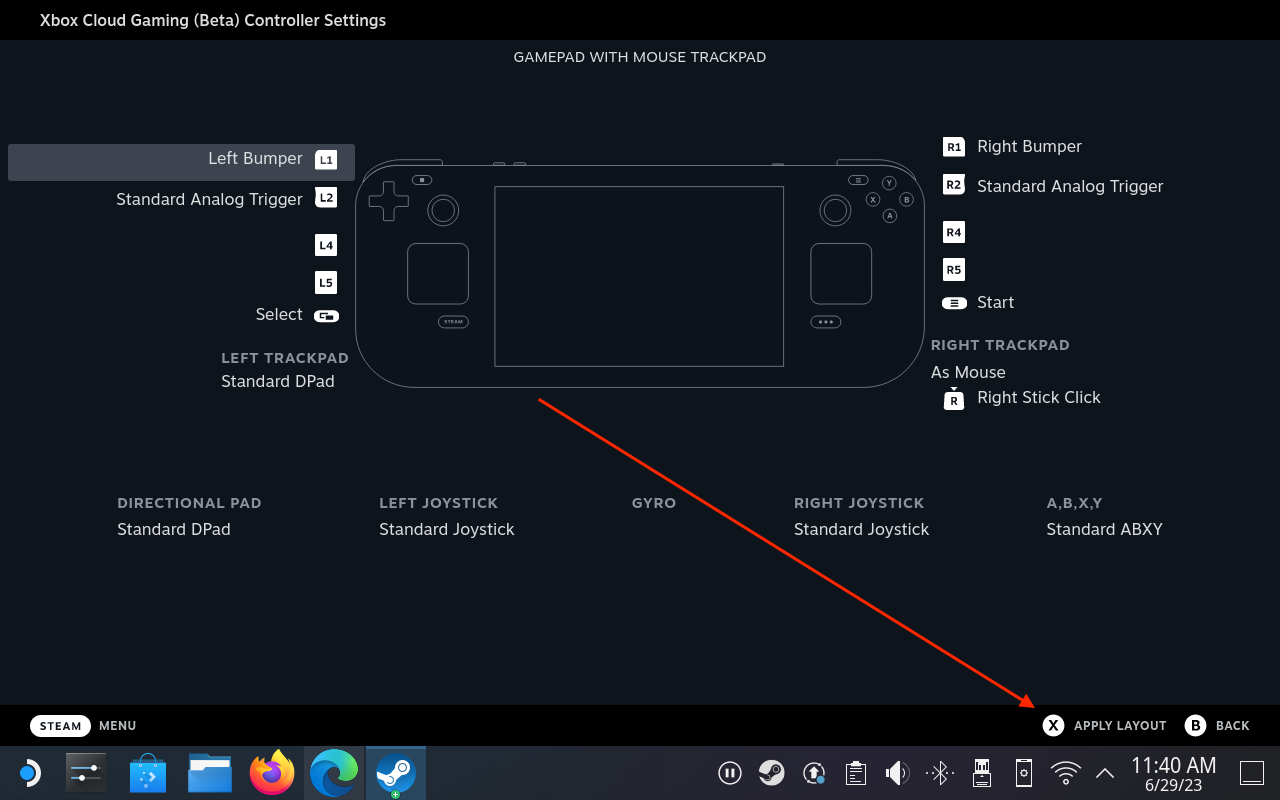
Engade ilustraciones personalizadas para Xbox Game Pass en Steam Deck
Se es un afeccionado á estética, quizais non queiras tratar de ver cadrados en branco e rectángulos aburridos ao navegar polos menús do teu Steam Deck. Afortunadamente, Microsoft proporcionou as obras de arte necesarias para personalizar e facer que a aplicación Xbox Game Pass pareza a todos os outros xogos que descargaches da tenda de Steam.

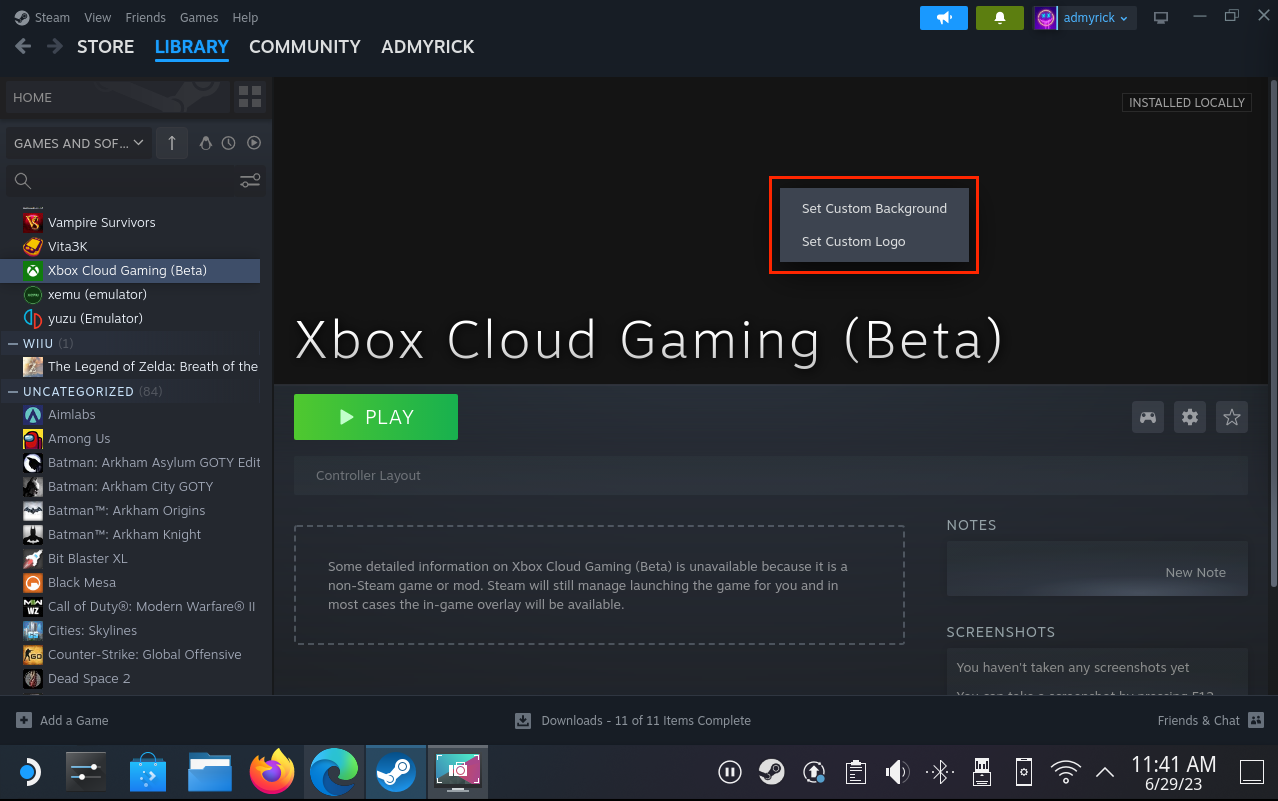
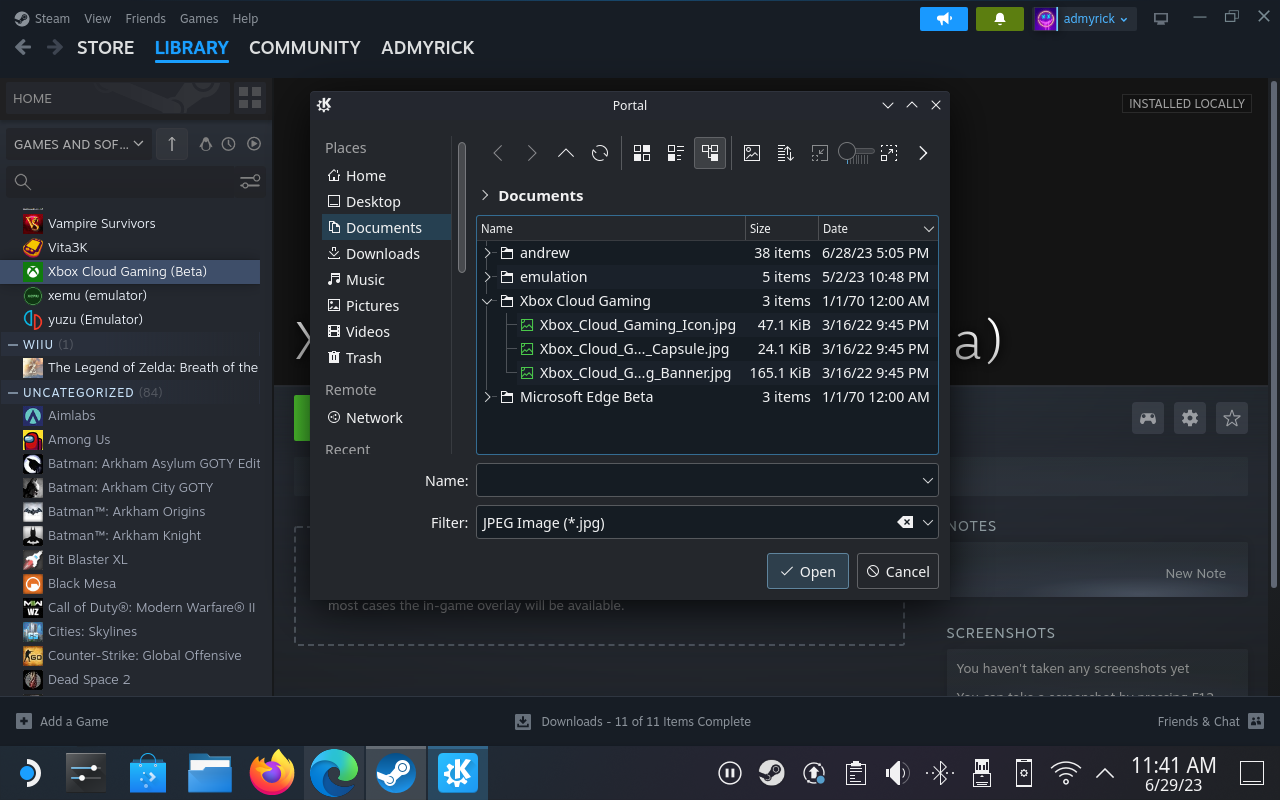
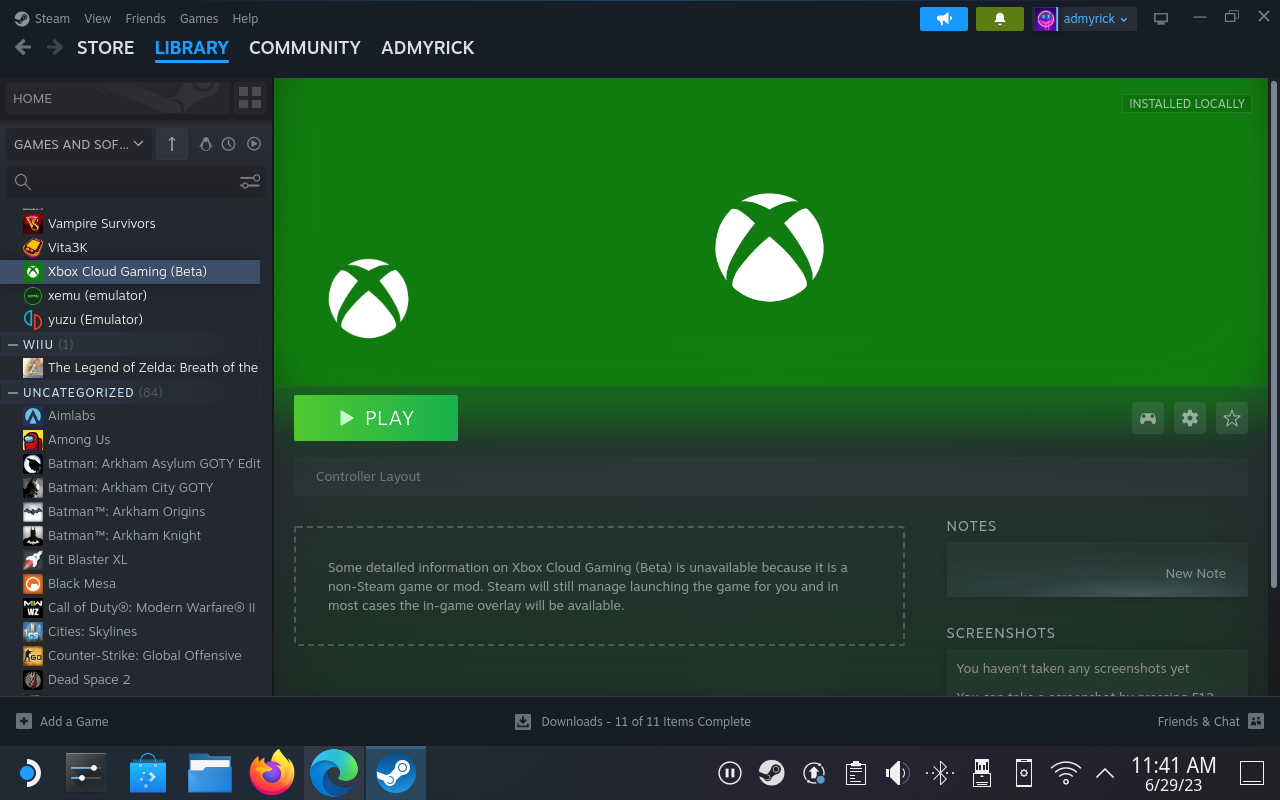
Conclusión
Agora, gozarás de todos os teus xogos favoritos de Xbox Game Pass sen preocuparte por xogar co modo de escritorio ou simplemente usar outro dispositivo. E a mellor parte é que, dado que todo se xestiona na nube, podes comezar a xogar a un xogo na túa Xbox ou PC e despois continuar onde o deixaches no teu Steam Deck ou viceversa. Lembra deixar os teus pensamentos nos comentarios.
Durante os últimos anos, vimos que algúns dispositivos de xogos portátiles chegaron ao mercado, pero o número de opcións aparentemente explotou ata e
O golpe en cartuchos de xogos nunca arranxou nada. É outro mito tecnolóxico.
Usar Remote Play nun Steam Deck ofrece varias vantaxes, polo que é unha opción atractiva para os xogadores que buscan flexibilidade, comodidade e un
Queres saber como xogar ao Xbox Game Pass en Steam Deck? Consulte esta guía para principiantes sobre como se fai.
Ola, entusiastas dos xogos! Hoxe imos explorar un tema apaixonante que combina dous dos grandes nomes da industria dos xogos: Nintendo e
A Epic Games Store é unha plataforma de distribución dixital de videoxogos e software. Lanzado en decembro de 2018 por Epic Games, a empresa detrás de popular
Tes problemas para iniciar sesión en Candy Crush Saga en Facebook? Aprende a solucionar o problema da mensaxe de erro do navegador incorporado con esta útil guía.
O Steam Deck, un dispositivo de xogos portátil revolucionario de Valve, ofrece unha gran variedade de funcións personalizables, e unha delas é a posibilidade de cambiar
O Steam Deck, o dispositivo de xogos portátil Valves, está deseñado para levar a experiencia de xogos de PC completa a un dispositivo portátil. Un dos xogos ti
Iamos mergullarnos no mundo de Steam Deck, o dispositivo de xogos portátil de Valve Corporation. Esta consola de xogos portátil tomou o xogo







