PowerPoint 365: Kuinka tuoda dioja toisesta esitystiedostosta

Opas, joka näyttää kuinka tuoda dioja toisesta Microsoft PowerPoint 365 esitystiedostosta.
Jos jotkin PowerPoint-diaesityksen dioista ovat tyhjiä, tämä voi tarkoittaa, että animaatioissasi tai näytönohjaimissasi on ongelma.
Se, että sinulla ei ole mitään näytettävää yleisöllesi, paitsi tyhjä tausta, voi olla todella turhauttavaa, varsinkin jos käytät esitykseen kymmeniä tunteja. Katsotaanpa, kuinka voit korjata ongelman.
Ensimmäiset asiat ensin:
Lisää uusi dia ja kopioi teksti ja objektit ongelmallisesta diasta uuteen diaan. Kopioi ja liitä kohteet yksitellen.
Tarkista, onko ongelma korjattu, ja poista dia, joka ei toiminut kunnolla.
Tämä ei ole ratkaisu sinänsä, mutta se on kiertotapa, jonka pitäisi ainakin auttaa sinua ohittamaan ongelma. Jos jotkin ensimmäisen dian kohteista ovat vioittuneet, ongelman pitäisi korjata siirtämällä ne uuteen diaan.
PowerPointissa on erittäin kätevä ominaisuus, jonka avulla käyttäjät voivat lisätä dioja vanhasta esityksestä uuteen.
Jos et halua kopioida ja liittää objekteja manuaalisesti ongelmallisista dioista ensimmäisessä ratkaisussa ehdotetulla tavalla, voit käyttää yksinkertaisesti Käytä dioja uudelleen -vaihtoehtoa. Voit myös säilyttää alkuperäisen mallin, jos haluat.
Avaa uusi esitys
Lisää uusi dia ja napsauta ensimmäisen ja toisen dian välistä tilaa – tähän voit lisätä ongelmalliset diat tai koko esityksen
Siirry Kotisivulle , napsauta Uusi dia ja valitse Käytä dioja uudelleen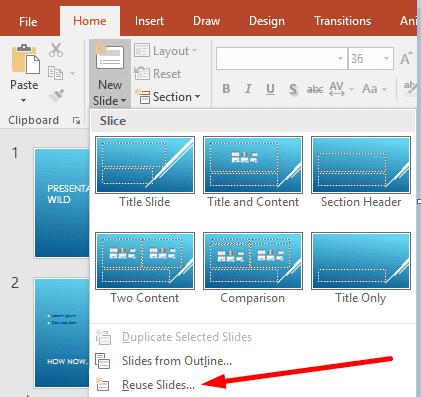
Valitse Avaa PowerPoint-tiedosto ja avaa sitten tyhjän dian sisältävä esitys
Vuonna uudelleenkäyttö diat -kohdasta ongelmallista dia jos haluat lisätä yksittäisen dian tai hiiren kakkospainikkeella levyllä ja valitse Asenna kaikki diat lisätä koko esitys.
Tarkista, onko tyhjän dian ongelma poistunut.
Jos kohtaat tämän ongelman Macissa, yritä poistaa käytöstä kaikki Kirjasto-kansion ulkopuoliset kirjasimet. Jotkut käyttäjät vahvistivat, että kirjaston ulkopuolisten kirjasimien poistaminen käytöstä sai tyhjät diat taas näkyviin.
Jos sinulla on sattumalta kaksi Office-versiota asennettuna tietokoneellesi, poista vanhempi versio.
Kahden Office-julkaisun käyttäminen koneessa voi joskus aiheuttaa ohjelmistoristiriitoja, jotka johtavat erilaisiin häiriöihin, mukaan lukien tyhjiin dioihin.
Jos käytät apuohjelmia, poista ne kaikki käytöstä:
Siirry kohtaan Tiedosto → Asetukset → Apuohjelmat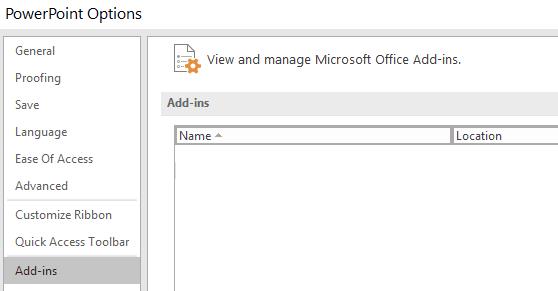
Valitse ja poista käytöstä kaikki apuohjelmasi
Käynnistä PowerPoint uudelleen ja tarkista, onko sinulla sama epätavallinen toiminta.
Jos tietyt Office- tai PowerPoint-tiedostot ovat vioittuneet, voit korjata tyhjän dian ongelman korjaamalla Officen.
Avaa Ohjauspaneeli → valitse Ohjelmat → Poista ohjelman asennus
Valitse Office tai Microsoft 365 ja napsauta Muuta
Valitse ensin Pikakorjausvaihtoehto ja jos ongelma ei ratkea, valitse Online-korjaus .
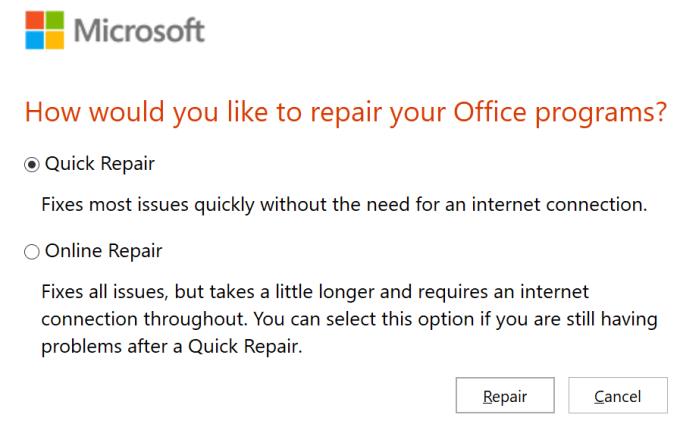
Jos näytön ohjaimet ovat vanhentuneet, PowerPoint ei ehkä pysty renderöimään diojasi kunnolla. Varmista, että käytät uusimmat näytönohjainversiot.
Avaa Laitehallinta , valitse ja laajenna Näyttöajurit
Napsauta näytönohjainta hiiren kakkospainikkeella ja valitse Päivitä ohjain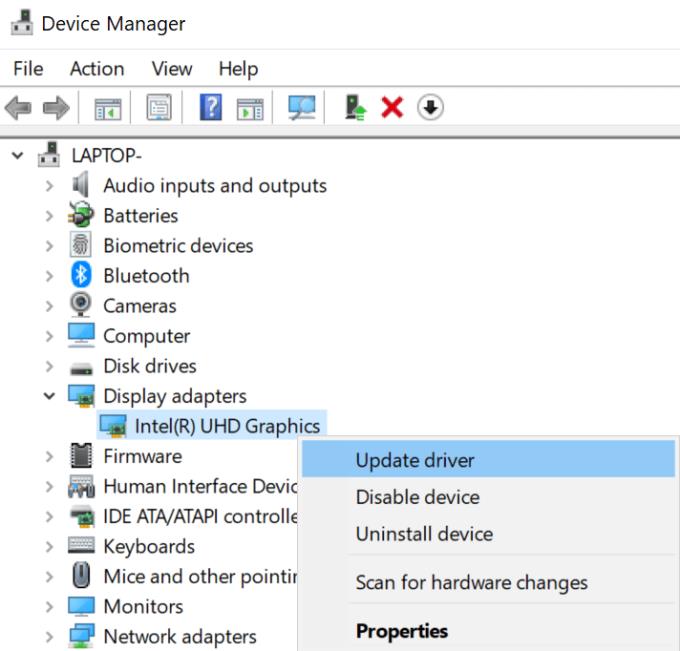
Jos tämä ei toimi, valitse Poista laite ja käynnistä tietokone uudelleen
Laitteesi lataa automaattisesti uusimman näytönohjaimen version.
Onnistuitko korjaamaan PowerPointin tyhjän dian ongelman? Kerro meille, mikä ratkaisu toimi sinulle.
Opas, joka näyttää kuinka tuoda dioja toisesta Microsoft PowerPoint 365 esitystiedostosta.
Oletko koskaan halunnut upottaa Office 365 -asiakirjan verkkosivustollesi? Katso tässä oppaassa, kuinka voit tehdä juuri sen
Tutustu uusimmassa Office 365 -oppaassamme siihen, kuinka suojaat Microsoft Office -tiedostoja salasanalla.
Jos jotkin PowerPoint-diaesityksen dioista ovat tyhjiä, tämä voi tarkoittaa, että animaatioissasi on ongelma.
Esiintymisen ikätovereiden ja esimiesten edessä on oltava yksi pelottavimmista tehtävistä koskaan. Et ole koskaan aivan varma saamastasi palautteesta, mikä vain lisää jännitystä. Kuitenkin, …
Jos käytät Windows 10 -käyttöjärjestelmää ja etsit ilmaisia tapoja tallentaa näyttösi, käytettävissä on vaihtoehtoja. On kolme ilmaista tapaa tallentaa näyttösi
Jos olet aktiivinen Surface Pen -käyttäjä ja esität dioja koulussa tai töissä usein, KeyPenX on melko siisti tapa navigoida PowerPoint-liukulevyllä käyttämällä Surface-kynää kaukosäätimenä.
PowerPointissa on kätevä ominaisuus, jonka avulla käyttäjät voivat tallentaa ääntä esityksiinsä. Jos se ei toimi, tämä opas voi auttaa sinua.
Näin voit tehdä yhteistyötä Office 365:n kanssa etätyötä varten
Jos PowerPoint ei voi muuntaa ja viedä videoita, tämä opas tarjoaa neljä ratkaisua tämän ongelman nopeaan ratkaisemiseen.
Jos sinulla on vaikeuksia tallentaa PowerPooint-esityksiä, tässä oppaassa on sinulle valmiina muutamia mahdollisia ratkaisuja.
Jos PowerPoint-esitys palaa edelleen ensimmäiseen diaan, käytä tätä vianetsintäopasta Windowsille ja Macille.
Tässä oppaassa näytetään kaksi tapaa, joilla voit lisätä mukautettuja sanoja Microsoft Wordin sanakirjaan.
Opas, joka opastaa sinua Microsoft Outlookin laajennusten (pliugien) käyttöönottamisessa tai poistamisessa.
Kuinka peruuttaa kokous Microsoft Outlook 365:ssä lähettämättä peruuttamisilmoitusta kaikille osallistujille.
Puuttuuko Microsoft InfoPath Microsoft Officesta päivityksen jälkeen? Tässä artikkelissa kerromme, mitä voit tehdä asialle.
Opi, kuinka luoda makro Wordissa, jotta voit helpottaa käytettävien toimintojen suorittamista vähemmässä ajassa.
Näytämme, kuinka voit asettaa poissaoloviestin Microsoft Outlookissa tai Outlook Web Accessissa.
Opas, joka näyttää kuinka Microsoft PowerPoint 365:ssä voidaan toistaa diaesityksesi automaattisesti asettamalla diaesityksen aikaraja.
Opi, miksi 0x80040305 virhekoodi ilmestyy ja miten korjata se, jotta voit jälleen lähettää sähköposteja Outlookista.
Julkaisussa näytämme, kuinka voit tarkistaa, kuka hyväksyi kokouskutsun Microsoft Outlook 365:ssä, 2016:ssa, 2013:ssa ja 2010:ssä.
Pivot-taulukko ei toimi? Tässä on muutamia yleisiä korjauksia, joilla saat ongelman ratkaistua nopeasti ja helposti.
















