PowerPoint 365: Kuinka tuoda dioja toisesta esitystiedostosta

Opas, joka näyttää kuinka tuoda dioja toisesta Microsoft PowerPoint 365 esitystiedostosta.
PowerPointissa on erittäin kätevä ominaisuus, jonka avulla käyttäjät voivat tallentaa ääntä esityksiinsä tietokoneen mikrofonin avulla.
Jos tämä ominaisuus ei toimi kuten sen pitäisi Windows 10- tai Mac-käyttöjärjestelmässä, tässä on joitakin vianetsintäratkaisuja, joiden avulla voit korjata ongelman mahdollisimman nopeasti, jotta voit jatkaa esityksesi parissa.
⇒ Huomautus : Tarkista varmuuden vuoksi mikrofonin äänenvoimakkuus ja varmista, että mikrofonia ei ole mykistetty.
Microsoft on ottanut yksityisyyden erittäin vakavasti Windows 10:ssä. Käyttäjien on erityisesti vahvistettava, mitkä sovellukset voivat käyttää heidän kameraansa tai mikrofoniaan. Muuten sovellukset eivät voi tallentaa ääntä tai videota.
Siirry kohtaan Asetukset → valitse Tietosuoja
Vieritä vasemmanpuoleisessa ruudussa alas kohtaan Sovelluksen käyttöoikeudet → napsauta Mikrofoni
Ota käyttöön seuraavat vaihtoehdot:
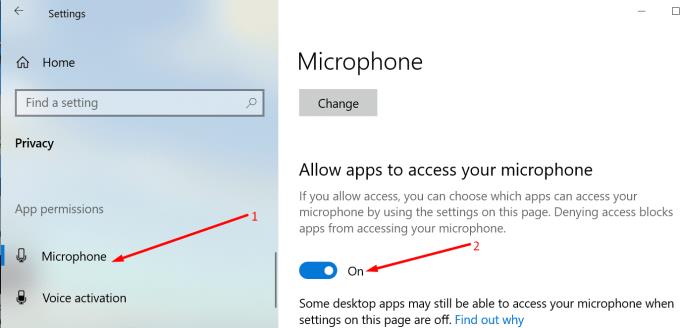
Windows 10:ssä on erillinen vianmääritys, joka havaitsee ja korjaa äänen tallennuksen ongelmat.
Siirry kohtaan Asetukset → Päivitys ja suojaus → Vianetsintä
Etsi ja suorita Recording Audio -vianmääritys.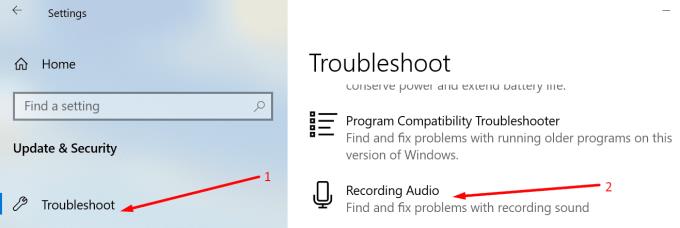
Sulje PowerPoint ja käynnistä se uudelleen. Testaa, voitko nyt tallentaa ääntä.
Jos tietokoneeseen on kytketty useampi kuin yksi tallennuslaite, PowerPoint ei ehkä tiedä, mitä laitetta käyttää. Tästä syystä sinun on asetettava oletusarvoinen tallennuslaite.
Napsauta hiiren kakkospainikkeella kaiutinkuvaketta tehtäväpalkissa → napsauta Avaa ääniasetukset
Napsauta Ääni vasemmassa ruudussa ja vieritä alas kohtaan Input
Napsauta Hallitse äänilaitteita
Alle Syöttölaitteet , valitse laite, jonka haluat ottaa käyttöön ja käyttää oletuksena laitteen.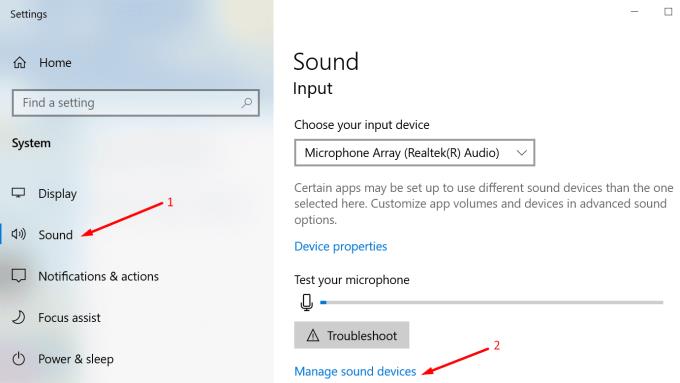
Syöte-kohdassa on toinen kätevä vaihtoehto, jonka avulla voit testata mikrofoni ja varmistaa, että se tallentaa.
Sano muutama sana ja tarkista, muuttaako mikrofonipalkki väriään puhuessasi. Tämä osoittaa, että se toimii. Lisäksi voit myös painaa Vianmääritys- painiketta.
Vanhentuneet tai vioittuneet ääniohjaimet saattavat myös estää PowerPointia tallentamasta ääntä esityksen dioihin.
Voit päivittää ääniohjaimet seuraavasti:
Avaa Laitehallinta, siirry kohtaan Ääni-, video- ja peliohjaimet ja laajenna luettelo
Napsauta ääniohjainta hiiren kakkospainikkeella ja valitse Päivitä ohjain
Vaihtoehtoisesti voit valita Uninstall device sen sijaan poistaaksesi vanhan ohjaimen ennen uuden asentamista
Käynnistä tietokone uudelleen ja tarkista, jatkuuko ongelma.
Kun puhutaan päivityksistä, varmista, että kaikki Windows-päivitykset on asennettu ja että käytät uusinta käyttöjärjestelmän versiota. Siirry kohtaan Asetukset → Päivitys ja suojaus → Tarkista päivitykset.
On myös mahdollista, että tietyt ohjelmat tai prosessit saattavat estää PowerPointin muodostamasta yhteyttä mikrofoniisi. Voit sulkea tämän pois käynnistämällä tietokoneesi puhtaasti ja käyttämällä vain ensisijaista ohjaimia ja prosesseja.
Tällä tavalla vähennät ohjelmistoristiriitojen riskiä.
Lisätietoja on artikkelissa Mikä on Windowsin puhdas käynnistys ja sen suorittaminen .
Windowsin äänipalvelut hallitsevat ja ohjaavat tietokoneeseen kytkettyjä äänilaitteita. Niiden uudelleenkäynnistäminen voi ratkaista PowerPoint-äänitallennusongelmasi.
Siirry Windows-hakuun ja kirjoita palvelut käynnistääksesi Palvelut-sovelluksen
Napsauta hiiren kakkospainikkeella seuraavia palveluita yksitellen ja valitse Käynnistä uudelleen :
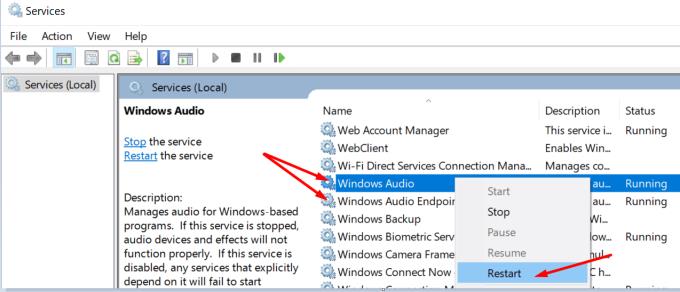
Napsauta Lisää-välilehteä, valitse Ääni ja sitten Tallenna ääni
Sinulta kysytään, sallitko PowerPointin käyttää mikrofoniasi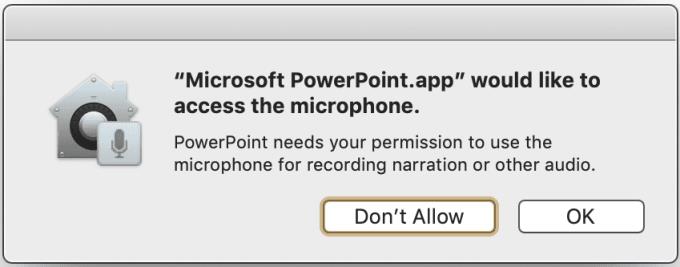
Napsauta OK.
On syytä mainita, että oletusasetus on "Älä salli", mikä tarkoittaa, että ohjelma ei voi käyttää mikrofonia äänitulon tallentamiseen.
Vaihtoehtoisesti voit sallia PowerPointin tallentaa ääntä Mac-mikrofonillasi seuraavasti:
Sulje PowerPoint
Napsauta Omenavalikkoa ja siirry kohtaan Järjestelmäasetukset
Napsauta Suojaus ja yksityisyys ja valitse sitten Tietosuoja
Valitse Mikrofoni ja valitse sovellusluettelosta PowerPoint, jotta se voi käyttää Macin mikrofonia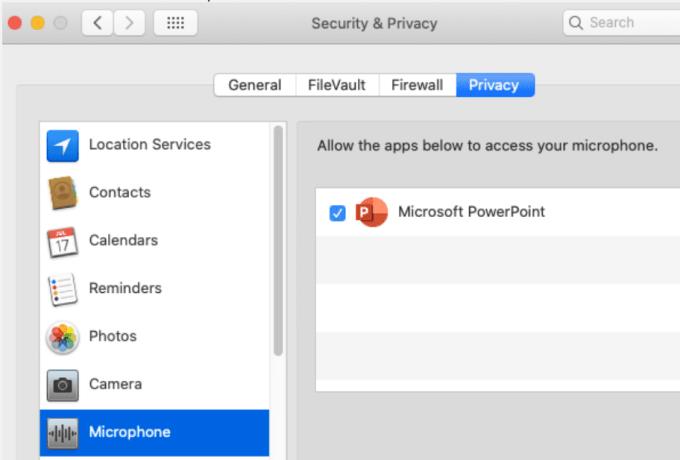
Käynnistä PowerPoint, yritä tallentaa ääntä uudelleen.
Tämän avulla voit suorittaa puhtaan käynnistyksen. Jos muut taustalla käynnissä olevat ohjelmat ja prosessit häiritsevät Office for Macin toimintaa, tämä saattaa selittää, miksi tietyt PowerPointin ominaisuudet, kuten äänen tallennus dioihin, eivät toimi.
Jos haluat käyttää vikasietotilaa Macissa, käynnistä tietokone uudelleen ja pidä heti Shift-näppäintä painettuna. Tee tämä, kun Mac käynnistyy.
Kun kirjautumisikkuna tulee näkyviin, kirjaudu sisään Maciin. Näytön oikeassa kulmassa pitäisi olla Safe Boot -ilmoitus. Tarkista, voitko tallentaa ääntä PowerPointiin vikasietotilassa.
Jos ongelma ei jatku vikasietotilassa, päivitä ohjelmisto, irrota kaikki Maciin liitetyt oheislaitteet ja lisävarusteet ja käynnistä tietokone uudelleen normaalitilassa. Tarkista, onko ongelma korjattu pysyvästi.
PRAM-muistin nollaaminen voi korjata yleiset ääniongelmat Macissasi.
Käynnistä Mac uudelleen ja kun se käynnistyy uudelleen, pidä välittömästi Optio-, Komento-, P- ja R- näppäimiä painettuna.
Vapauta näppäimet, kun toinen käynnistysääni kuuluu tai kun Apple-logo katoaa toisen kerran.
Kun Mac on käynnistynyt, siirry Järjestelmäasetuksiin ja säädä ääniasetuksiasi.
Siirry kohtaan ~/Library/Group Containers/ ja poista com.microsoft.powerpoint. Tämä tyhjentää laitteellesi tallennetut väliaikaiset PowerPoint-tiedostot.
Jotkut käyttäjät sanoivat ratkaisseensa ongelman luomalla uuden käyttäjäprofiilin. Jos mikään yllä luetelluista menetelmistä ei toiminut, kokeile myös tätä ratkaisua.
Siellä on kuusi ratkaisua PowerPoint-äänentallennusongelmien korjaamiseen Windows 10:ssä sekä kuusi muuta Mac-tietokoneille tarkoitettua ratkaisua. Toivomme, että voit nyt käyttää kaikkia tarvitsemiasi PowerPoint-ominaisuuksia.
Opas, joka näyttää kuinka tuoda dioja toisesta Microsoft PowerPoint 365 esitystiedostosta.
Oletko koskaan halunnut upottaa Office 365 -asiakirjan verkkosivustollesi? Katso tässä oppaassa, kuinka voit tehdä juuri sen
Tutustu uusimmassa Office 365 -oppaassamme siihen, kuinka suojaat Microsoft Office -tiedostoja salasanalla.
Jos jotkin PowerPoint-diaesityksen dioista ovat tyhjiä, tämä voi tarkoittaa, että animaatioissasi on ongelma.
Esiintymisen ikätovereiden ja esimiesten edessä on oltava yksi pelottavimmista tehtävistä koskaan. Et ole koskaan aivan varma saamastasi palautteesta, mikä vain lisää jännitystä. Kuitenkin, …
Jos käytät Windows 10 -käyttöjärjestelmää ja etsit ilmaisia tapoja tallentaa näyttösi, käytettävissä on vaihtoehtoja. On kolme ilmaista tapaa tallentaa näyttösi
Jos olet aktiivinen Surface Pen -käyttäjä ja esität dioja koulussa tai töissä usein, KeyPenX on melko siisti tapa navigoida PowerPoint-liukulevyllä käyttämällä Surface-kynää kaukosäätimenä.
PowerPointissa on kätevä ominaisuus, jonka avulla käyttäjät voivat tallentaa ääntä esityksiinsä. Jos se ei toimi, tämä opas voi auttaa sinua.
Näin voit tehdä yhteistyötä Office 365:n kanssa etätyötä varten
Jos PowerPoint ei voi muuntaa ja viedä videoita, tämä opas tarjoaa neljä ratkaisua tämän ongelman nopeaan ratkaisemiseen.
Jos sinulla on vaikeuksia tallentaa PowerPooint-esityksiä, tässä oppaassa on sinulle valmiina muutamia mahdollisia ratkaisuja.
Jos PowerPoint-esitys palaa edelleen ensimmäiseen diaan, käytä tätä vianetsintäopasta Windowsille ja Macille.
Tässä oppaassa näytetään kaksi tapaa, joilla voit lisätä mukautettuja sanoja Microsoft Wordin sanakirjaan.
Opas, joka opastaa sinua Microsoft Outlookin laajennusten (pliugien) käyttöönottamisessa tai poistamisessa.
Kuinka peruuttaa kokous Microsoft Outlook 365:ssä lähettämättä peruuttamisilmoitusta kaikille osallistujille.
Puuttuuko Microsoft InfoPath Microsoft Officesta päivityksen jälkeen? Tässä artikkelissa kerromme, mitä voit tehdä asialle.
Opi, kuinka luoda makro Wordissa, jotta voit helpottaa käytettävien toimintojen suorittamista vähemmässä ajassa.
Näytämme, kuinka voit asettaa poissaoloviestin Microsoft Outlookissa tai Outlook Web Accessissa.
Opas, joka näyttää kuinka Microsoft PowerPoint 365:ssä voidaan toistaa diaesityksesi automaattisesti asettamalla diaesityksen aikaraja.
Opi, miksi 0x80040305 virhekoodi ilmestyy ja miten korjata se, jotta voit jälleen lähettää sähköposteja Outlookista.
Julkaisussa näytämme, kuinka voit tarkistaa, kuka hyväksyi kokouskutsun Microsoft Outlook 365:ssä, 2016:ssa, 2013:ssa ja 2010:ssä.
Pivot-taulukko ei toimi? Tässä on muutamia yleisiä korjauksia, joilla saat ongelman ratkaistua nopeasti ja helposti.
















