PowerPoint 365: Kuinka tuoda dioja toisesta esitystiedostosta

Opas, joka näyttää kuinka tuoda dioja toisesta Microsoft PowerPoint 365 esitystiedostosta.
Jos PowerPoint ei voi muuntaa ja viedä videoita, tämä opas tarjoaa neljä ratkaisua ongelman nopeaan ratkaisemiseen.
Voit käyttää tätä vianetsintäopasta, jos ongelma ilmenee tietyssä esityksessä tai kaikissa esityksissäsi.
Pikakorjaukset:
On syytä mainita, että PowerPoint 2016 for Mac ei tue esitystesi tallentamista videomuodossa. Ei siis mitään vianmääritystä. Macin videomuodon tallennusominaisuutta tukevat PowerPoint 2011, 2019 ja Microsoft 365 -tilaus.
Ja nyt mennään ongelman korjaamiseen.
Tiedosto-valikossa on kaksi hyödyllistä mediavaihtoehtoa, jotka voivat korjata tämän ongelman puolestasi. Voit käyttää niitä siirtymällä Tiedosto- valikkoon ja valitsemalla Optimoi mediayhteensopivuus ja sitten Pakkaa media .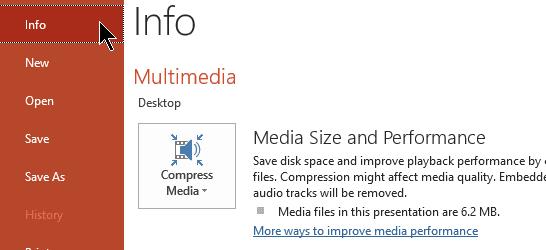
Muista, että mediatiedoston pakkaaminen voi leikata ylimääräistä ääntä, mikä vaikuttaa yleiseen äänenlaatuun. Tarkista, voitko viedä videoita mediatiedoston optimoinnin jälkeen.
Officen korjaaminen auttaa sinua korjaamaan PowerPoint-tiedostojen vioittumisongelmat, jotka saattavat rikkoa ohjelman tiettyjä ominaisuuksia.
Avaa Ohjauspaneeli , siirry kohtaan Ohjelmat ja napsauta sitten Poista ohjelman asennus
Valitse Office tai Microsoft 365 ja napsauta Muuta- painiketta
Valitse Pikakorjaus, jos haluat skannata ja korjata rikkinäiset Office-tiedostot nopeasti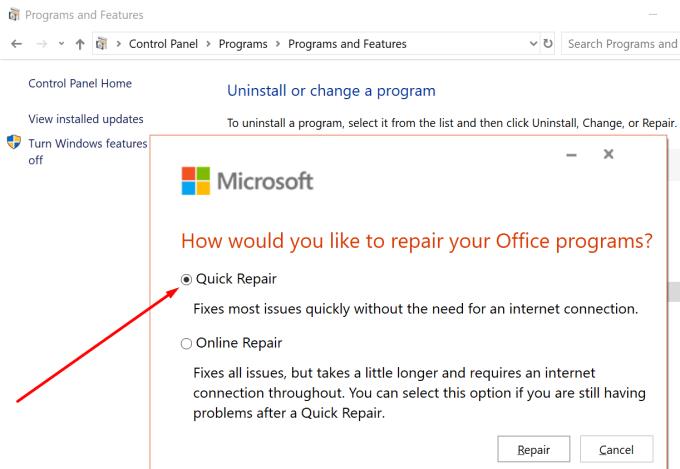
Tarkista, voitko viedä PowerPoint-videoita. Jos ongelma jatkuu, käynnistä Online-korjausvaihtoehto .
Jos muut taustalla toimivat ohjelmat aiheuttavat ristiriitoja PowerPointin kanssa, joka estää videon vientiominaisuuden, voit korjata ongelman poistamalla kaikki nämä ohjelmat ja prosessit käytöstä. Tämä sisältää myös virustorjuntasi.
Jos käytät Windows 10:tä, avaa Tehtävienhallinta ja napsauta hiiren kakkospainikkeella kaikkia aktiivisia ohjelmia, joita et käytä. Napsauta Lopeta tehtävä sulkeaksesi ne.
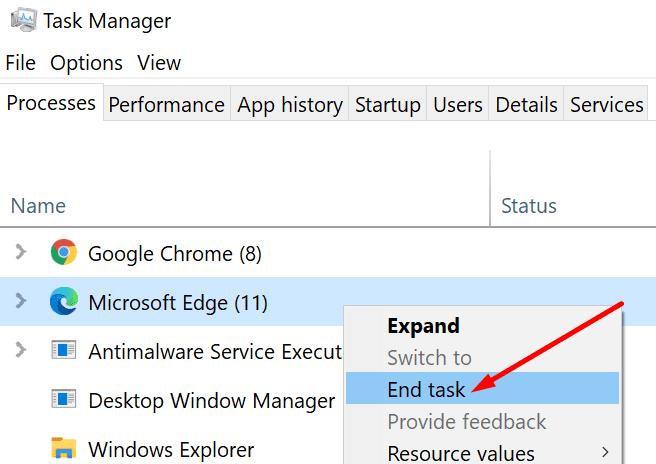
Kun olet poistanut kaikki ylimääräiset ohjelmat käytöstä, yritä viedä PowerPoint-videosi uudelleen.
Voit sulkea pois lisäristiriidat poistamalla apuohjelmat käytöstä ja tarkistamalla, toimiiko videon vientivaihtoehto täysin sen jälkeen.
Käynnistä PowerPoint vikasietotilassa pitämällä CTRL-näppäintä painettuna ja kaksoisnapsauttamalla PowerPoint-sovellusta
Kokeile viedä videoita nähdäksesi, kohtaatko saman ongelman vikasietotilassa
Jos sinulla ei ole ongelmia, siirry Tiedosto- valikkoon, valitse Asetukset ja napsauta sitten Apuohjelmat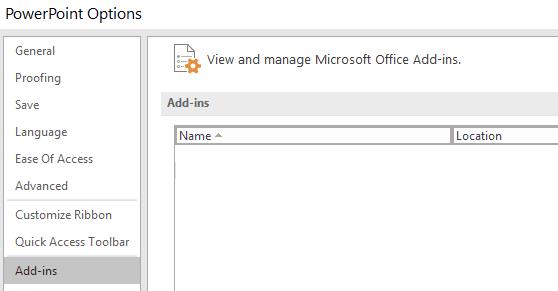
Valitse COM-apuohjelmat → napsauta Siirry
Poista kaikki apuohjelmat käytöstä ja käynnistä PowerPoint uudelleen.
Vaihtoehtoisesti, jos et vieläkään voi tallentaa PowerPoint-esityksiä videoina, voit asentaa näytön tallentimen suorittaaksesi työn.
Opas, joka näyttää kuinka tuoda dioja toisesta Microsoft PowerPoint 365 esitystiedostosta.
Oletko koskaan halunnut upottaa Office 365 -asiakirjan verkkosivustollesi? Katso tässä oppaassa, kuinka voit tehdä juuri sen
Tutustu uusimmassa Office 365 -oppaassamme siihen, kuinka suojaat Microsoft Office -tiedostoja salasanalla.
Jos jotkin PowerPoint-diaesityksen dioista ovat tyhjiä, tämä voi tarkoittaa, että animaatioissasi on ongelma.
Esiintymisen ikätovereiden ja esimiesten edessä on oltava yksi pelottavimmista tehtävistä koskaan. Et ole koskaan aivan varma saamastasi palautteesta, mikä vain lisää jännitystä. Kuitenkin, …
Jos käytät Windows 10 -käyttöjärjestelmää ja etsit ilmaisia tapoja tallentaa näyttösi, käytettävissä on vaihtoehtoja. On kolme ilmaista tapaa tallentaa näyttösi
Jos olet aktiivinen Surface Pen -käyttäjä ja esität dioja koulussa tai töissä usein, KeyPenX on melko siisti tapa navigoida PowerPoint-liukulevyllä käyttämällä Surface-kynää kaukosäätimenä.
PowerPointissa on kätevä ominaisuus, jonka avulla käyttäjät voivat tallentaa ääntä esityksiinsä. Jos se ei toimi, tämä opas voi auttaa sinua.
Näin voit tehdä yhteistyötä Office 365:n kanssa etätyötä varten
Jos PowerPoint ei voi muuntaa ja viedä videoita, tämä opas tarjoaa neljä ratkaisua tämän ongelman nopeaan ratkaisemiseen.
Jos sinulla on vaikeuksia tallentaa PowerPooint-esityksiä, tässä oppaassa on sinulle valmiina muutamia mahdollisia ratkaisuja.
Jos PowerPoint-esitys palaa edelleen ensimmäiseen diaan, käytä tätä vianetsintäopasta Windowsille ja Macille.
Tässä oppaassa näytetään kaksi tapaa, joilla voit lisätä mukautettuja sanoja Microsoft Wordin sanakirjaan.
Opas, joka opastaa sinua Microsoft Outlookin laajennusten (pliugien) käyttöönottamisessa tai poistamisessa.
Kuinka peruuttaa kokous Microsoft Outlook 365:ssä lähettämättä peruuttamisilmoitusta kaikille osallistujille.
Puuttuuko Microsoft InfoPath Microsoft Officesta päivityksen jälkeen? Tässä artikkelissa kerromme, mitä voit tehdä asialle.
Opi, kuinka luoda makro Wordissa, jotta voit helpottaa käytettävien toimintojen suorittamista vähemmässä ajassa.
Näytämme, kuinka voit asettaa poissaoloviestin Microsoft Outlookissa tai Outlook Web Accessissa.
Opas, joka näyttää kuinka Microsoft PowerPoint 365:ssä voidaan toistaa diaesityksesi automaattisesti asettamalla diaesityksen aikaraja.
Opi, miksi 0x80040305 virhekoodi ilmestyy ja miten korjata se, jotta voit jälleen lähettää sähköposteja Outlookista.
Julkaisussa näytämme, kuinka voit tarkistaa, kuka hyväksyi kokouskutsun Microsoft Outlook 365:ssä, 2016:ssa, 2013:ssa ja 2010:ssä.
Pivot-taulukko ei toimi? Tässä on muutamia yleisiä korjauksia, joilla saat ongelman ratkaistua nopeasti ja helposti.
















