Poista “Hyperlinkit voivat olla haitallisia tietokoneellesi ja tiedoillesi” -viesti käytöstä Office 365:ssä
Estä yleisen varoituksen ilmestyminen, kun avaat tiedostoja hyperlinkin kautta Microsoft Office 365 -sovelluksissa.
Sinun on aktivoitava Office-kopiosi, jotta voit käyttää ja käyttää kaikkia Microsoft Officen tarjoamia ominaisuuksia. Jos et tee niin, Officen ohjattu aktivointitoiminto avautuu aina, kun käynnistät Office-sovelluksesi.
Tämä opas keskittyy Microsoft Office -virheeseen 0x4004F00C, joka kuuluu seuraavasti: "Tätä Microsoft Officen kopiota ei ole aktivoitu. Sinulla on kolme päivää aikaa aktivoida. (Virhekoodi: 0x4004F00C)". Katsotaanpa, kuinka voit päästä eroon tästä virheilmoituksesta.
MS Office on saattanut havaita odottamattoman häiriön, kun yritit ensimmäisen kerran aktivoida kopiosi. Tällaisia ongelmia voi esiintyä melko usein, mutta voit korjata ne Microsoftin tuki- ja palautusavustajan avulla.
Siirry Microsoftin tukisivulle ja vieritä alas kohtaan Vaihe 4: Office-aktivoinnin vianmääritys .
Valitse Office-versiosi ja lataa sitten Office-versiollesi sopiva Support and Recovery Assistant -versio.
Suorita suoritettava tiedosto ja asenna työkalu.
Kun sinulta kysytään, minkä sovelluksen kanssa sinulla on ongelmia, valitse Office .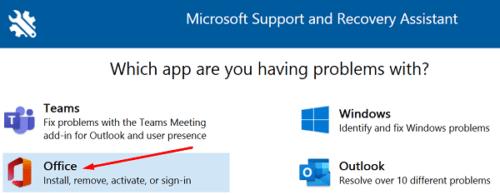
Valitse joko "Olen asentanut Officen tilausversion, mutta en voi aktivoida sitä" tai "En voi kirjautua sisään aktivoidakseni tai käyttääkseni Office-sovelluksia".
Korjaa Office-kopio noudattamalla näytön ohjeita. Odota, kunnes vianmääritystoiminto on korjannut Officen, ja tarkista tulokset.
Jos Office-tiedostosi eivät asentuneet kunnolla tai ne ovat vioittuneet, sinun pitäisi pystyä korjaamaan tämä ongelma suorittamalla sisäänrakennettu korjaustyökalu.
Siirry Ohjauspaneeliin, valitse Ohjelmat , siirry kohtaan Ohjelmat ja ominaisuudet ja napsauta Office.
Paina sitten Muuta- painiketta ja suorita Quick Repair -työkalu.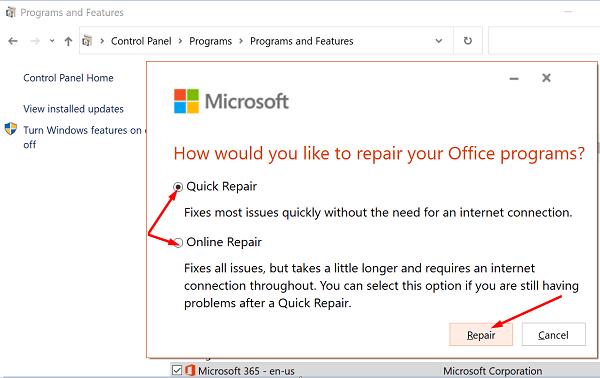
Tarkista, jatkuuko ongelma, ja jos jatkuu, suorita myös Online Repair -työkalu.
Jos asensit useita Office-kopioita koneellesi, älä ihmettele aktivointiristiriitoja. Tämä johtuu siitä, että järjestelmä ei tiedä, mikä Office-asennus sen pitäisi aktivoida.
Siirry Ohjauspaneeliin , valitse Ohjelmat ja ominaisuudet ja tarkista, onko asennettuna useita Office-versioita.
Poista versio, jota et käytä, ja käynnistä tietokone uudelleen.
Käynnistä sitten Office ja yritä aktivoida jäljellä oleva versio.
Officen suorittaminen järjestelmänvalvojan oikeuksilla korjaa käyttöoikeusongelmat, jotka voivat aiheuttaa havaitsemasi aktivointivirheen. Kirjoita minkä tahansa Office-sovelluksen nimi Windowsin hakupalkkiin, napsauta sovellusta hiiren kakkospainikkeella ja valitse Suorita järjestelmänvalvojana .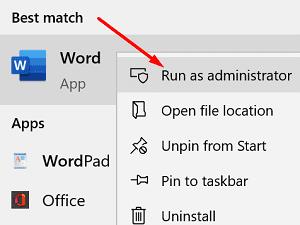
Tarkista lisäksi, onko tietokoneellesi saatavilla uudempaa Office-versiota.
Käynnistä mikä tahansa haluamasi Office-sovellus ja avaa uusi asiakirja.
Napsauta Tiedosto ja valitse Tili .
Siirry sitten tuotetietoihin ja valitse Päivitysasetukset .
Hit Päivitä -painiketta, asentaa päivitykset ja tarkista, onko virhe on mennyt.
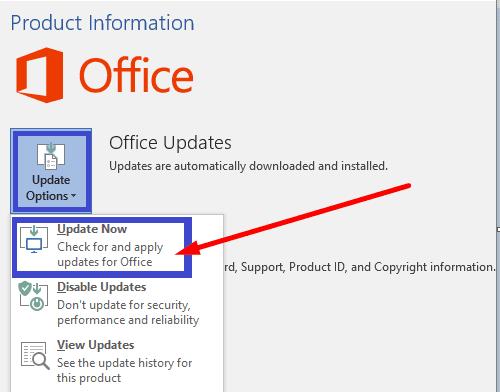
Jos käytät VPN:ää, poista ohjelma käytöstä ja tarkista, voitko aktivoida Office-kopiosi. Sammuta palomuuri ja virustorjunta väliaikaisesti ja yritä aktivoida Office uudelleen.
Jos käytät Windows 10:tä, kirjoita "poista palomuuri käytöstä" Windowsin hakupalkkiin ja valitse Windows Defenderin palomuuri. Napsauta sitten Ota Windows Defenderin palomuuri käyttöön ja poista se käytöstä ja poista työkalu käytöstä.
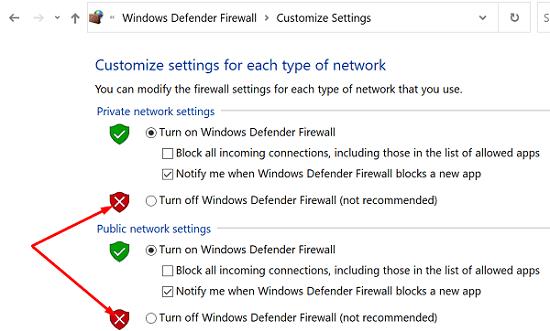
Poista virustorjunta käytöstä siirtymällä kohtaan Virus- ja uhkien suojaus , valitsemalla Hallinnoi asetuksia ja poistamalla Reaaliaikainen suojaus -kytkin käytöstä.
Jos käytät välityspalvelinta, siirry kohtaan Asetukset , valitse Verkko ja Internet ja napsauta Välityspalvelinta (vasen ruutu). Poista uudessa välityspalvelimen automaattisen asennuksen ikkunassa käytöstä Tunnista asetukset automaattisesti ja Käytä asennuskomentosarjaa . Tarkista tulokset.
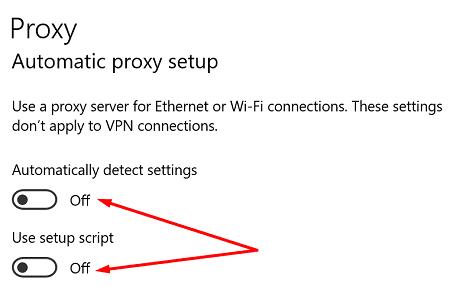
Poistu kaikista Office-sovelluksista ja napsauta päivämäärää hiiren kakkospainikkeella (oikea alakulma). Valitse Säädä päivämäärä/aika . Valitse Nykyinen päivämäärä ja aika -kohdassa Aseta aika automaattisesti ja Aseta aikavyöhyke automaattisesti .
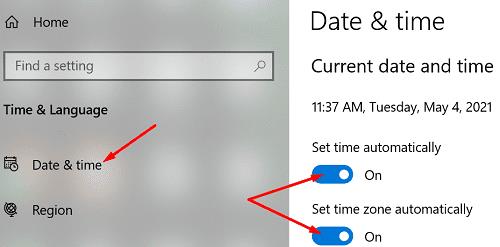
Jotkut käyttäjät ratkaisivat tämän ongelman poistamalla Office-tunnistetietonsa Credential Managerista.
Poistu Office-sovelluksista, käynnistä Credential Manager ja napsauta Windows-tunnistetiedot .
Etsi ja valitse Office-kirjautumistietosi.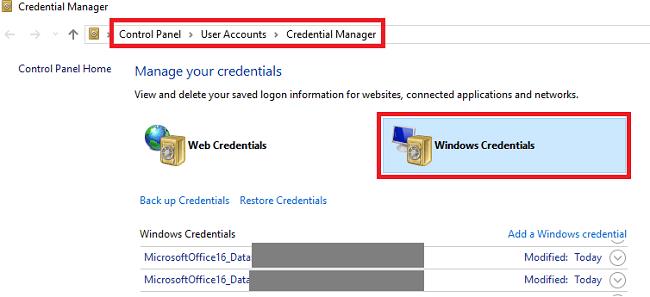
Paina Poista- painiketta. Käynnistä mikä tahansa Office-sovellus ja tarkista, onko virhe 0x4004f00c edelleen olemassa.
Jos virhekoodi 0x4004f00c häiritsee edelleen sinua, poista Office ja asenna se uudelleen.
Voit korjata Microsoft Officen aktivointivirheen 0x4004f00c varmistamalla, että et asentanut tietokoneellesi useita Office-kopioita. Suorita sitten Office järjestelmänvalvojan oikeuksilla, varmista, että päivämäärä- ja aika-asetukset ovat oikein, ja poista Office-kirjautumistietosi Credential Managerista. Jos virhe jatkuu, korjaa Office ja suorita Office-aktivoinnin vianmääritys. Napsauta alla olevia kommentteja ja ilmoita meille, jos virhe 0x4004f00c häiritsee sinua edelleen.
Estä yleisen varoituksen ilmestyminen, kun avaat tiedostoja hyperlinkin kautta Microsoft Office 365 -sovelluksissa.
Opas, joka näyttää kuinka tuoda dioja toisesta Microsoft PowerPoint 365 esitystiedostosta.
Microsoft Teams for Android tukee nyt tekstiviestien kääntämistä eri kieliä puhuvien työntekijöiden välisen viestinnän mahdollistamiseksi.
Microsoft Teams saa joukon uusia Meetings-ominaisuuksia, mukaan lukien dynaaminen näkymä, Together-tila, videosuodattimet ja live-reaktiot.
Asana ilmoitti uudesta integraatiosta Microsoft Teamsin kanssa. Kumppanuuden ansiosta Teams/Asana-käyttäjät voivat virtaviivaistaa ja automatisoida työnkulkuja.
Microsoft Formsin avulla voit nyt jakaa digitaaliset kyselylomakkeesi tai kyselyvastaukset tietyille organisaatiosi käyttäjille tai ryhmille.
Microsoft Teamsin avulla voit nyt kopioida minkä tahansa olemassa olevan suunnitelman Teams-ryhmiin tai -ryhmiin. Yhteistyöalusta on integroitu Microsoft Planneriin.
Microsoft Teams -puhelinalustalle tehtiin useita ominaisuuspäivityksiä, mukaan lukien People-sovellus, live-tekstitykset ja Teams-Skype-yhteensopivuus.
Microsoft Planner on Kanban-tyylinen tehtävienhallintajärjestelmä, joka on suunnattu kiireisille ryhmille ja etätyöntekijöille. Planner voi auttaa sinua organisoimaan, osoittamaan ja seuraamaan tehtäviä
Office 2016 -apuohjelmien avulla voit laajentaa Office-asiakkaiden, kuten Wordin, Excelin, PowerPointin ja Outlookin, ominaisuuksia, toimintoja ja ominaisuuksia käyttämällä
siirry "Pääsy työpaikkaan tai kouluun" -sivulle Windows 10 sisältää yksinkertaistettuja vaihtoehtoja, joilla voit pysyä yhteydessä työ- tai koulutiliisi henkilökohtaisella laitteellasi.
Tässä on joitain yleisiä tekstiongelmia ja kuinka voit korjata ne
Voit lisätä yhteystietoja suoraan sähköpostista, alusta, tiedostosta, Excelistä ja paljon muuta. Selitä tässä oppaassa hyvin, kuinka voit tehdä sen.
Oletko koskaan halunnut upottaa Office 365 -asiakirjan verkkosivustollesi? Katso tässä oppaassa, kuinka voit tehdä juuri sen
Näin voit kirjautua esikatselemaan Microsoftin uutta Family Safety -sovellusta iOS:ssä ja Androidissa.
Tämän oppaan avulla voit näyttää, kuinka voit tehdä CV:n Microsoft Wordissa muutamassa minuutissa.
Valmistumisaika lähestyy, mikä tarkoittaa, että monet opiskelijat menettävät pian pääsyn koulun tarjoamiin Office 365 -tileihinsä. Jos käytät tällä hetkellä
Jos käytät Windows 10:tä, olet todennäköisesti huomannut ilmoituksen, joka ilmestyy satunnaisesti näytön oikeaan alakulmaan ja pyytää sinua kokeilemaan
Microsoft avasi aiemmin Office- ja Office 365 -tuottavuustyökalusarjansa rajoitetulle määrälle innokkaita testaajia vähän aikaa sitten. Lievästi
Video on tehokas tapa jakaa tietoa etätyöskentelyssä. Paikan löytäminen videosisällön saattamiseksi kaikkien sitä tarvitsevien saataville voi olla enemmän
Tässä oppaassa näytetään kaksi tapaa, joilla voit lisätä mukautettuja sanoja Microsoft Wordin sanakirjaan.
Opas, joka opastaa sinua Microsoft Outlookin laajennusten (pliugien) käyttöönottamisessa tai poistamisessa.
Kuinka peruuttaa kokous Microsoft Outlook 365:ssä lähettämättä peruuttamisilmoitusta kaikille osallistujille.
Puuttuuko Microsoft InfoPath Microsoft Officesta päivityksen jälkeen? Tässä artikkelissa kerromme, mitä voit tehdä asialle.
Opi, kuinka luoda makro Wordissa, jotta voit helpottaa käytettävien toimintojen suorittamista vähemmässä ajassa.
Näytämme, kuinka voit asettaa poissaoloviestin Microsoft Outlookissa tai Outlook Web Accessissa.
Opas, joka näyttää kuinka Microsoft PowerPoint 365:ssä voidaan toistaa diaesityksesi automaattisesti asettamalla diaesityksen aikaraja.
Opi, miksi 0x80040305 virhekoodi ilmestyy ja miten korjata se, jotta voit jälleen lähettää sähköposteja Outlookista.
Julkaisussa näytämme, kuinka voit tarkistaa, kuka hyväksyi kokouskutsun Microsoft Outlook 365:ssä, 2016:ssa, 2013:ssa ja 2010:ssä.
Pivot-taulukko ei toimi? Tässä on muutamia yleisiä korjauksia, joilla saat ongelman ratkaistua nopeasti ja helposti.























