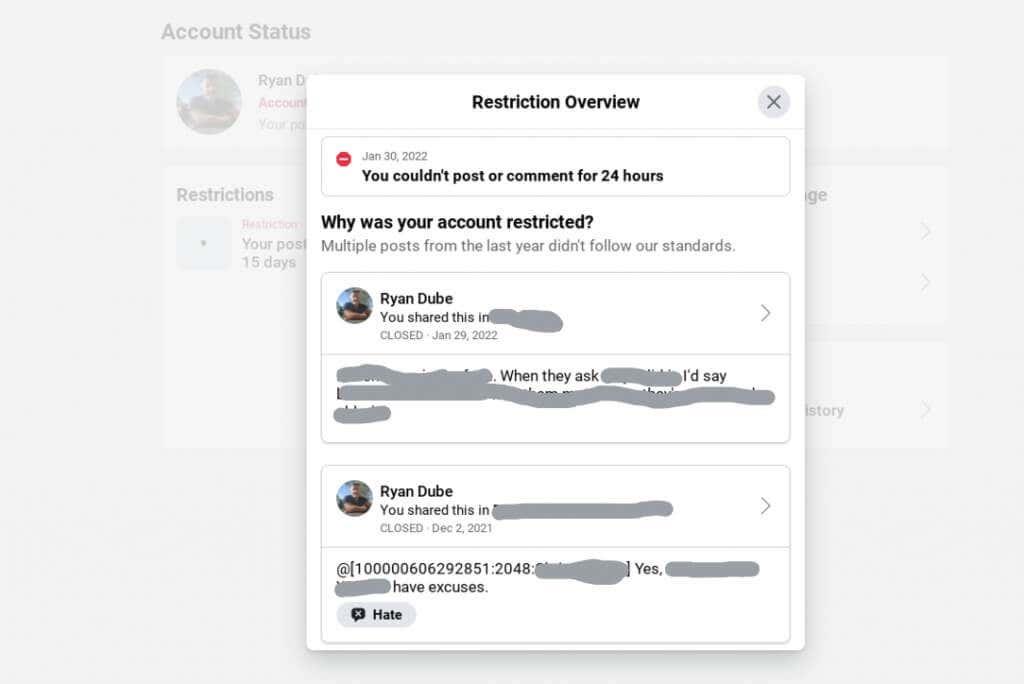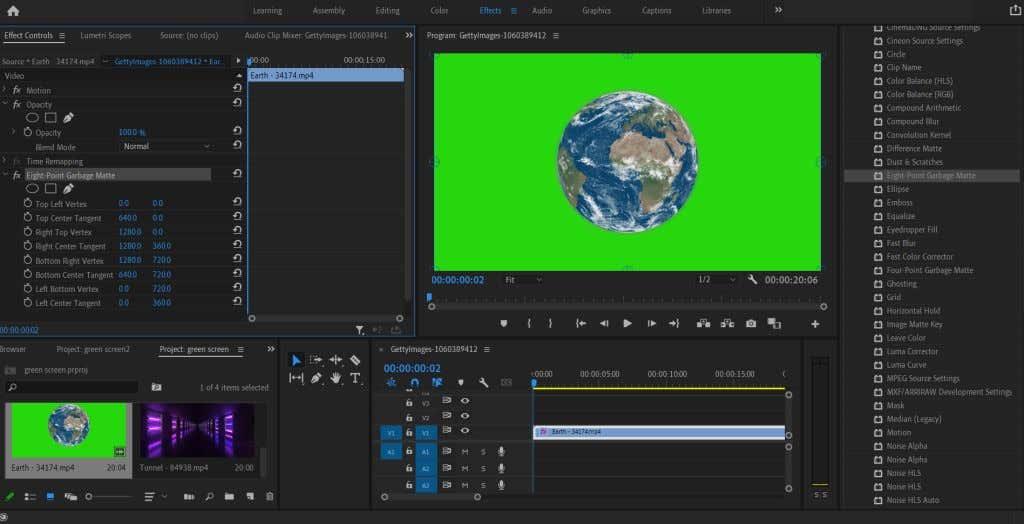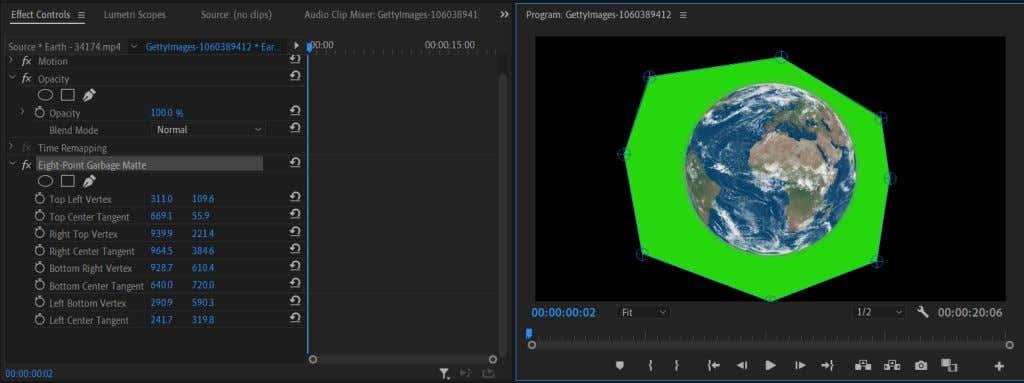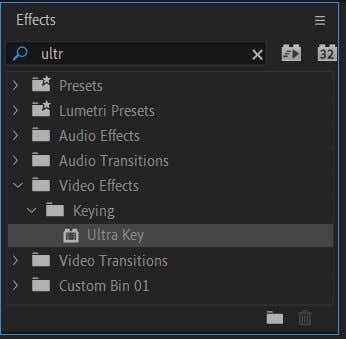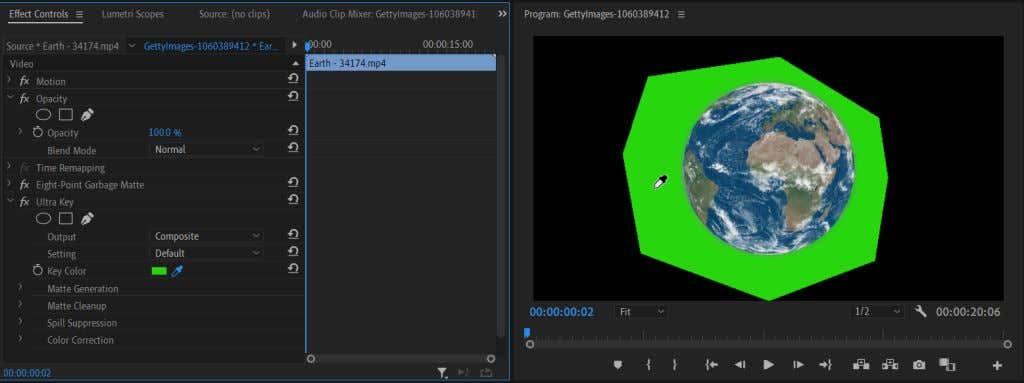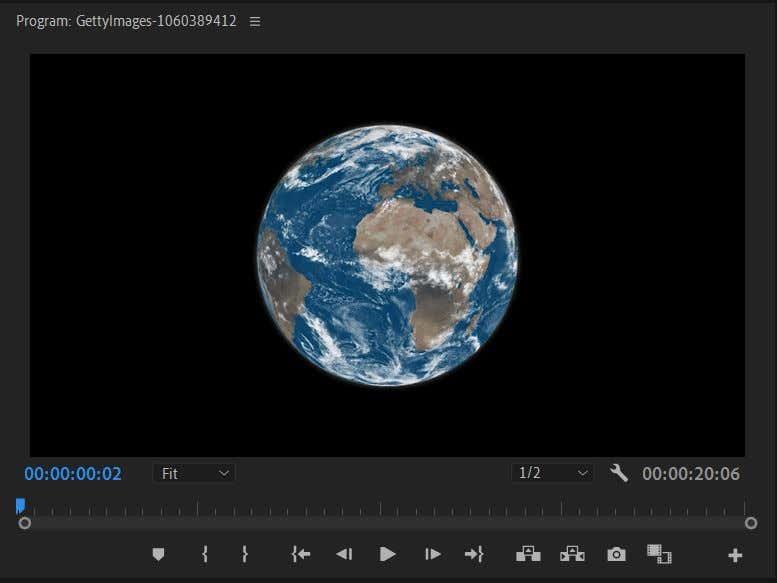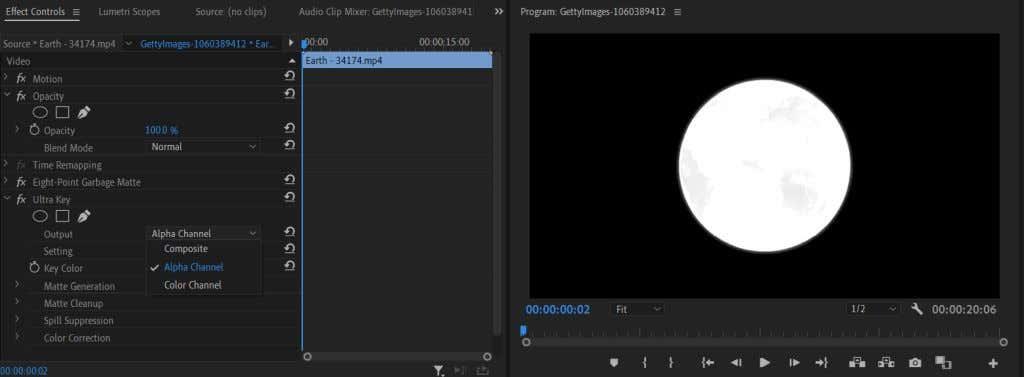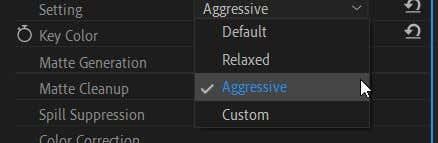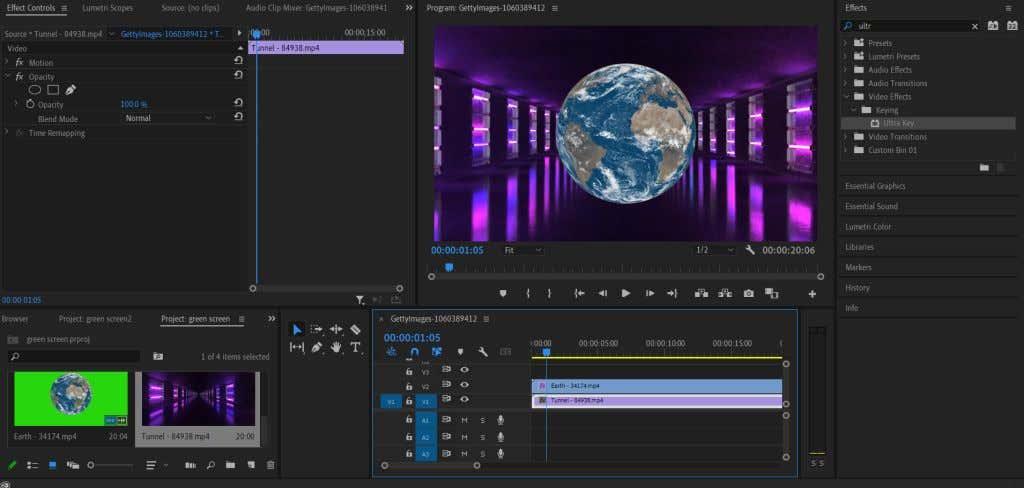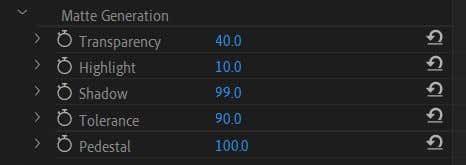Vihreän näytön videon käyttö on monipuolinen editointitekniikka, jolla videot todella erottuvat. Vihreitä näyttöjä käytetään videotuotannossa tapana muokata haluttuja erikoistehosteita, siirtymiä tai taustoja jälkituotannossa.
Vihreän näytön "vihreä" tunnistaa videonmuokkausohjelma, jonka jälkeen voit korvata sen toisella videolla tai kuvalla. Tämä on suosittu tekniikka, jota käytetään laajalti tiedotusvälineissä paikallisista sääennusteista musiikkivideoihin ja Hollywood-menestyselokuviin.
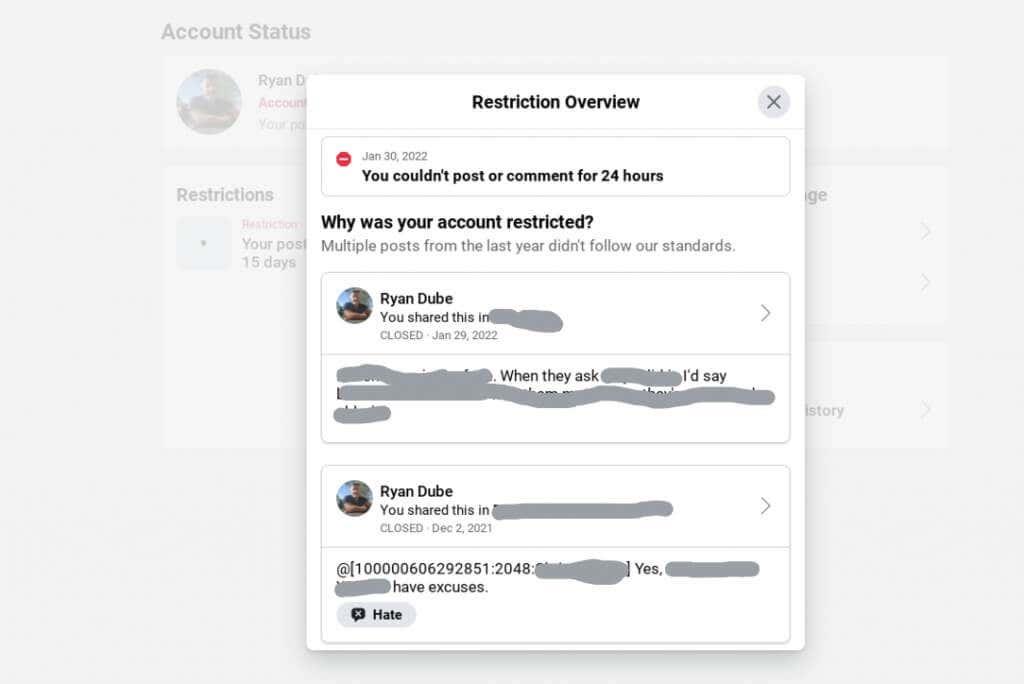
Adobe Premiere Prolla on videoeditointiohjelmana kyky muokata vihreää näyttömateriaalia käyttämällä menetelmää nimeltä chroma keying . Premiere-sovelluksessa voit käyttää Ultra Key -tehostetta kuvamateriaalin kromaukseen.
Seuraa tätä opetusohjelmaa, niin voit sisällyttää saumattomasti vihreän näytön tehosteen videoihisi.
Kuvamateriaalin määrittäminen Chroma Key -avainta varten
Ennen Ultra Key -tehosteen käyttämistä kannattaa puhdistaa vihreä kuvamateriaali, jotta lopputuote näyttää paremmalta. Lisäät videoosi mattapintaisen pinnoitteen, jotta pääset eroon alueista, joita et tarvitse kromaavaimella.
- Kun olet sijoittanut vihreän kuvamateriaalin aikajanallesi, avaa tehostepaneeli ja siirry kohtaan Videotehosteet > Vanhentunut . Valitse tästä Eight-Point Garbage Matt , jos sinulla on yksinkertaisempi aihe vihreän näytön etualalla. Valitse 16-piste , jos aiheesi on monimutkaisempi. Alla käytän kahdeksan pisteen roskamattoa, koska kohde on vain ympyrä.
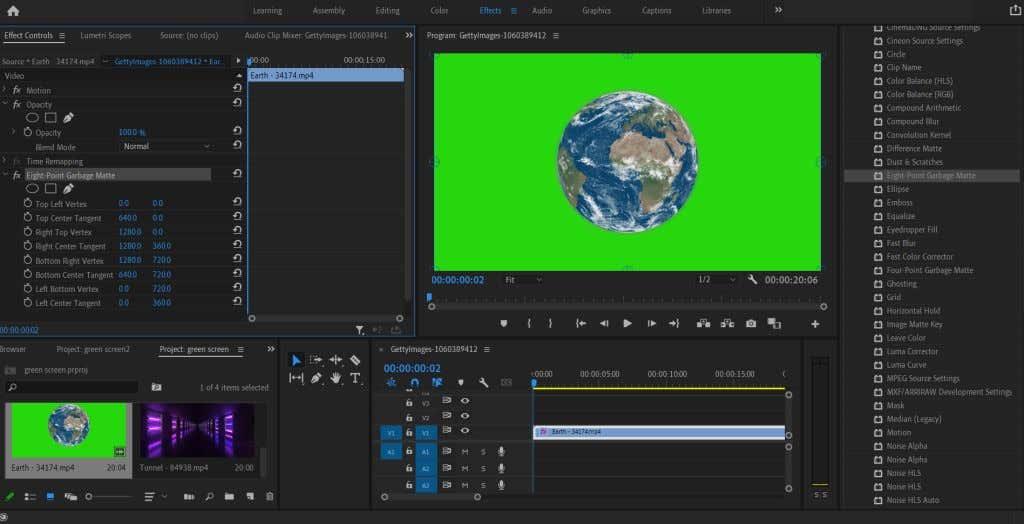
- Voit napsauttaa tehostetta Effect Controls -ikkunassa, joka korostaa mattapinnan kohdat esikatselussa. Voit siirtää niitä hiirellä tällä tavalla tai muuttaa pisteiden sijainnin arvoja tehosteohjaimissa.
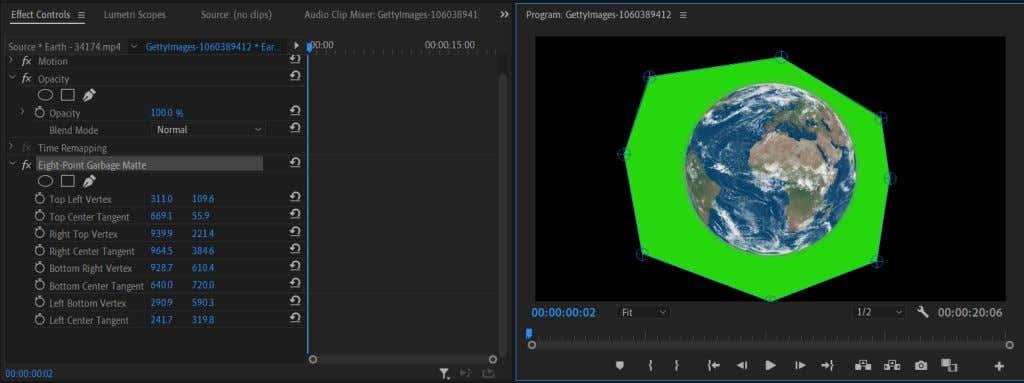
Kun olet leikannut videon, siirrymme Ultra Key- ja Chroma-avaimen käyttämiseen videossasi.
Chroma Key -näppäimen ottaminen käyttöön Premiere Pro -videoeditorissa
Palaa Tehosteet-välilehteen, kun olet levittänyt matta, löytääksesi Ultra Key -tehosteen. Ota se käyttöön noudattamalla alla olevia ohjeita.
- Siirry kohtaan Videotehosteet > Näppäily > Ultra Key . Napsauta ja vedä tämä tehoste leikkeeseen.
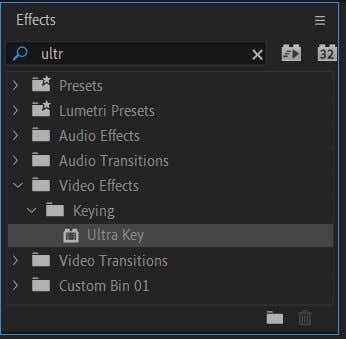
- Valitse Tehosteiden hallintapaneelin Ultra Key -tehosteen alta pipettityökalu . Käytä tätä valitaksesi vihreän näytön taustavärin. Jos materiaalisi vihreän näytön valaistus on tasainen, voit valita missä tahansa. Jos osat ovat kuitenkin vaaleampia kuin muut, valitse tummempi alue.
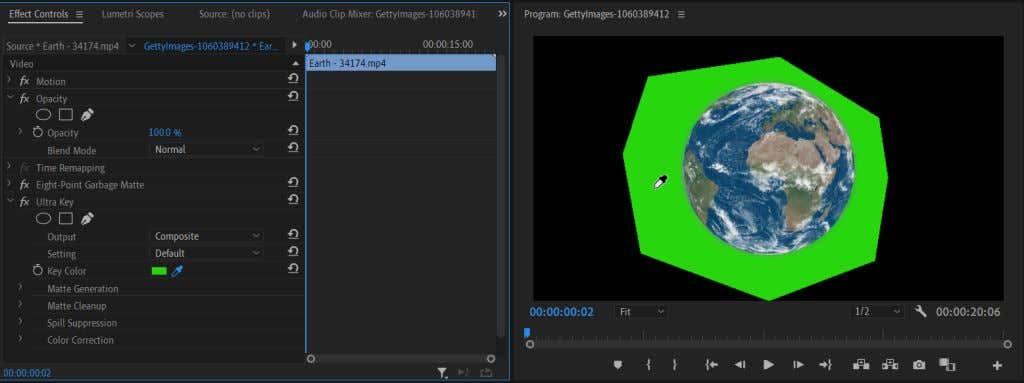
- Kun olet valinnut vihreän näytön värin, näet muun värin katoavan. Nyt voit alkaa hienosäätää avainta niin, että se sopii sujuvasti haluamallesi taustalle.
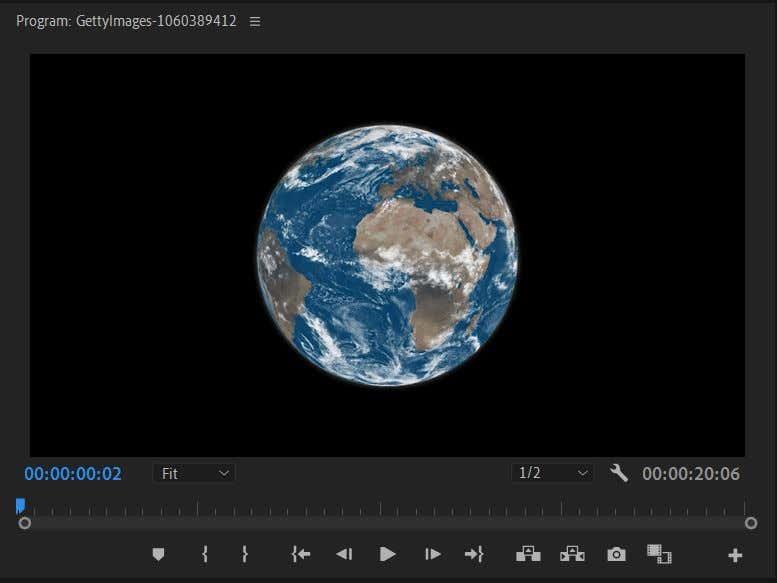
Voit hienosäätää kohteen reunoja muutamalla eri tavalla niin, että se sopii taustalle luonnollisesti. Valitse ensin Alfa - kanava Output - pudotusvalikosta . Tämä muuttaa kuvamateriaalisi mustavalkoiseksi, jotta näet helpommin, mitkä alueet vaativat työtä. Jos Alpha-kanavan valkoinen näyttää läpikuultavammalta, valittu väri saattaa näkyä siellä paremmin.
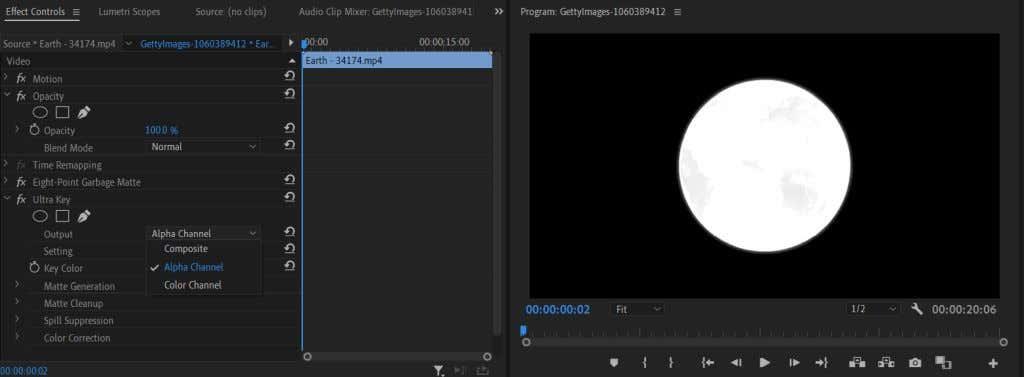
Voit myös muuttaa Asetukset - pudotusvalikosta Aggressiivinen . Tämä valitsee enemmän väriä, jonka valitsit pipetillä.
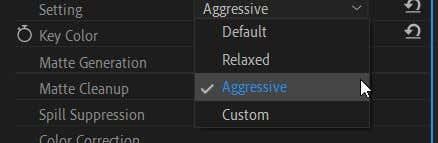
Kannattaa myös katsoa Matte Cleanup -osion alta. Tässä näet joitain tehosteita nimeltä Choke and Soften . Rikastus sulkeutuu kohteen reunoihin kovilla viivoilla. Soften sulkeutuu myös reunoilta, mutta enemmän höyhentävaikutelmaa.
Taustan lisääminen vihreälle näytöllesi
Nyt voit tehdä hauskan osan lisäämällä valitsemaasi taustaa videoosi. Tämä vaihe on helppo tehdä, ja sen avulla voit nähdä, tarvitseeko sinun muuttaa jotakin avaimen osaa edelleen luonnollisen vaikutuksen saavuttamiseksi.
- Etsi medialokerosta taustakuva, jota haluat käyttää vihreässä näytössäsi .
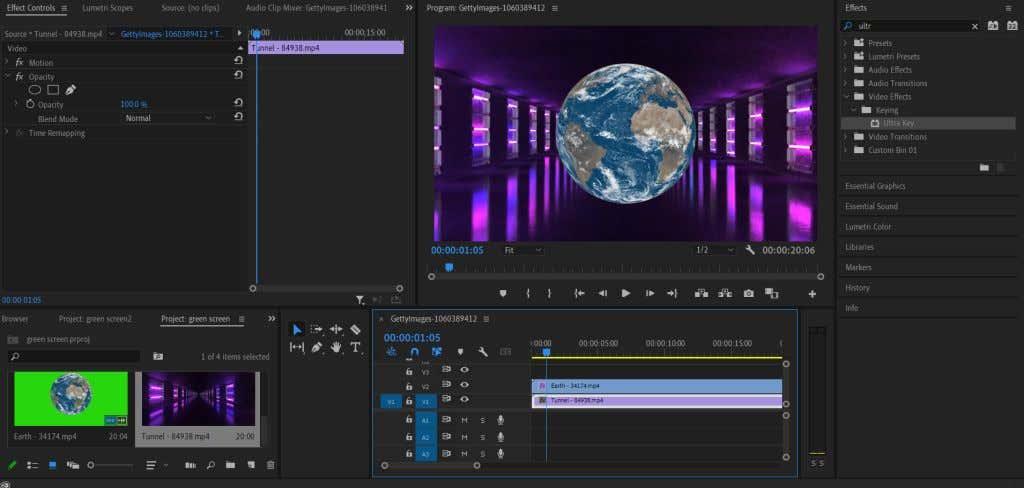
- Napsauta ja vedä kuvamateriaali aikajanallesi. Varmista, että se on vihreän näytön alla olevalla kerroksella.
- Valittu materiaali näkyy nyt vihreän näytön kohteen alla.
Voit nyt nähdä, kuinka hyvin aiheesi sopii uuteen taustakuvaan, ja tehdä tarvittavat muutokset yllä kuvattujen työkalujen avulla.
Vinkkejä Chroma Key -avaimen muokkaamiseen
On olemassa muutamia muita työkaluja, joista on hyötyä avaimen puhdistamiseen, jotta se sulautuu hyvin taustaasi tai tehosteeseesi.
Läpinäkyvyys
Löydät tämän asetuksen kohdasta Matte Generation . Tämän asetuksen arvon pienentäminen kovettaa ja puhdistaa kohteen reunat, kun taas sen nostaminen pehmentää reunoja. Tämä asetus sopii hyvin vaikeiden reunojen, kuten hiusten tai turkisten, kuitujen tai muiden monimutkaisten kohteiden hienontamiseen.
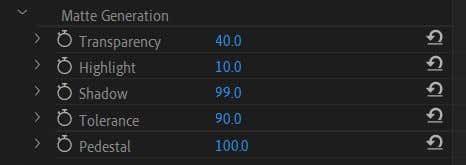
Jalusta
Jalustan arvon muuttaminen määrittää, kuinka suuri osa taustasta on näkyvissä kohteen ympärillä. Tämän arvon alentaminen lisää tätä vaikutusta, ja sen nostaminen luo paljon terävämpiä reunoja.
Varjo
Tämä arvo muuttaa näkyvää "varjoa" kohteen reunojen ympärillä tehden reunoista pehmeämpiä. Tämä on hyvä, jos haluat saada kohteen näyttämään luonnollisemmalta lisätyssä ympäristössä.
Luo mieleenpainuvia tehosteita ensiesityksen Green Screen -videolla
Videoeditoinnin aloittelijoille on tärkeää oppia käyttämään Chroma-näppäintehostetta vihreän näytön leikeessä. Vihreän näytön muokkausta voidaan käyttää useissa eri muodoissa ja se voi todella auttaa lisäämään tehosteita, joita et ehkä muuten pystyisi.
Riippumatta siitä, mitä visuaalisia tehosteita tai videotaustaa haluat lisätä, vihreän näytön työ voidaan tehdä helposti Adobe Premiere Prolla. Jos olet Adobe Premieren aloittelija , tämä on perustaito, joka on hallittava.