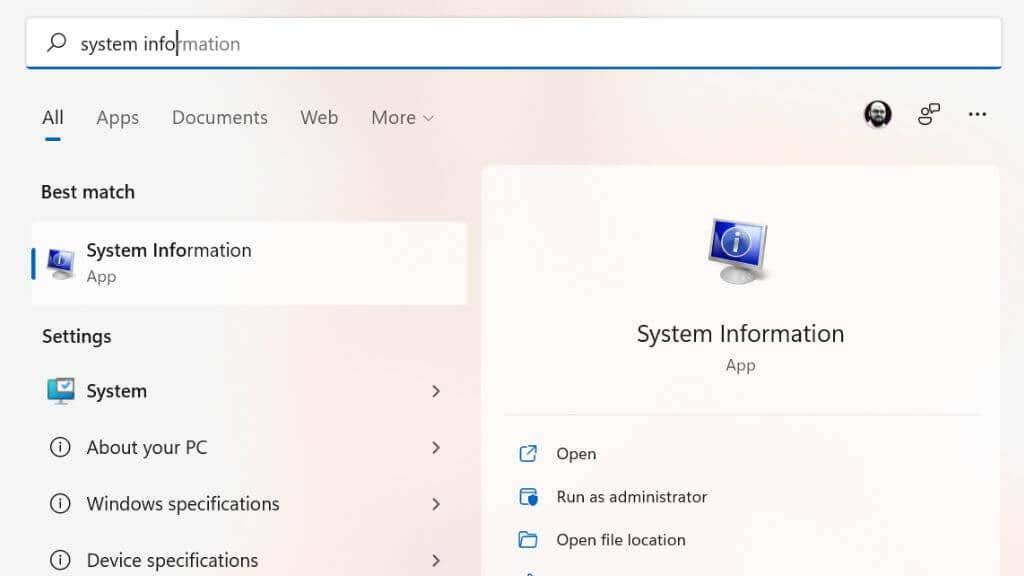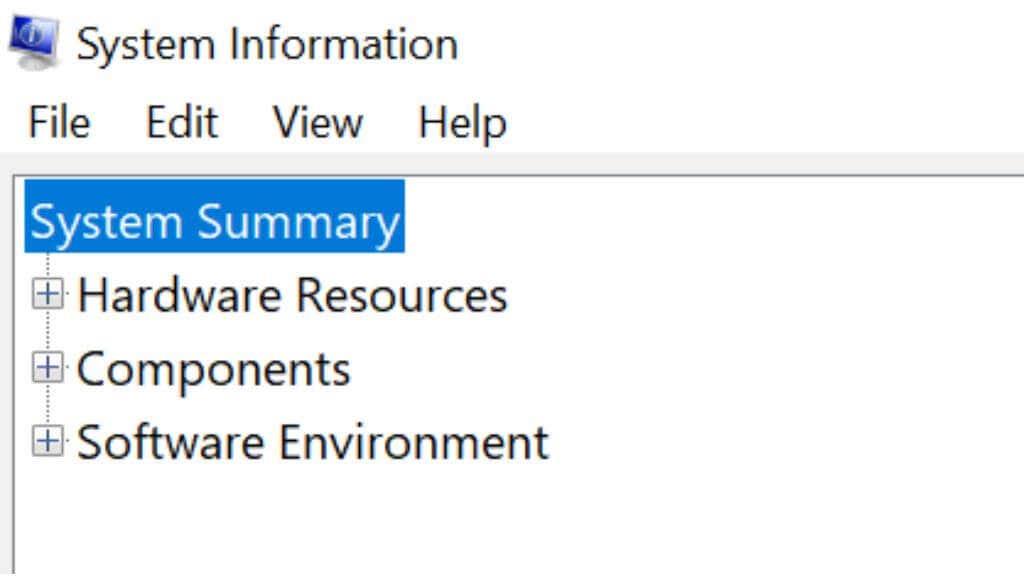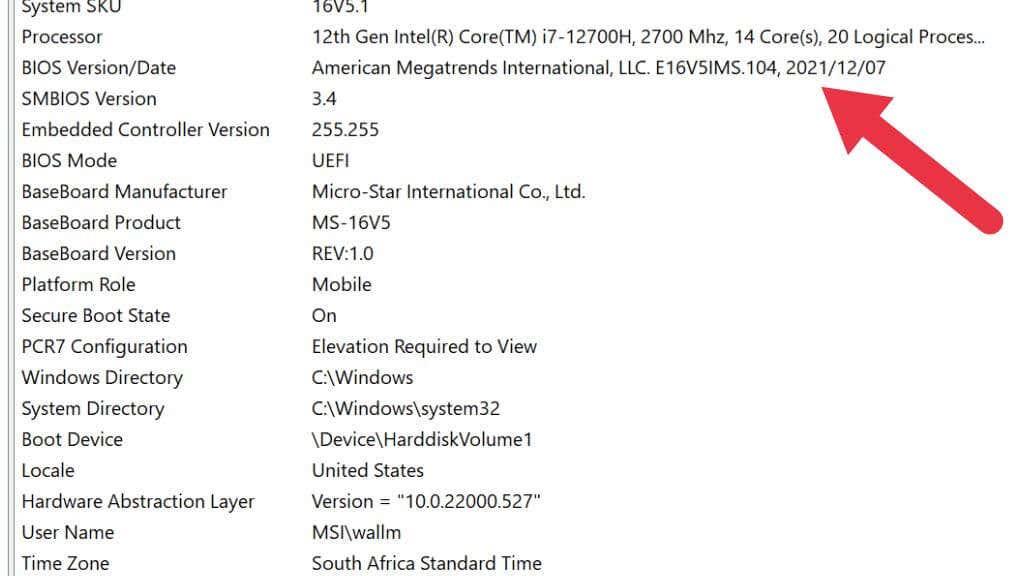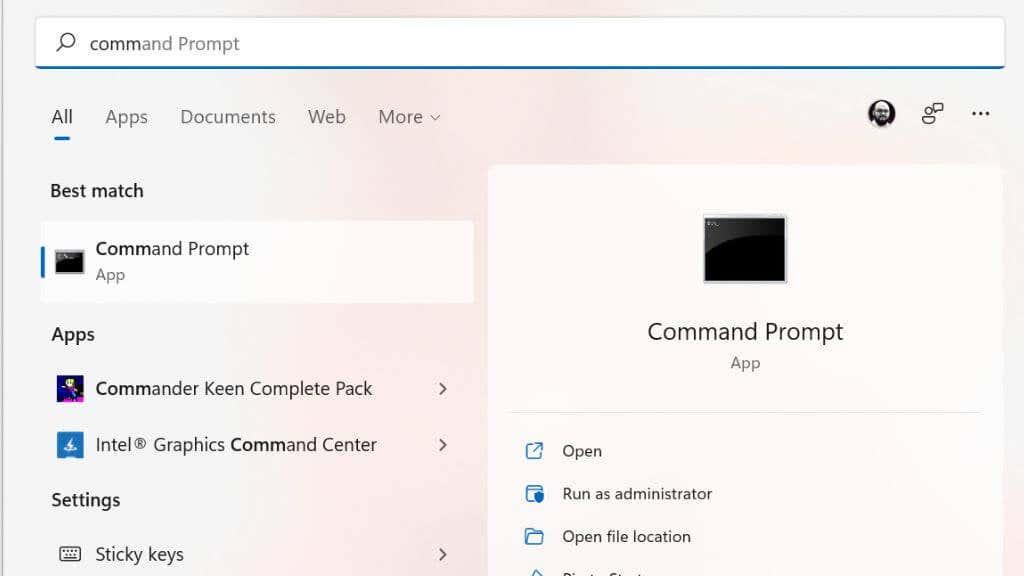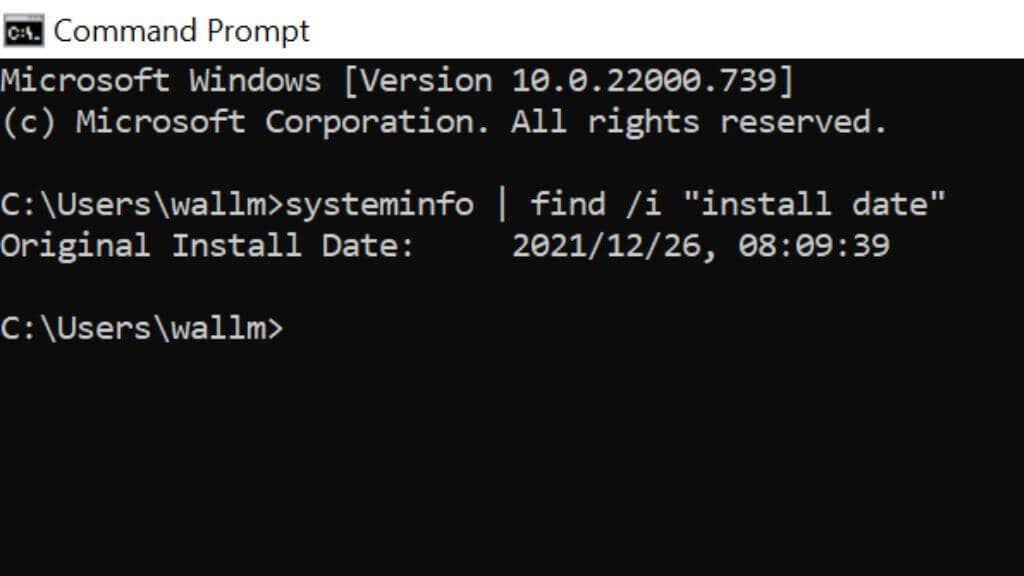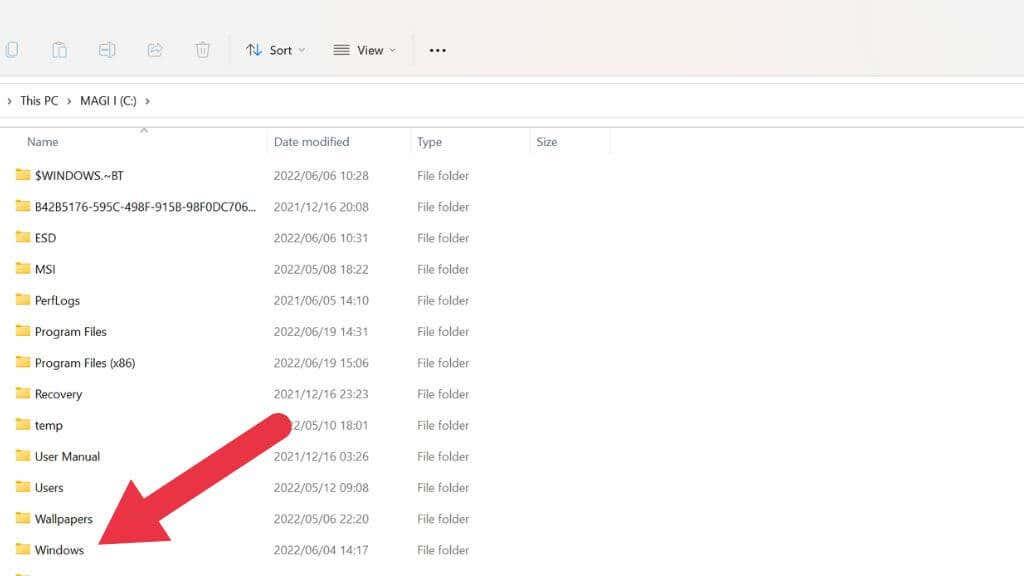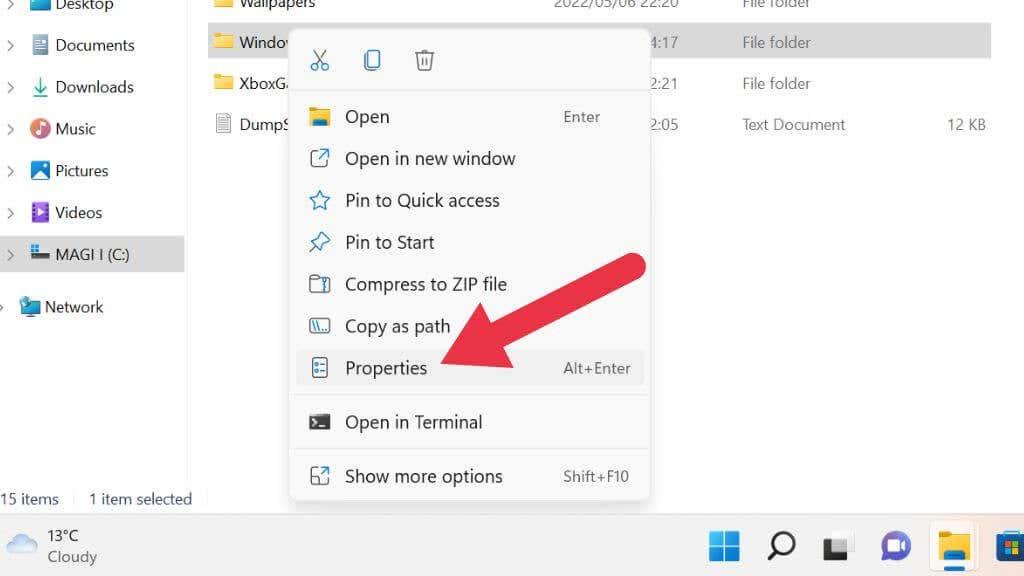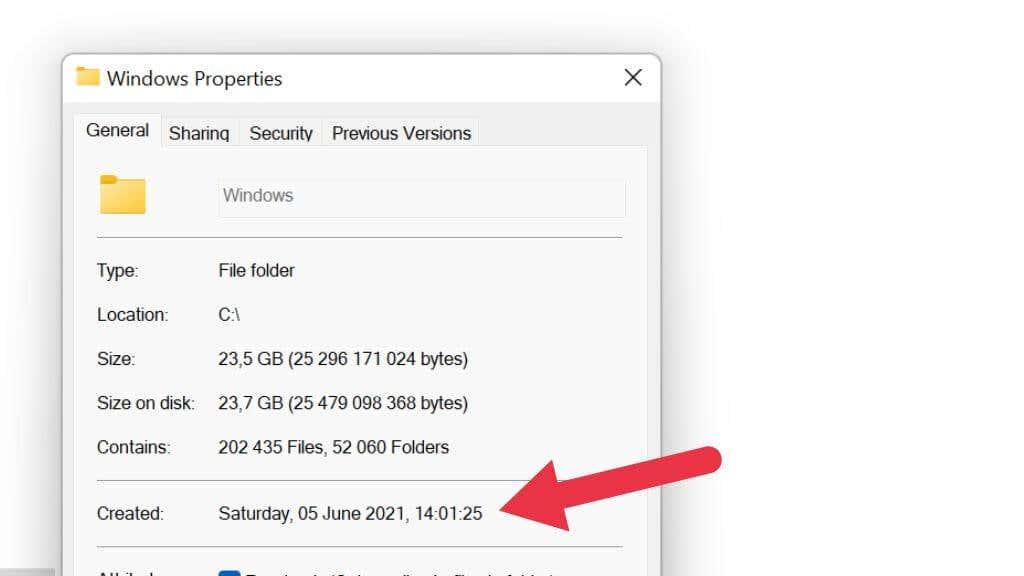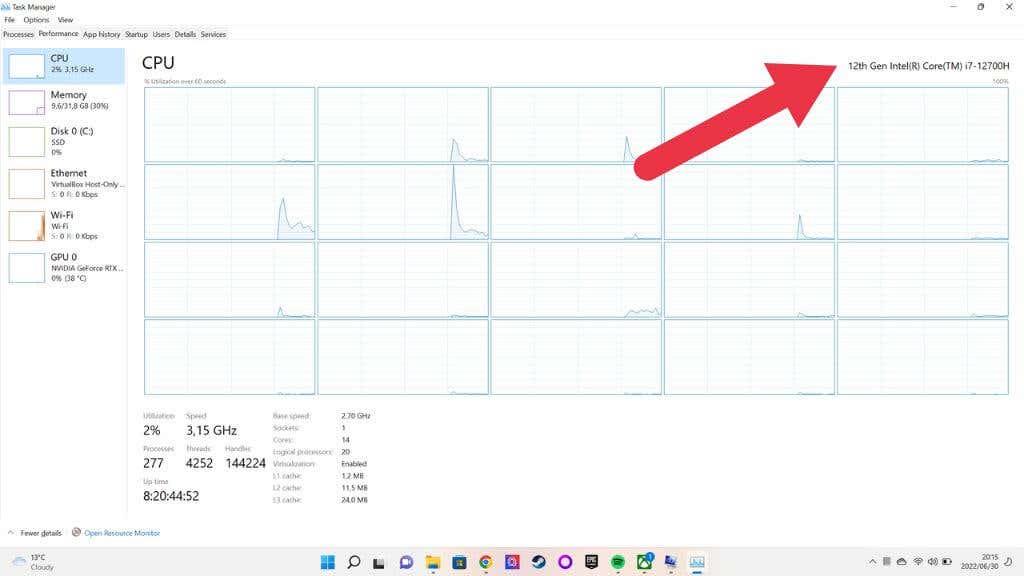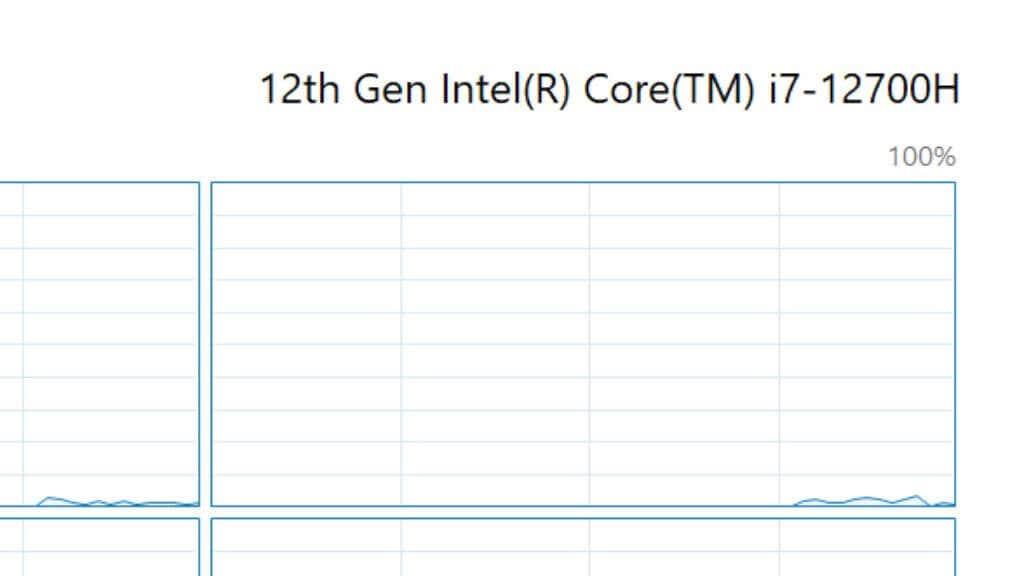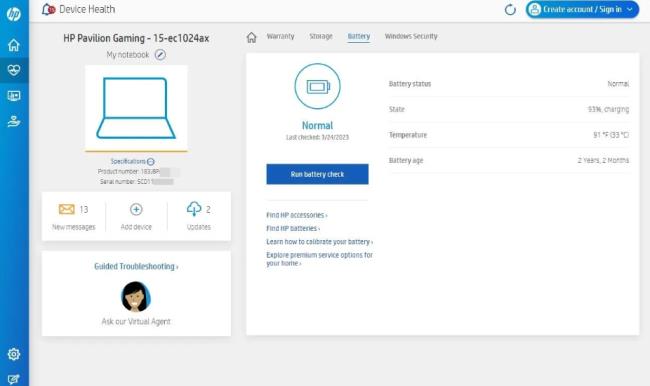Jos olet saanut tietokoneen lahjaksi tai aiot ostaa käytettyä tai alennettua mallia, saatat miettiä, kuinka tietää kuinka vanha tietokoneesi on.
Vaikka se ei aina ole tarkka tai suoraviivainen prosessi, on mahdollista saada hyvä käsitys Windows-tietokoneesi iästä muutaman tempun avulla.

Miksi tietokoneesi iällä on väliä
On useita syitä, miksi haluat tietää, minä vuonna tietokone on valmistettu tai minkä sukupolven tietotekniikkaa se kuuluu:
- Sen määrittäminen, kuuluuko tietokone edelleen takuun piiriin.
- Tarkistaa, pitääkö myyjä tietokoneen iästä totta.
- Selvitetään, onko tietokone vielä päivitettävissä .
Tietotekniikka kehittyy niin nopeasti, että vaikka tietokone saattaa vielä olla hyvässä toimintakunnossa, sen ominaisuudet ja suorituskyky eivät välttämättä ole enää hyviä tyypillisiin töihin nykyään.
Milloin tietokone on liian vanha?
Tämä on kysymys, jota saamme paljon lukijoilta, jotka joko haluavat ostaa vanhemman tietokoneen perheenjäsenelle tai haluavat tietää, pitäisikö heidän vaihtaa olemassa oleva tietokone.
Vastaus on "se riippuu", koska se, mihin tietokonetta käytetään, määrittää, onko sillä riittävästi suorituskykyä tarjolla. Jos tietokone edelleen täyttää tai ylittää suoritettavien sovellusten vähimmäisvaatimukset, sitä ei ole syytä vaihtaa. Ottaen huomioon, kuinka tehokkaita jopa kymmenen vuoden takaiset tietokoneet ovat edelleen, jos tarvitset vain perus web-selailua ja tuottavuutta, ne ovat todennäköisesti edelleen kunnossa.

Paljon suurempi ongelma on ohjelmistotuki. Microsoft Windows on maailman suosituin käyttöjärjestelmä, mutta Windows 11 ei tue kaikkia paitsi (kirjoitushetkellä) uusimpia suorittimen sukupolvia. Windows 10:n käyttöiän päättymispäivä on 14. lokakuuta 2025, ja jos tarvitset Windowsin tämän päivämäärän jälkeen, tarvitset tietokoneen, jossa voi käyttää Windows 11:tä tai uudempaa. Et voi pitää kiinni vanhoista versioista, kuten Windows Vista tai 7, koska ne eivät saa päivityksiä, etenkään tietoturvapäivityksiä.
Oletetaan, että et tarvitse Windows-käyttöjärjestelmää. Erityisesti voit aina asentaa yhden monista upeista Linux-jakeluista , joka pystyy täydellisesti toimimaan päivittäisenä käyttöjärjestelmänä kenelle tahansa.
1. Valitse ruutu, jossa tietokone tuli sisään

Jos tietokoneen alkuperäinen pakkaus tai sen mukana tulleet asiakirjat ovat vielä tallella, valmistuspäivämäärä on todennäköisesti leimattu jonnekin pakkaukseen tai ohjekirjaan. Tämä on yleensä vain kannettavia tietokoneita koskeva temppu, koska jopa valmiiksi rakennetut työpöytäjärjestelmät kootaan yleensä valmiista osista, joista jokaisella on oma päivämäärä.
2. Tarkista sarjanumerotarra
Vaikka olisit pitkään heittänyt pois tietokoneen laatikon, et todennäköisesti ole poistanut sarjanumerotarraa. Monissa tapauksissa valmistuspäivä ilmoitetaan selvästi näissä tarroissa. Vaikka se ei olisikaan ilmeistä, valmistuspäivämäärä on joskus koodattu sarjanumeroon. Saatat joutua etsimään, jos näin on, käyttämällä verkkohakua, jotta tiedät kuinka tulkita sarjanumeroon koodatut lisätiedot.
3. Tarkista tietokoneen kotelon sisäpuoli
Jos sinulla on pöytätietokone, jossa on helposti irrotettava sivupaneeli, saatat löytää tietokoneen valmistuspäivämäärän painettuina järjestelmän sisällä olevaan tarraan. Voit myös tarkistaa itse emolevyn valmistuspäivämäärän, vaikka tämä tietysti kertoo vain itse emolevyn iän. Silti, ellei tietokonetta ole päivitetty laajasti, emolevyn valmistuspäivämäärän tulisi olla lähellä itse tietokoneen keski-ikää.

Sama pätee melkein mihin tahansa komponenttiin, joten jos tunnet tarvitsevasi, voit tarkistaa päivämääräleimat myös kaikista muista komponenteista. Vaikka prosessorin tapauksessa jäähdytyselementtiä (ja lämpötahnaa) ei kannata poistaa päivämäärän näkemiseksi, koska sen voi yksinkertaisesti päätellä CPU:n mallista.
Jos sinulla on kannettava tietokone, jossa on irrotettava pohjapaneeli, saatat nähdä nämä tiedot myös monissa tapauksissa painettuina emolevylle, mutta se ei yleensä ole välttämätöntä, koska päivämäärä on ilmoitettava muualla.
4. Tarkista BIOS-päivämäärä Sysinfosta
Toinen hyvä mittari tietokoneen iästä on emolevyn laiteohjelmiston ikä. Tätä kutsuttiin BIOSiksi (Basic Input Output System) vanhemmissa tietokoneissa, mutta nykyaikaisissa tietokoneissa se on korvattu UEFI :llä (Unified Extensible Firmware Interface).
Yleensä on erityinen näppäin, jota sinun on painettava tietokoneen käynnistyessä päästäksesi tähän, mutta jos käytät Windowsia, on helpompi käyttää Järjestelmätiedot-sovellusta.
Avaa Käynnistä-valikko painamalla Käynnistä-painiketta ja kirjoita Windows-hakuun System Information (systeminfo.exe) ja valitse se, kun se tulee näkyviin tuloksiin.
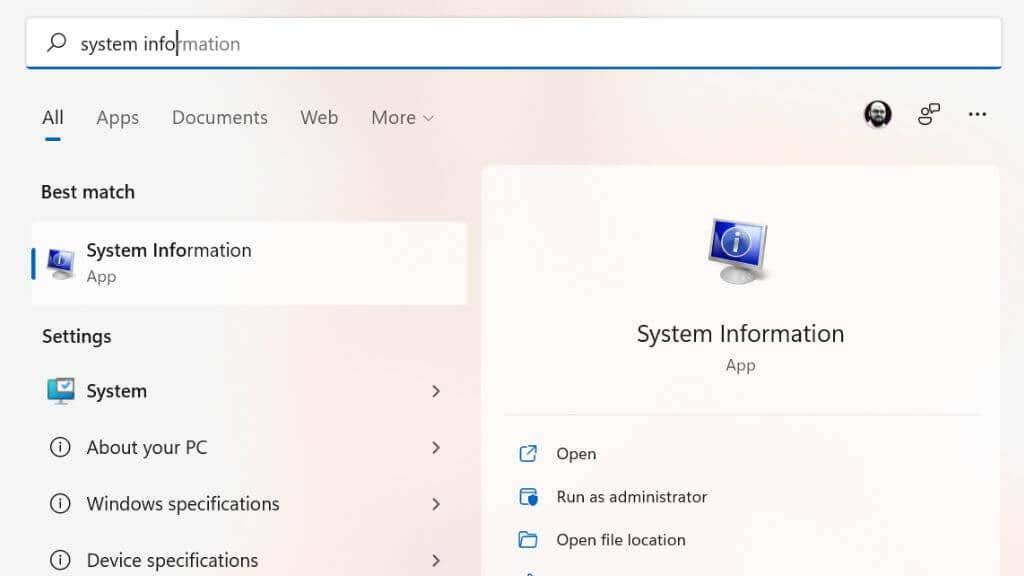
Valitse vasemmanpuoleisesta ruudusta System Summary ja etsi sitten BIOS-versio/päivämäärä, niin näet päivämäärän siellä.
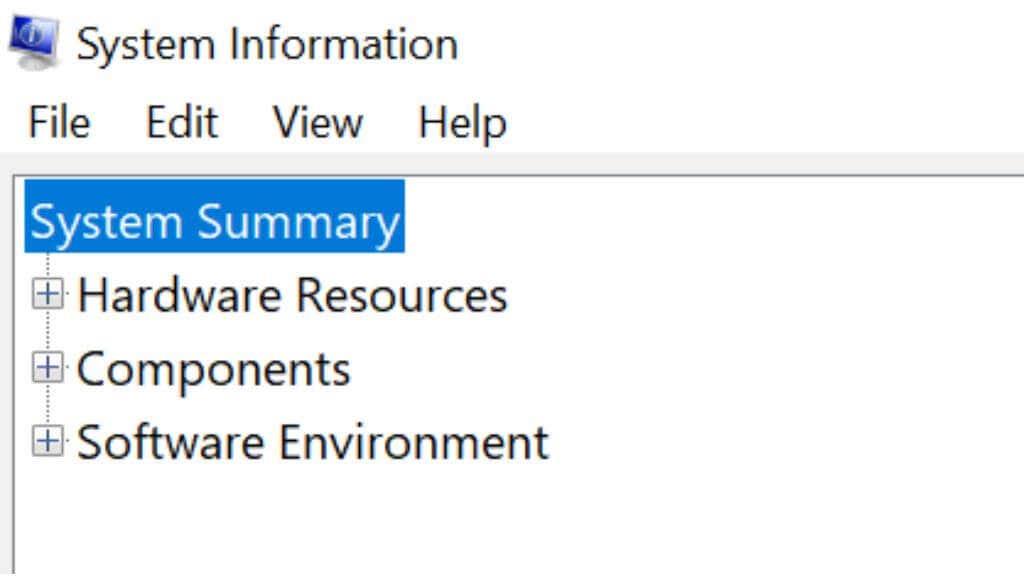
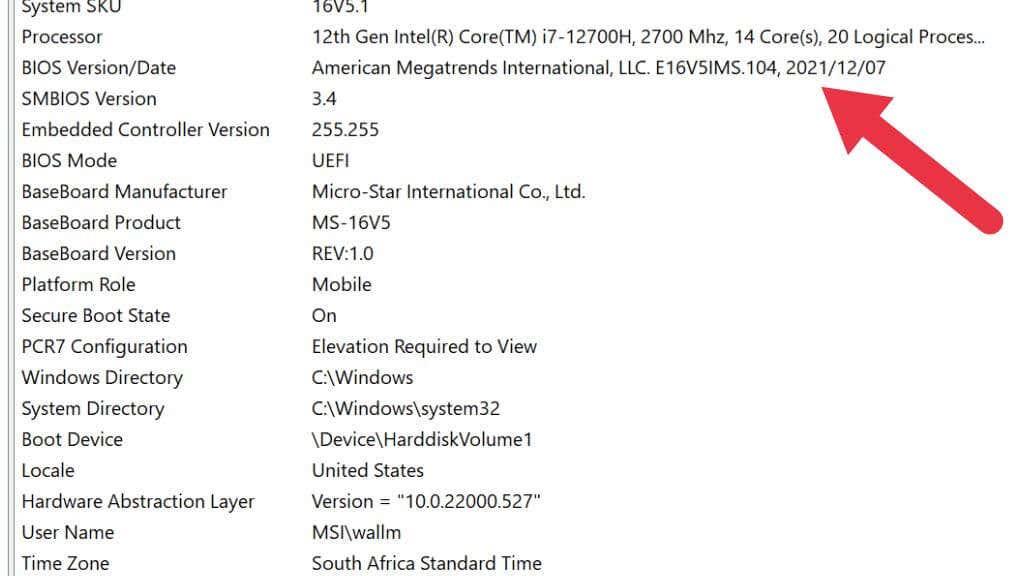
Tämä on kuitenkin epätäydellinen ratkaisu, koska se näyttää viimeisimmän laiteohjelmistopäivityksen päivämäärän, ei tietokoneen valmistuspäivämäärää. Joten jos se on saanut äskettäin päivityksen, tämä voi olla hieman harhaanjohtava.
5. Tarkista Microsoft Windowsin alkuperäinen asennuspäivä komentokehotteen avulla
Voit tarkistaa Windows-järjestelmän asennuspäivämäärän komentokehotteen (CMD.exe) tai Windows PowerShellin avulla. Avaa vain Käynnistä-valikko tehtäväpalkista ja kirjoita "Command Prompt" ja suorita ohjelma. Vaihtoehtoisesti paina Win + R , kirjoita "cmd" ja paina Enter .
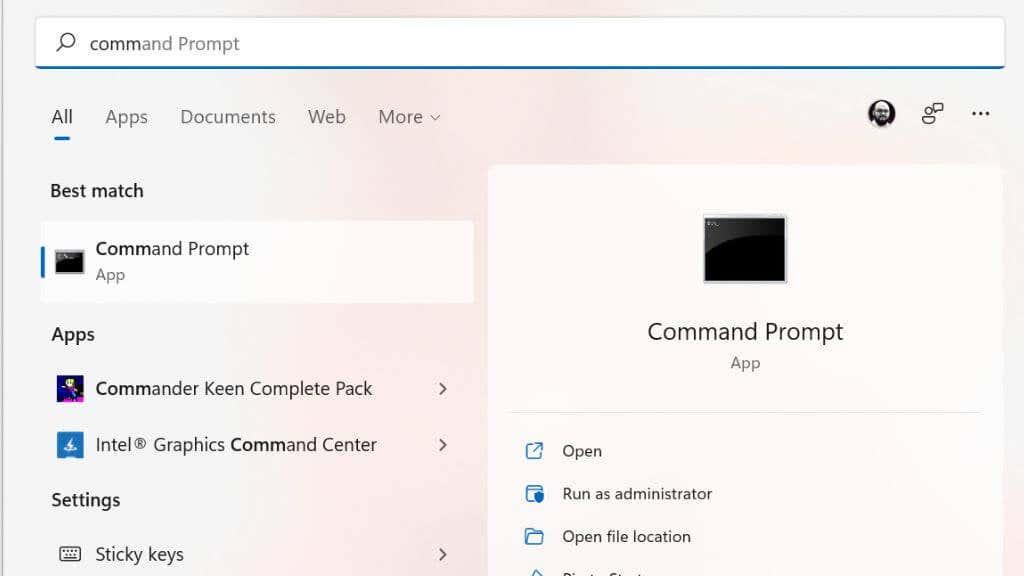
Kirjoita komentokehotteeseen systeminfo | etsi /i "asennuspäivä" ja asennuspäivämäärä tulee näkyviin.
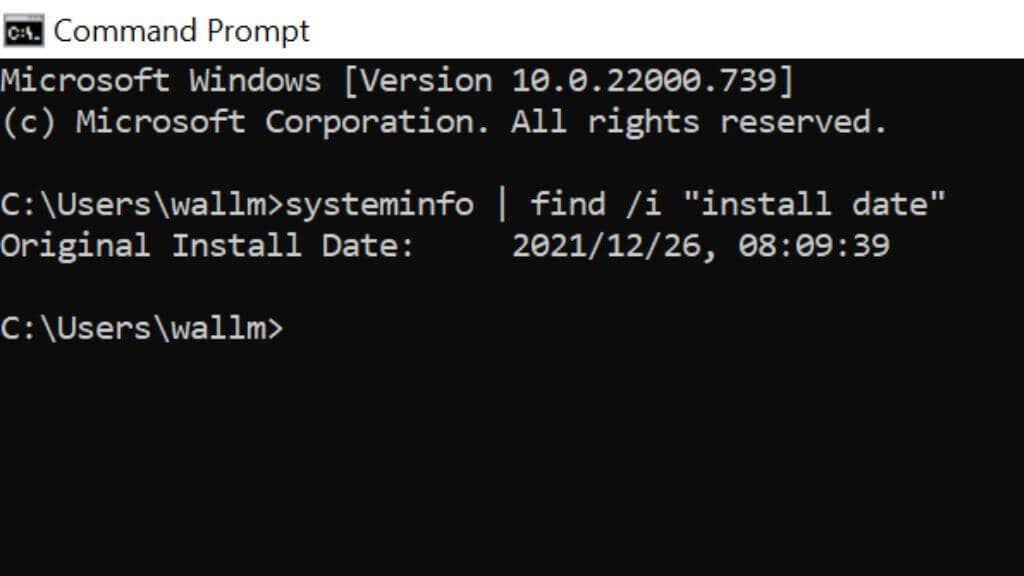
Kuten BIOS-päivämäärämenetelmässä, tämä kaikki kertoo, milloin nykyinen Windowsin kopio asennettiin. Jos joku on asentanut Windowsin uudelleen tai päivittänyt uudempaan versioon, päivämäärä heijastelee sitä eikä itse tietokoneen ikää. Silti monet ihmiset eivät koskaan päivitä uudempaan Windows-versioon tai asenna käyttöjärjestelmäänsä uudelleen, joten se on silti hyödyllinen temppu.
6. Tarkista Windows-kansion "Date Modified"- tai "Created" -attribuutti
Jos et viihdy komentokehotteessa, voit saada samanlaisia tietoja tarkistamalla Windowsin asennuskansion määritteet.
Avaa File Explorer (Win + E on kätevä pikakuvake tähän) ja siirry C-asemaan, josta löydät Windows-kansion. Jos Windows-kansiota ei ole, se tarkoittaa, että Windows-kopion asentaja käytti mukautettua sijaintia, joten sinun on etsittävä sitä.
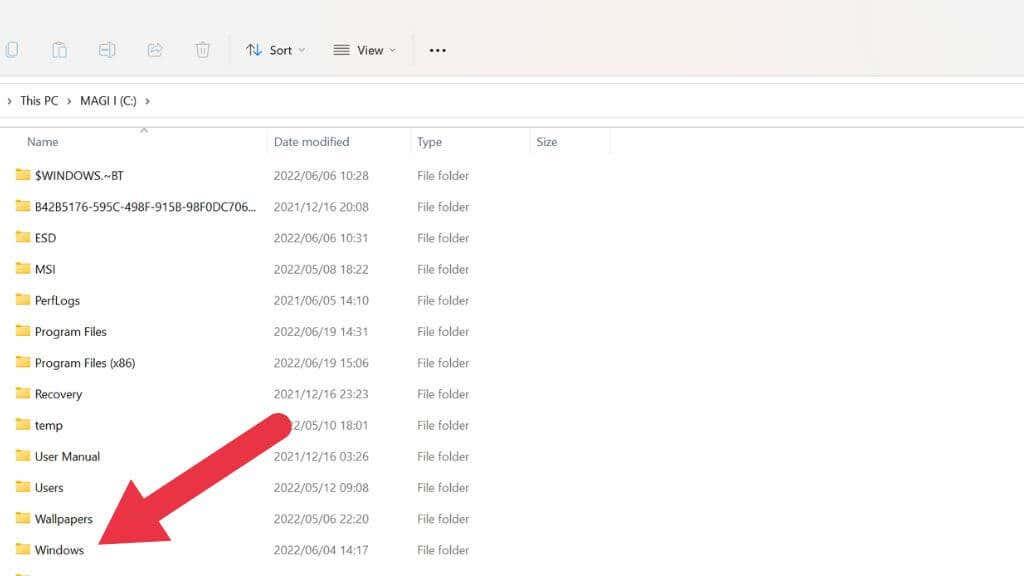
Napsauta hiiren kakkospainikkeella Windows-kansiota ja valitse Ominaisuudet .
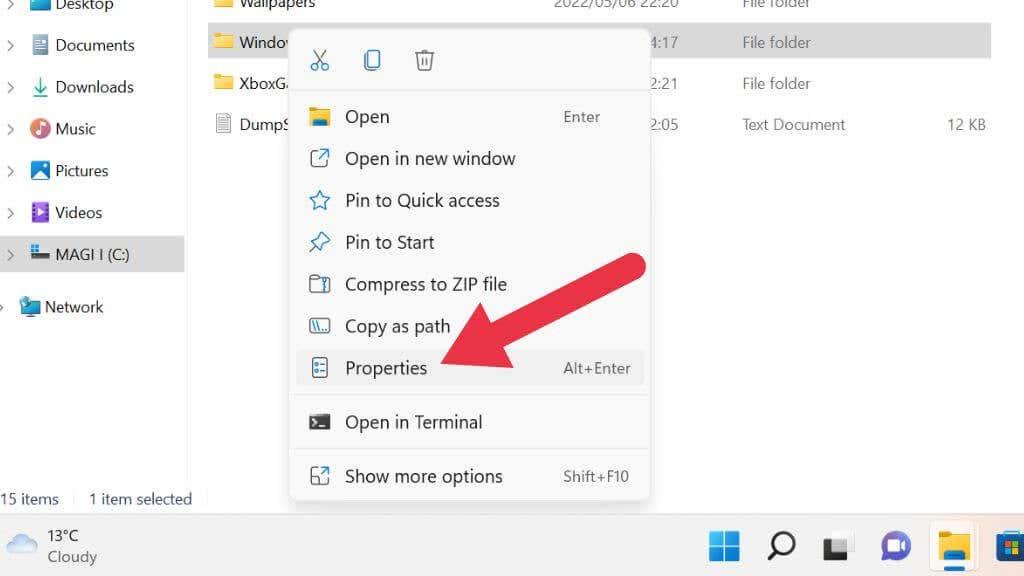
Yleiset-välilehdeltä löytyy joko Muokkauspäivä- tai Luotu-osio Windows-versiosta riippuen.
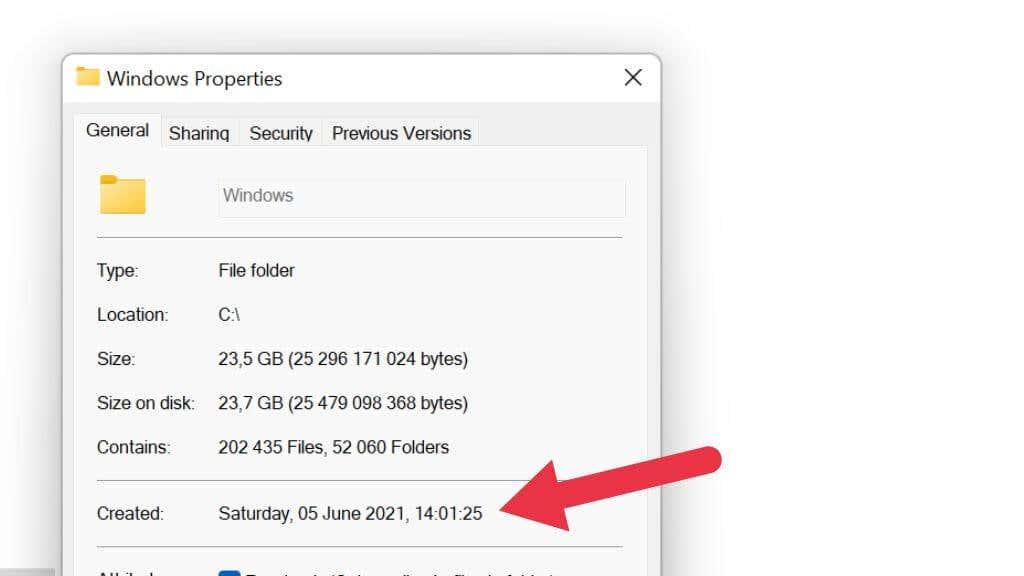
Tämä kertoo sinulle, milloin kansio on tehty. Olettaen, että tietokoneen kello oli tarkka tuolloin, tämä kertoo, milloin Windows asennettiin.
7. Tarkista suorittimen malli
Tietokoneen CPU ( Central Processing Unit ) on avainasemassa tietokoneen iän selvittämisessä. CPU on pääkomponentti, jonka ympärille muu tietokone yleensä rakennetaan. Se on siis hyvä mittari tietokoneen iästä. Vaikka muiden komponenttien tekniset tiedot ovat uudempia, CPU rajoittaa tietokoneen ydinprosessien maksimaalista suorituskykyä.
Helpoin tapa nähdä suorittimesi on avata Task Manager Windowsissa ja tarkistaa Suorituskyky-välilehdestä CPU-osio. Näet CPU-mallisi tässä luettelossa.
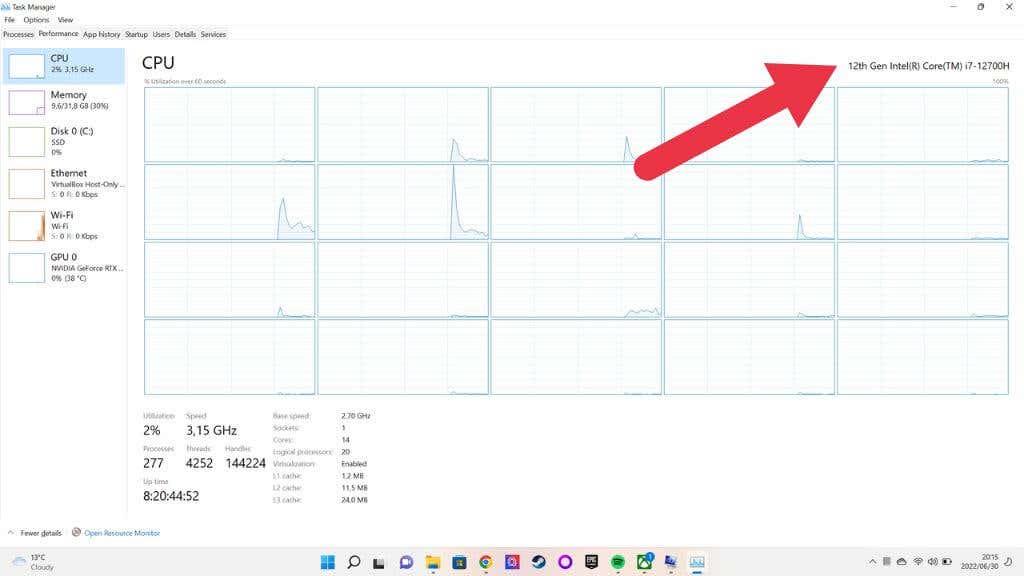
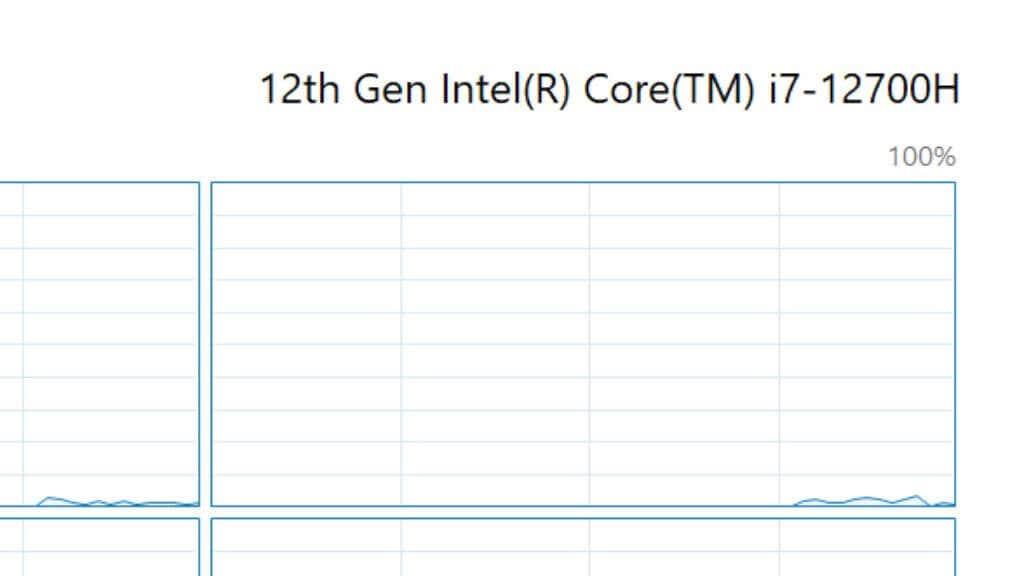
Sitten voit ottaa mallinumeron, laittaa sen Googlen kaltaisen sivuston tai valmistajan verkkosivuston hakukenttään ja selvittää, milloin se valmistettiin ensimmäisen kerran, mikä antaa sinulle hyvän käsityksen tietokoneen teknologisesta sukupolvesta.
8. Yksittäisten osien iän tarkistaminen
Jos kohtaat pöytätietokoneen, joka ei ole tehtaalla valmiiksi rakennettu kone, tietokoneesi iän määrittäminen voi olla vaikeaa. Loppujen lopuksi jotkut komponentit voivat olla paljon uudempia kuin toiset. Dellin kaltaiset yritykset myyvät myös kunnostettuja tietokoneita, joissa vain komponentit, jotka eivät ole läpäisseet laatutestiä, pääsevät kokoonpanoon. Joten siellä voi olla sekoitus vanhaa ja uutta.

Tämä voi olla ongelma, koska komponentit, kuten virtalähteet ja mekaaniset kiintolevyt, epäonnistuvat paljon todennäköisemmin mitä vanhemmaksi ne tulevat, koska niissä on liikkuvia osia, jotka kuluvat.
Tässä tapauksessa sinun on tarkastettava jokaisesta yksittäisestä komponentista sen sarjanumero tai julkaisupäivätiedot.
Entä Macit?
Saatat ihmetellä, kuinka voit määrittää macOS:ää käyttävän Apple Macin iän. Hyvä uutinen on, että voimme sanoa sen sinulle yhdellä tai kahdella lauseella. Napsauta vain Omena-painiketta vasemmassa yläkulmassa ja valitse Tietoja tästä Macista . Tietokoneesi mallivuosi kirjoitetaan heti yläreunaan, helppoa!
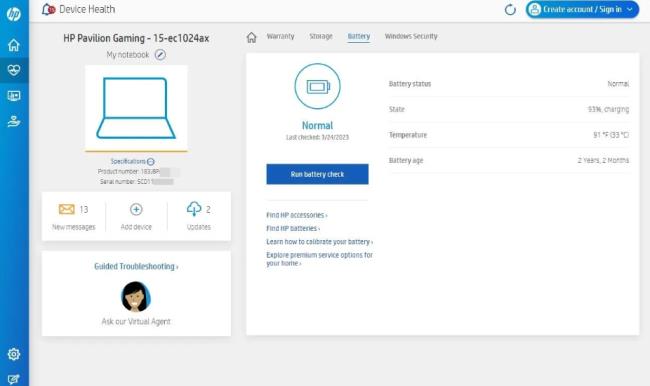
Kannettavien tietokoneiden valmistajat, kuten HP, Dell, Lenovo ja Asus, tarjoavat ilmaisia sovelluksia laitteidesi ylläpitoon. Esimerkiksi HP:n Support Assistantin avulla voit käyttää tuotetietojasi, mukaan lukien mallin nimi, tuotetunnus, sarjanumero ja takuun tila.
Akun tila on toinen tärkeä tieto, joka voi olla hyödyllistä. Se näyttää akun kunnon ja iän, jotta voit arvioida, kuinka vanha järjestelmäsi on. Varsinkin silloin, kun haluat ostaa käytetyn kannettavan tietokoneen, akun kunnon tunteminen voi auttaa sinua tinkimään oikean hinnan.