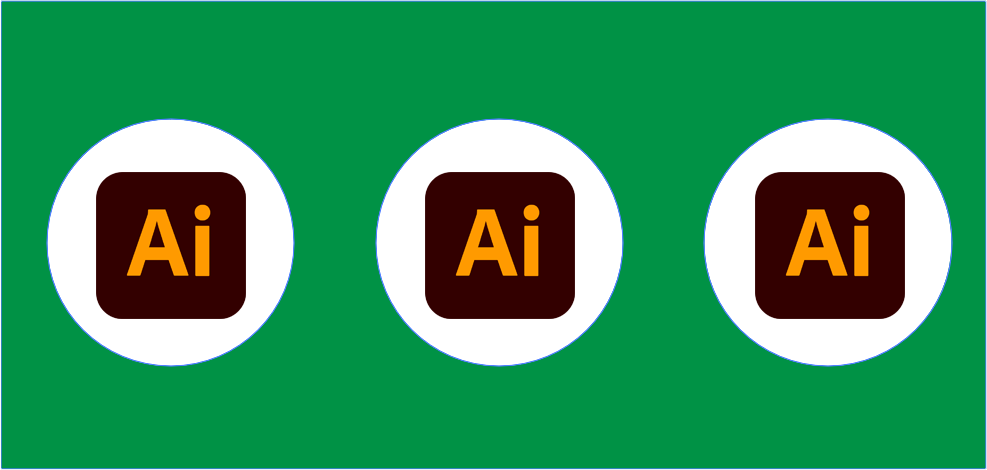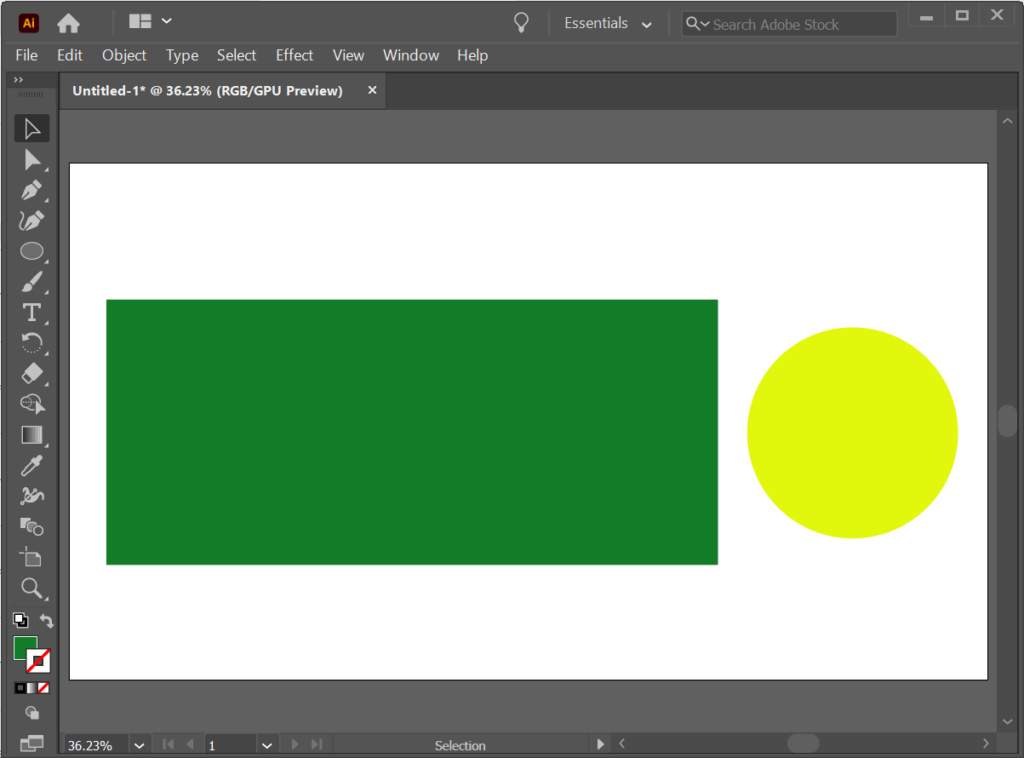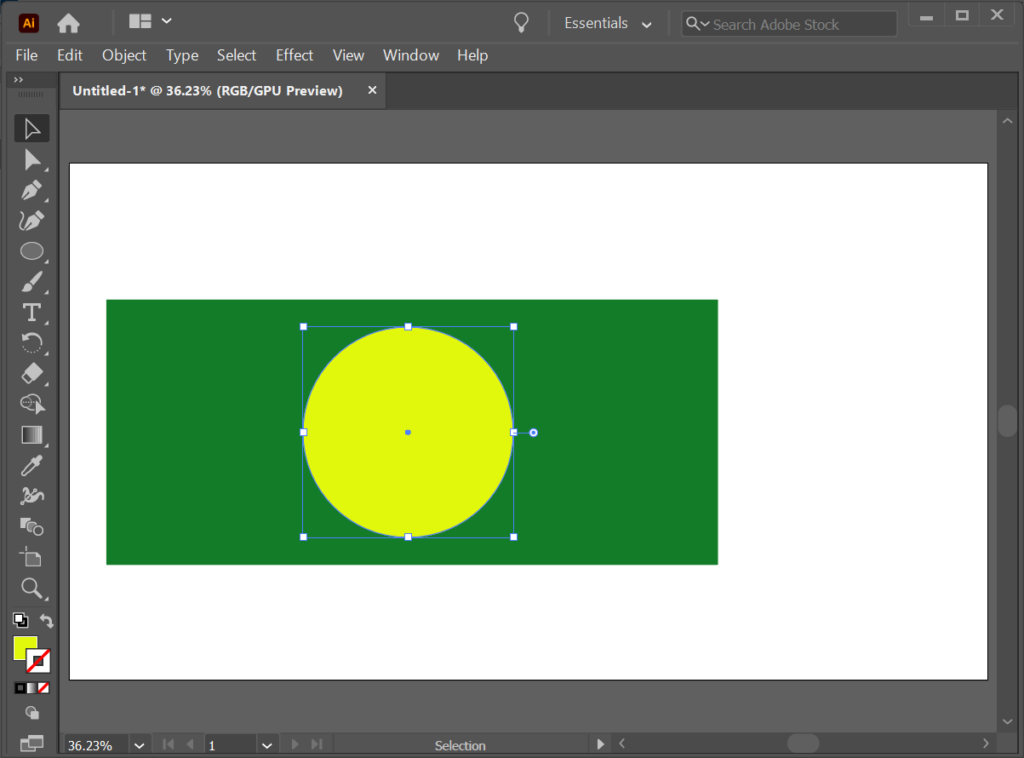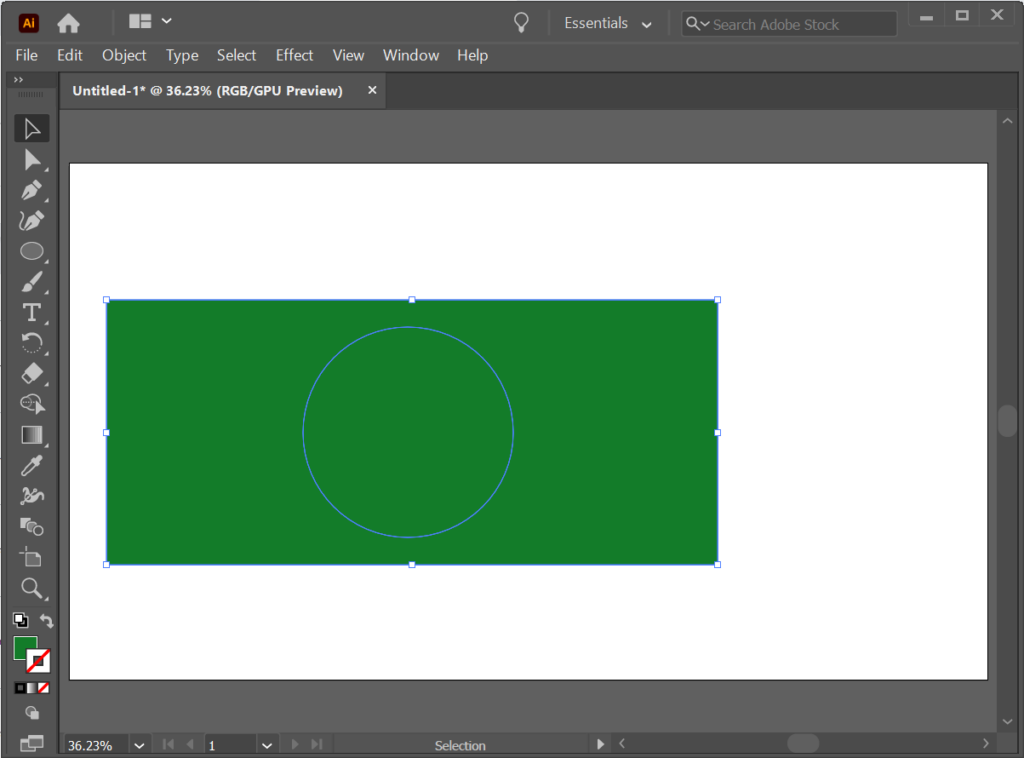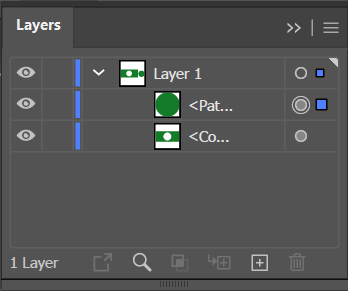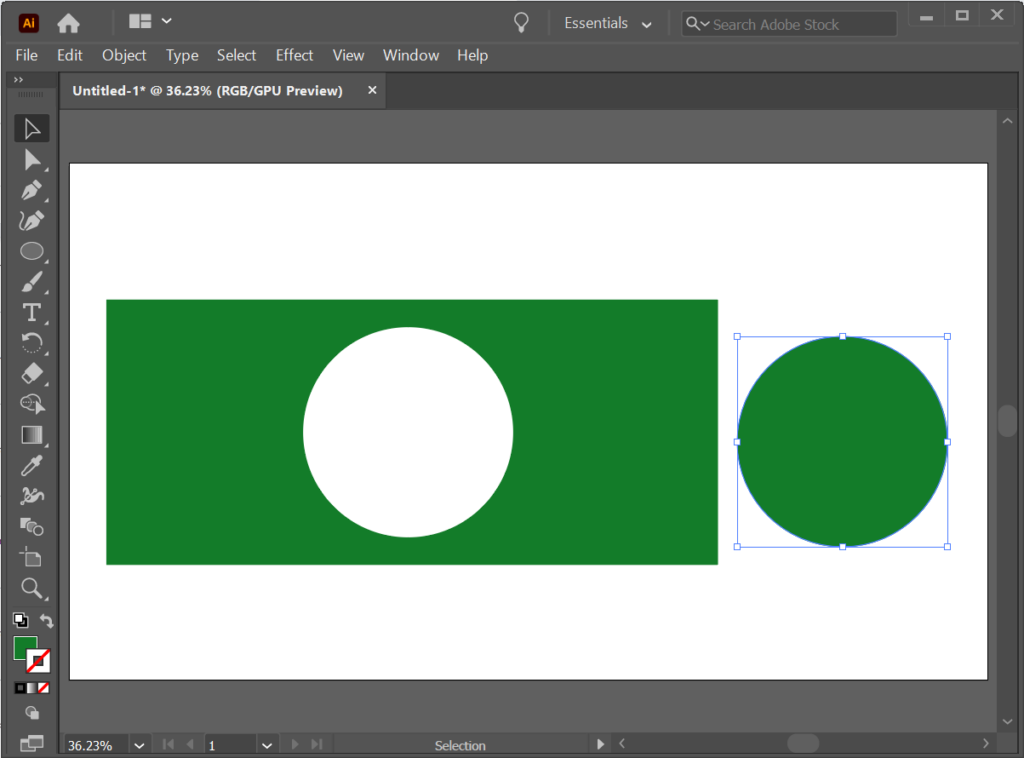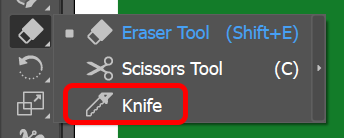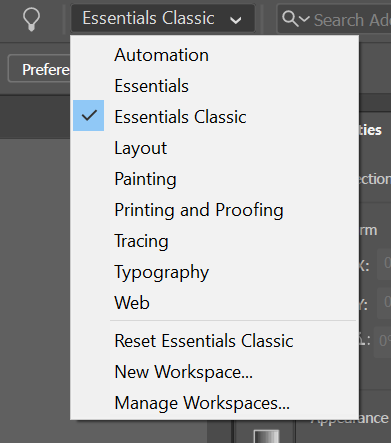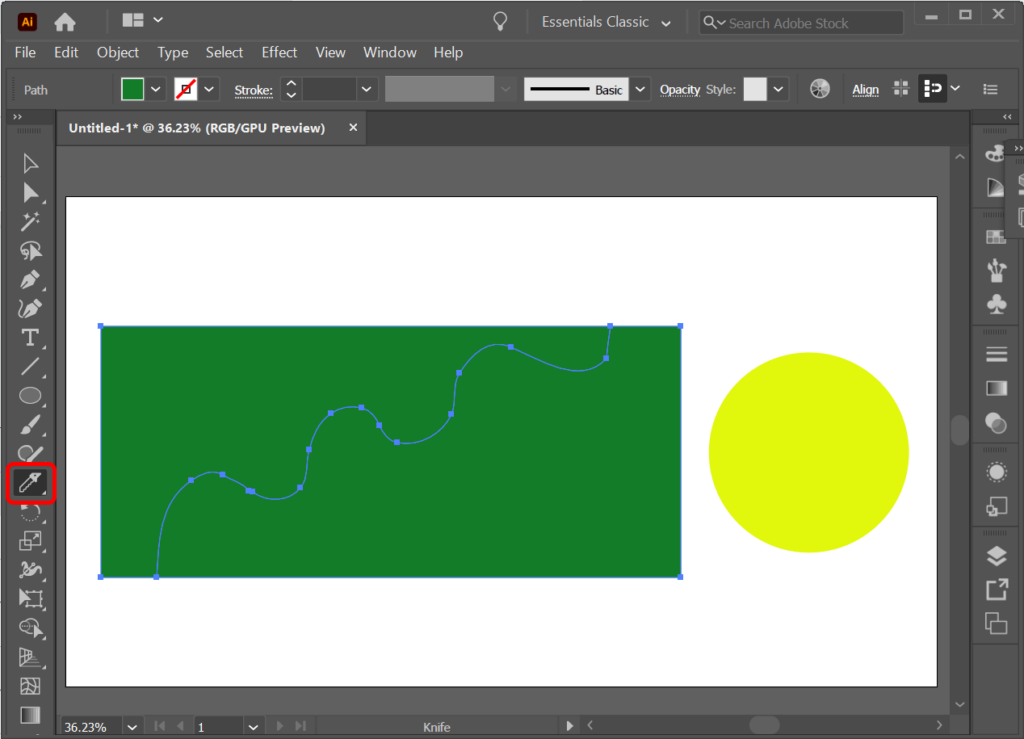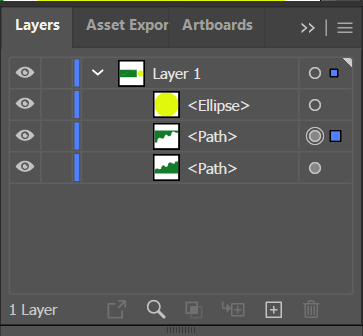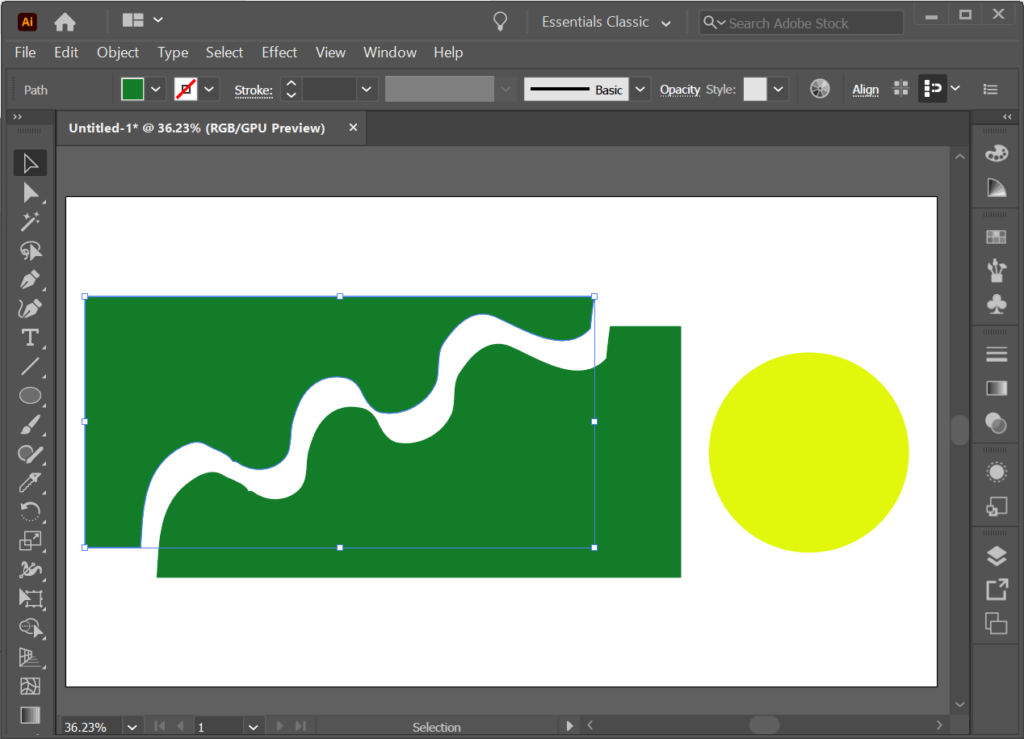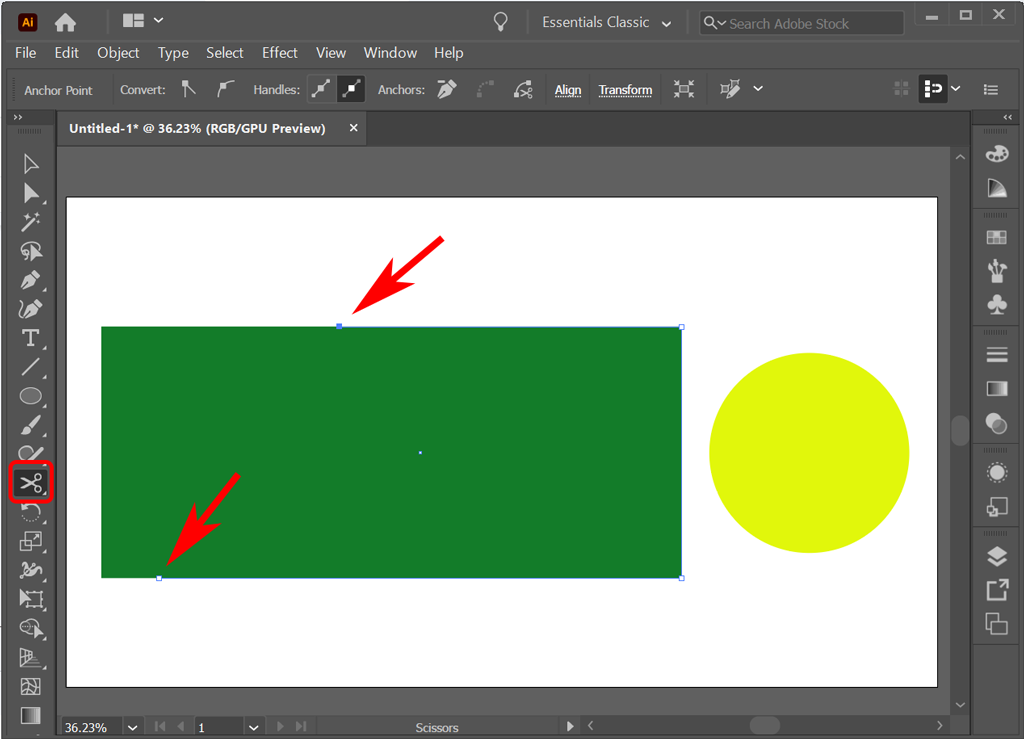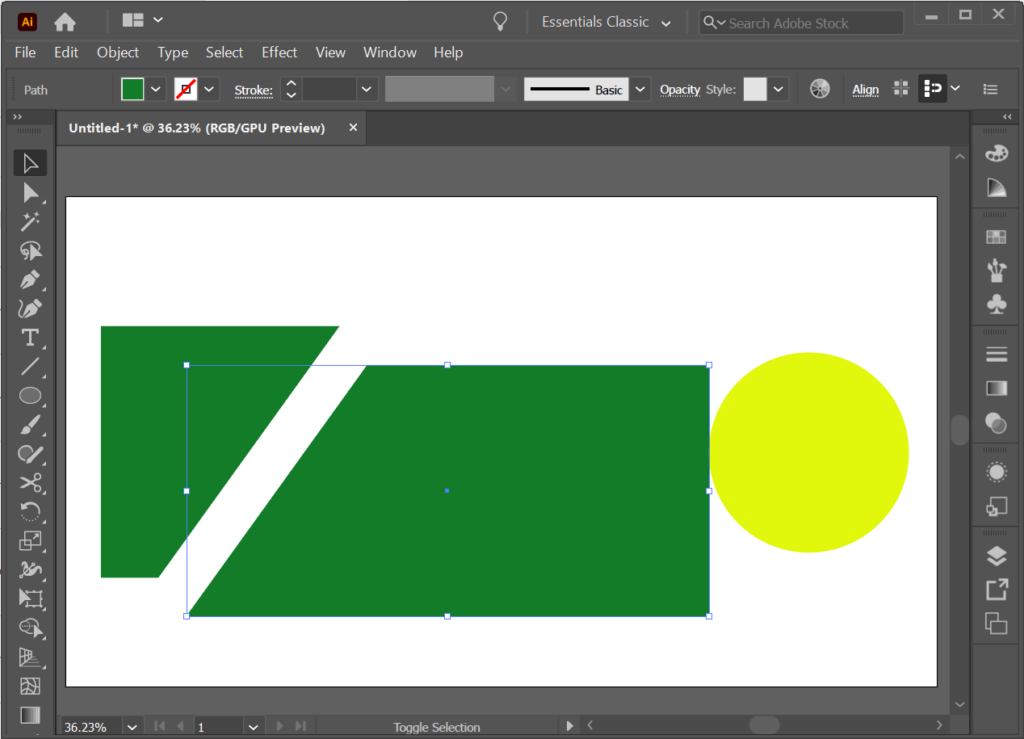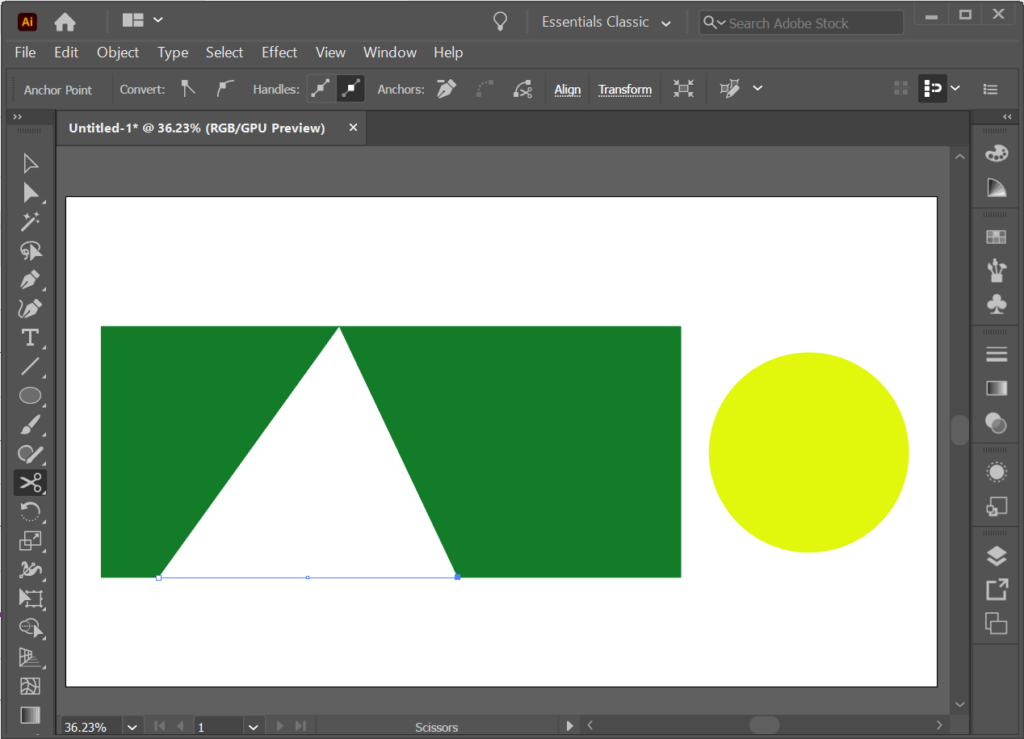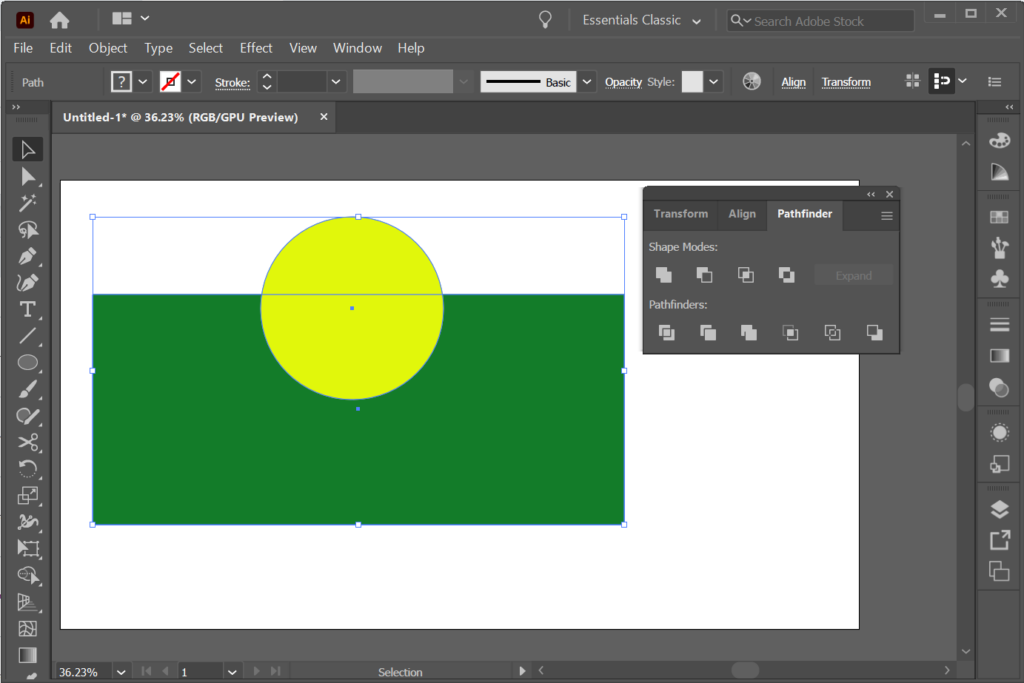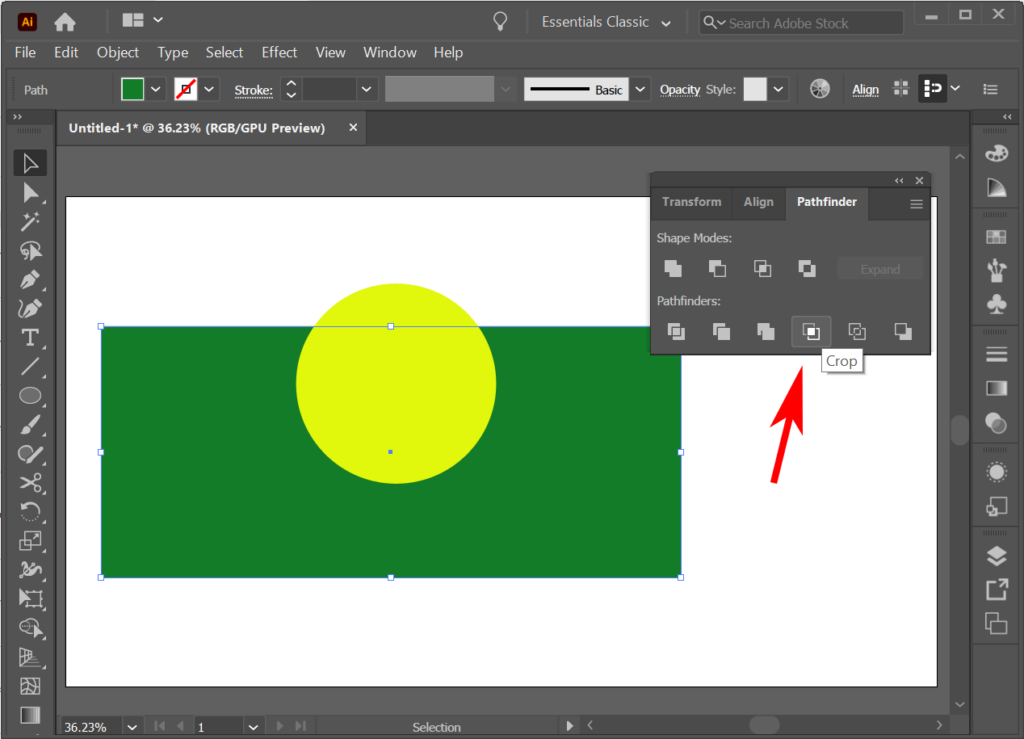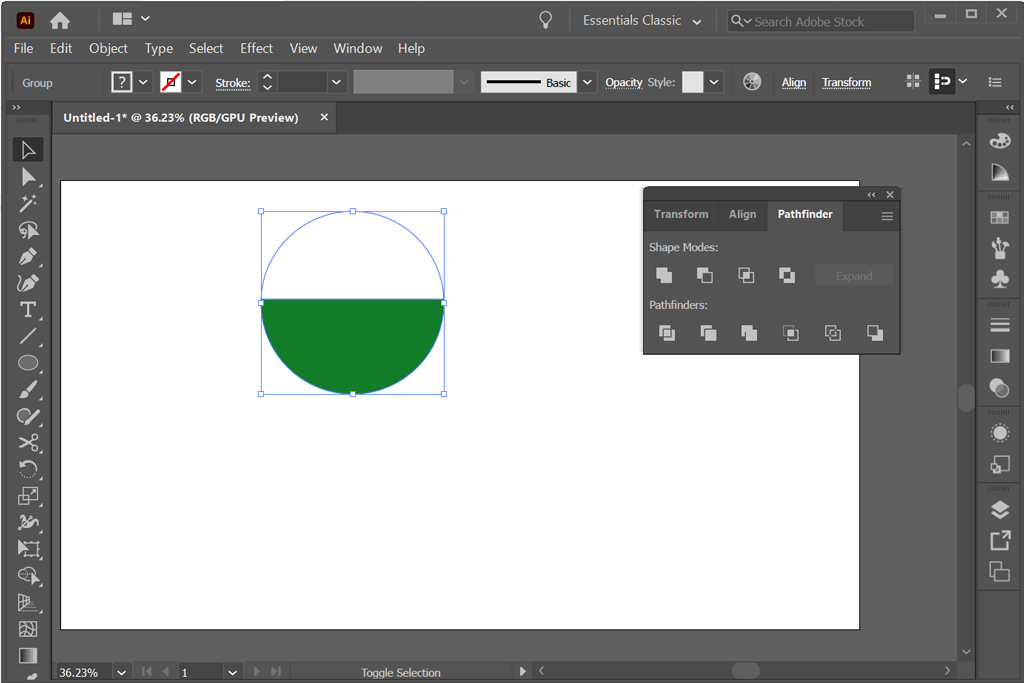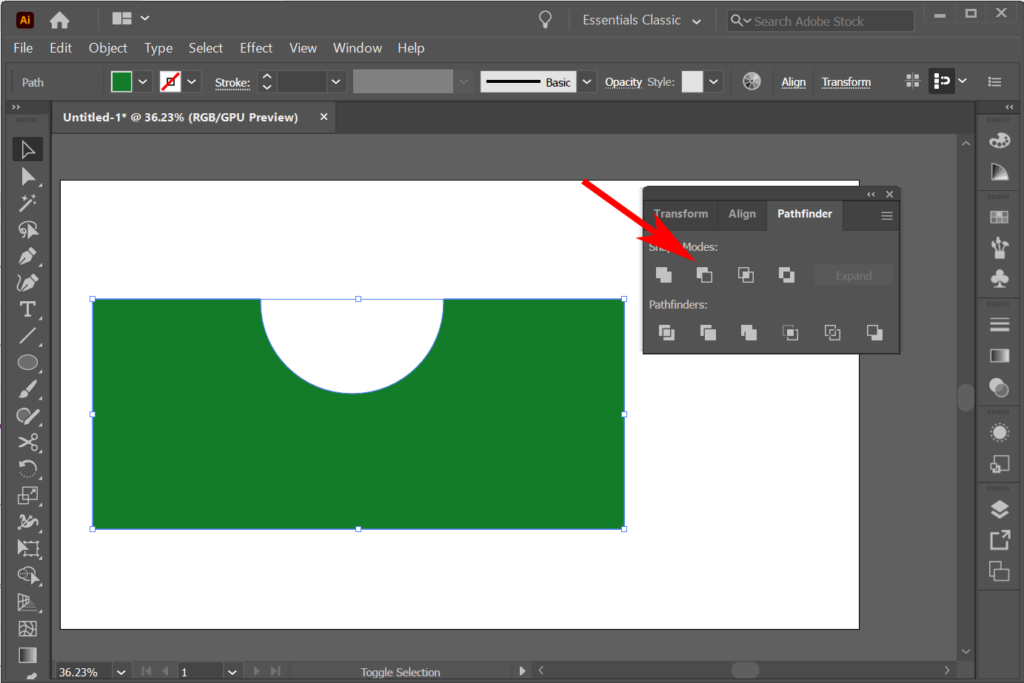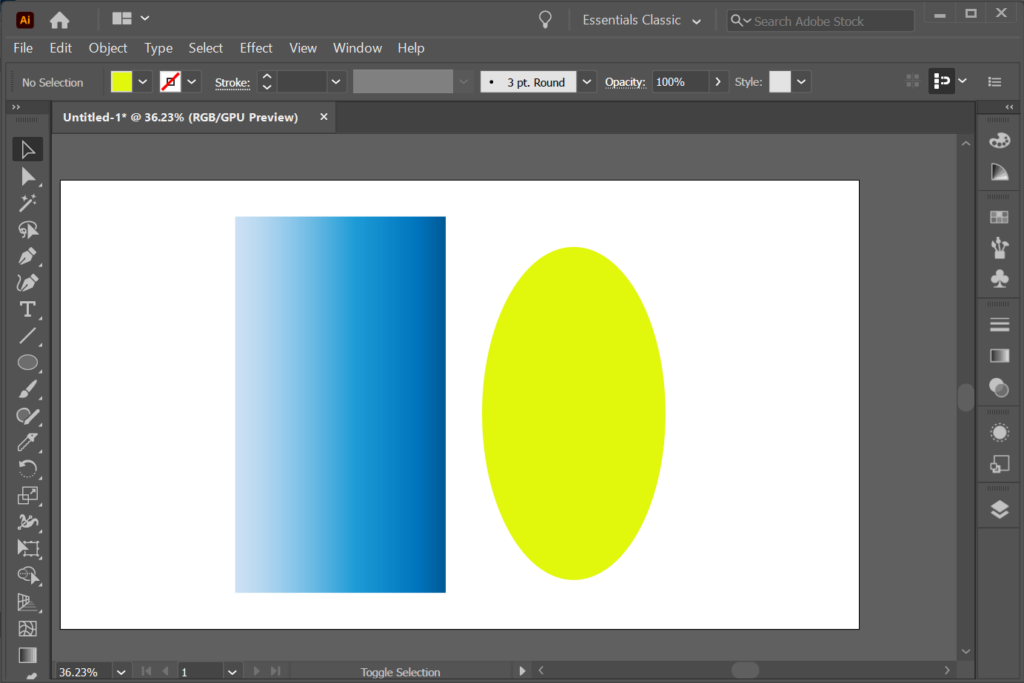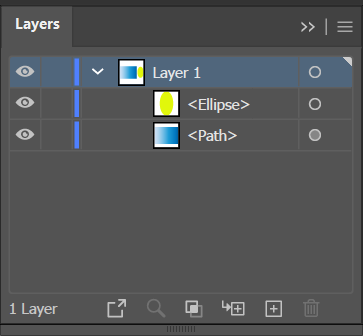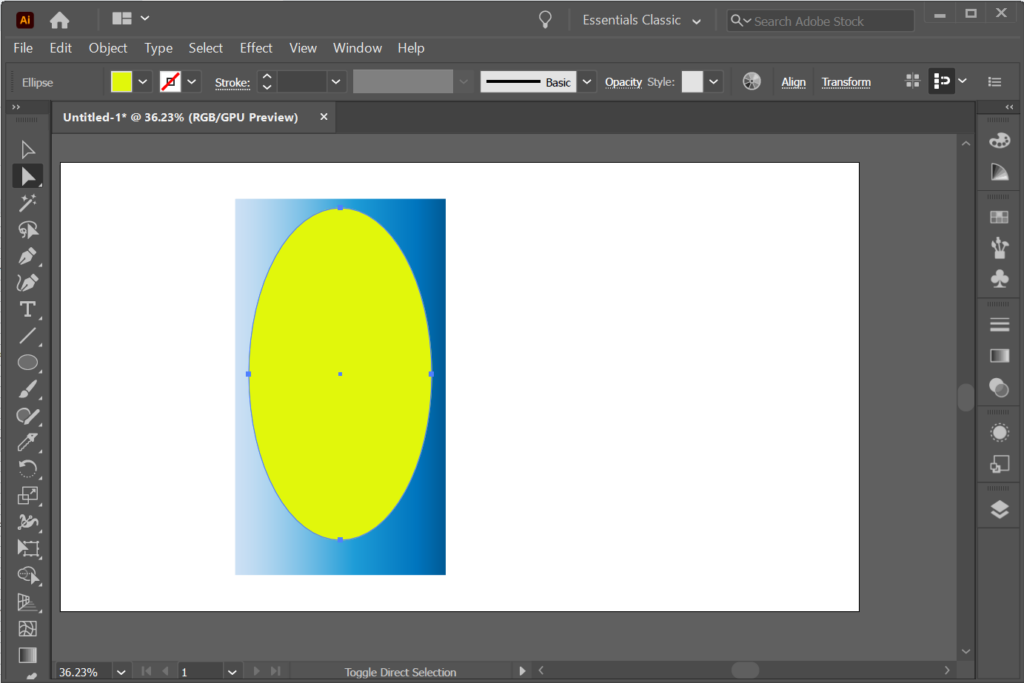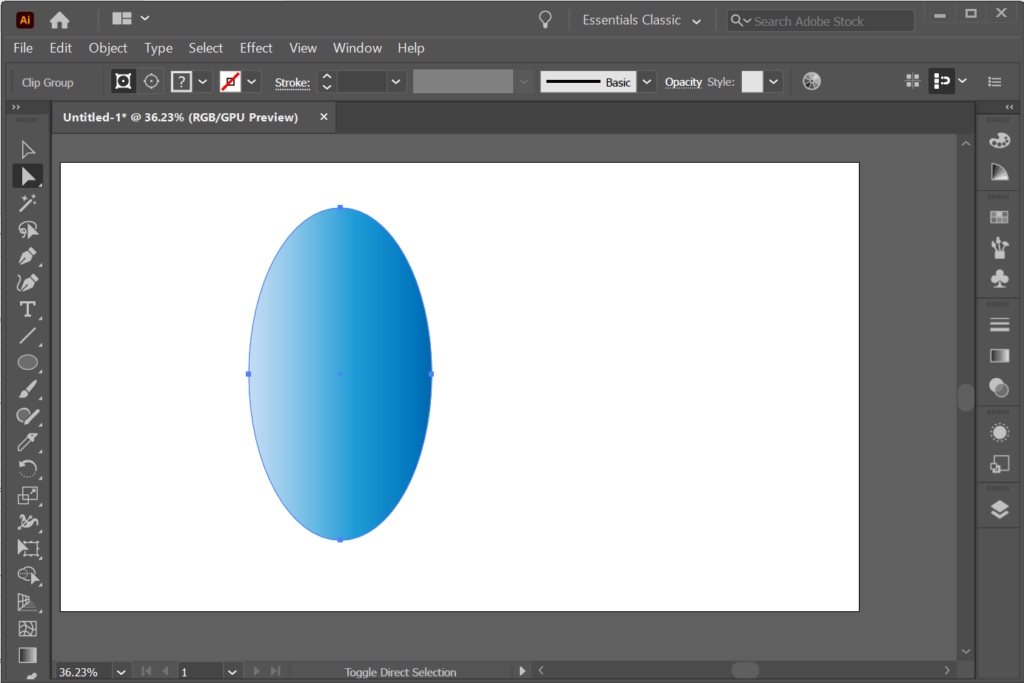Adobe Illustrator on johtava sovellus vektorigrafiikan , kuten logojen , luomiseen ja muokkaamiseen , joita voidaan skaalata ylös tai alas yksityiskohtia menettämättä. Illustratorin ominaispiirre on, että on monia tapoja saavuttaa sama tavoite. Joten kun haluat oppia leikkaamaan muotoa Illustratorissa, on olemassa useita tapoja tehdä se.
Tässä artikkelissa tarkastellaan useita tapoja leikata muoto Illustratorissa. Tämä opetusohjelma on kirjoitettu Adobe Illustrator CC 2020:lla, mutta näiden ohjeiden pitäisi toimia riippumatta siitä, mikä Illustrator-versio sinulla on käytössäsi, kunhan käytät vektorielementtejä et rasterikuvaa .
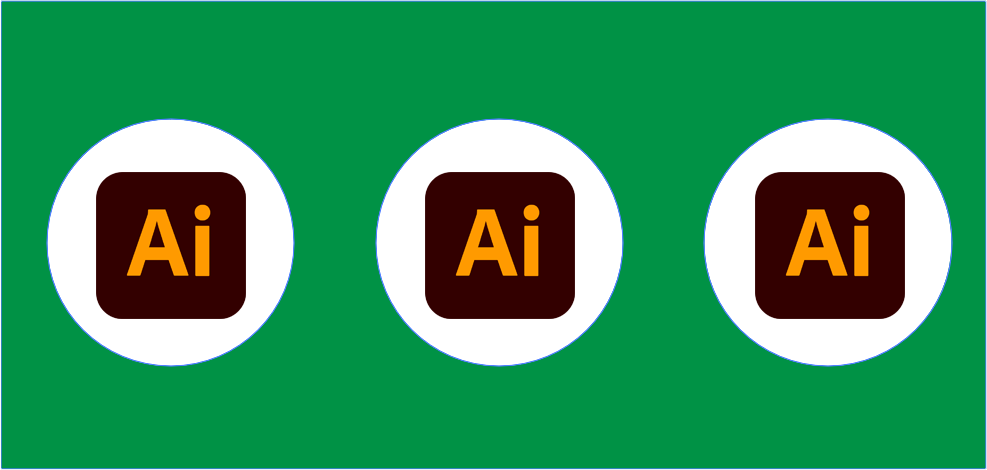
Kuinka käyttää muotoa keksileikkurina
Kuvittele, että sinulla on kaksi muotoa Illustratorin taululla – suorakulmio ja ympyrä. Jos käytät Divide Object Below -komentoa, voit käyttää yhtä muotoa kuin pikkuleikkuria, luomalla leikkauksen toiseen muotoon ja poistamalla evästeleikkurina käyttämäsi muodon. Tämä on loistava menetelmä aloittelijoille, koska se on niin yksinkertainen.
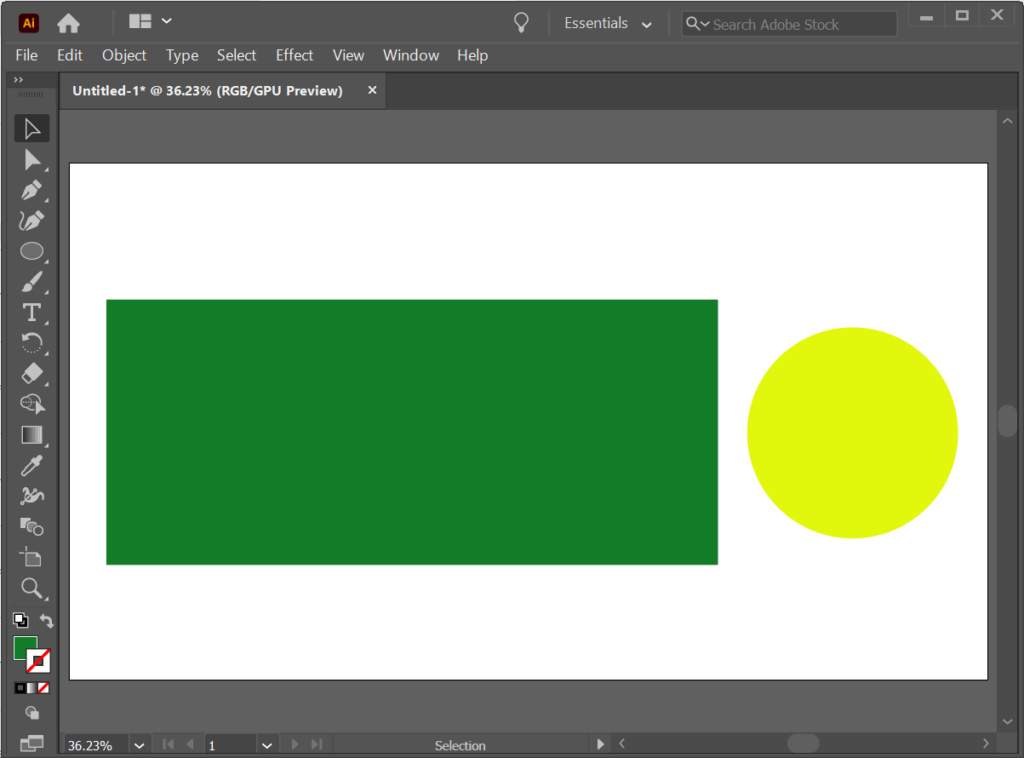
- Käytä valintatyökalua siirtääksesi ympyrää suorakulmion päällä. Huomautus: Voit aktivoida valintatyökalun nopeasti käyttämällä pikanäppäintä V .
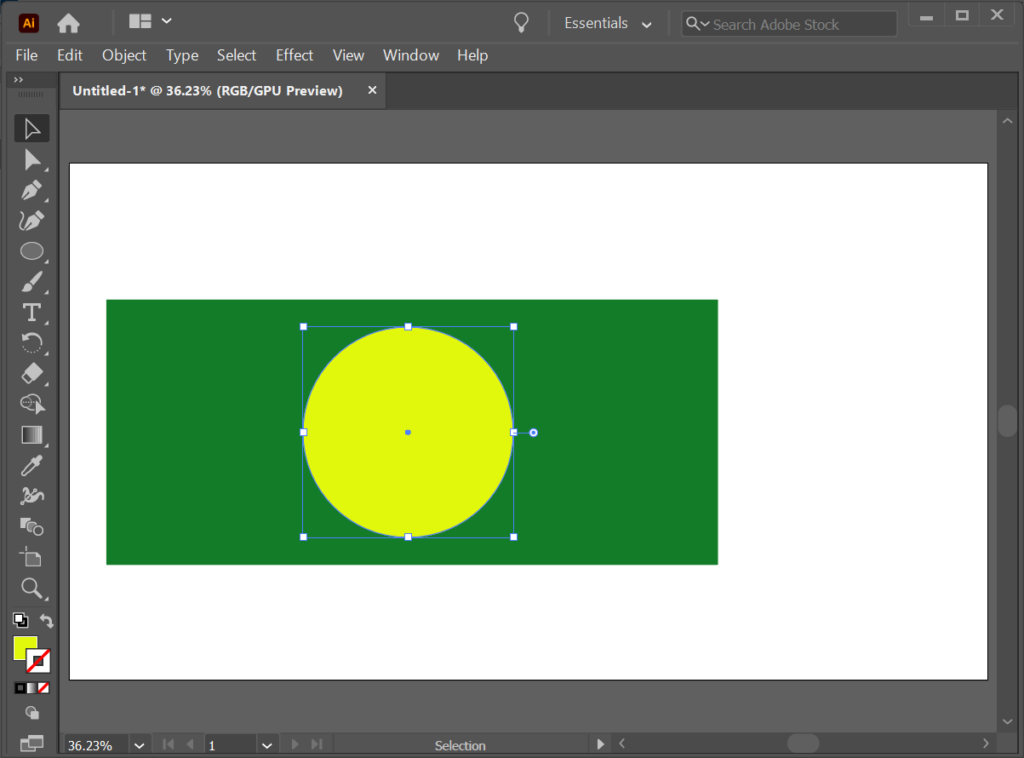
- Kun ympyrä on edelleen valittuna, valitse Objekti > Polku > Jaa objektit alla . Keltainen ympyrä katoaa ja jättää pyöreän polun suorakulmioon.
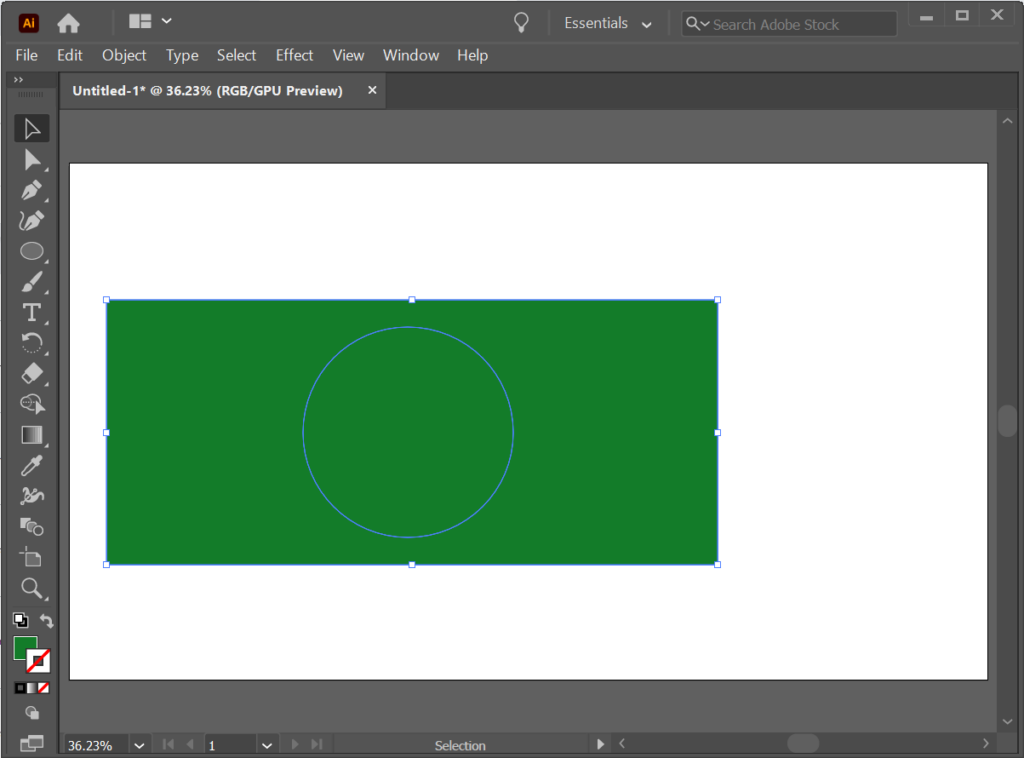
- Valitse Tasot - paneelista ympyräpolku.
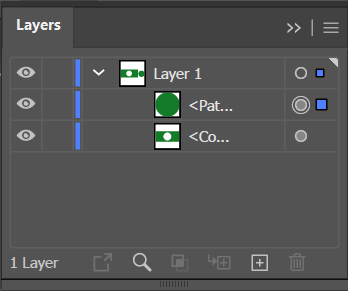
- Siirrä sitten ympyrätaso pois suorakulmiosta valintatyökalulla .
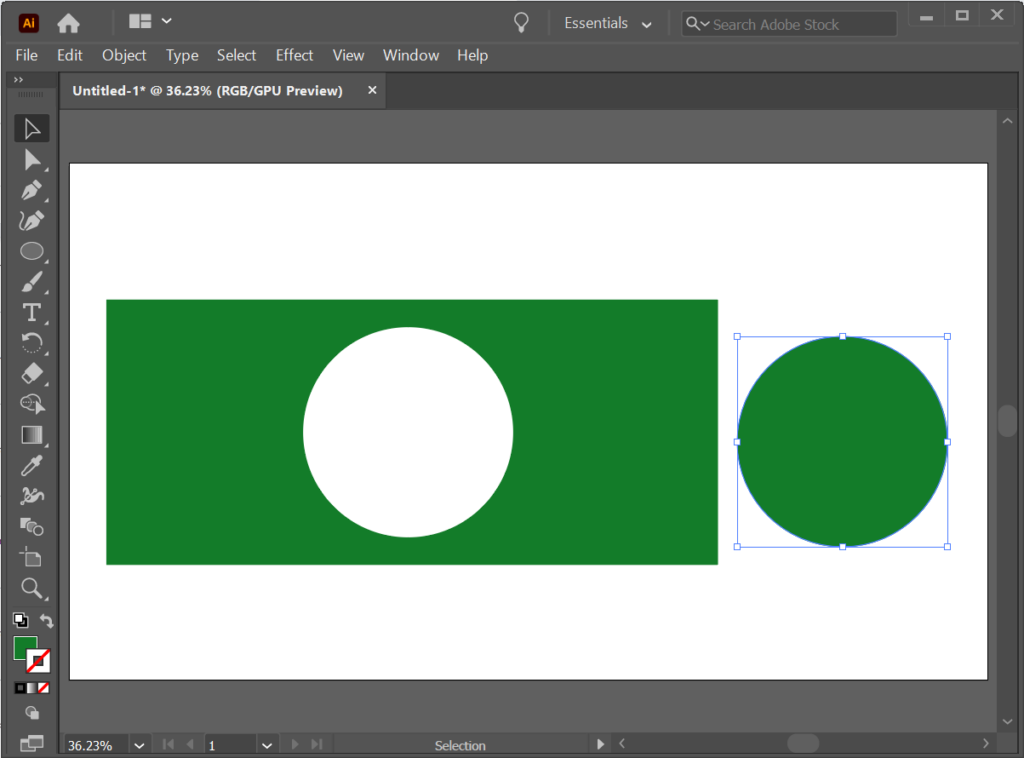
Kuinka leikata muoto irti veitsityökalulla
- Etsi Eraser - työkalu työkalupalkista ja huomaa kulmassa oleva pieni nuoli, joka osoittaa, että painike sisältää lisää työkaluja alivalikossa, kun pidät painiketta painettuna tai napsautat sitä hiiren kakkospainikkeella. Painikkeen pitäminen painettuna paljastaa Saksityökalun ja Veitsityökalun. Valitse Veitsityökalu .
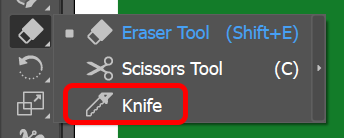
- Jos veitsityökalu puuttuu, se johtuu todennäköisesti siitä, että käytät Essentials-työtilaa. Vaihda Essentials Classiciin tai muuhun Illustrator-ikkunan oikeassa yläkulmassa olevaan työtilaan, niin veitsityökalu palautetaan.
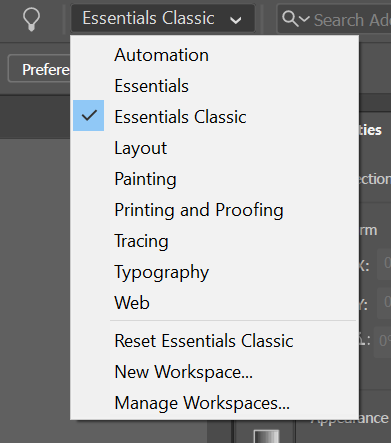
- Käytä Knife - työkalua leikkaamaan muoto aivan kuten käyttäisit Exacto-veistä fyysiselle paperille tai pahville.
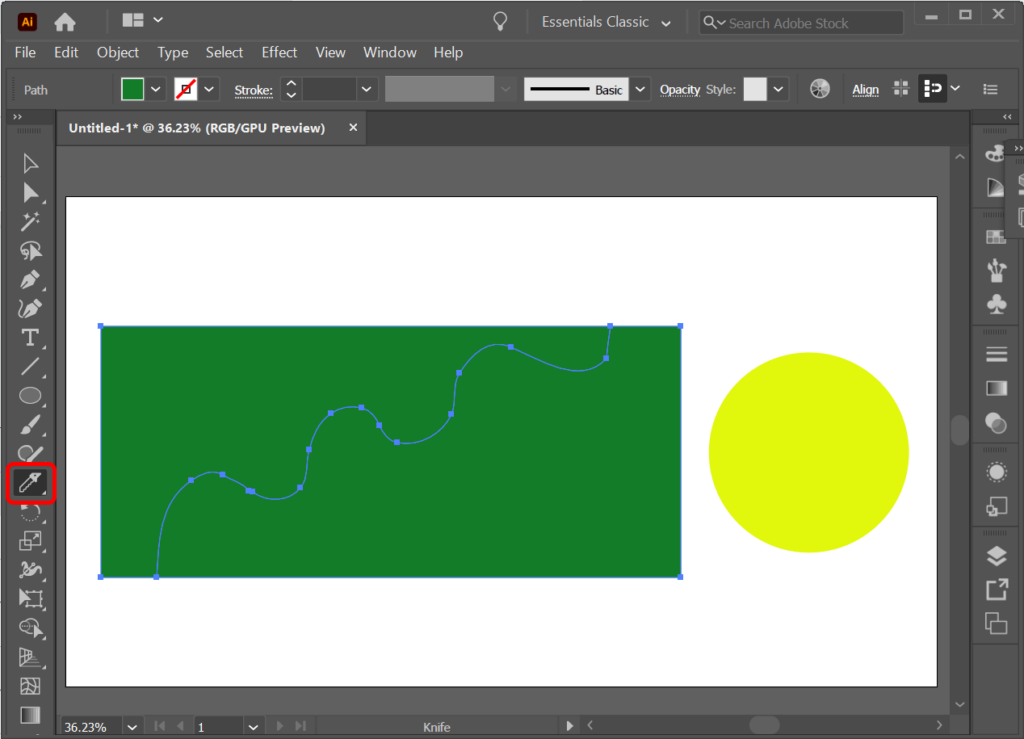
- Valitse Tasot - paneelista yksi tasoista, jotka loit leikkaamalla muotoa veitsellä.
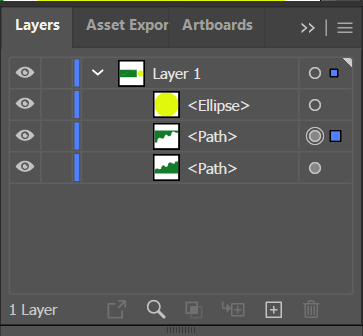
- Siirrä juuri valitsemaasi tasoa pois muodon muusta osasta valintatyökalulla .
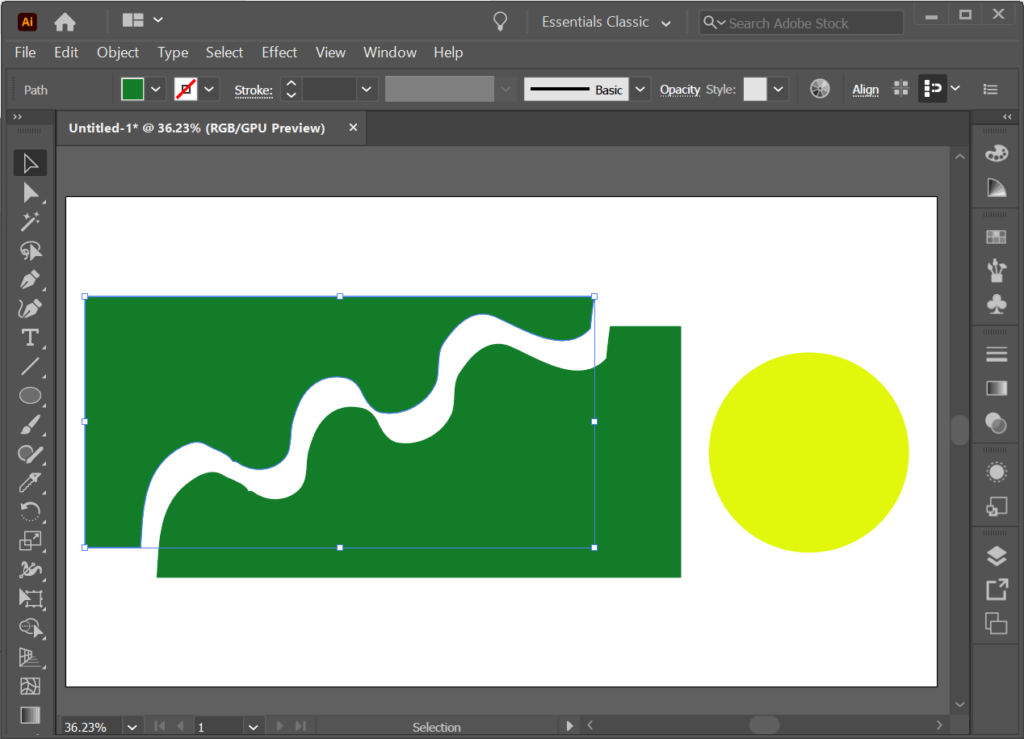
Voit käyttää Knife-työkalua useiden muotojen viipalointiin. Veitsityökalu leikkaa sen niin kauan kuin kerros tai muoto ei ole lukittu.
Kuinka leikata muoto irti saksilla
Olemme jo opettaneet sinulle, kuinka löydät Sakset-työkalun (se on piilotettu Työkalut-paneelin Eraser-työkalun alla olevaan alivalikkoon). Voit myös käyttää pikanäppäintä C aktivoidaksesi Sakset-työkalun.
- Kun Sakset - työkalu on valittuna, napsauta muodon reunaa luodaksesi ankkuripisteen.
- Luo toinen ankkuripiste napsauttamalla toisen samanmuotoisen alueen reunaa.
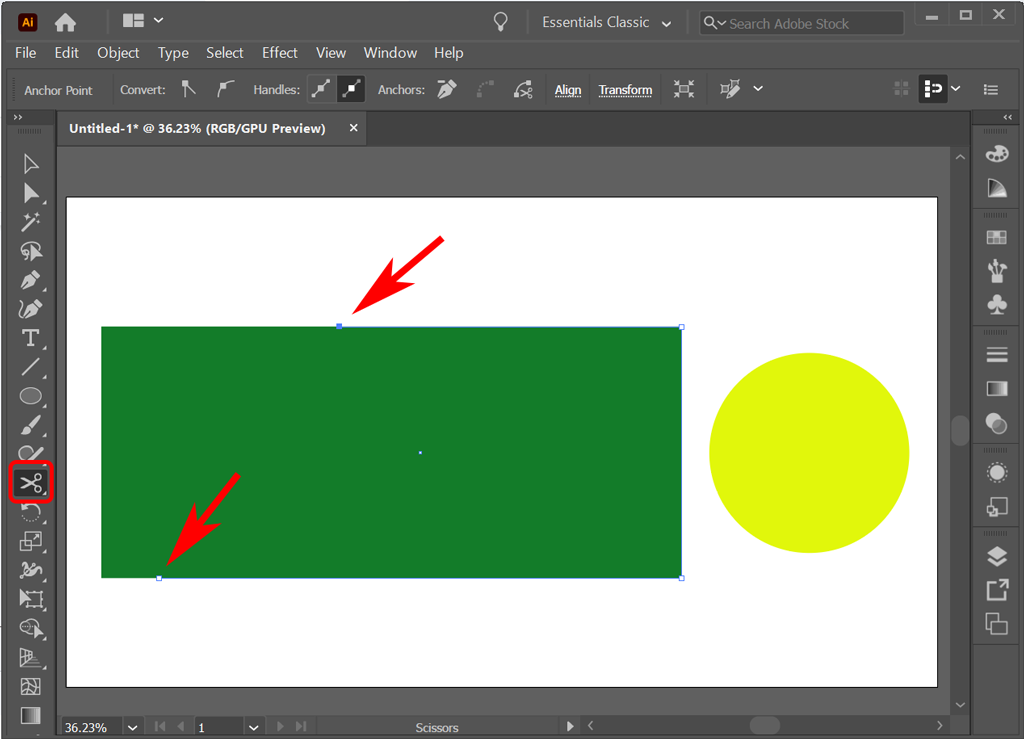
- Tässä vaiheessa voit käyttää valintatyökalua vetääksesi yhden osan muodosta pois muusta.
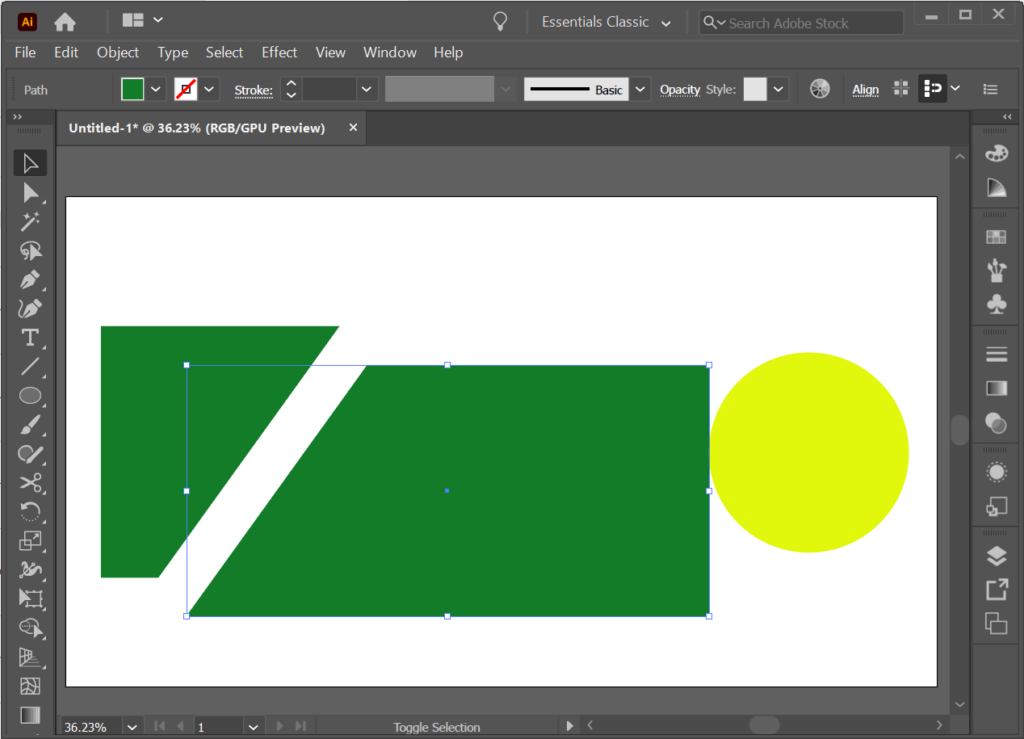
- Voit lisätä kolmannen kiinnityspisteen Sakset - työkalulla, jolloin Illustrator tekee kaksi leikkausta.
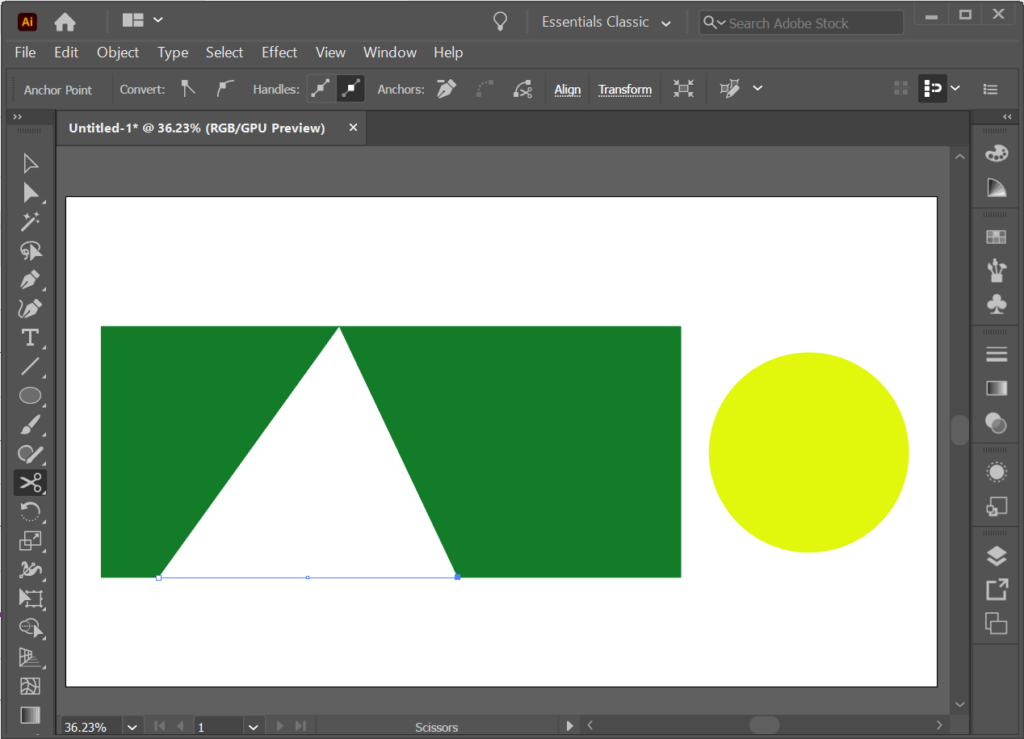
Kuinka leikata muoto irti rajaustyökalulla
Illustratorissa Rajaustyökalu ei ole tavallisessa työkalupalkissa. Sen sijaan löydät sen Pathfinder - paneelista. Näytä Pathfinder-paneeli valitsemalla Windows > Pathfinder tai käyttämällä pikanäppäintä Shift + Ctrl + F9 tai Shift + Command + F9 Macissa.
Pathfinder-työkalulla voit laittaa muodon toisen objektin päälle ja kertoa Illustratorille, minkä osan objektista haluat säilyttää tai poistaa.
Laitetaan ympyrä suorakulmion päälle ja luodaan uusi muoto Rajaa-työkalulla.
- Aseta muoto toisen objektin päälle, jonka haluat rajata.
- Valitse molemmat muodot.
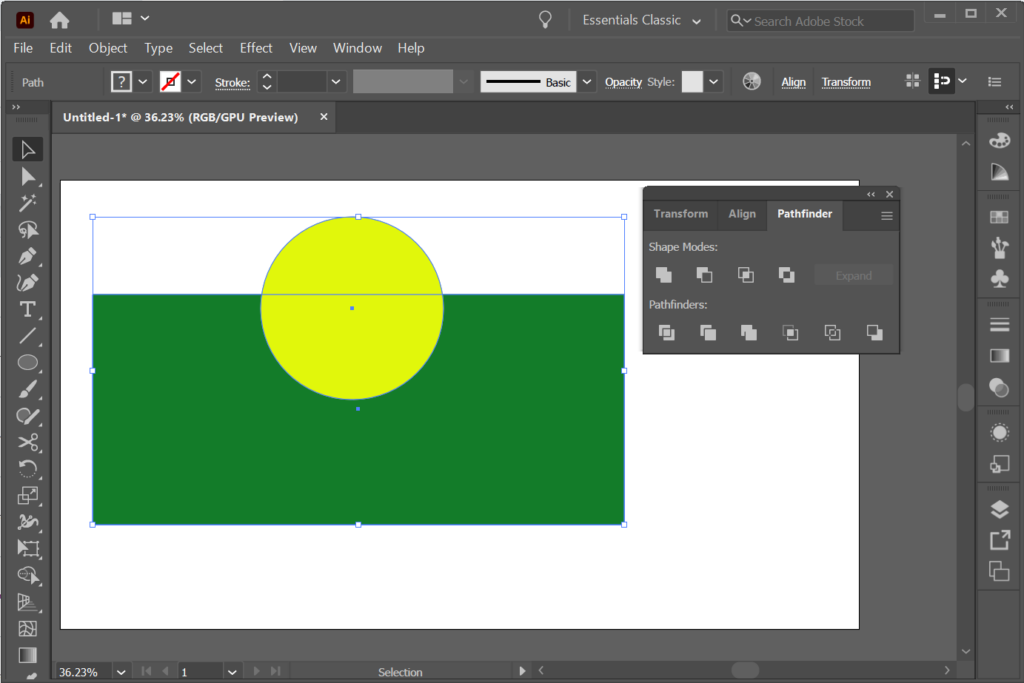
- Valitse Pathfinder-paneelista Rajaa - työkalu.
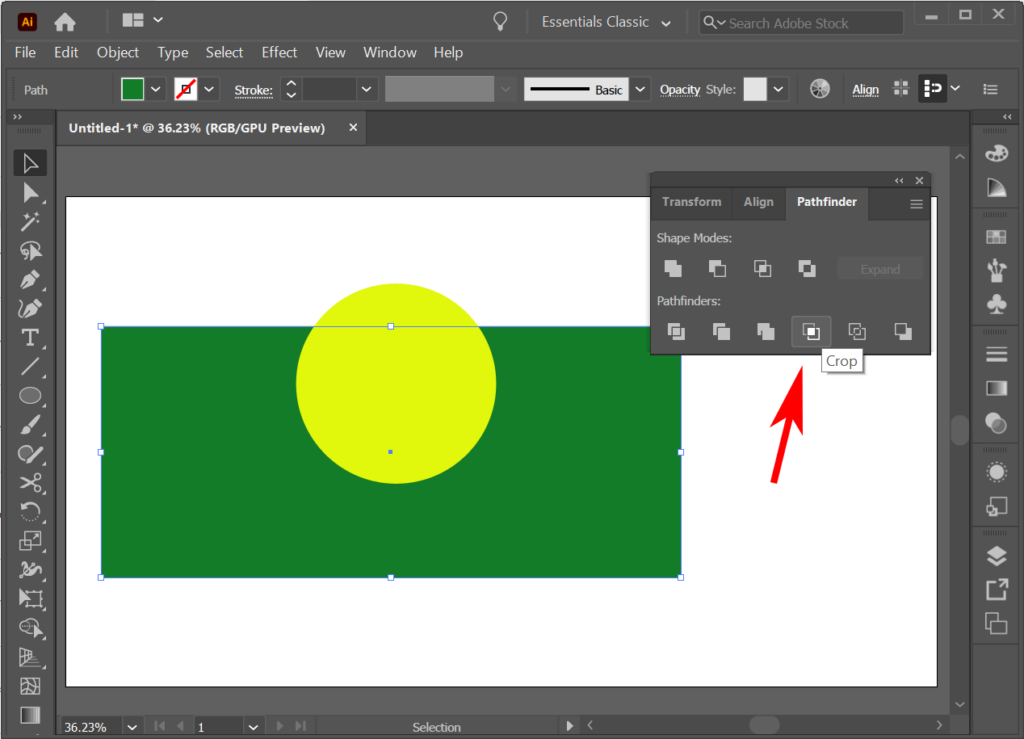
- Objekti rajataan heti, kun valitset Rajaa-työkalun.
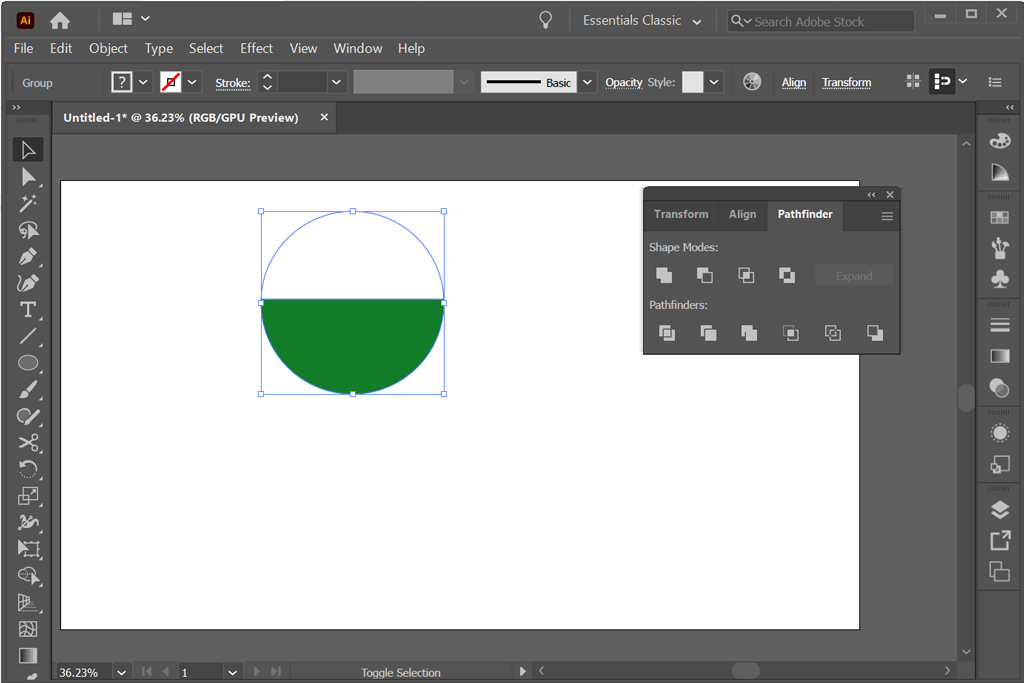
- Kokeile muita Pathfinder-paneelin vaihtoehtoja saadaksesi erilaisia tehosteita. Esimerkiksi, jos valitset Miinus edessä , edessä oleva kohde vähennetään sen takana olevasta kohteesta.
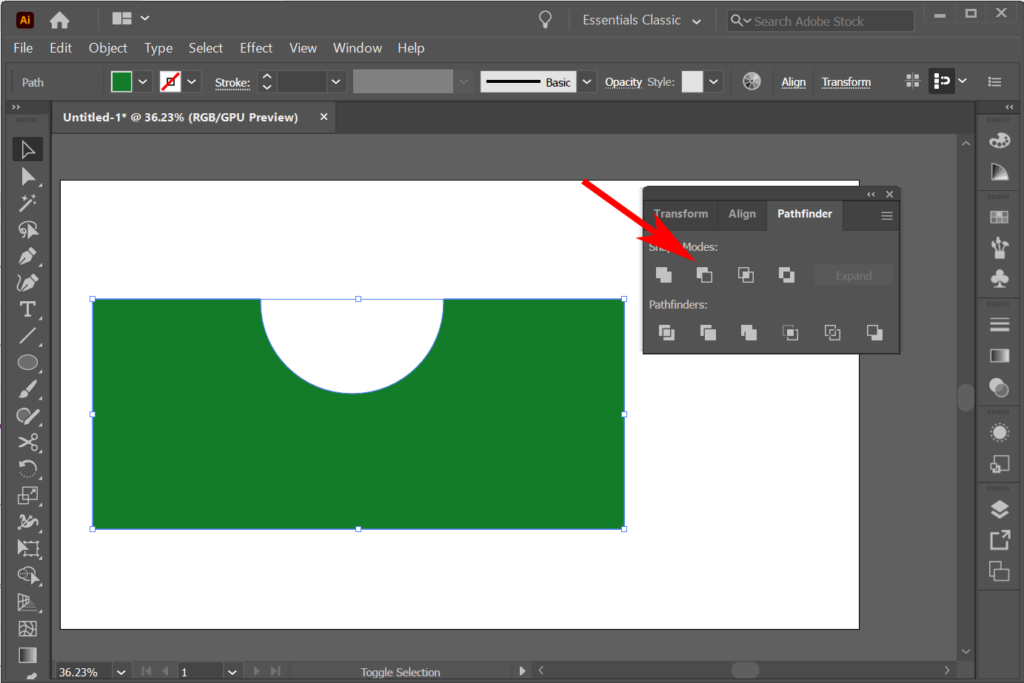
Saatat huomata, että muodon leikkaamisen sijaan voi olla helpompi rakentaa muoto Shape Builder -työkalulla. Käsittelemme sen tulevassa opetusohjelmassa.
Kuinka käyttää leikkausmaskia muodon leikkaamiseen
Jos tiedät jo kuinka lisätä maski Photoshopissa , tämä on hyvin tuttua. Tässä esimerkissä kuvitellaan, että meillä on liukuvärillä värjätty muoto. Voimme käyttää toista muotoa leikkausmaskina niin, että vain toisen muodon sisällä olevat alueet ovat näkyvissä. Toisin sanoen voit piilottaa muotojen osia leikkausmaskeilla.
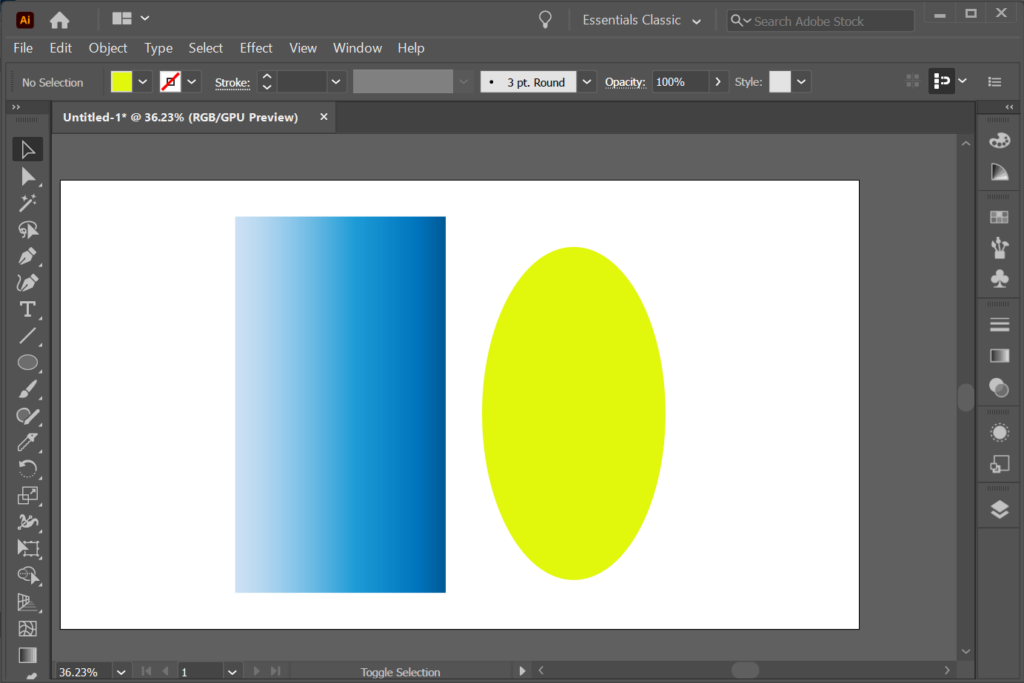
- Luo objekti, jota käytät maskina. Yllä olevassa esimerkissämme käytimme Ellipsi-työkalua (pikanäppäin L ) luodaksemme soikean, jota käytämme nyt maskina. Maskina käyttämääsi objektia kutsutaan syväyspoluksi .
- Siirrä Tasot-paneelin pinoamisjärjestyksessä syväyspolku maskettavan objektin yläpuolelle.
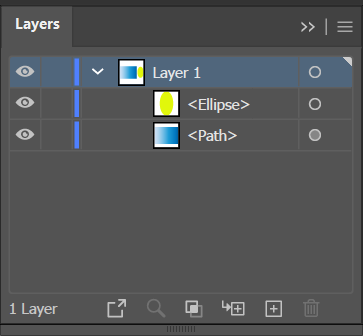
- Siirrä rajauspolku suoravalintatyökalulla maskettavan objektin päälle.
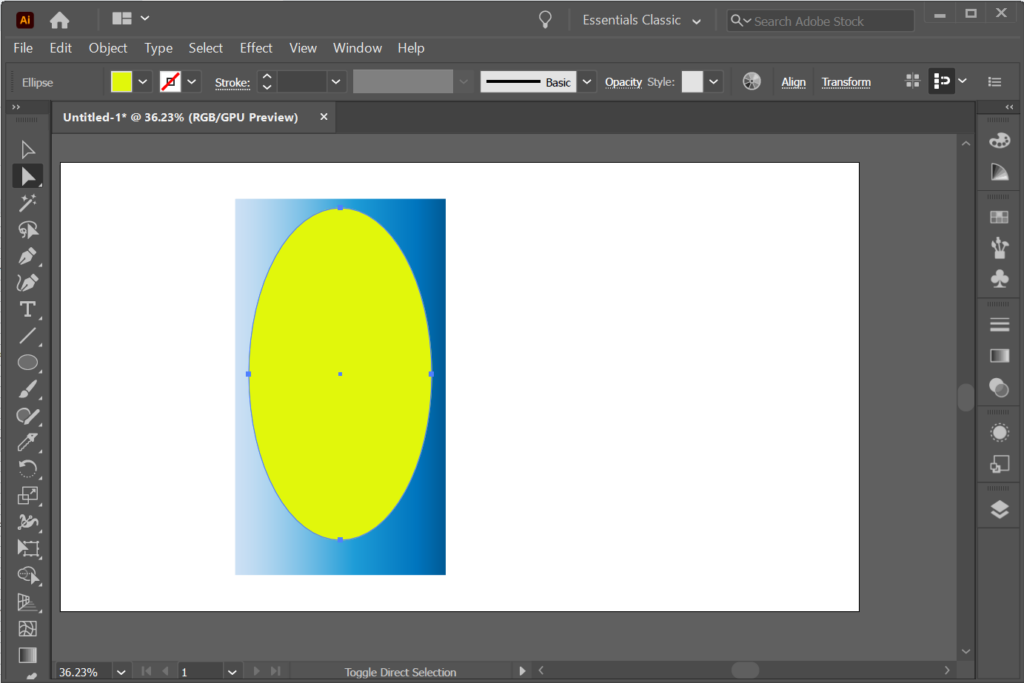
- Valitse Tasot-paneelista syväyspolku ja objekti, jonka haluat peittää.

- Valitse valikosta Objekti > Leikkaamaski > Tee .
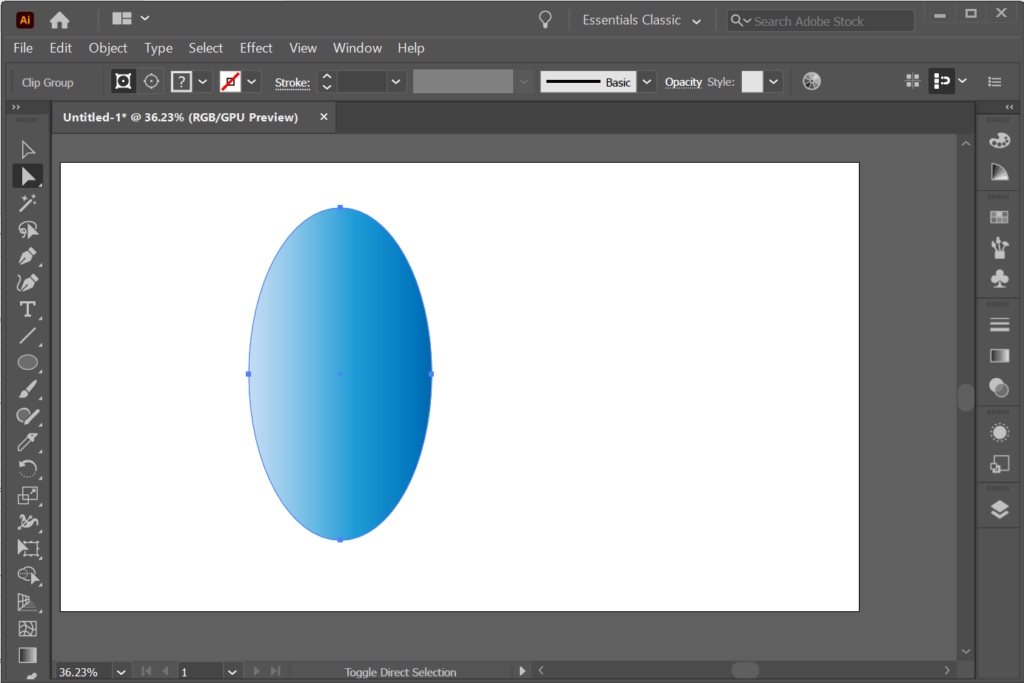
Monia vaihtoehtoja Adobella
Kaikki Adobe Creative Cloud -sovellukset tarjoavat useita tapoja saavuttaa sama vaikutus. Tarkista siis Illustrator-opetusohjelmamme ja artikkelit Adobe Photoshopista ja InDesignista . Harjoittelemalla graafiset suunnittelusi ovat pikselitäydellisiä!