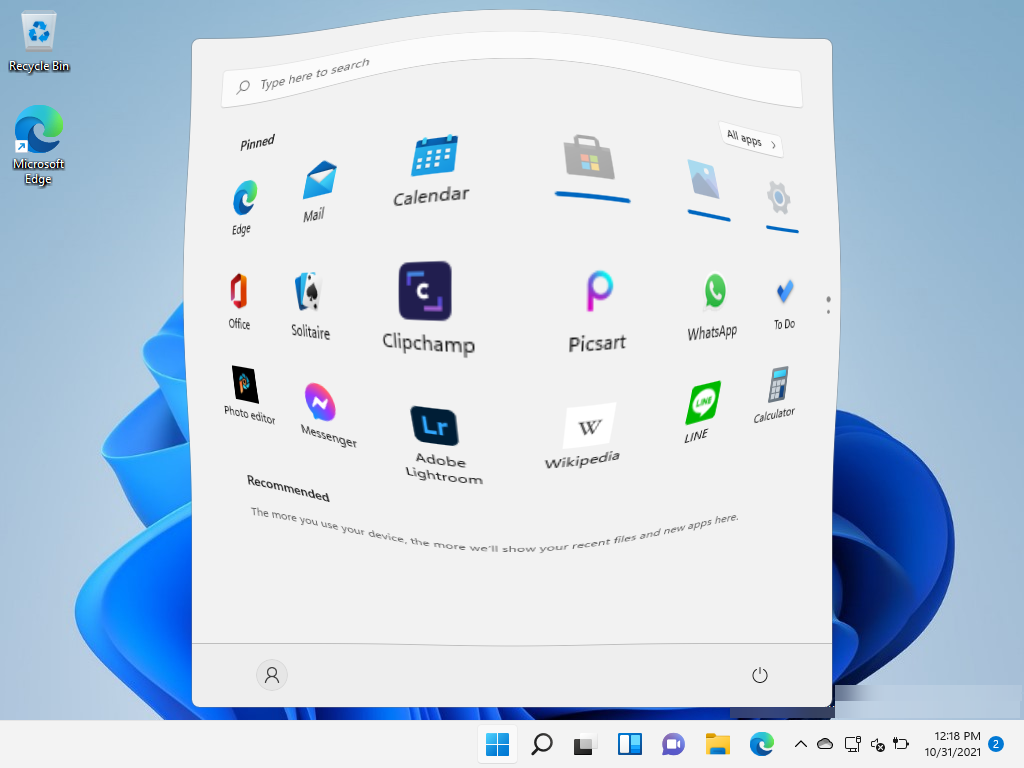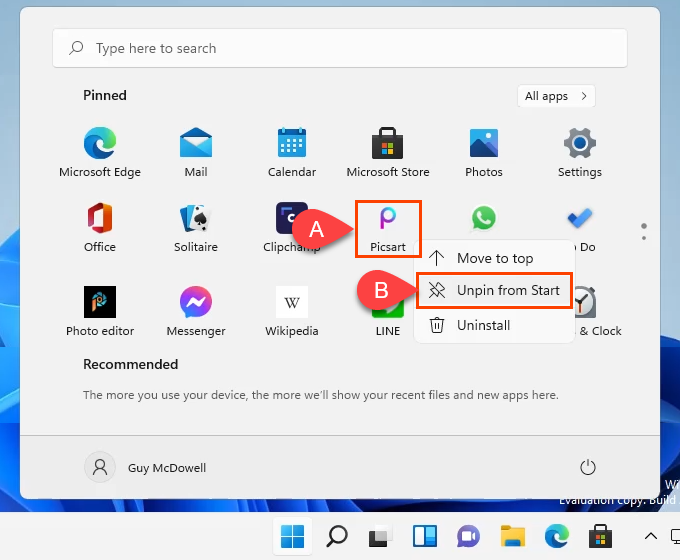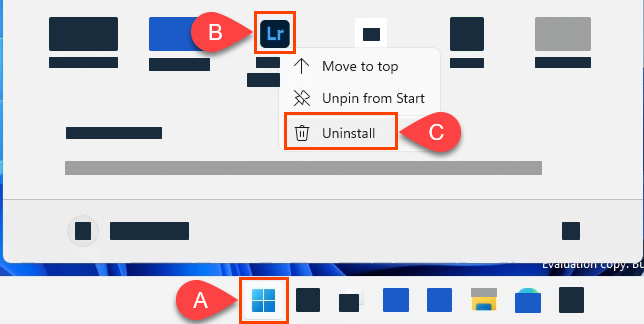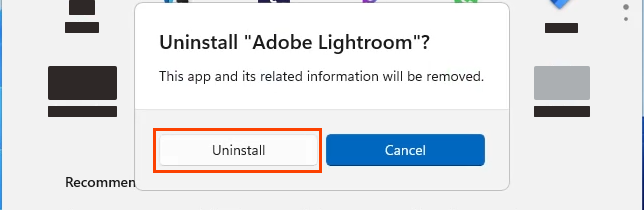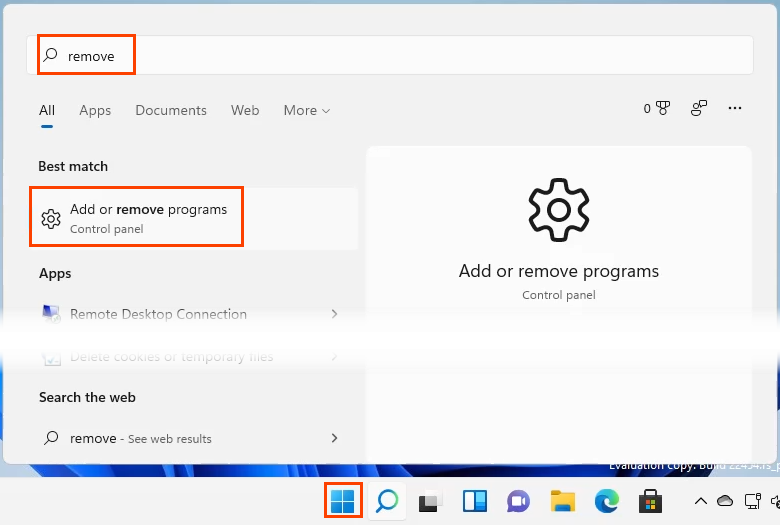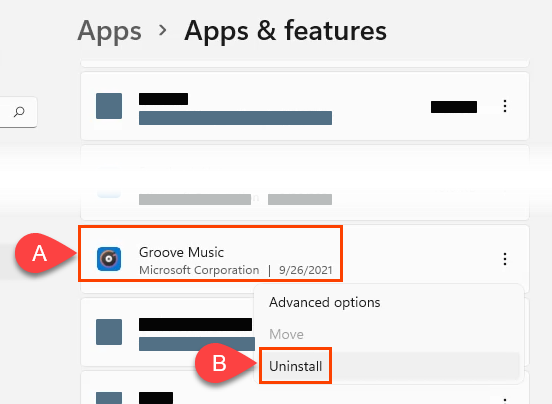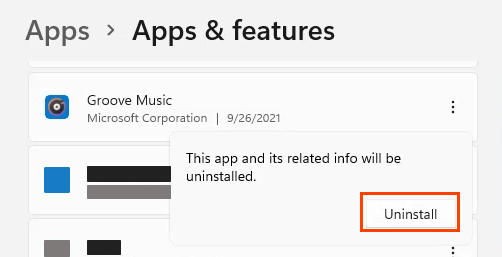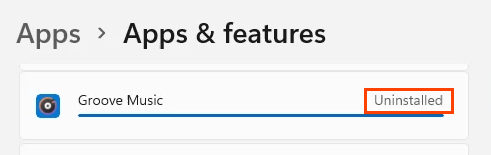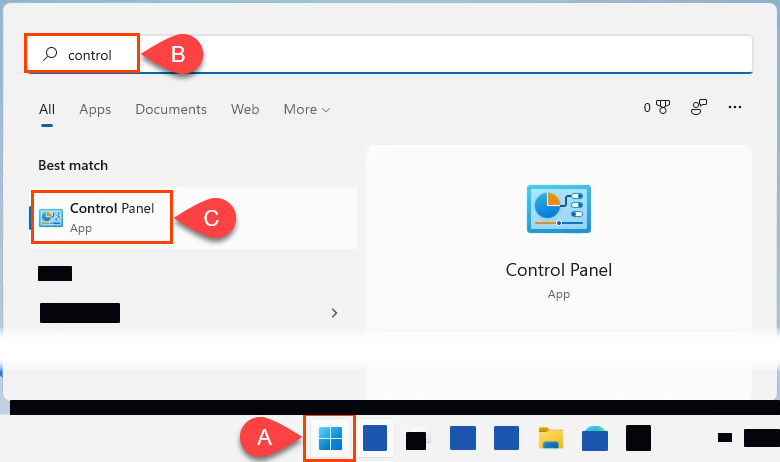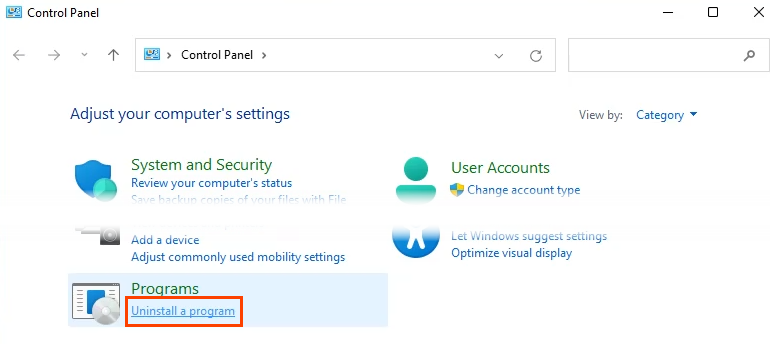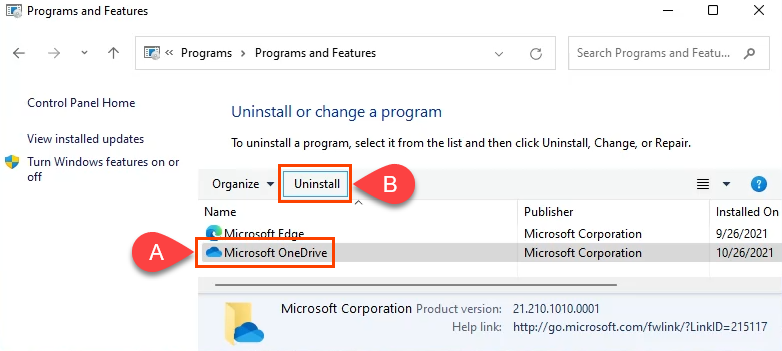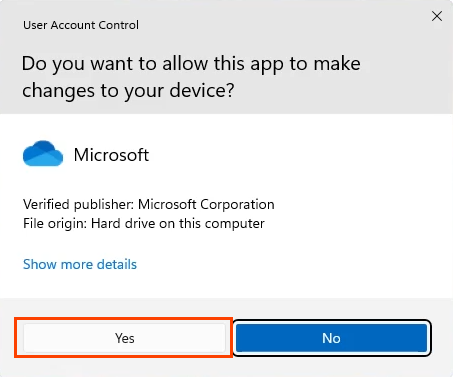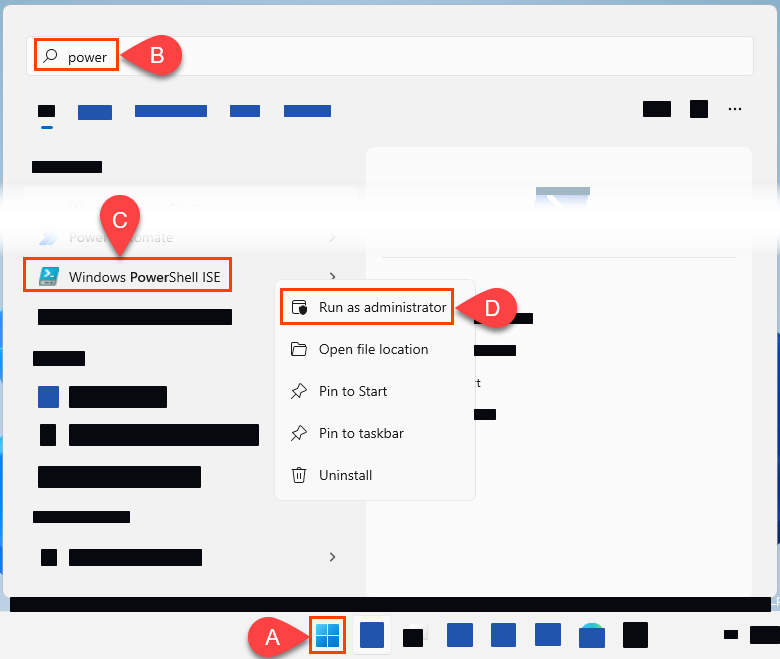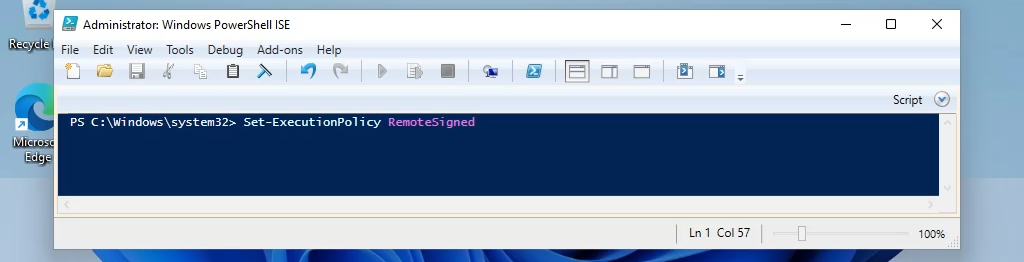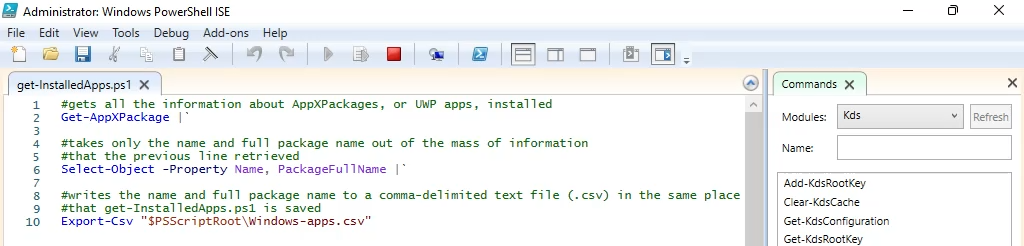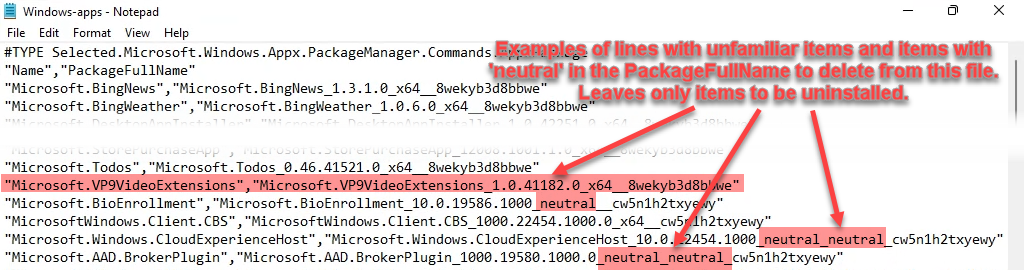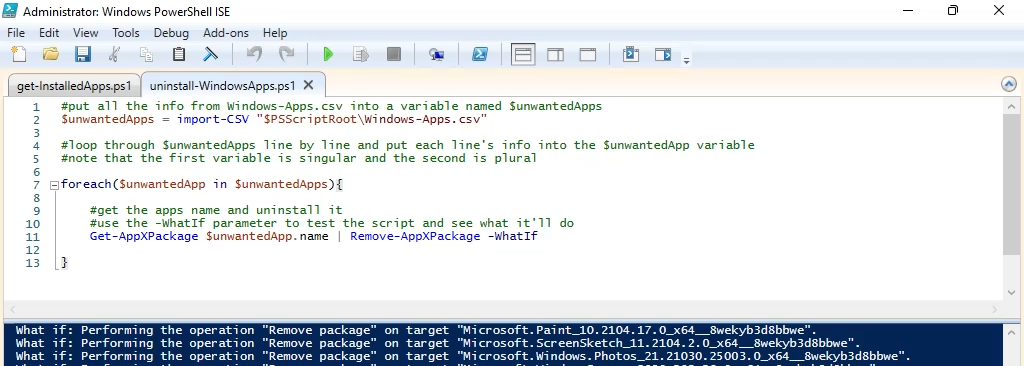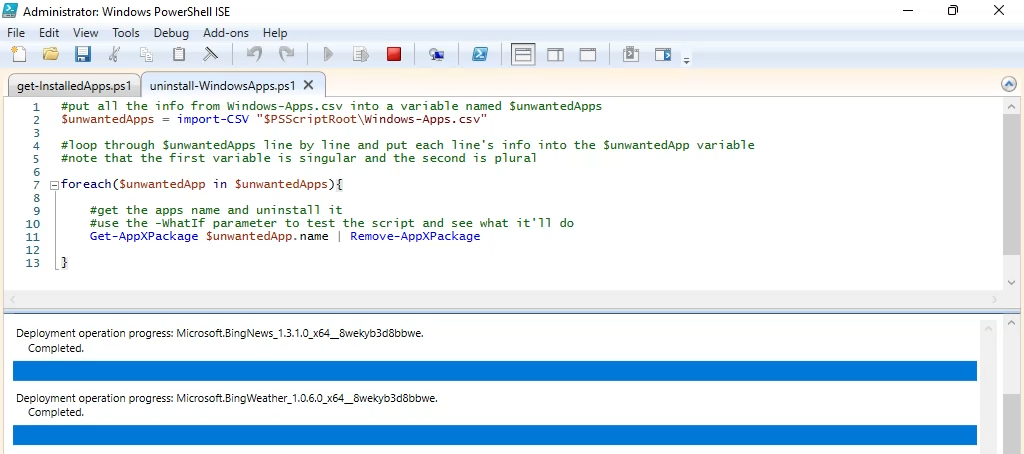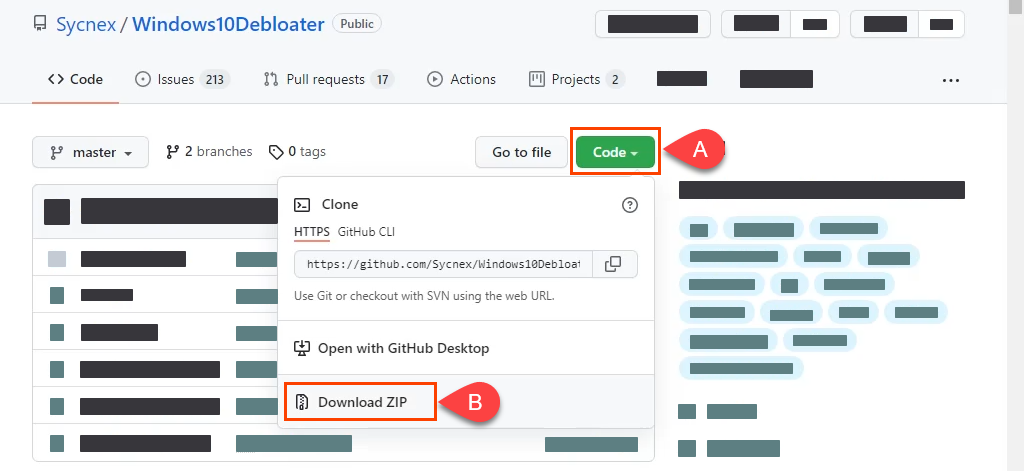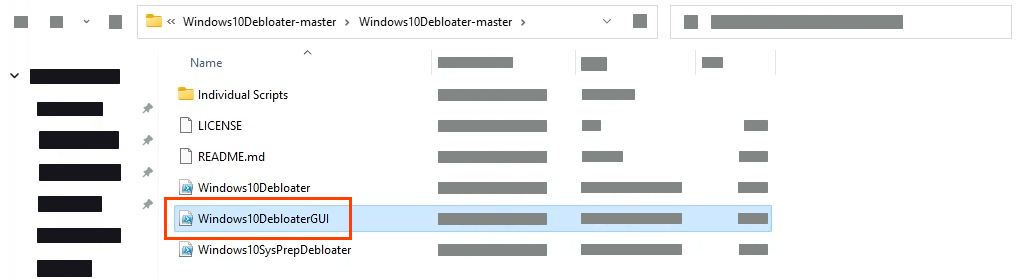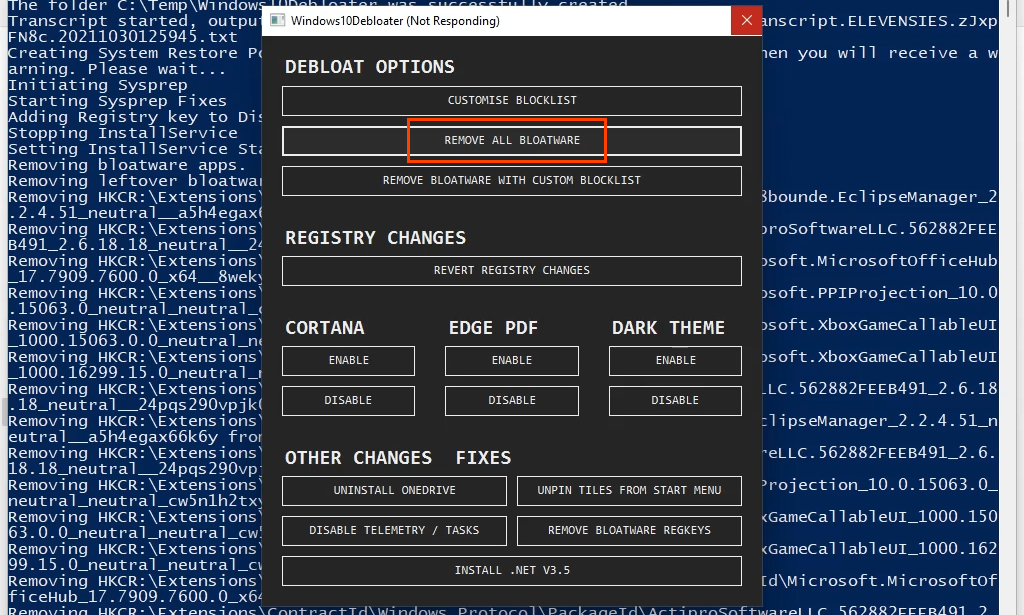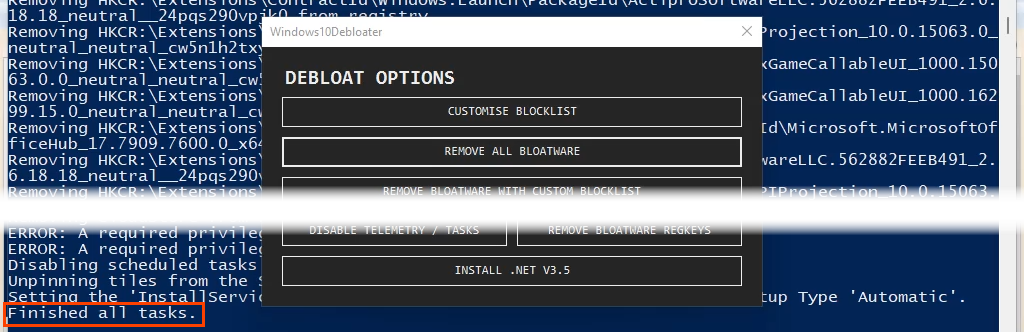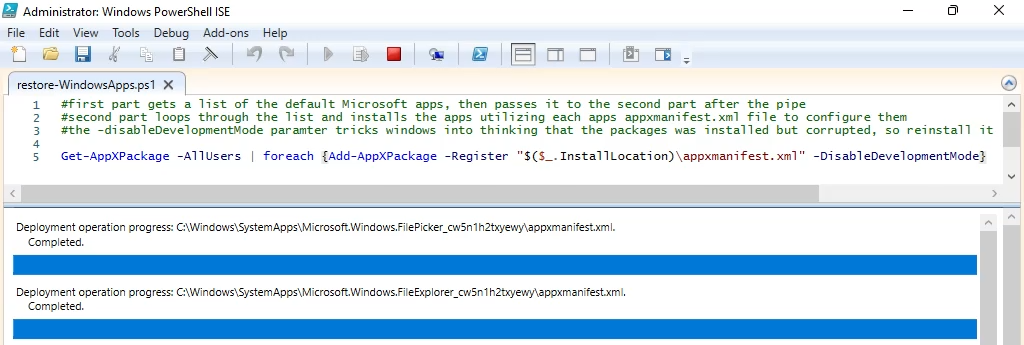Microsoft jatkaa pitkää historiaansa sisällyttämällä Windows 11:een paljon sovelluksia, joita emme tarvitse. Sitä kutsutaan joskus bloatwareksi . Yrittäjät jatkavat siis pitkää historiaansa etsiessään tapoja poistaa Microsoftin oletussovelluksia Windows 11/10:stä. Miksi? Koska vähemmän tarpeettomia sovelluksia Windows 11:ssä tekee Windows 11:stä nopeamman .
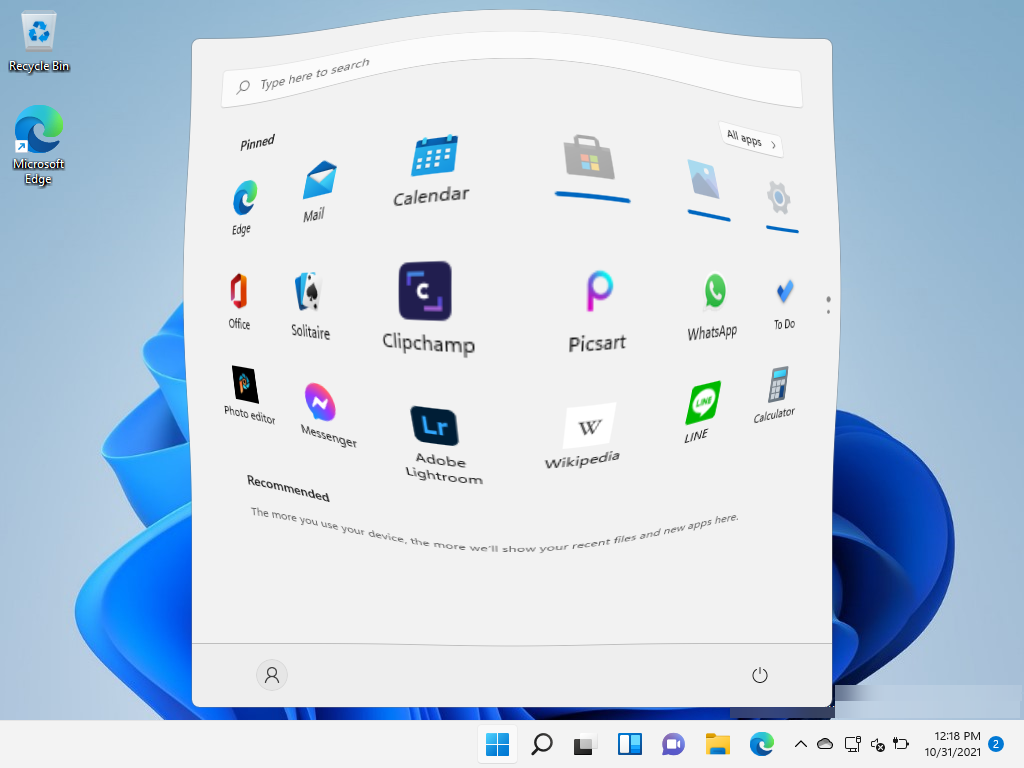
Poista Microsoftin oletussovellukset Käynnistä-valikosta
Ehkä et halua poistaa Windowsin oletussovelluksia, mutta et halua nähdä niitä Käynnistä-valikossa. Windows-sovellusten irrottaminen on yksinkertainen prosessi.
Avaa Käynnistä-valikko , napsauta sovellusta hiiren kakkospainikkeella ja valitse Irrota käynnistyksestä . Sovellus katoaa Käynnistä-valikosta.
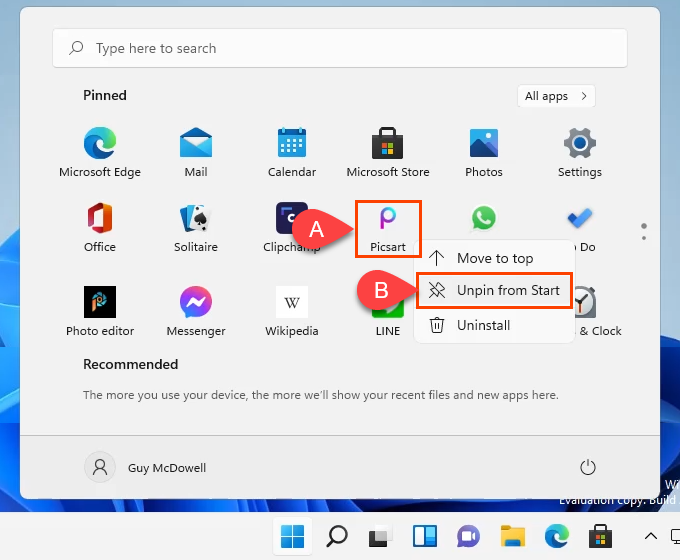
Poista Microsoft Apps -asennus Windows 11:ssä Käynnistä-valikon kautta
Ehkä yksinkertaisin tapa poistaa Microsoft-sovellusten asennus on tehdä se Käynnistä-valikosta.
- Valitse Käynnistä-valikko , etsi sovellus, jonka haluat poistaa, napsauta sitä hiiren kakkospainikkeella ja valitse Poista asennus .
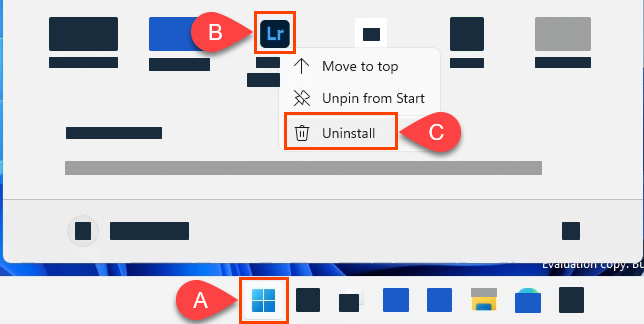
- Windows pyytää sinua vahvistamaan, että haluat poistaa sen. Valitse Poista ja sovellus poistetaan.
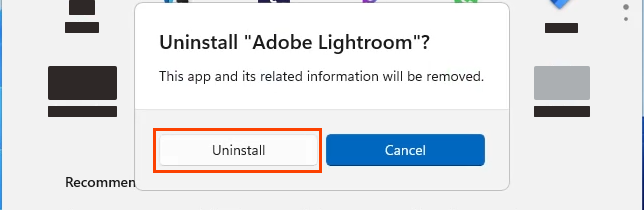
Poista Microsoft Appsin asennus Windows 11:ssä Asetusten kautta
Kun haluat poistaa useita sovelluksia, tämä on hyvä osoita ja napsauta -menetelmä.
- Valitse Käynnistä-valikko ja ala kirjoittaa poista . Sinun ei tarvitse napsauttaa hakupalkkia tai valita tehtäväpalkin Hakutyökalua. Aloita vain kirjoittaminen. Valitse tuloksista Lisää tai poista ohjelmia .
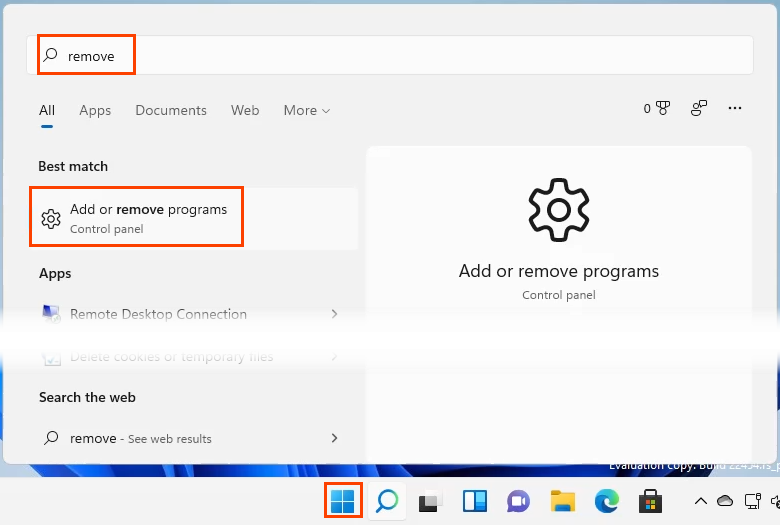
- Asetukset avautuvat Sovellukset ja ominaisuudet -alueelle. Etsi poistettava sovellus, napsauta sitä hiiren kakkospainikkeella ja valitse Poista .
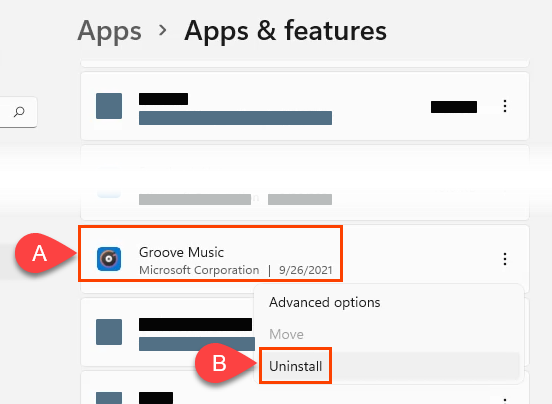
- Windows pyytää sinua vahvistamaan, että haluat poistaa sovelluksen. Valitse Poista asennus .
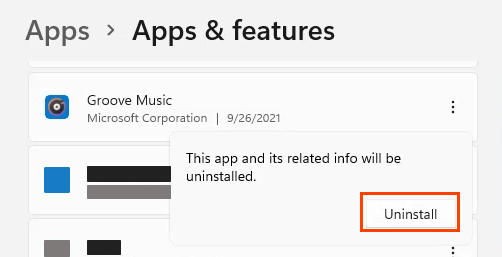
Näkyviin tulee edistymispalkki, kun sovellus on poistettu, ja se sanoo Poistettu , kun se on valmis.
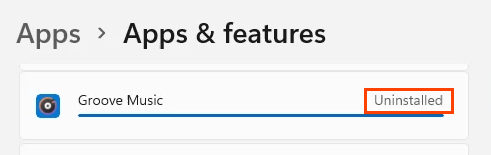
Poista Microsoft Appsin asennus Windows 11:ssä Ohjauspaneelin kautta
Kyllä, Ohjauspaneeli on edelleen Windows 11:ssä. Se ei ole niin kätevä kaiken poistamiseen kuin aiemmissa versioissa. Ohjelmat voidaan silti poistaa tällä menetelmällä, mutta Universal Windows Platform (UWP) -sovellukset eivät edes näy täällä. UWP-sovellukset ovat niitä, jotka haluat todennäköisesti poistaa.
- Valitse Käynnistä-valikko ja aloita kirjoittaminen . Valitse tuloksista Ohjauspaneeli .
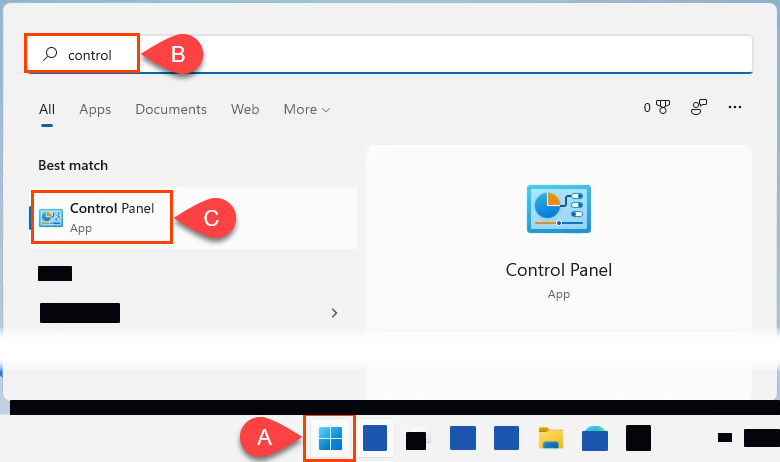
- Kun Ohjauspaneeli - ikkuna avautuu, etsi Ohjelmat ja valitse sen alta Poista ohjelma .
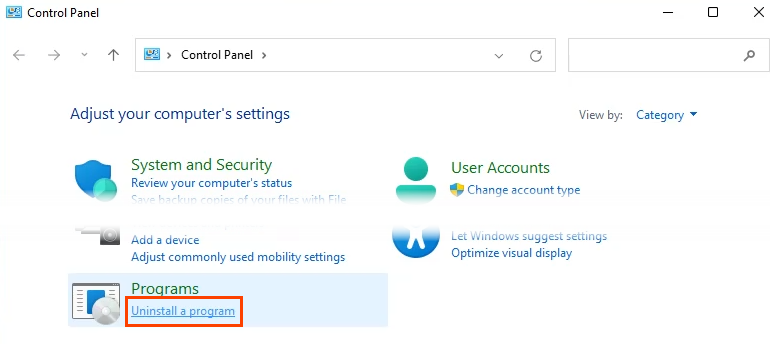
- Valitse Poista tai muuta ohjelmaa -ikkunassa poistettava ohjelma ja valitse sitten Poista asennus .
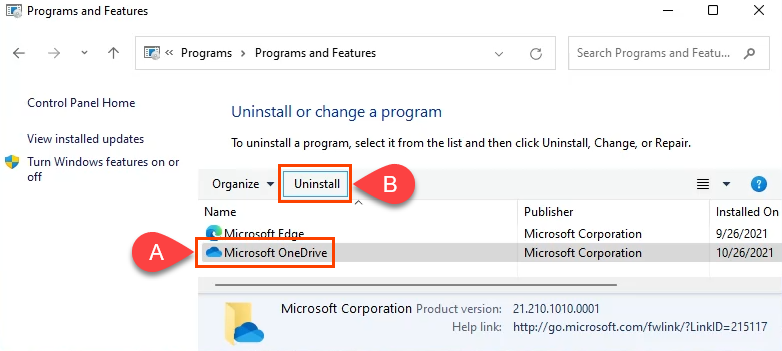
Windows näyttää User Account Control (UAC) -ikkunan, jossa kysytään: "Haluatko sallia tämän sovelluksen tehdä muutoksia laitteeseen?" Valitse Kyllä . Ohjelman koosta riippuen voi kestää muutaman minuutin, ennen kuin ohjelma on poissa.
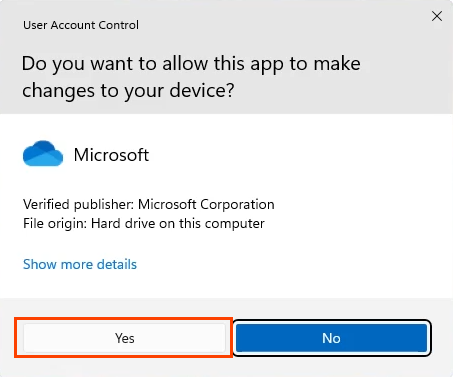
Poista Microsoft Apps -asennus Windows 11:ssä PowerShellin kautta
Jopa kotikäyttäjät voivat oppia PowerShellin ja hallita Windowsia paremmin. PowerShell-komentosarjan luominen Microsoft-sovellusten asennuksen poistamiseksi antaa sinulle suurimman hallinnan siitä, mitä poistetaan. Se tekee myös joukon Microsoft-sovellusten poistamisesta nopeaa ja helppoa, joten tallenna komentosarja seuraavaa Windows 11:n asennuskertaa varten.
Jos PowerShell-komentosarjan luominen on enemmän kuin olet ostanut, mutta haluat silti sellaisen nopeuden ja hallinnan, siirry alla olevaan komentosarjaosaan.
- Valitse Käynnistä-valikko ja aloita powershellin kirjoittaminen . Valitse PowerShell ISE -vaihtoehto ja avaa se järjestelmänvalvojana.
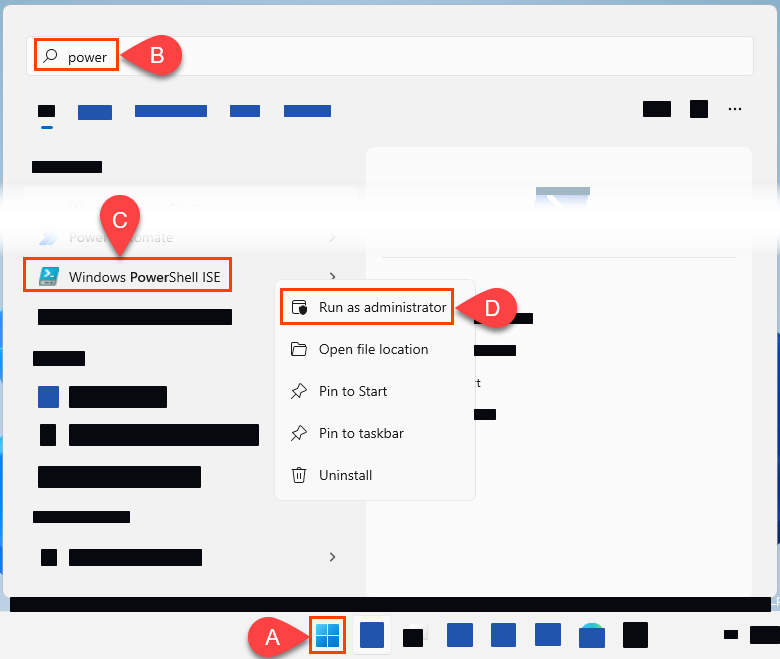
- Kun se on auki, kirjoita ja suorita cmdlet Set-ExecutionPolicy RemoteSigned .
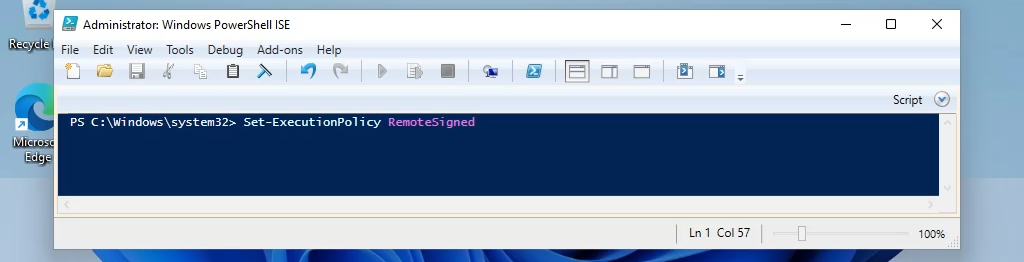
Kun sinulta kysytään, haluatko todella muuttaa suorituskäytäntöä, valitse Kyllä kaikille . Tämän avulla voit suorittaa tekemiäsi skriptejä.

- Ensin sinun on hankittava Windows-sovellusten pakettien nimet. Luo komentosarja ja tallenna se nimellä get-InstalledApps.ps1 . Kopioi ja liitä seuraavat cmdletit uuteen komentosarjaan. He luovat ja tallentavat luettelon asennettujen UWP -sovellusten Nimistä ja PackageFullName -luettelosta. Kuvan # -kirjaimella alkavat kommenttirivit kertovat, mitä sen alla olevat cmdlet-komentot tekevät.
- Get-AppXPackage |`
- Select-Object -Ominaisuuden nimi, PackageFullName |`
- Vie-Csv “$PSScriptRoot\Windows-apps.csv”
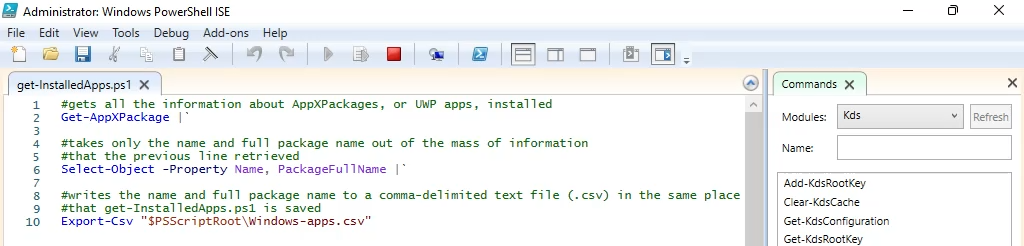
- Avaa tuloksena oleva tekstitiedosto. Hyvä nyrkkisääntö tästä tiedostosta poistettavalle on poistaa rivit, joista et ole varma, mikä se on tai joiden PackageFullName-kohdassa on "neutraali". Tämä jättää vain ne asiat, jotka olet varma, että haluat poistaa. Jos et ole varma, mitä tehdä tässä, siirry artikkelin seuraavaan osaan.
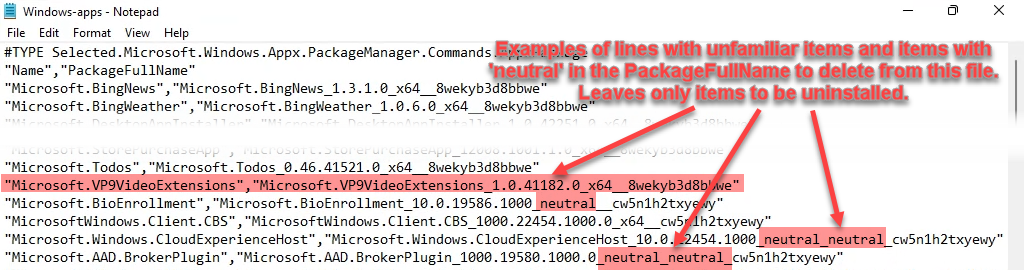
- Luo toinen komentosarja ja anna sille nimi uninstall-WindowsApps.ps1 . Käytä seuraavia cmdlet-komentoja poistaaksesi vain tekstitiedostoon jäävät Windows-sovellukset. Kuvan # -kirjaimella alkavat kommenttirivit kertovat, mitä sen alla olevat cmdlet-komentot tekevät.
- $unwantedApps = tuonti-CSV “$PSScriptRoot\Windows-apps.csv”
- $unwantedApp-muuttuja
- foreach($unwantedApp in $unwantedApps){
- Get-AppXPackage $unwantedApp.name | Poista-AppXPackage -Mitä jos
- }
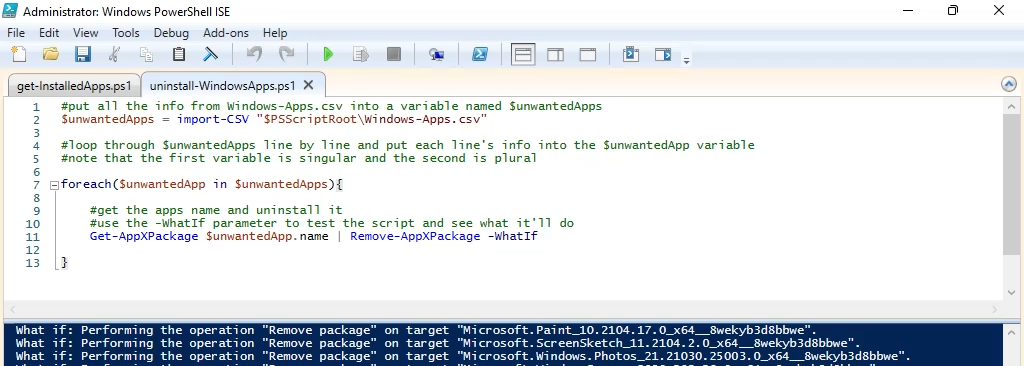
Kun olet valmis, poista -WhatIf- parametri ja suorita komentosarja. Sovellukset poistetaan.
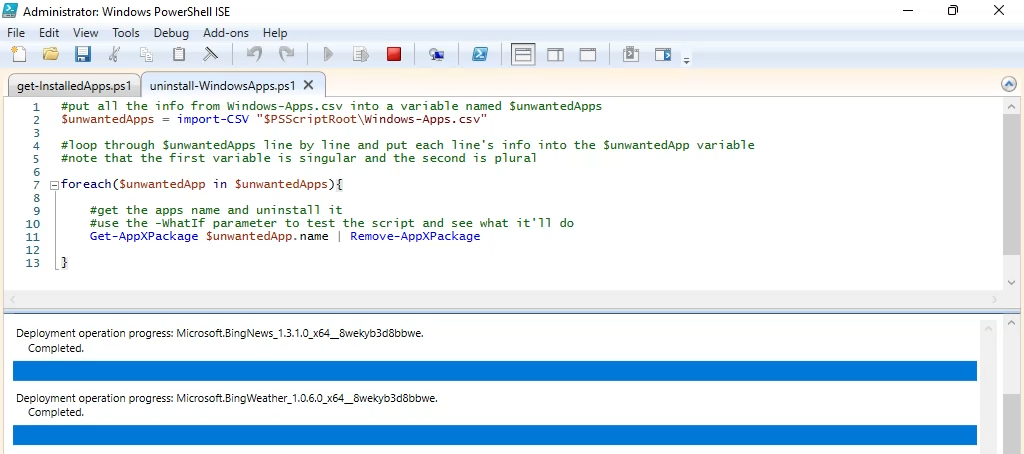
Poista Microsoft Apps -asennus Windows 11:ssä komentosarjojen kautta
On olemassa muutamia valmiita komentosarjoja, joita voidaan käyttää ei-toivottujen Microsoft-sovellusten poistamiseen. Kaksi suosituimmista ovat Windows 10 Decrapifier ja Windows 10 Debloater . Molemmat tekevät samanlaisia asioita ja molemmat toimivat Windows 11:ssä, mutta tarkastelemme tässä vain Windows 10 Debloateria, koska siinä on graafinen käyttöliittymä (GUI), jonka käyttäminen saattaa olla hyödyllisempää.
- Siirry Windows 10 Debloater -sivulle ja valitse Code - painike ja valitse sitten Lataa ZIP .
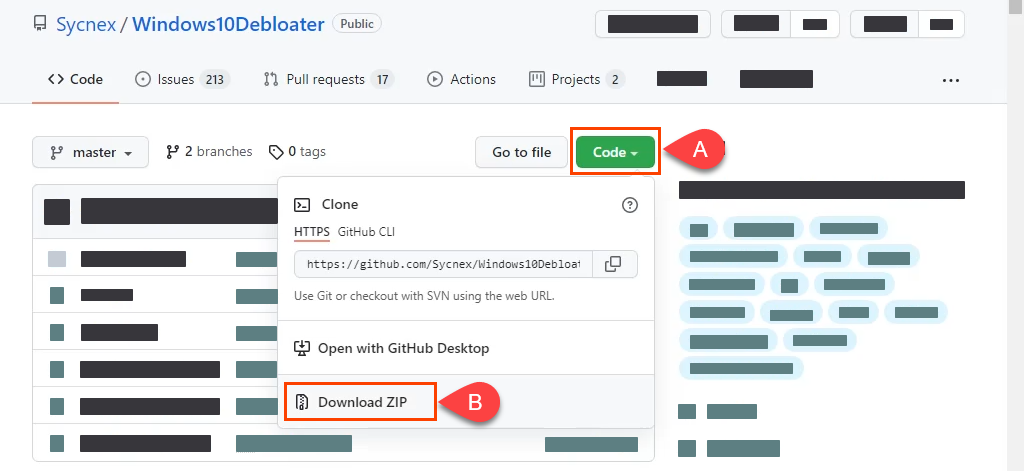
- Kun zip-tiedosto on ladattu, pura se. Etsi Windows10DebloaterGUI ja suorita se.
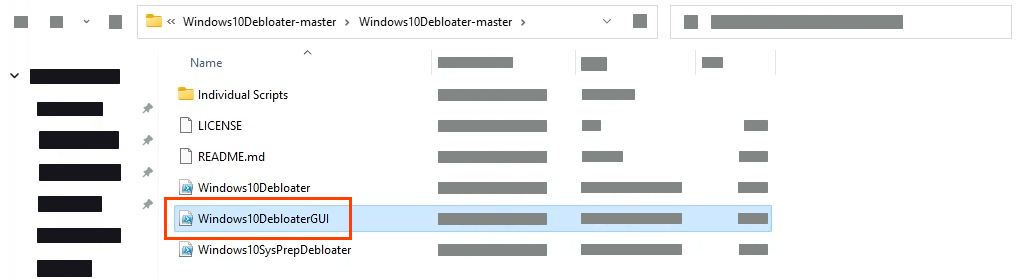
- Jotkin komentosarjat suoritetaan ja sitten Windows10Debloater GUI avautuu. Tässä on useita vaihtoehtoja, mutta nopein ja yksinkertaisin vaihtoehto on POISTA KAIKKI BLOATWARE .
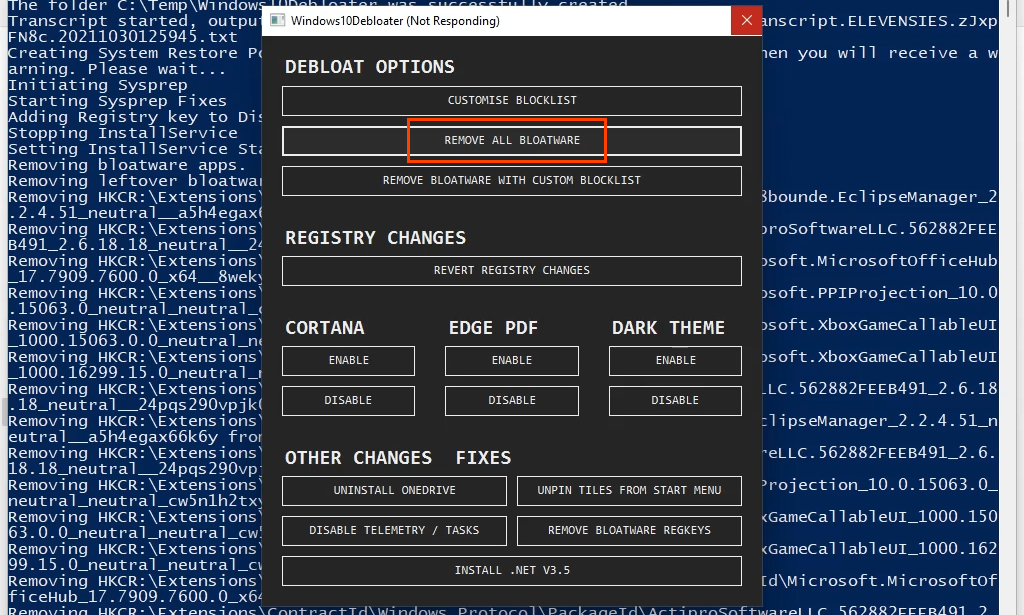
Kun olet valinnut, näet skriptin käynnissä taustalla poistaen monia asioita. Tämä voi kestää muutaman minuutin. Ainoa ilmoitus sen valmistumisesta on, että komentosarja lopettaa vierityksen ja viimeinen rivi on Valmis kaikki tehtävät . Kaikki ei-toivotut Microsoft-sovellukset ovat poissa.
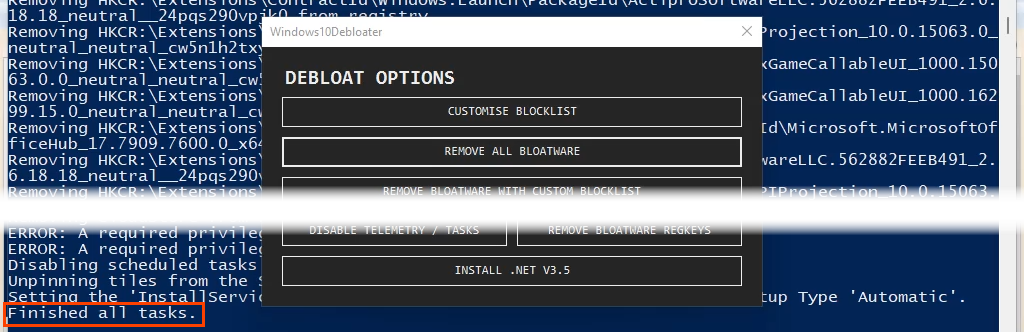
Microsoftin oletussovellusten palauttaminen Windows 11:ssä
Hienoa, tyhjensit kaikki turvotukset ja Microsoftin oletussovellukset. Mutta entä jos tarvitset ne takaisin? Voit käydä Microsoft Storen läpi ja asentaa ne uudelleen yksitellen. Yksinkertaisin ja nopein tapa on kuitenkin yhdellä PowerShell-rivillä.
- Luo toinen komentosarja ja anna sille nimi return-WindowsApps.ps1 . Palauta Microsoftin oletussovellukset suorittamalla seuraavat cmdletit. Kuvan # -kirjaimella alkavat kommenttirivit kertovat, mitä sen alla olevat cmdlet-komentot tekevät.
Get-AppXPackage -AllUsers | foreach {Add-AppXPackage – Rekisteröi "$($_.InstallLocation)\appxmanifest.xml" -DisableDevelopmentMode}

- Kaikki Microsoft-oletussovellukset, jotka Windows-versiossasi tavallisesti on, on asennettu.
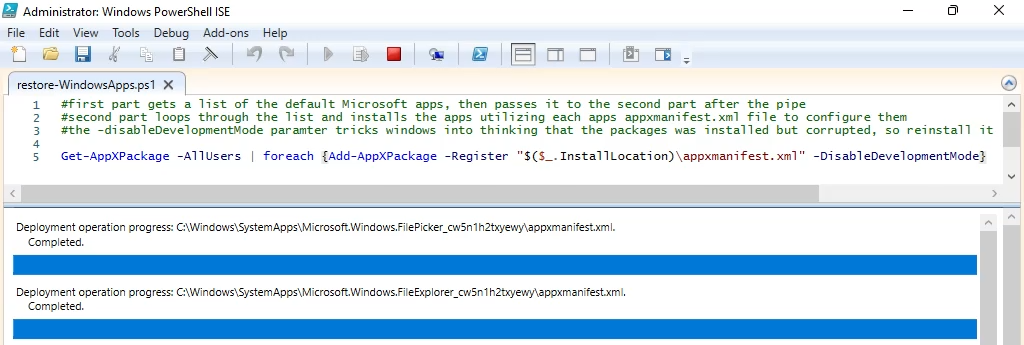
Windows 11 ja oletussovellukset
Tarpeettomat oletussovellukset ovat aina olleet osa Windowsia ja rehellisyyden nimissä useimpia käyttöjärjestelmiä. Nyt tiedät kuinka pitää siitä huolta. Käytätkö muita menetelmiä, kuten Chocolatey-pakettienhallintaa ? Mikä on sinun suosikkisi? Haluamme kuulla sinusta uusia asioita. Kerro meille.