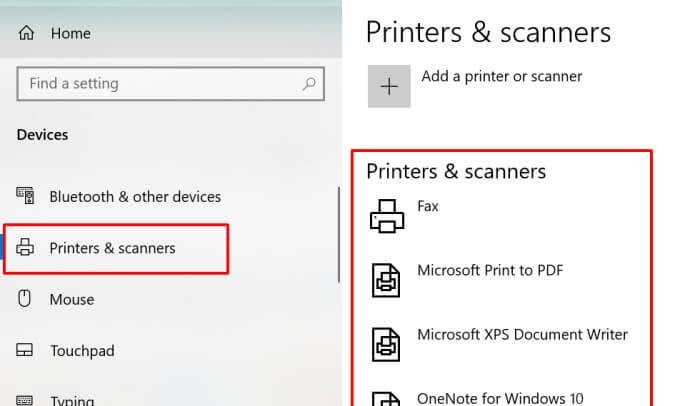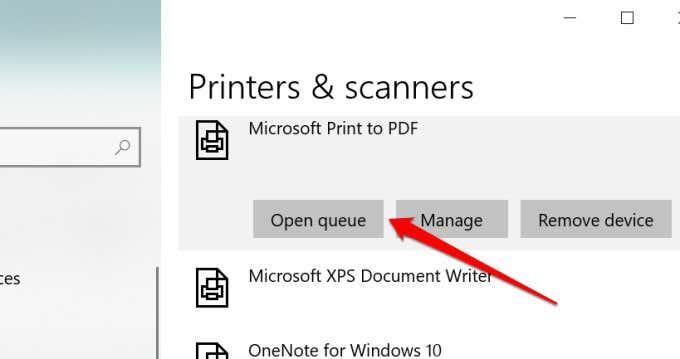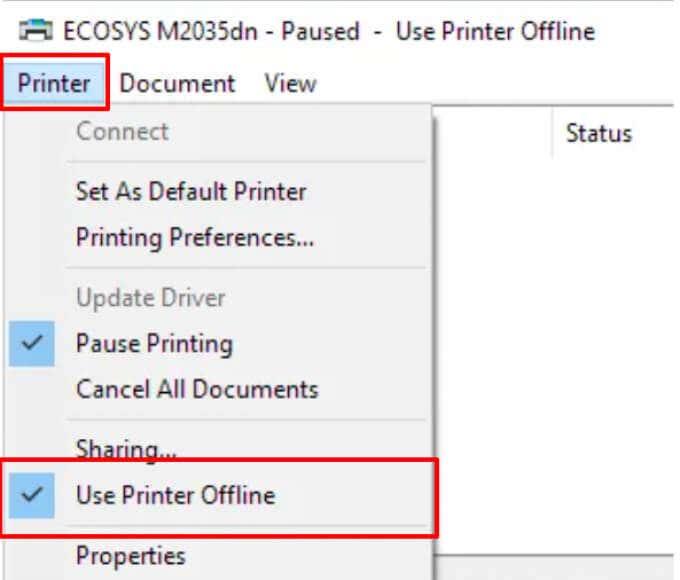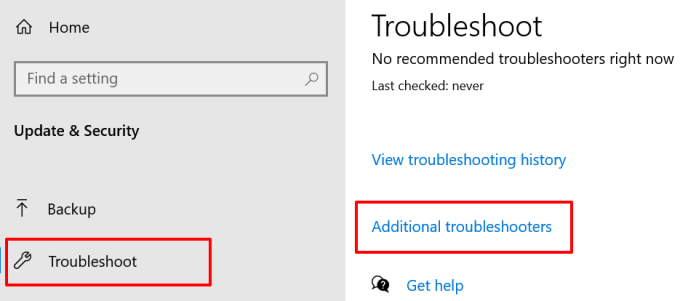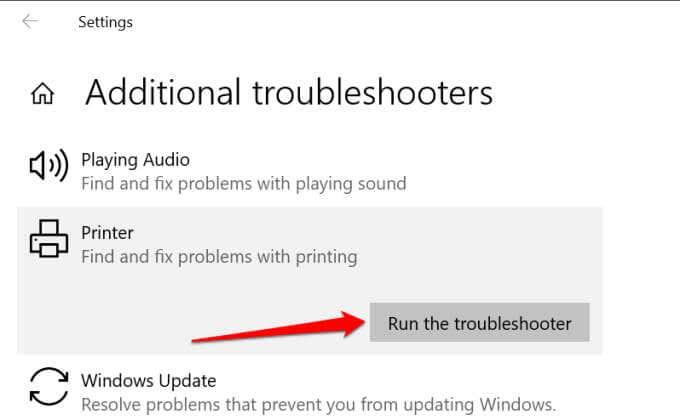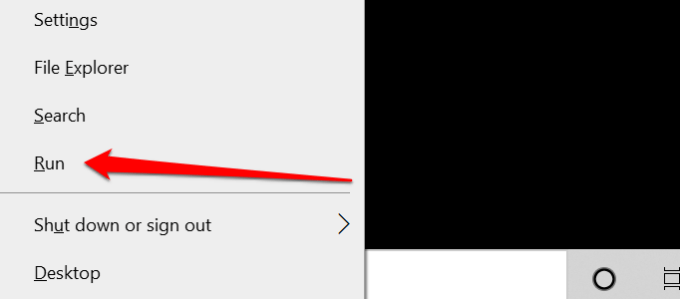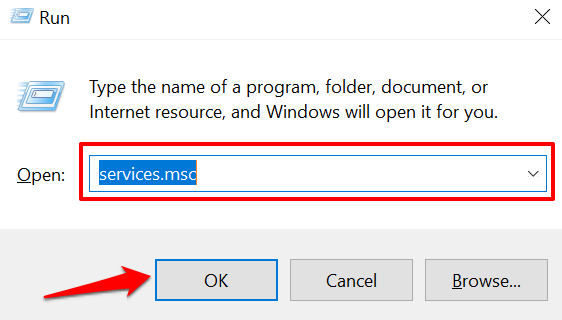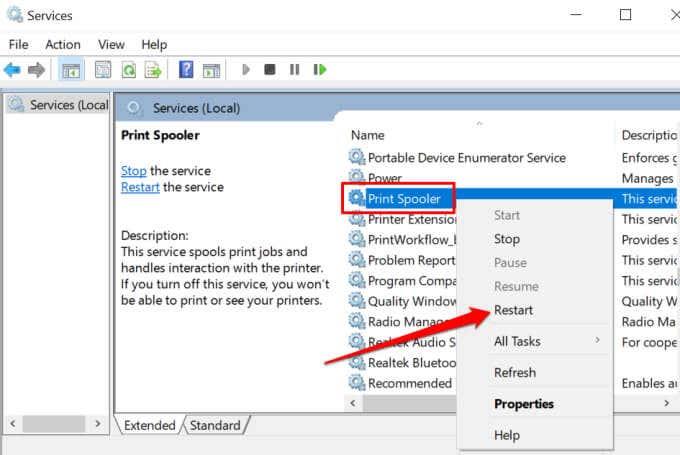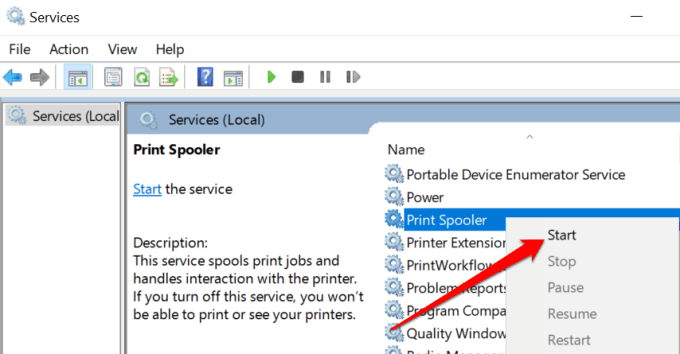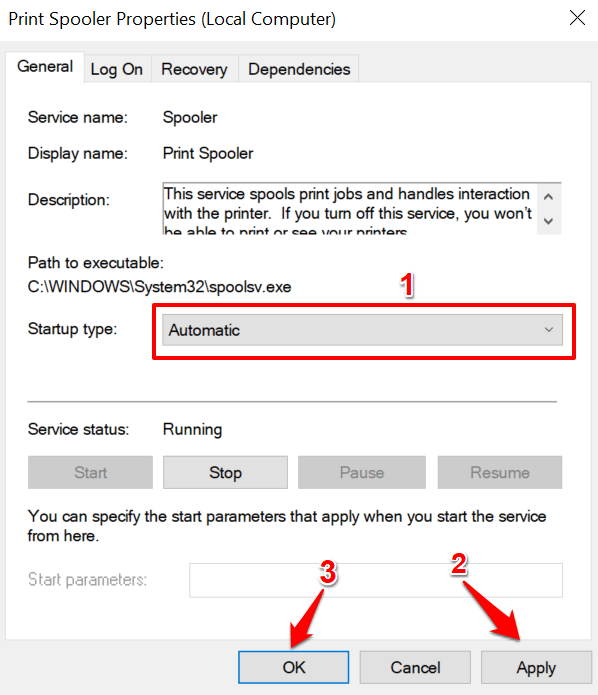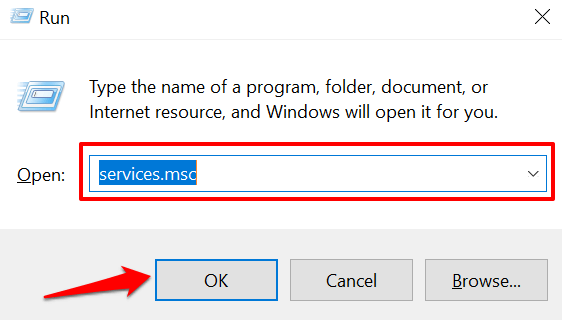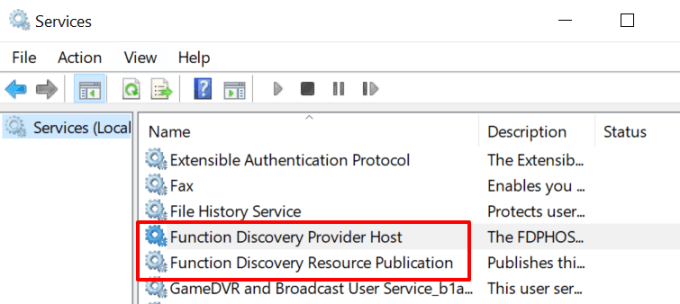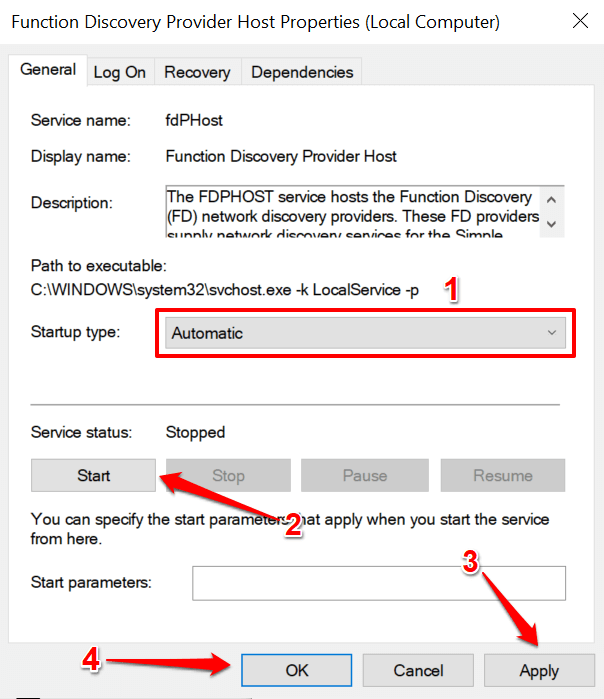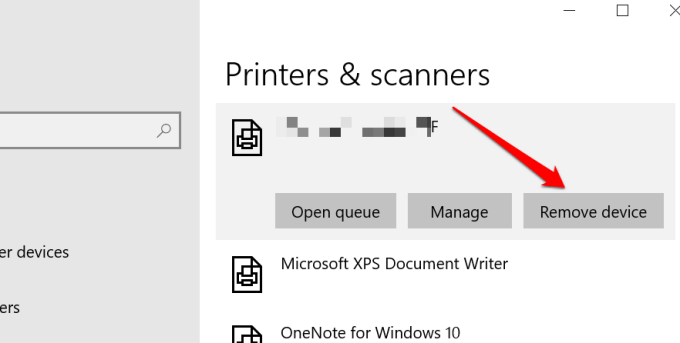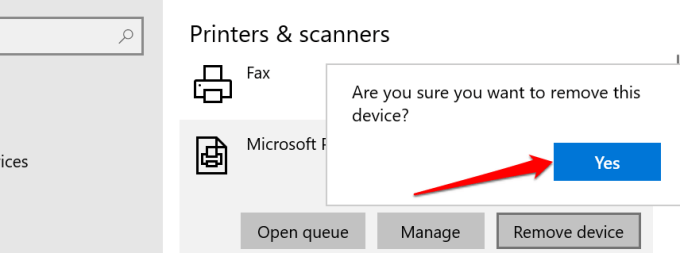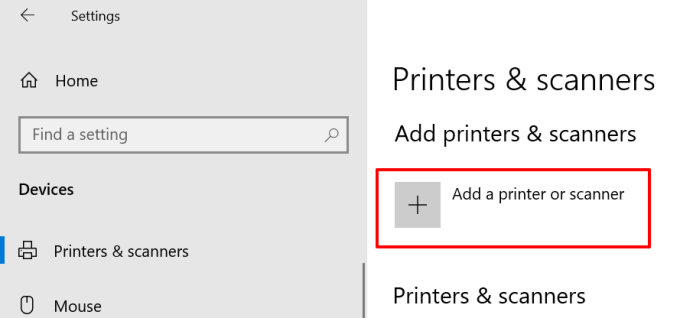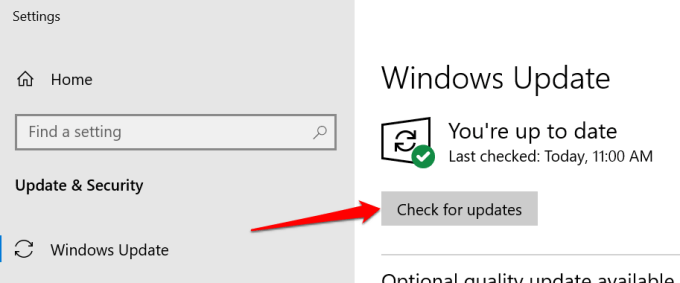Olet lähettänyt useita tiedostoja tulostimeesi, mutta se ei tulosta yhtään asiakirjaa. Tarkistat tulostimen tilan Windowsin Asetukset-valikosta, jossa lukee "Offline". Mitä tämä tarkoittaa ja kuinka voit korjata tulostimen, joka on juuttunut offline-tilaan tietokoneellasi?
Useimmiten tulostin näkyy "Offline-tilassa", jos tietokoneesi ei pysty muodostamaan yhteyttä laitteen kanssa. Tämä voi johtua tekijöistä, kuten löystyneistä kaapeliliitännöistä, vanhentuneista tulostinajureista, tärkeiden järjestelmäpalveluiden ongelmista jne. Saat tulostimesi verkkoon seuraamalla alla olevia suositeltuja korjauksia.

Tarkista tulostimen kaapeli tai verkkoyhteys
Ennen kuin aloitat tietokoneen asetusten säätämisen, varmista, että tulostin on kytketty oikein pistorasiaan ja että se on päällä. Jos käytät langattomia tulostimia, varmista, että tietokone ja tulostin ovat samassa verkossa.
Jotkut tulostimet siirtyvät lepotilaan minuuttien käyttämättömyyden jälkeen. Lepotilassa tulostin näkyy offline-tilassa tietokoneellasi. Paina tulostimen virtapainiketta (tai mitä tahansa painiketta) herättääksesi sen. Odota muutama sekunti ja tarkista, muuttaako tämä tulostimen tilaksi "Online" tietokoneellasi.

Haluat myös varmistaa, että tulostimen tietokoneeseen tai reitittimeen yhdistävä kaapeli sopii oikein sopivaan porttiin. Liitä tulostin myös suoraan tietokoneesi porttiin, älä USB-keskittimen kautta. Jos tulostin näkyy edelleen offline-tilassa, vaihda tulostin toiseen porttiin tietokoneessa tai reitittimessä.
Langattomia tulostinyhteyksiä varten käynnistä reititin uudelleen ja liitä tulostin uudelleen verkkoon.
Hanki vihjeitä tulostimen tilavalosta
Windows merkitsee tulostimellesi "Offline", jos laitteessa on ongelma. Yksi helppo tapa selvittää, onko tulostimessasi ongelma, on tarkistaa sen tilavalot. Jos esimerkiksi langattoman tulostimen Wi-Fi-valo vilkkuu punaisena, Wi-Fi-yhteydessä on todennäköisesti ongelma.

Tilavalot voivat myös kertoa muista ongelmista, kuten laiteohjelmiston päivityksen epäonnistumisesta tai kasetissa olevasta paperitukosta. Katso tulostimesi käyttöoppaasta tai valmistajan verkkosivustosta lisätietoja sen merkkivaloista.
Poista tulostimen offline-tila käytöstä Windowsissa
Jatkossa sinun on myös varmistettava, että tulostin ei ole "Käytä tulostinta offline-tilassa" -tilassa.
- Siirry kohtaan Asetukset > Laitteet > Tulostimet ja skannerit ja valitse tulostin "Tulostimet ja skannerit" -osiossa.
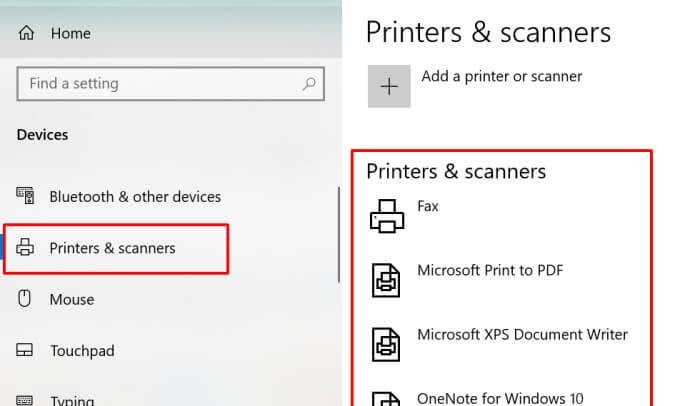
- Valitse Avaa jono .
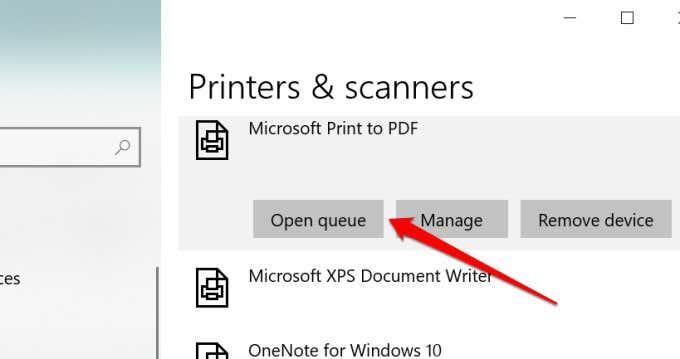
- Valitse valikkoriviltä Tulostin ja varmista, että "Käytä tulostinta offline-tilassa" ei ole valittuna. Jos vaihtoehdon vieressä on valintamerkki, valitse Käytä tulostinta offline -tilassa palauttaaksesi tulostimen online-tilaan.
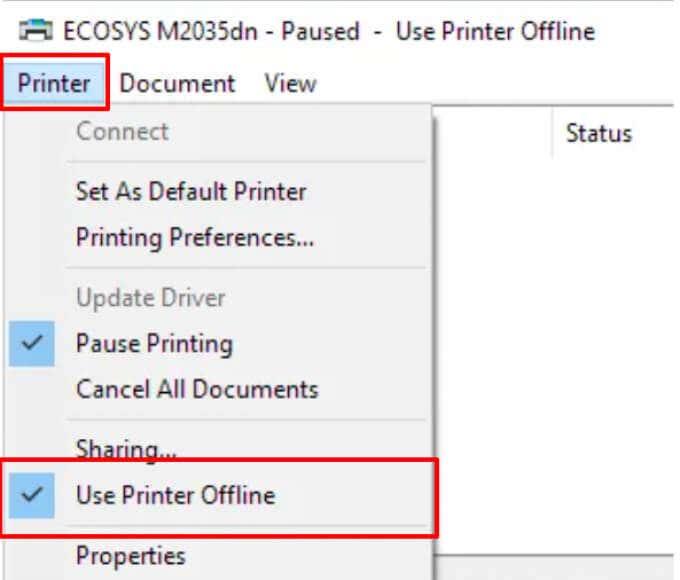
Käynnistä tulostin uudelleen
Jos mikään ei ole auttanut tähän mennessä, sammuta tulostin, odota minuutti tai kaksi ja käynnistä se uudelleen. Vaihtoehtoisesti irrota tulostin virtalähteestä, odota hetki ja kytke se takaisin.
Käynnistä tietokoneesi uudelleen
Ongelma voi johtua myös tietokoneesi tilapäisestä järjestelmähäiriöstä. Irrota tai irrota tulostin, sammuta tietokone, käynnistä se uudelleen ja liitä tulostin uudelleen.
Päivitä tulostimen laiteohjelmisto
Tulostimesi voi toimia virheellisesti, jos sen laiteohjelmistossa on ongelma. Jos ongelman perimmäinen syy on laiteohjelmistovirhe, asenna tulostimen uusin laiteohjelmistoversio. Voit ladata laiteohjelmistopäivityksen suoraan tulostimesta, valmistajan verkkosivustolta tai tulostinohjelmiston kautta.
Suorita tulostimen vianmääritys
Jos et vieläkään ole löytänyt ratkaisua tulostimen saattamiseksi verkkoon, anna tulostimen vianmäärityksen auttaa sinua. Se on sisäänrakennettu työkalu, joka etsii ja korjaa tulostusongelmia Windows-laitteissa.
- Siirry kohtaan Asetukset > Päivitys ja suojaus > Vianmääritys ja valitse Muut vianmääritykset .
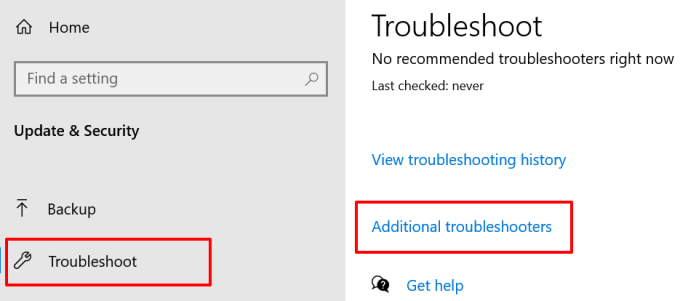
- Valitse Tulostin ja napsauta Suorita vianmääritys -painiketta.
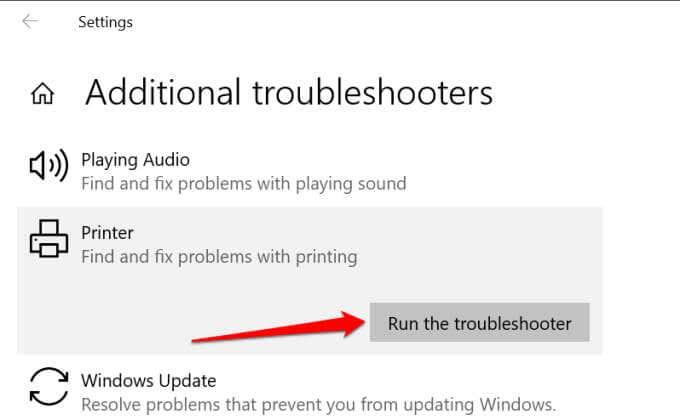
Työkalu tarkistaa taustatulostuspalvelun ja tulostusjonon virheiden varalta, tutkii verkkotulostimesi kokoonpanon ja suorittaa muita vianetsintätarkistuksia. Jos se diagnosoi ongelman tulostimessa, se suosittelee asianmukaisia ratkaisuja.
Vianmääritys tulostinohjelmiston avulla
Monilla tulostinmerkeillä on oma ohjelmisto, joka korjaa tulostukseen liittyvät ongelmat tietokoneessa. Esimerkiksi HP:lla on "Print and Scan Doctor" -työkalu , joka diagnosoi Windows-laitteiden HP-tulostimiin liittyvät ongelmat.
Ota yhteyttä tulostimen valmistajaan varmistaaksesi, onko tulostinmallillesi sovellus. Vielä parempi, käy valmistajan verkkosivuston "Tuki"- tai "Lataukset"-osiossa ladataksesi tulostimenhallintasovellus.
Käynnistä Windowsin taustatulostus uudelleen
Taustatulostin on tärkeä järjestelmäkomponentti, joka mahdollistaa tulostustöiden suorittamisen ja tulostimien etsimisen Windows-laitteissa. Tulostimesi saattaa näkyä "Offline-tilassa", jos taustatulostuspalvelu ei ole käynnissä. Siirry Windows Services Manageriin ja varmista, että kaikki on kunnossa.
- Napsauta hiiren kakkospainikkeella Käynnistä-valikon kuvaketta ja valitse Suorita .
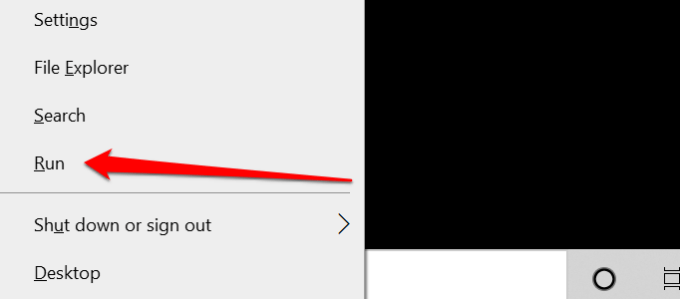
- Kirjoita tai liitä services.msc valintaikkunaan ja napsauta OK . Tämä käynnistää Windows Services Managerin.
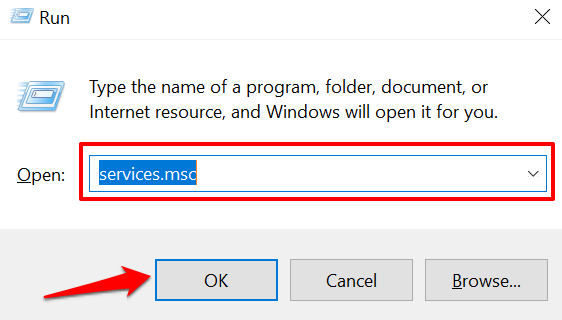
- Selaa palveluluetteloa, napsauta hiiren kakkospainikkeella Print Spooler ja valitse Käynnistä uudelleen .
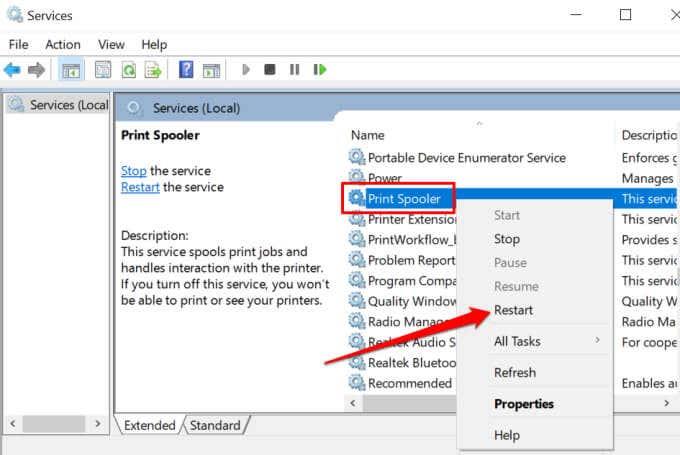
Windows Services Manager pysäyttää prosessin ja käynnistää sen välittömästi uudelleen. Jos "Käynnistä uudelleen" näkyy harmaana kontekstivalikossa, se tarkoittaa, että tulostimen taustatulostus ei ollut alun perin käynnissä. Käynnistä palvelu valitsemalla Käynnistä.
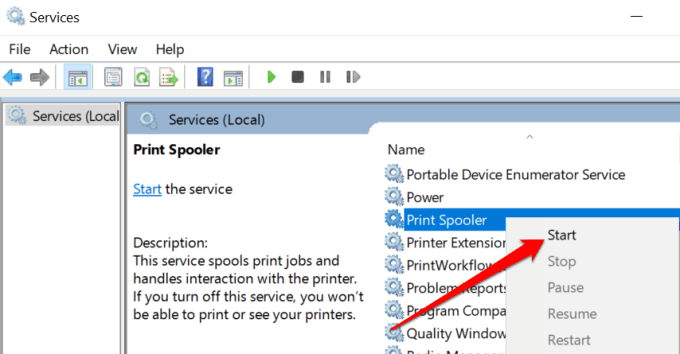
- Viimeinen asia: varmista, että palvelu käynnistyy automaattisesti. Kaksoisnapsauta Print Spooler -palvelua, aseta "Käynnistystyypiksi" Automaattinen , napsauta Käytä ja valitse sitten OK .
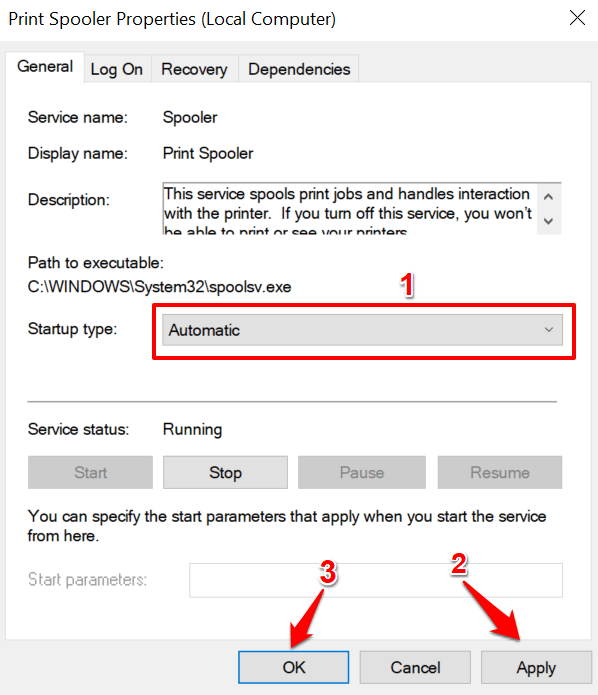
Siirry Windowsin Tulostin-valikkoon ( Asetukset > Laitteet > Tulostimet ja skannerit ) ja tarkista, onko tulostimesi nyt online-tilassa.
Muuta Windowsin toimintohakupalveluita
Jos (verkko)tulostimesi käyttää WSD (Web Services for Devices) -tekniikkaa , varmista, että Windows Function Discovery -palvelut toimivat oikein Windows-tietokoneessasi. Nämä palvelut auttavat tietokonettasi havaitsemaan verkkolaitteita.
- Paina Windows-näppäintä + R , kirjoita palvelut.msc valintaikkunaan ja paina OK .
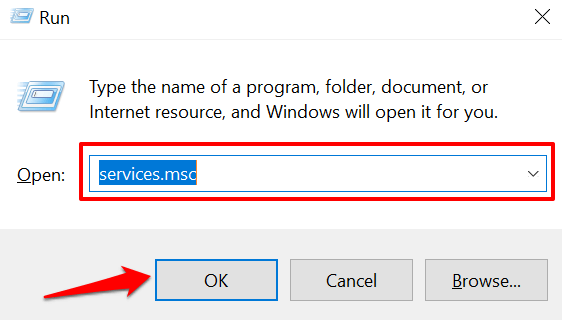
- Paikanna Function Discovery Provider -isäntä ja Function Discovery Resource -julkaisu .
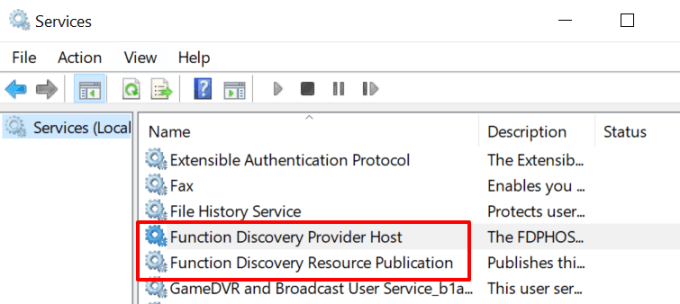
- Kaksoisnapsauta Function Discovery Provider , Käynnistä palvelu, muuta sen "Käynnistystyyppi" arvoksi Automaattinen , napsauta Käytä ja valitse sitten OK .
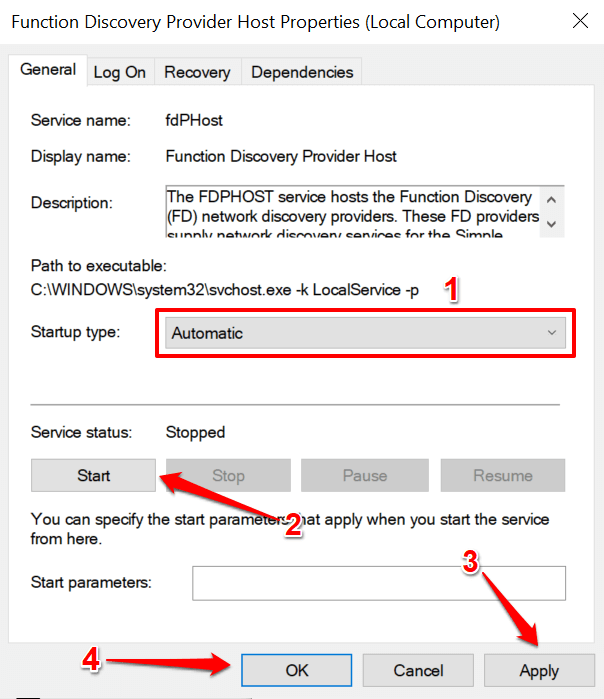
- Toista samat vaiheet Function Discovery Resource -julkaisulle .
Jos tulostin pysyy offline-tilassa, irrota tai irrota tulostin, käynnistä tietokone uudelleen ja tarkista uudelleen.
Poista tulostin ja asenna se uudelleen alusta
Joskus paras vaihtoehto on irrottaa tulostin ja asentaa se uudelleen alusta. Irrota tai irrota tulostin tietokoneesta ja seuraa alla olevia ohjeita.
- Siirry kohtaan Asetukset > Laitteet > Tulostimet ja skannerit , valitse ongelmallinen tulostin ja valitse Poista laite -painike.
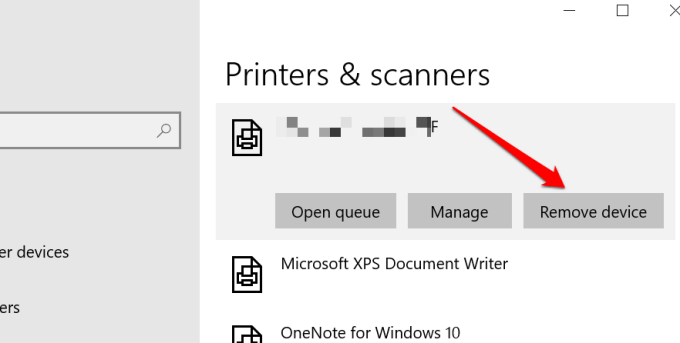
- Jatka valitsemalla vahvistuskehotteessa Kyllä .
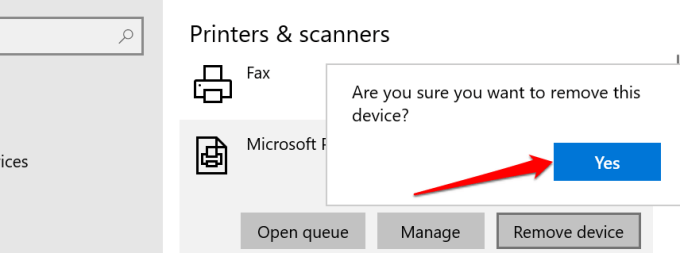
Käynnistä tietokone uudelleen, kytke tulostinkaapeli tai liitä se reitittimeen/Wi-Fi-verkkoon ja siirry seuraavaan vaiheeseen.
- Valitse Lisää tulostin tai skanneri ja seuraa seuraavan sivun ohjeita.
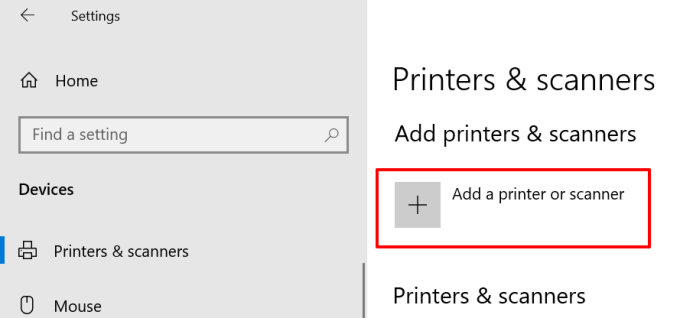
Jos sinulla on ongelmia Ethernet- tai langattoman tulostimen asentamisessa, katso tämä kattava opas verkkotulostimen liittämisestä Windowsissa .
Asenna Windows-päivitykset
Windows lataa ja asentaa automaattisesti uusimmat ohjaimet laitteillesi. Jos tulostimesi on jumissa Offline-tilassa vanhentuneen tai viallisen ohjaimen vuoksi, uusimman Windows-päivityksen asentaminen voi ratkaista ongelman. Siirry kohtaan Asetukset > Päivitys ja suojaus > Windows Update ja napsauta Tarkista päivitykset -painiketta.
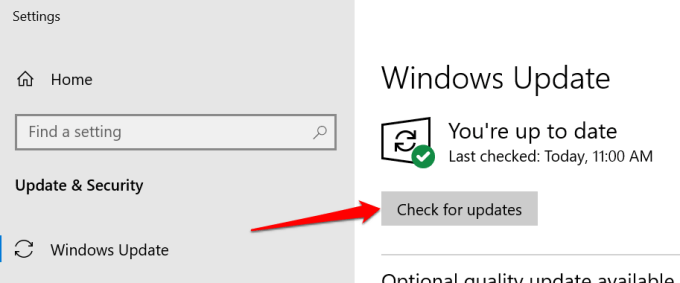
Olemme varmoja, että jompikumpi näistä vaiheista palauttaa tulostimesi verkkoon. Muussa tapauksessa katso oppaamme yleisten tulostinongelmien korjaamisesta . Tämä Wi-Fi-tulostimien vianmäärityksen opetusohjelma on myös lukemisen arvoinen.