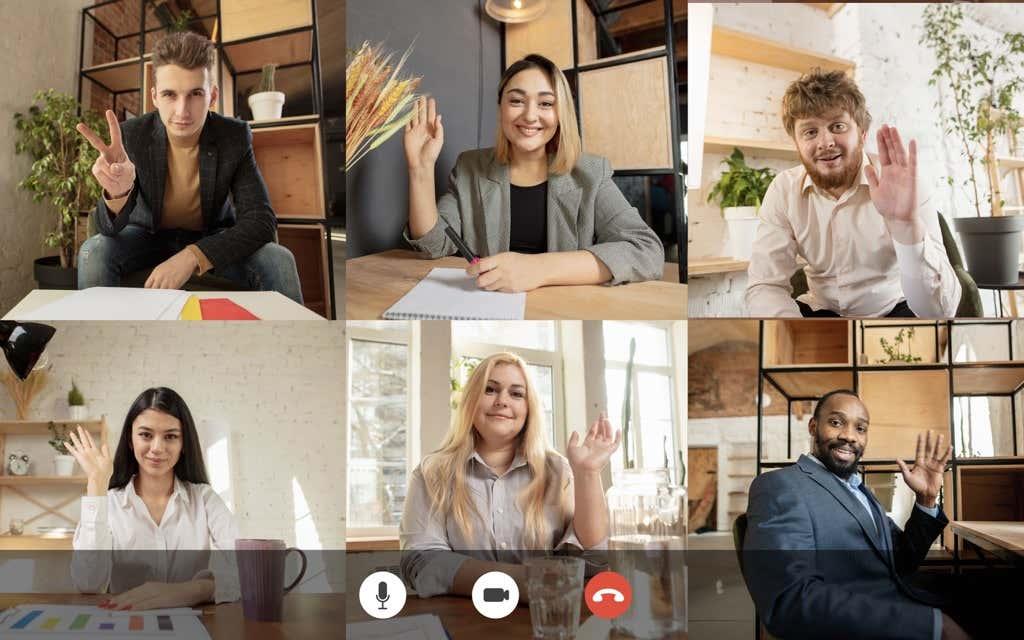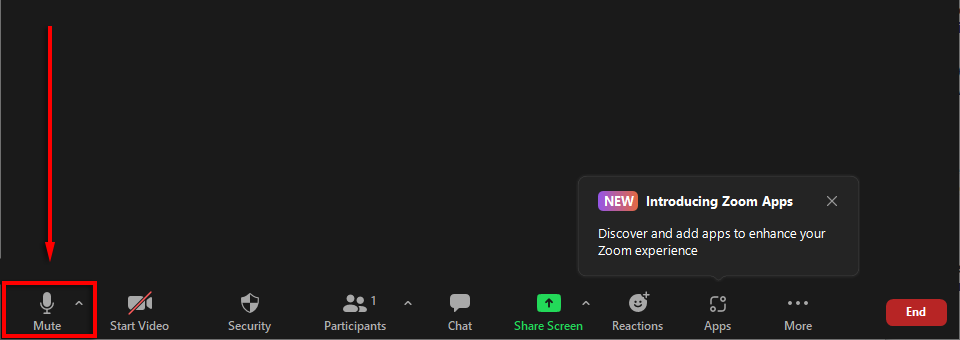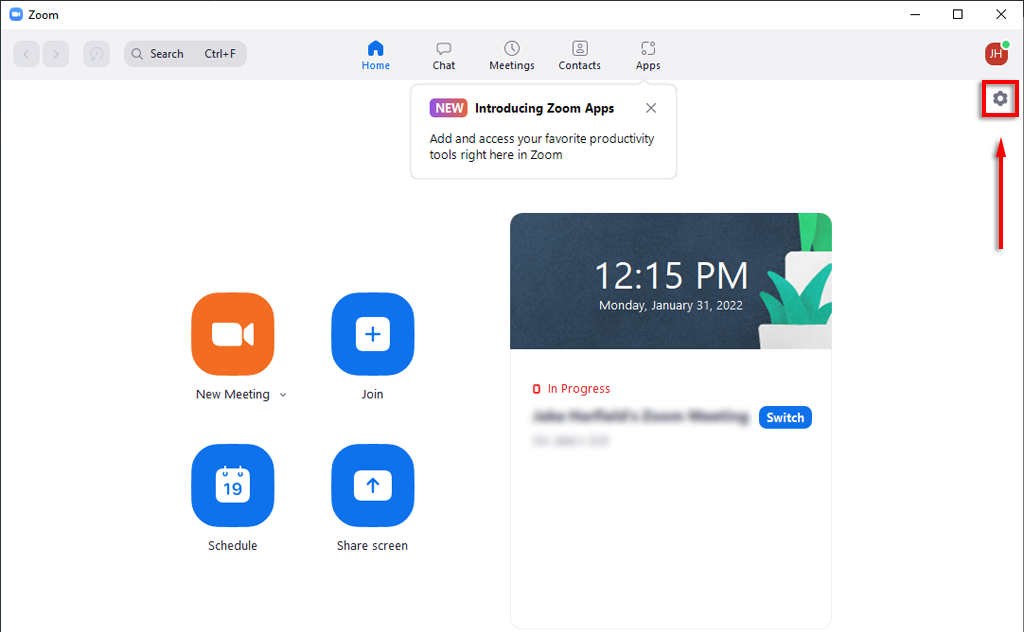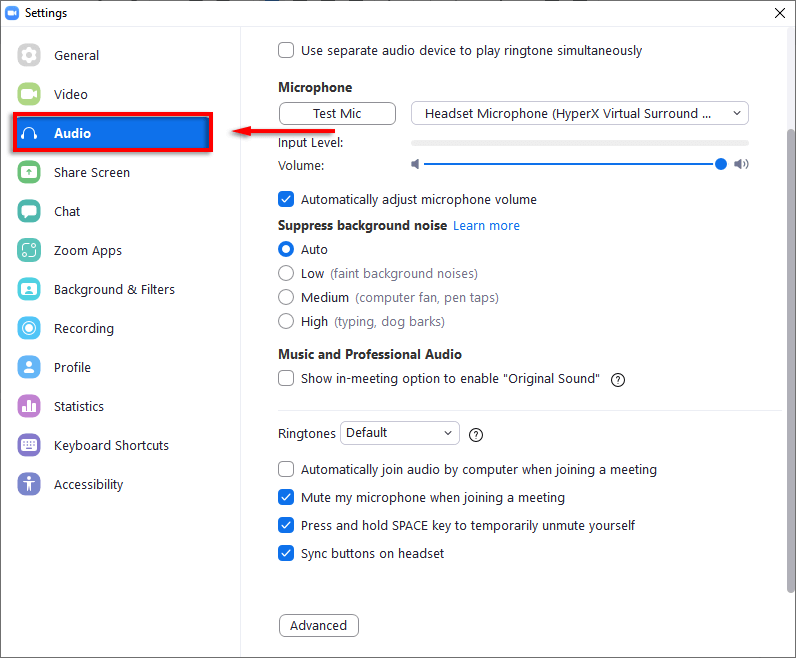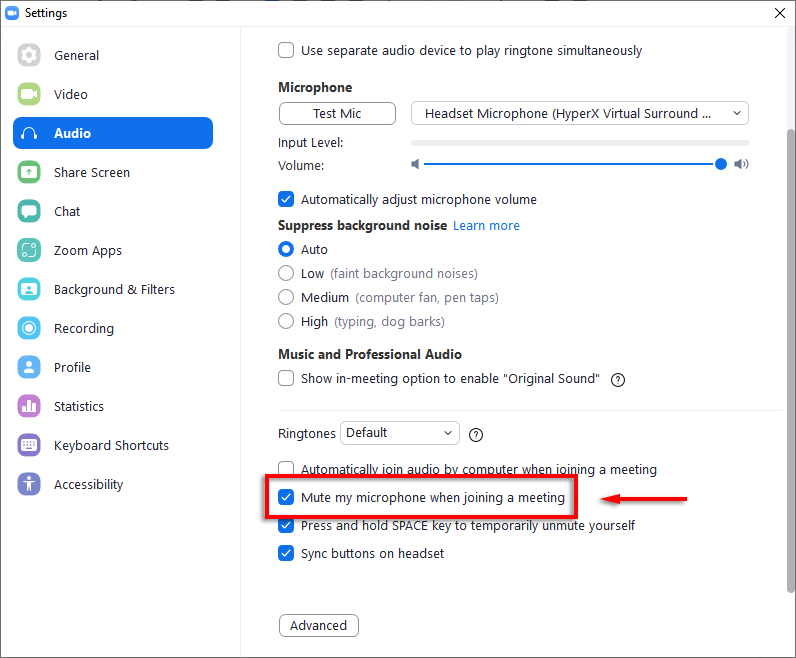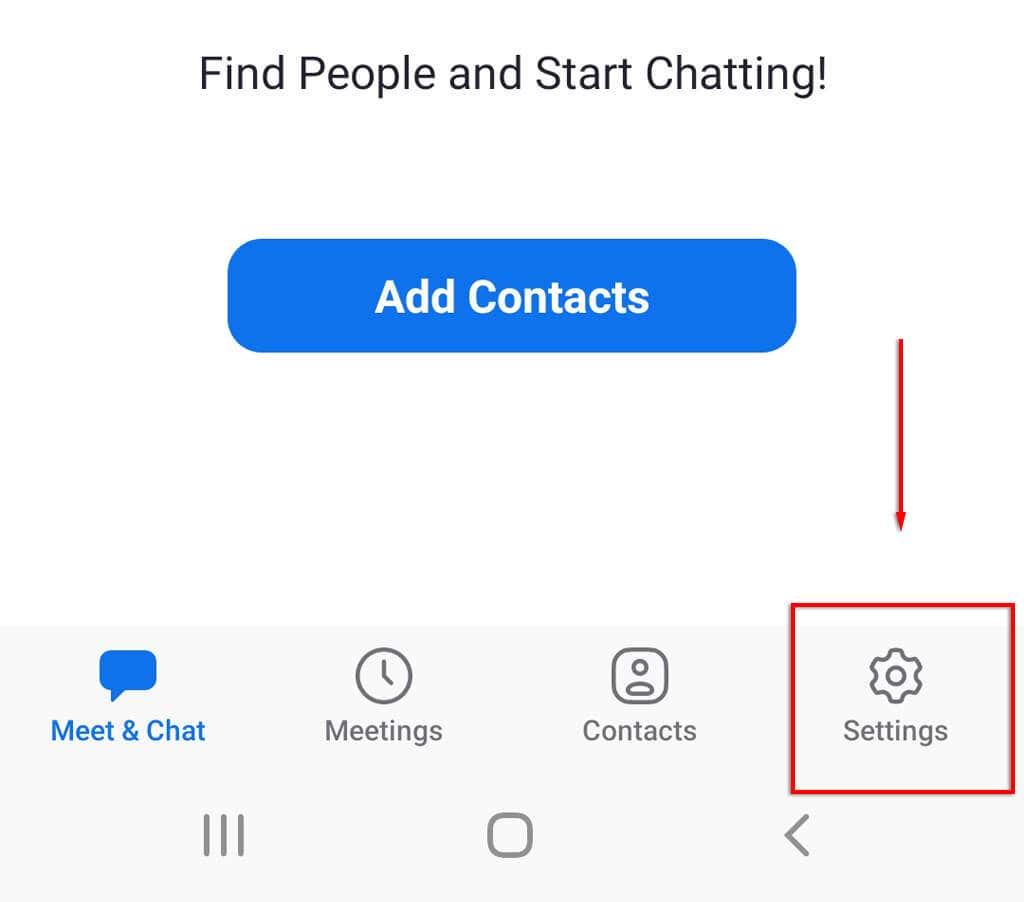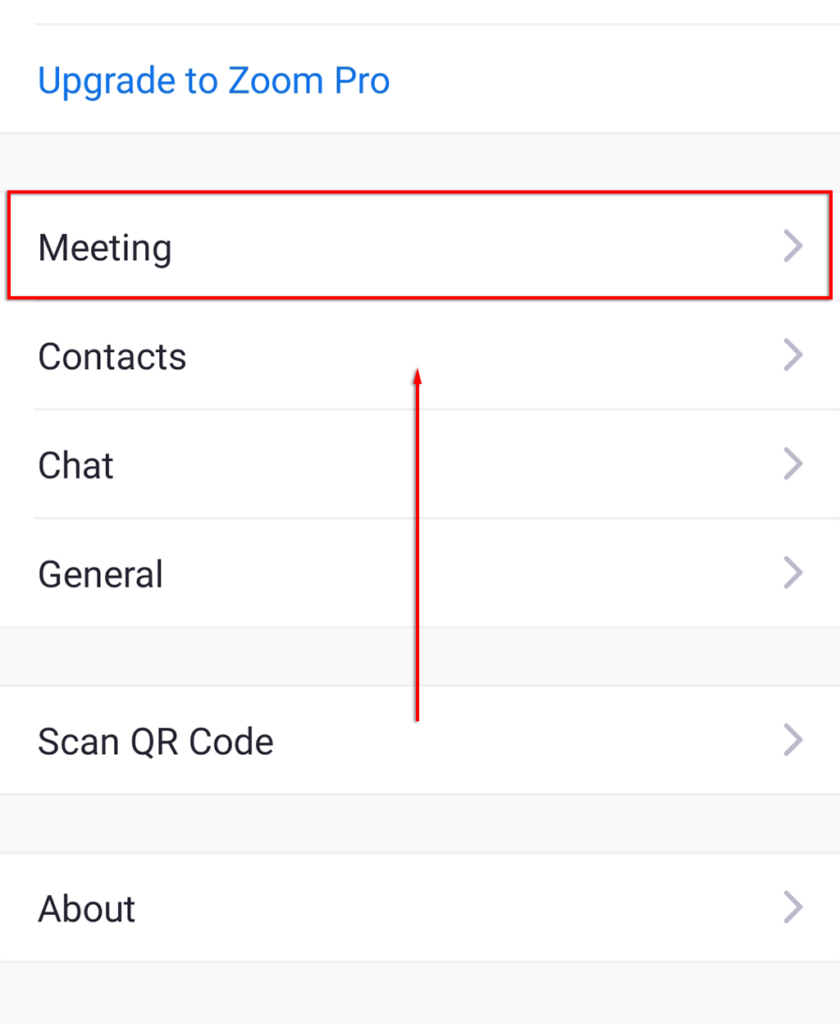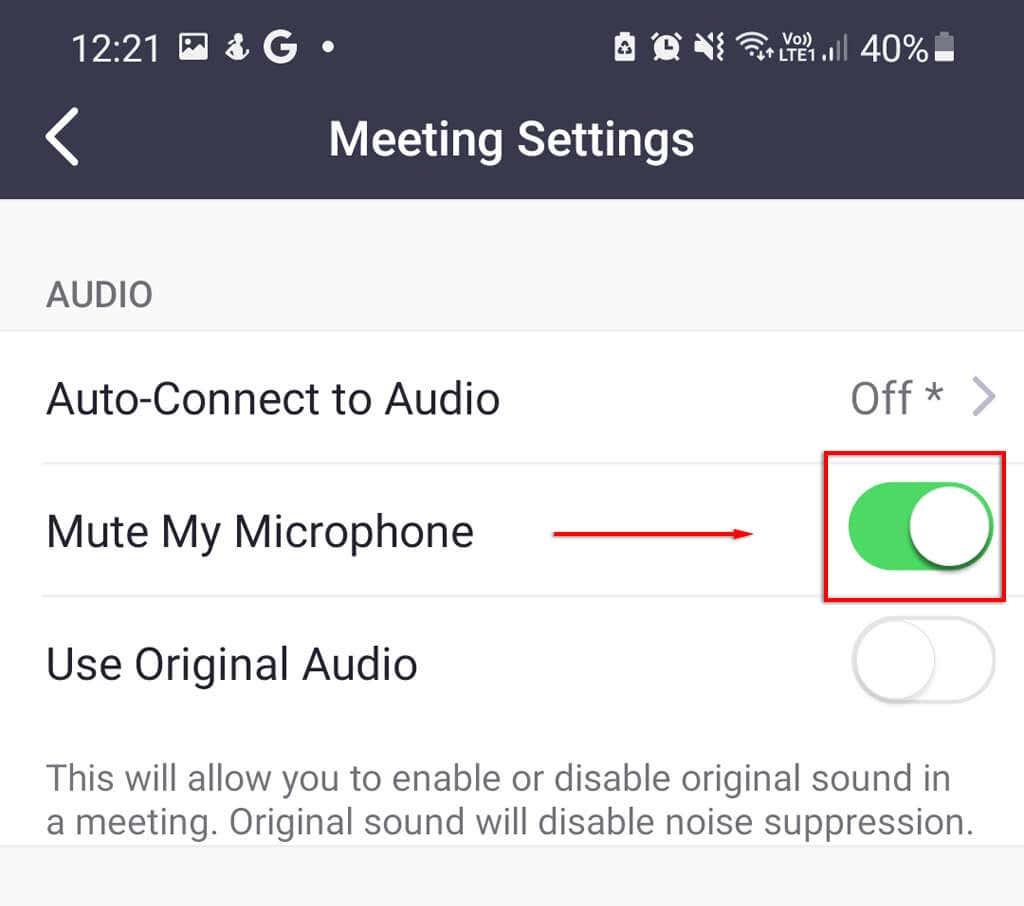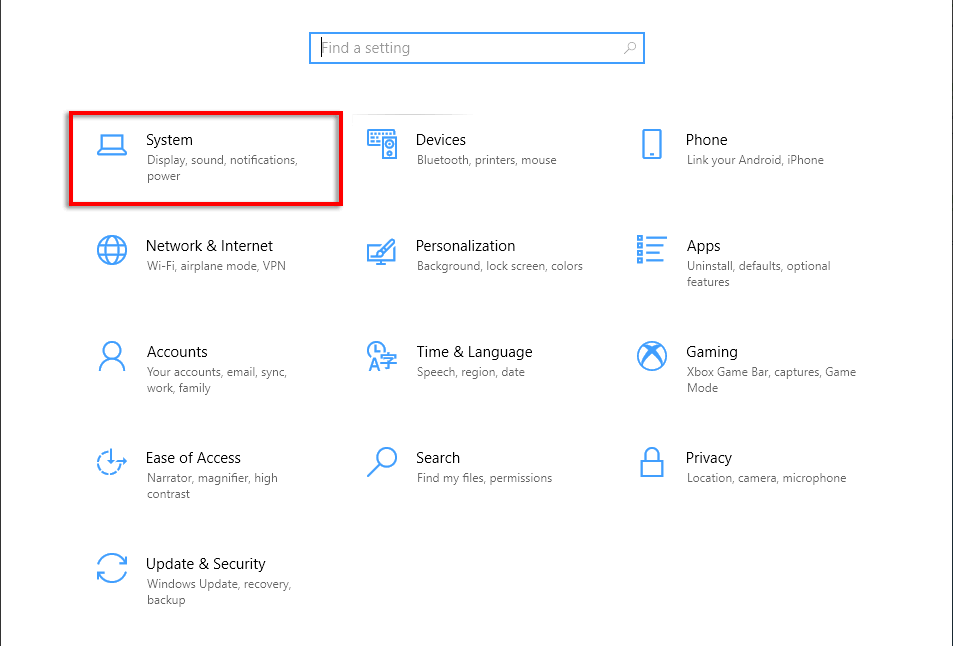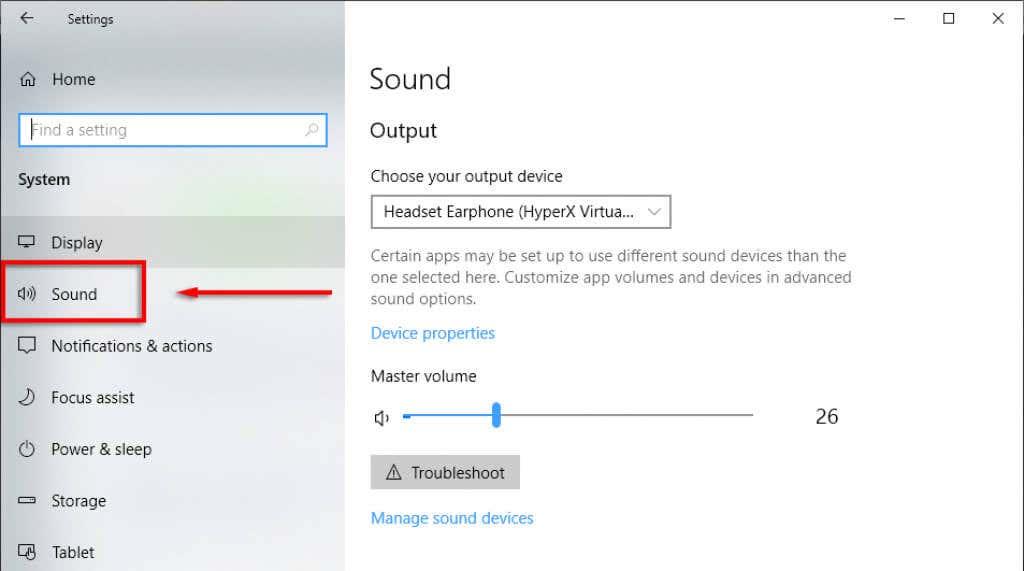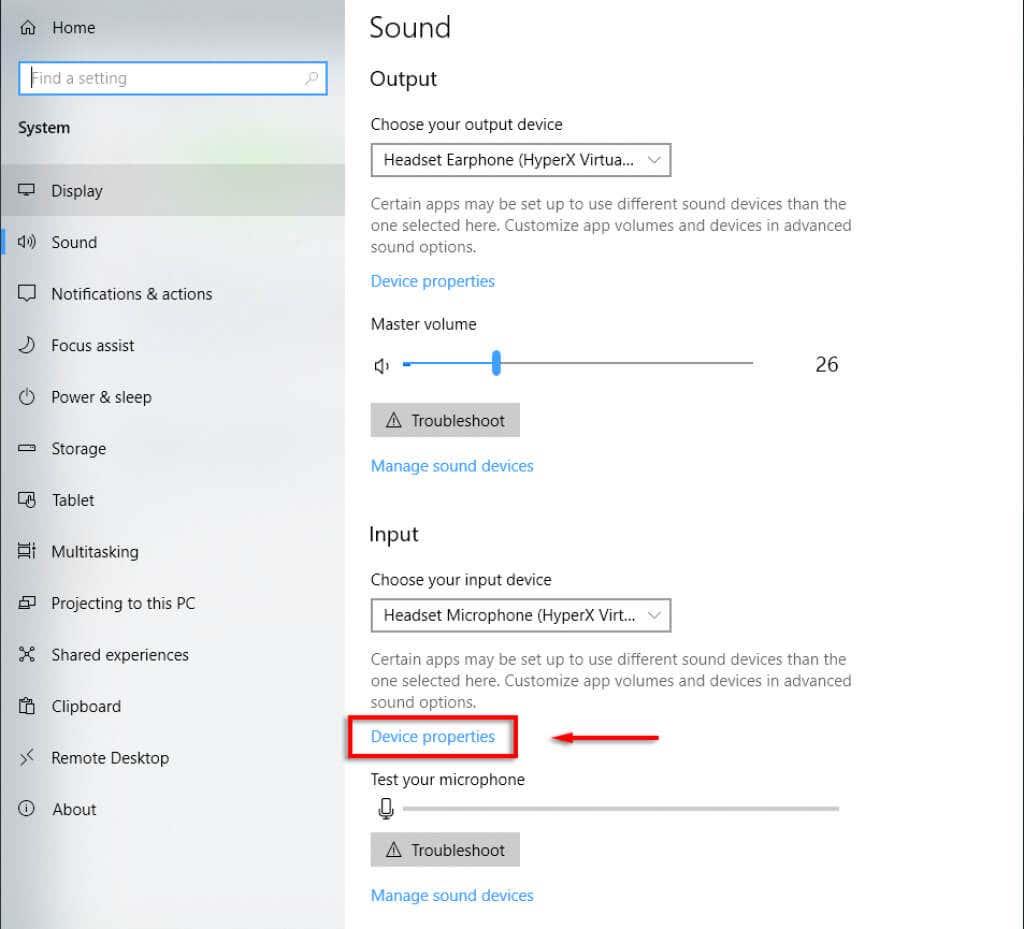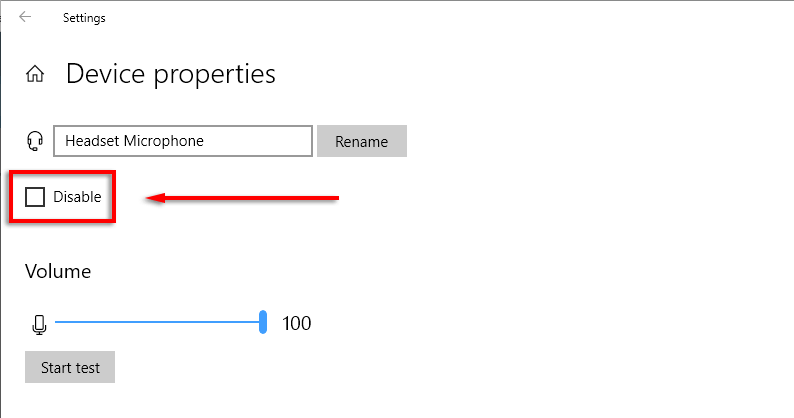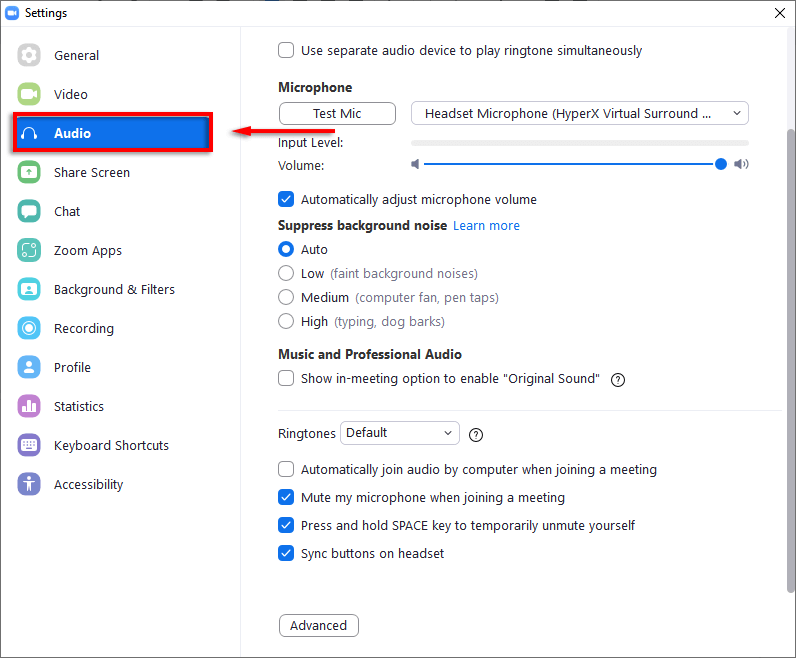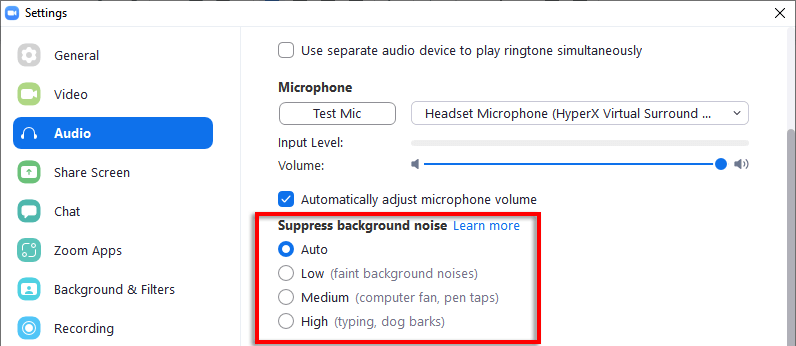Zoom on suosittu videoneuvottelu- ja kokoussovellus. Jos olet Zoom-kokouksessa, voi olla hyödyllistä mykistää itsesi, jotta et vahingossa keskeytä puhujaa, varsinkin jos kokous on suuri, kuten webinaari.
Vaikka voit mykistää muut osallistujat vain, jos olet kokouksen isäntä tai apuisäntä, Zoom antaa sinun aina mykistää itsesi. Tässä artikkelissa kerromme, kuinka voit mykistää itsesi tai poistaa mikrofonin käytöstä PC:n, Macin, iPadin tai mobiililaitteen Zoomissa.
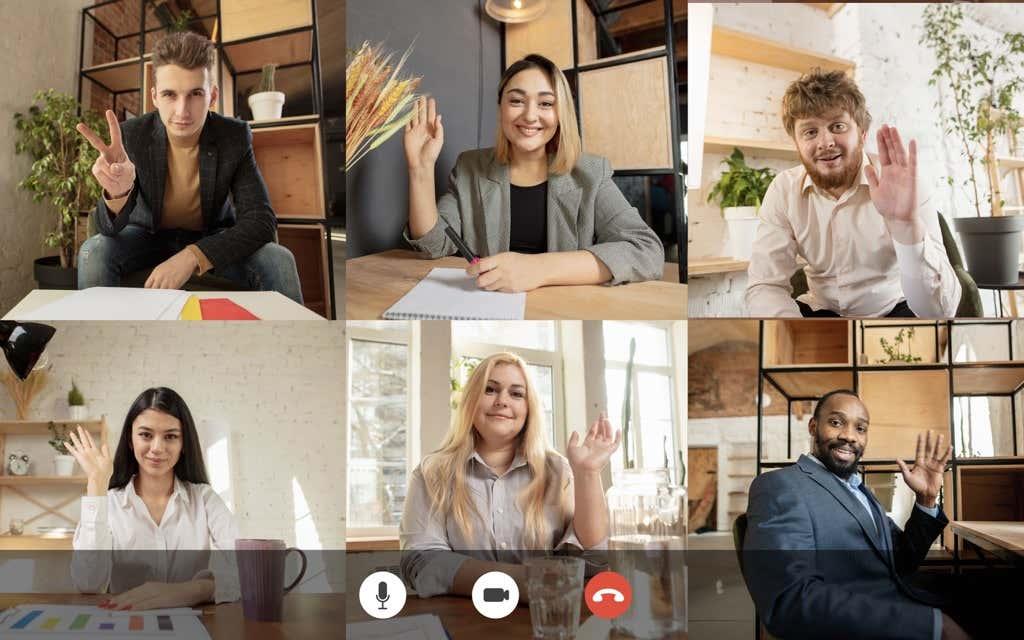
1. Mykistä itsesi zoomaustyökalurivillä
Zoom-työkalurivin avulla on helppo mykistää itsesi, ja prosessi on olennaisesti sama sekä PC- että mobiilisovelluksessa.
Mykistääksesi itsesi Zoomissa:
- Kun olet Zoom-puhelussa, napsauta tai napauta mykistyspainiketta vasemmassa alakulmassa. Mykistyspainikkeen pitäisi muuttua yliviivatuksi mikrofonikuvakkeeksi ja sanoa "Poista mykistys". Tämä mykistyksen poistopainike osoittaa, että mikrofoni on sammutettu.
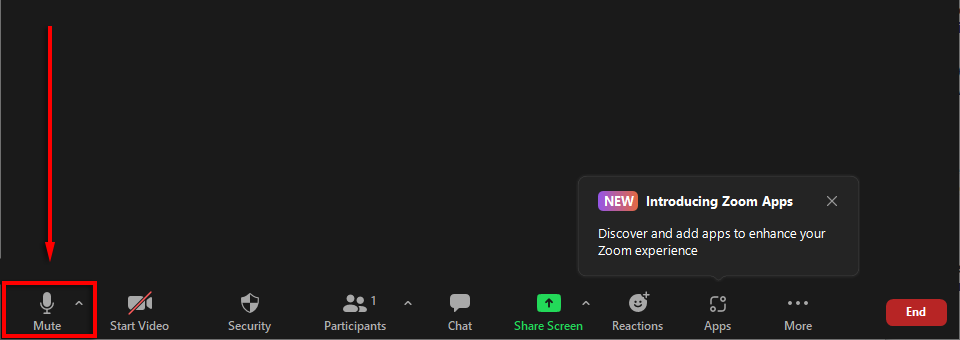
Jos työkalupalkki ei ole näkyvissä ja käytät Windowsia tai Macia, sinun tarvitsee vain viedä hiiri Zoomaus-ikkunan päälle. Jos käytät Androidia tai iPhonea, napauta näyttöä ja se tulee näkyviin.
Huomautus: Näytön vasemmassa yläkulmassa oleva kaiutinkuvake vain vaimentaa ääntä niin, että et kuule mitään. Se ei kytke mykistystä päälle.
2. Mykistä itsesi Zoomin pikanäppäimillä
Sekä Macissa että PC:ssä on useita hyödyllisiä Zoom-pikanäppäimiä. Mykistä itsesi Windows 10:ssä painamalla Alt + A . Mykistääksesi äänen Macissa painamalla Vaihto + Komento + A .

Zoomissa on paljon muita hyödyllisiä pikanäppäimiä ja vinkkejä , mukaan lukien pikakuvakkeet, jotka mykistävät osallistujat (sen sijaan, että napsauttaisivat osallistujaikkunassa Mykistä kaikki tai Poista mykistys).
3. Ota käyttöön automaattinen mykistys, kun liityt Zoom-kokouksiin
Jotkut ihmiset haluavat liittyä kokoukseen mykistettynä, jotta he eivät aiheuta tarpeettomia keskeytyksiä liittyessään. Onneksi Zoomissa on oma asetus, jonka avulla käyttäjät voivat tehdä juuri tämän.
Varmista, että olet mykistetty aina, kun liityt Zoom-kokoukseen PC- tai Mac-tietokoneella:
- Avaa Zoom - työpöytäsovellus.
- Valitse Zoomaus-ikkunan oikeasta yläkulmasta Asetukset -hammaskuvake.
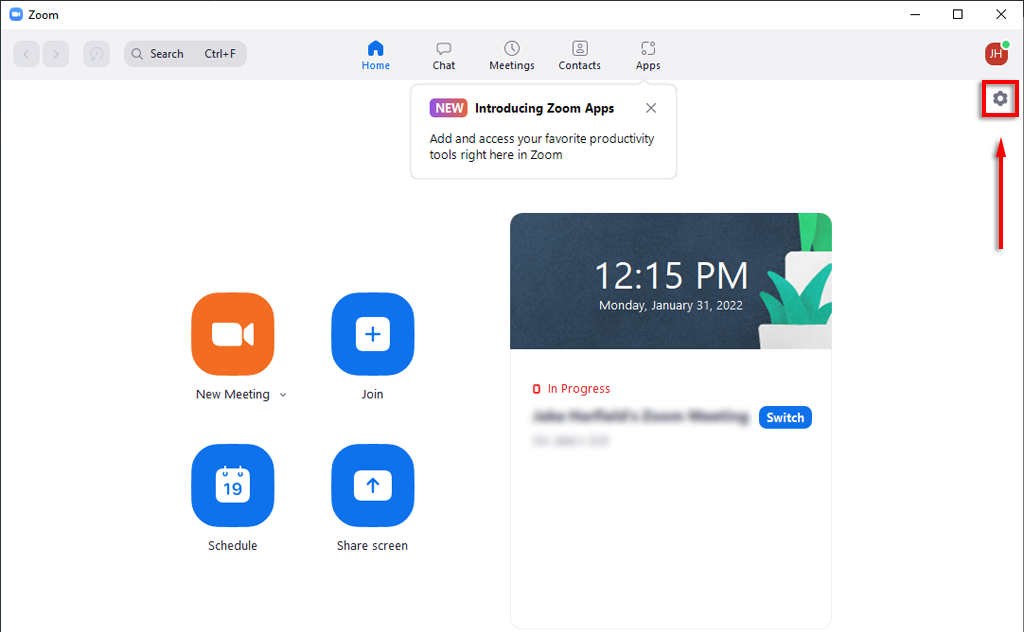
- Napsauta Ääni vasemmassa paneelissa.
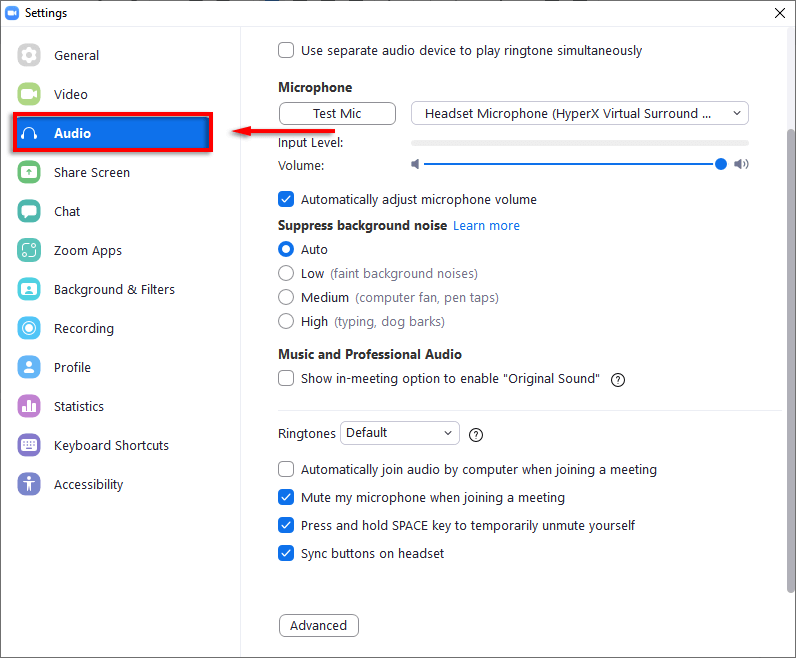
- Vieritä alas ja valitse Mykistä mikrofoni kokoukseen liittyessäsi -kohdan vieressä oleva valintaruutu .
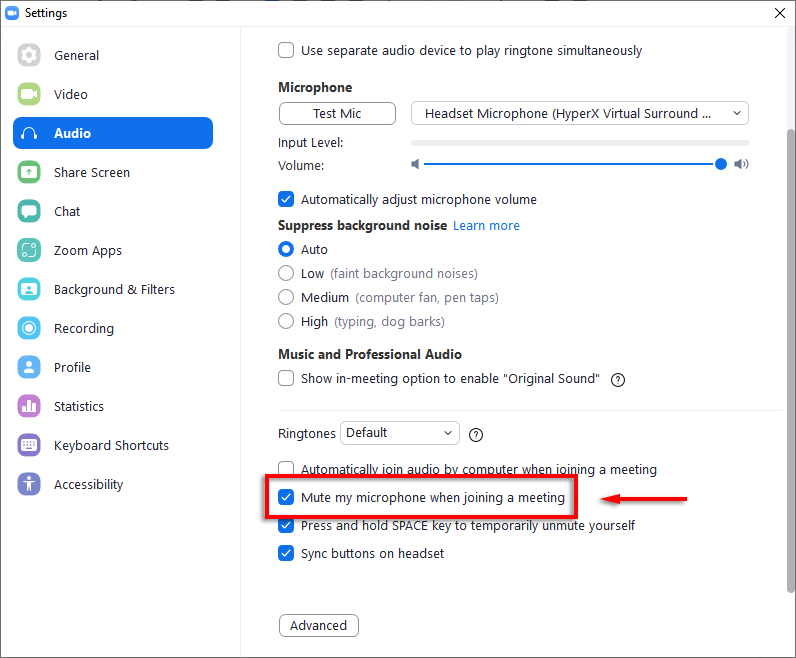
Varmista, että olet mykistetty, kun liityt kokoukseen puhelimellasi:
- Avaa Zoom - sovellus.
- Napauta Asetukset näytön alareunassa.
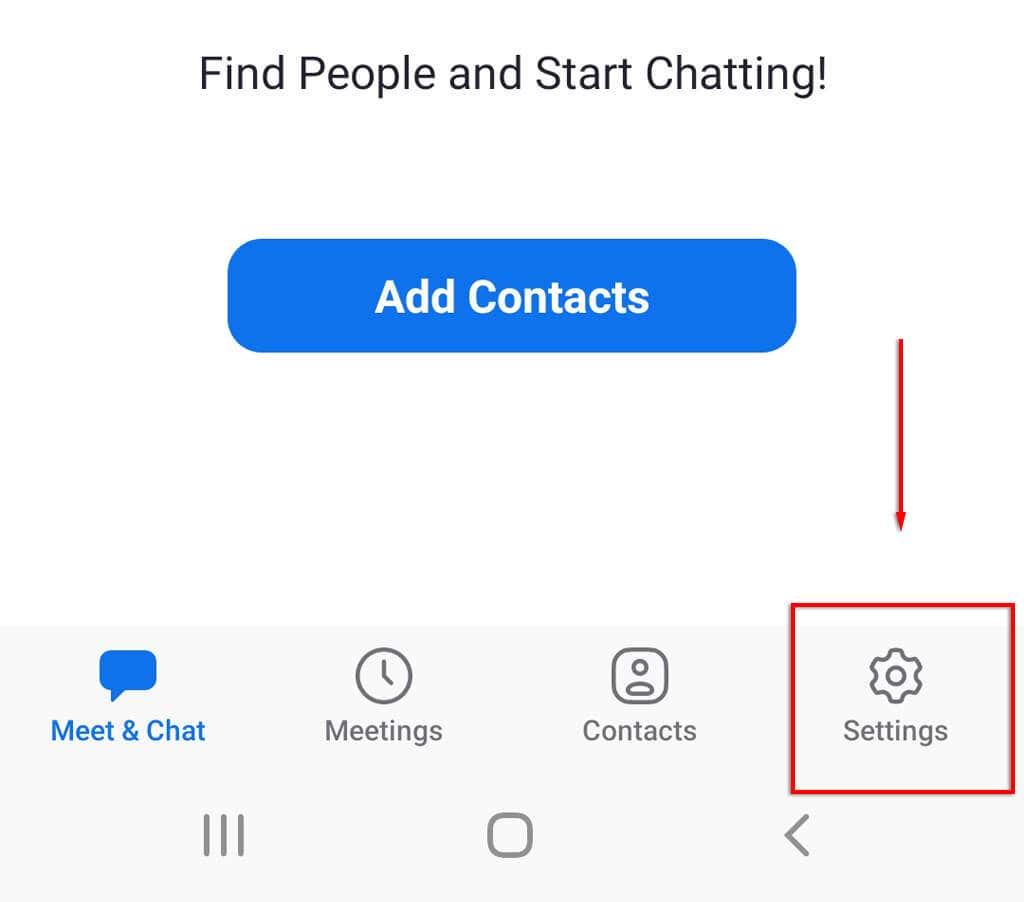
- Napauta Kokous .
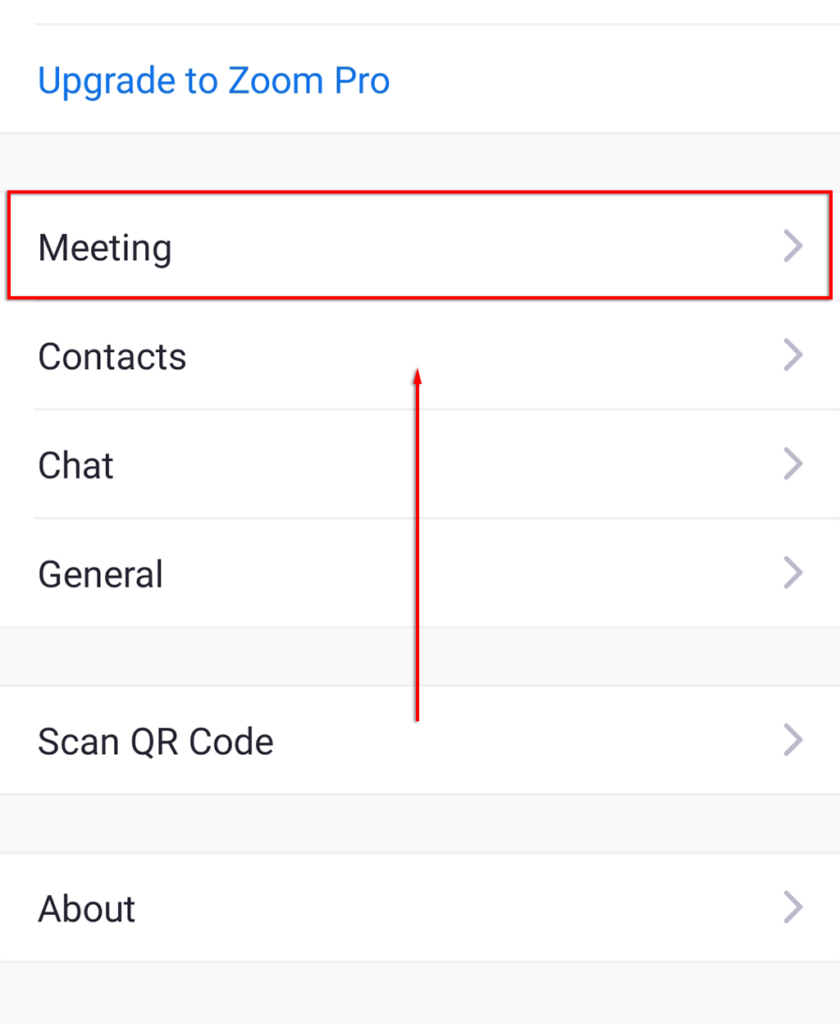
- Kytke päälle Mykistä mikrofoni .
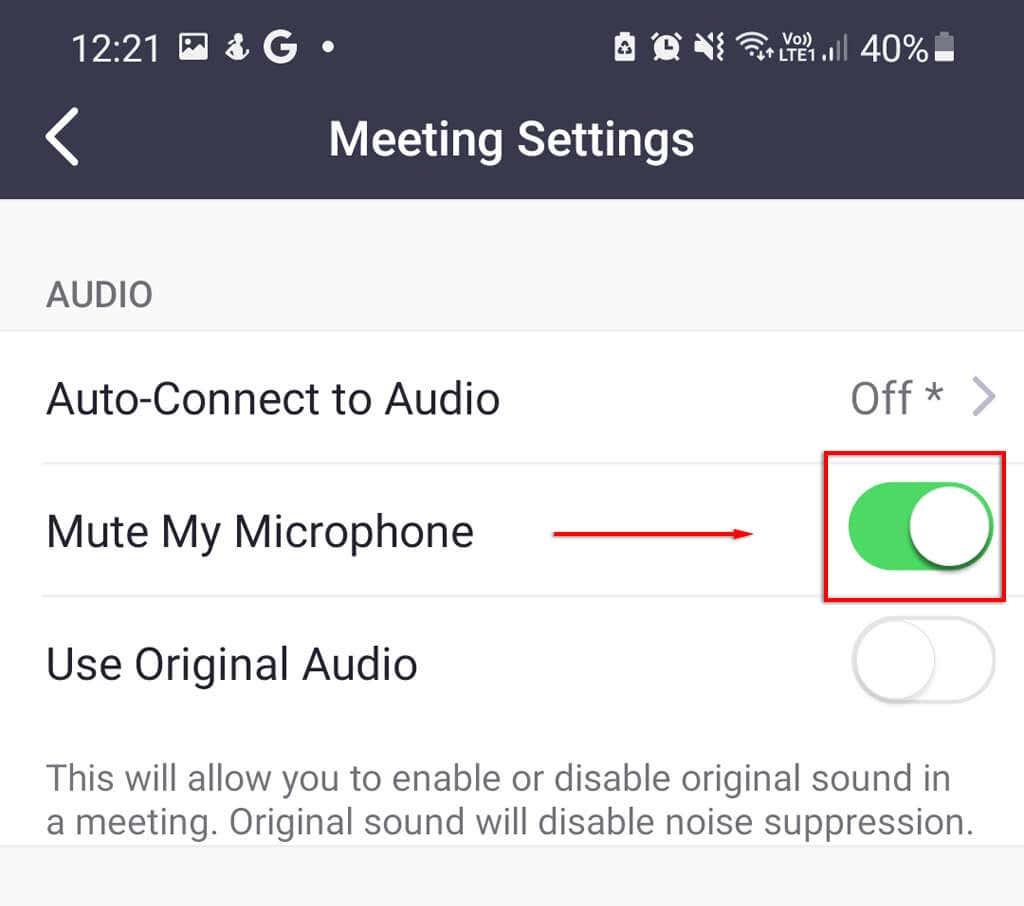
4. Poista mikrofoni käytöstä
Toinen vaihtoehto, joka varmistaa, että olet mykistetty Zoomissa, on poistaa mikrofoni käytöstä suoraan järjestelmäasetusten kautta. Tämä vaihtoehto on käytettävissä vain PC- tai Mac-tietokoneissa. Jos käytät Android- tai iOS-käyttöjärjestelmää, voit harkita, ettet salli Zoom-sovelluksesi mikrofonin käyttöoikeuksia, kun ponnahdusikkuna tulee näkyviin.
Mikrofonin poistaminen käytöstä Windowsissa:
- Avaa Asetukset painamalla Windows-näppäintä + I.
- Napsauta Järjestelmä .
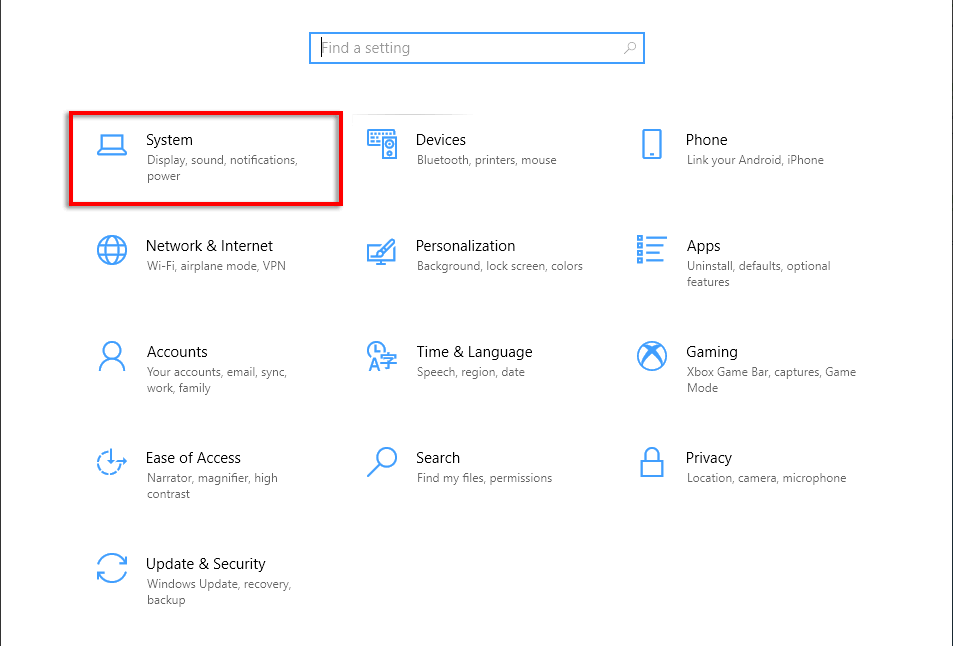
- Valitse vasemmanpuoleisesta valikosta Ääni .
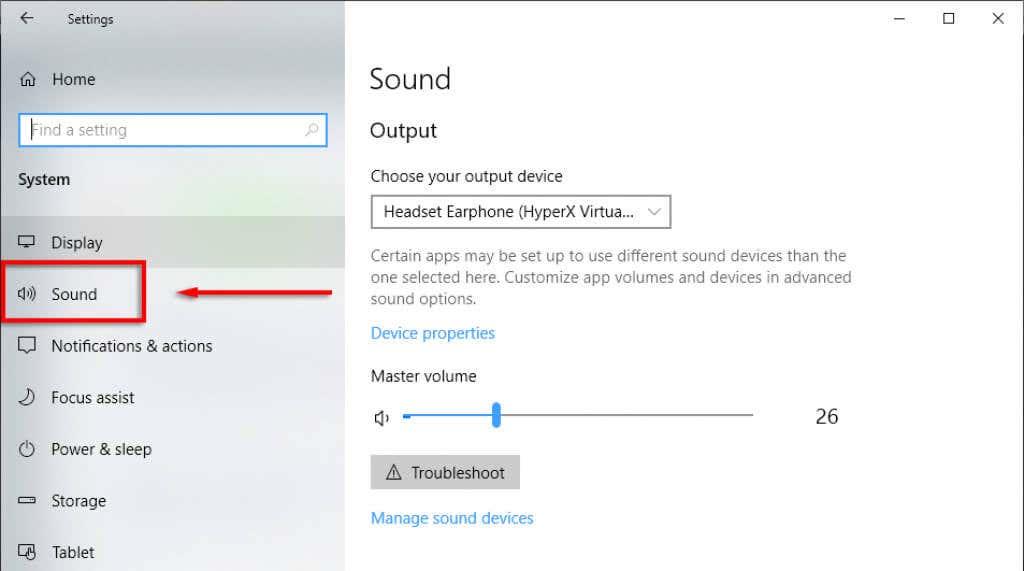
- Vieritä alas kohtaan Input ja valitse syöttölaitteen avattavasta valikosta Laitteen ominaisuudet (syöttölaite on verkkokamerasi, jos sinulla ei ole erillistä mikrofonia).
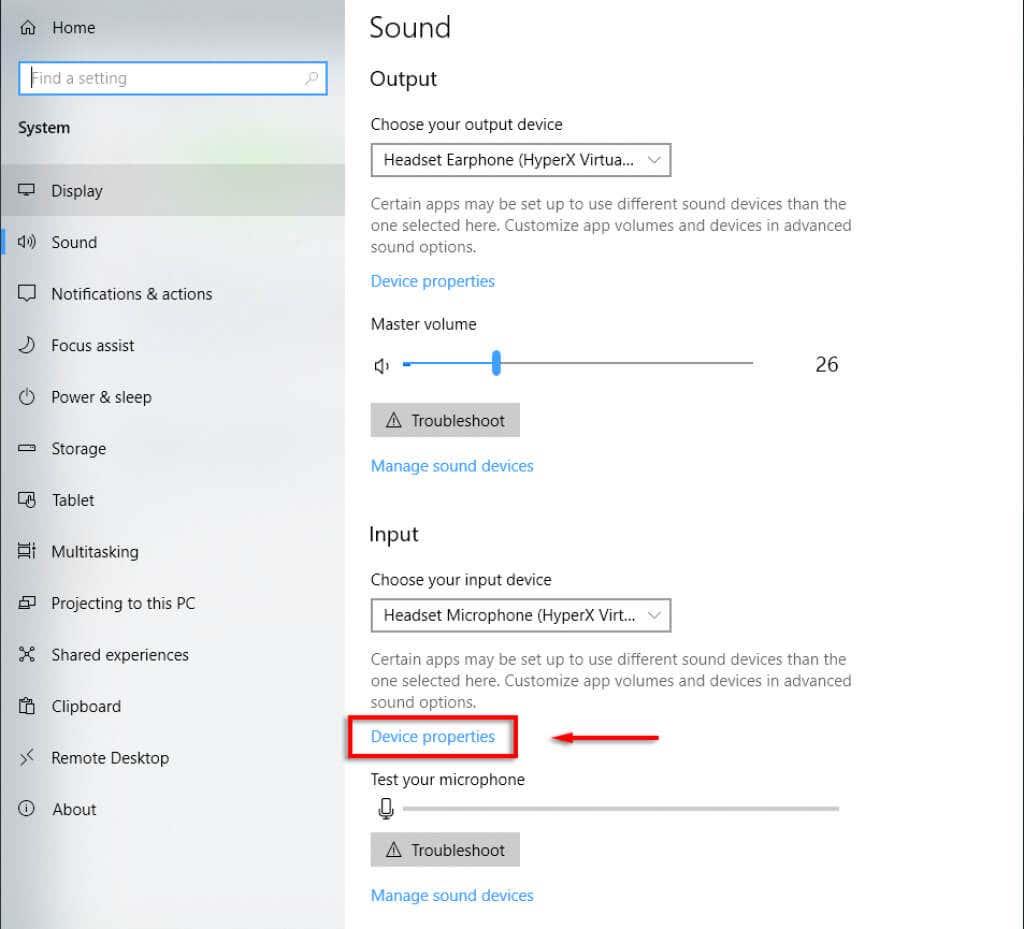
- Valitse ikkunan yläosassa Poista käytöstä -kohdan vieressä oleva valintaruutu .
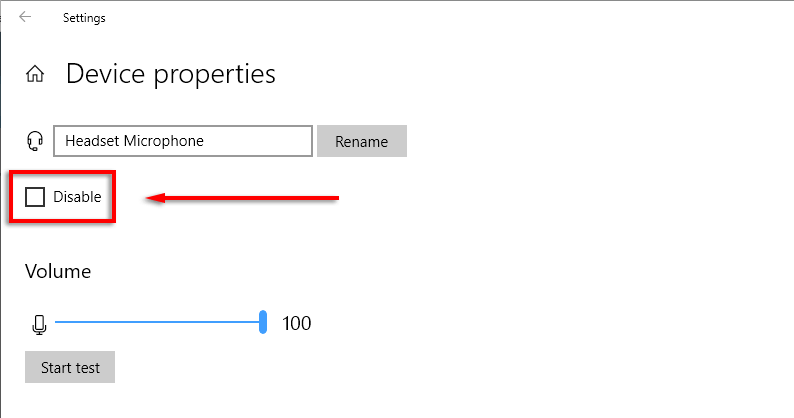
Mikrofonin poistaminen käytöstä Macissa:
- Napsauta valikkorivin Apple-kuvaketta ja valitse Järjestelmäasetukset .
- Napsauta Ääni .
- Valitse Input - välilehti.
- Mykistä mikrofoni vetämällä Syöteäänenvoimakkuus -kohdan liukusäädintä kokonaan vasemmalle.
5. Vaimentaa taustamelua
Jos mykistät mikrofonin, koska olet kiireisessä tai äänekkäässä ympäristössä, Zoomissa on taustamelun vaimennustoiminto, joka voi auttaa. Tämän yhdistäminen virtuaaliseen taustaan on loistava tapa näyttää ammattimaisemmalta, vaikka olosuhteet eivät ole ihanteelliset.
Ota tämä asetus käyttöön seuraavasti:
- Avaa Zoom .
- Napsauta Asetukset > Ääni .
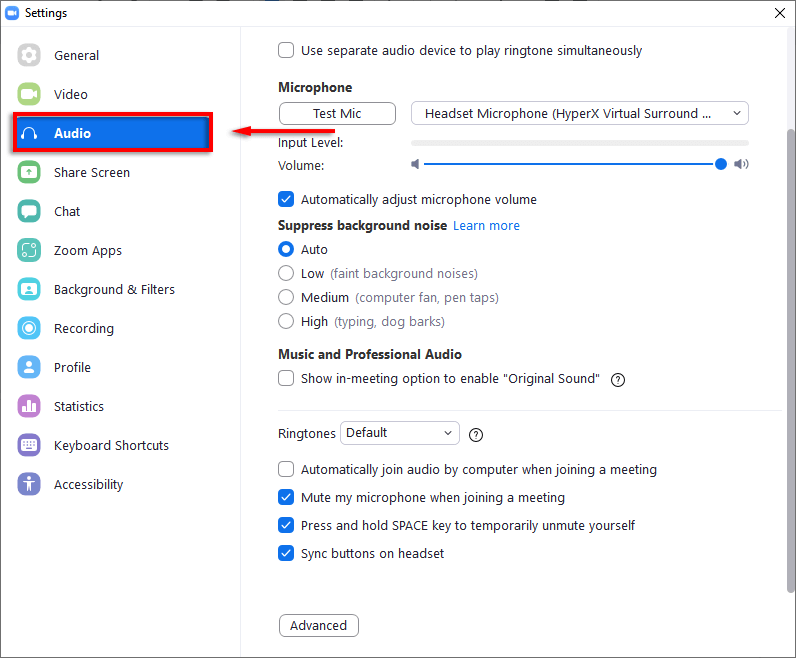
- Vieritä alas kohtaan Vaimenna taustakohina ja tarkista jokainen taso nähdäksesi, parantaako se mikrofonin laatua. Tasoja on kolme: matala, keskitaso ja korkea.
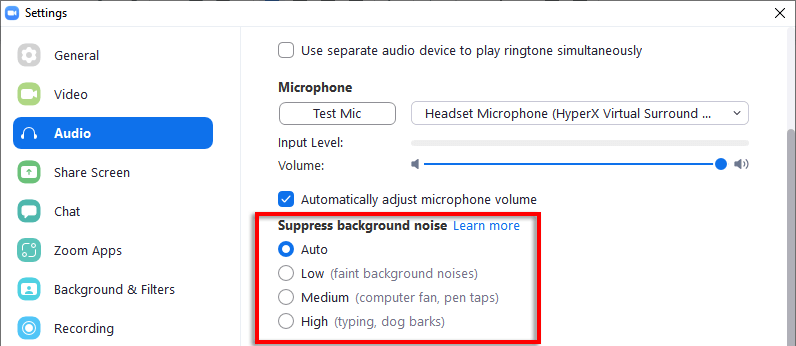
Huomautus: Jotkut ihmiset ilmoittavat, että tämä aiheuttaa sen, että heidän mikrofoninsa ei toimi . Jos näin on, aseta asetus takaisin Auto .
Radio Hiljaisuus
Mykistäminen Zoom-sovelluksessa on hienoa, mutta on helppo kaksoisnapsauttaa ja poistaa mykistys vahingossa. Jos olet vainoharhainen siitä, että mikrofonisi lähettää ääntä, kun sinun pitäisi olla mykistetty, voit tämän oppaan avulla poistaa mikrofonin käytöstä tietokoneen ääniasetuksissa. Näin voit olla varma, ettei ääntä kuulu!