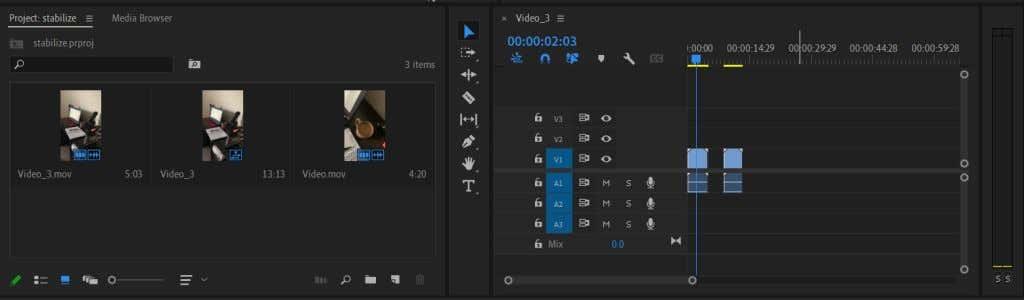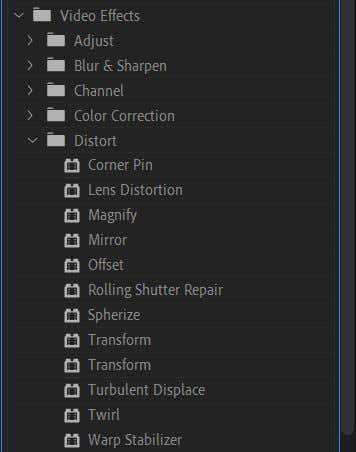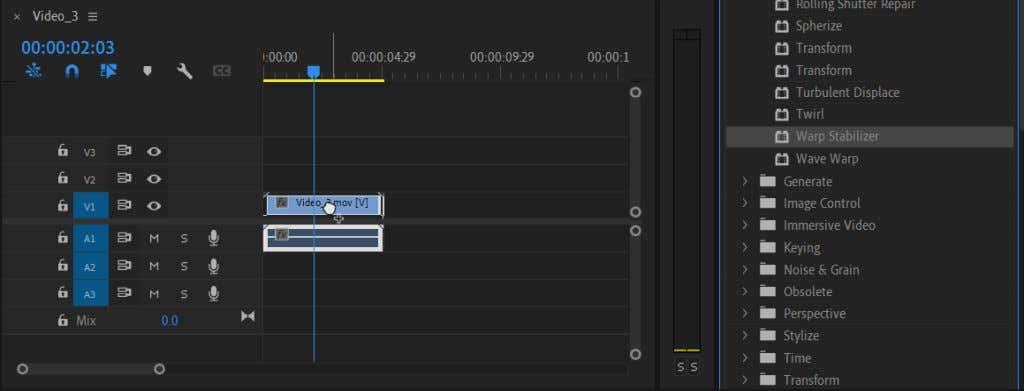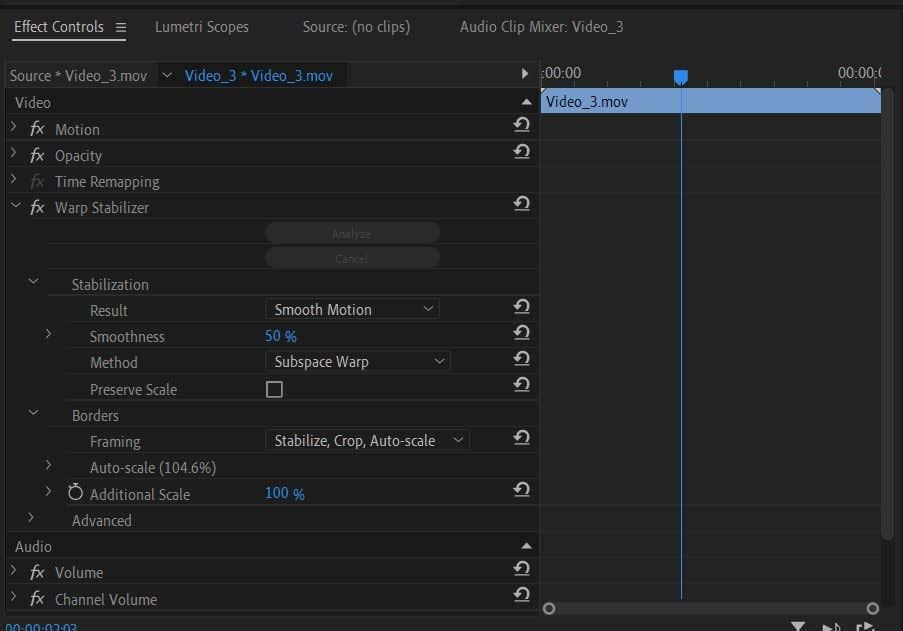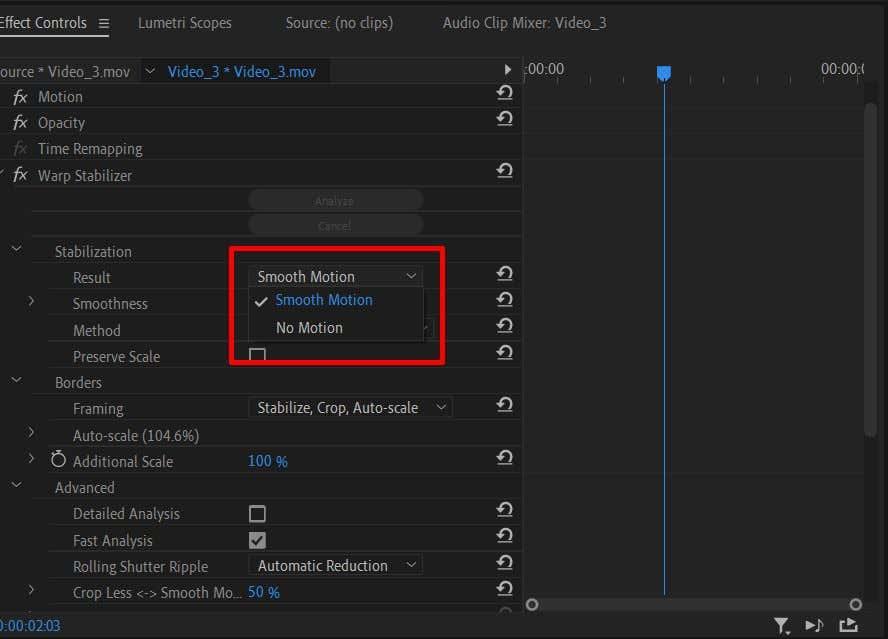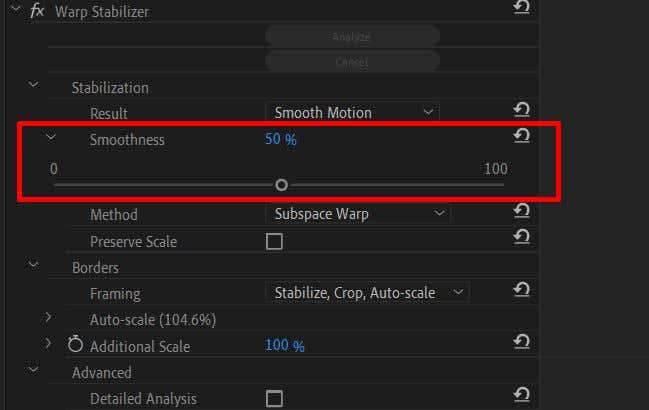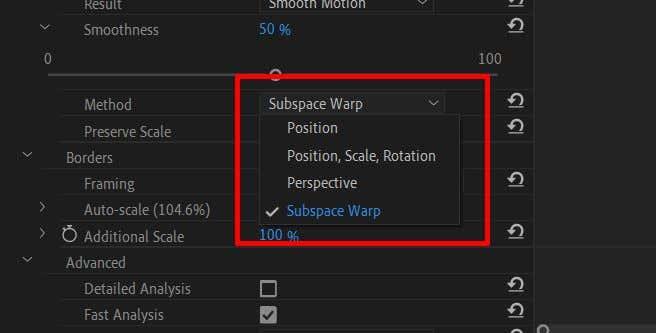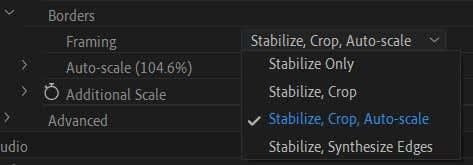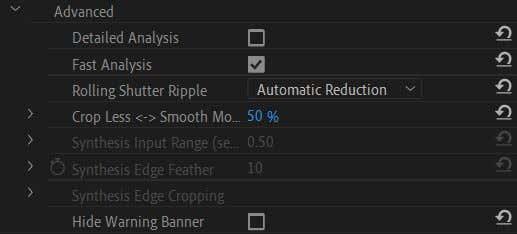Toistatko tallennettuja videoitasi vain saadaksesi selville, että joissakin niistä on pelättyä kameran tärinää? Joskus, riippumatta siitä, kuinka hyvää käsityösi on, sattuu tilanteita, joissa videosi tulee hieman epäselväksi. Tämä voi tehdä videostasi vähemmän ammattimaisen näköisen, olla häiritsevä tai sumentaa aihetta – kaikkea mitä haluat välttää.
Videonmuokkausohjelmiston Adobe Premiere Pron luojat ennakoivat tämän tilanteen ja lisäsivät ystävällisesti menetelmän, jolla voit vakauttaa värisevän kuvamateriaalisi jälkituotannossa. Se toimii erittäin hyvin minimaaliseen tai keskivakaan tärinään ja voi todella tehdä lopullisesta kappaleesta näyttämään jaardeja kiillotetummalta. Tässä Premiere Pro -opetusohjelmassa näytämme, kuinka voit käyttää ja käyttää tätä stabilointitehostetta videoeditoinnin aikana.

Shaky-videon vakauttaminen
Ennen kuin aloitat, sinun kannattaa varmistaa, että käyttämäsi videoleikkeet on tuotu Premiereen. Siirry Mediaselaimeen . Etsi käyttämäsi videotiedostot tietokoneeltasi. Valitse ja vedä tiedostot aikajanallesi. Ne tuodaan automaattisesti myös projektitiedostoihin.
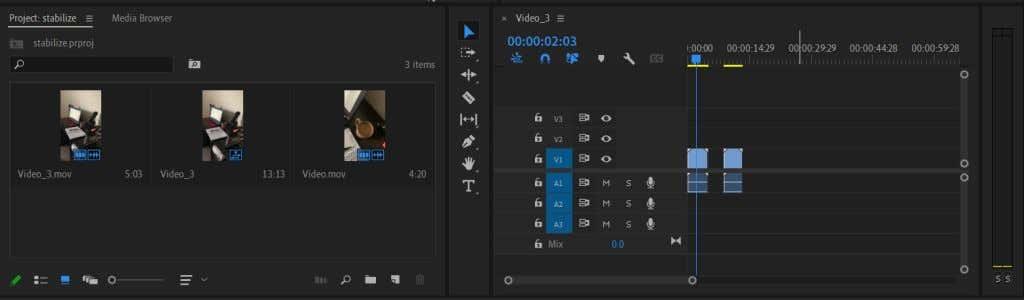
Nyt kun olet tuonut leikkeet aikajanallasi, voit alkaa vakauttaa niitä Premieren Warp Stabilizer -sovelluksella. Tee se näiden ohjeiden mukaan.
- Päätä, mitkä leikkeet sinun on stabiloitava, ja valitse se.
- Siirry Tehosteet - paneeliin ja valitse Videotehosteet > Vääristys > Warp Stabilizer .
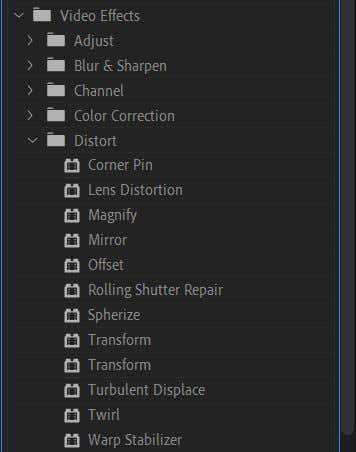
- Napsauta ja vedä se leikkeen päälle, niin tehoste otetaan käyttöön.
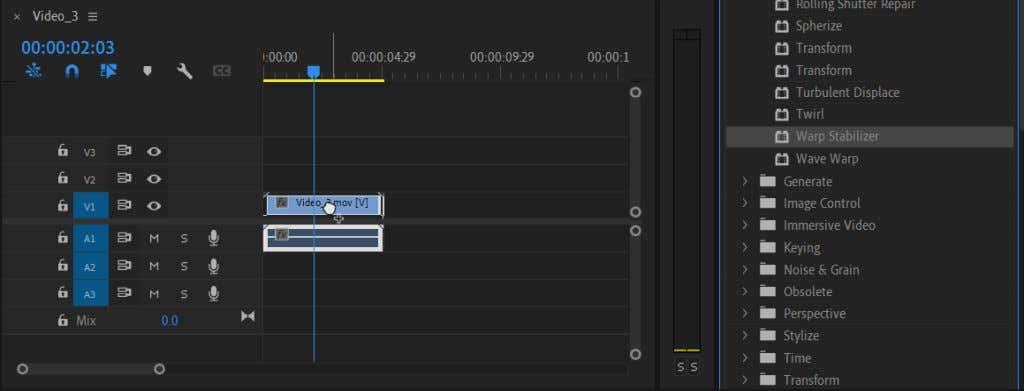
Ensiesitys kestää muutaman sekunnin videon analysointiin ja sen vakauttamiseen puolestasi. Voit sitten toistaa sen Esikatselu-paneelissa nähdäksesi, pidätkö tuloksista. Jos jokin on pois päältä, voit muokata tätä tehostetta Tehosteiden hallintapaneelissa muutamilla tavoilla saadaksesi sen näyttämään juuri sellaiselta kuin haluat.
Stabilointiefektin muokkaaminen
Jos haluat muuttaa jotain stabilointitehosteesta, kuten liikettä, stabilointimenetelmää, reunoja, skaalausta tai muuta, voit muuttaa niitä tehosteohjaimissa. Näin käytät näitä säätimiä.
- Siirry Effect Controls -paneeliin.
- Katso Warp Stabilization -tehosteen alta ja avaa pudotusvalikko, jos se ei jo ole.
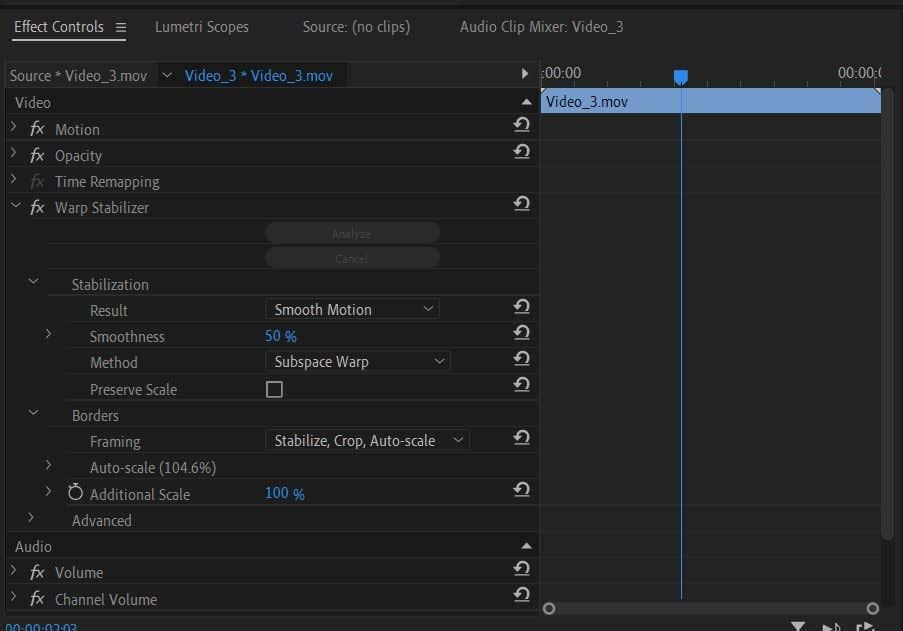
Täällä näet muutamia vaihtoehtoja, joita voit muuttaa saadaksesi erilaisen stabilointitehosteen.
Vakautusvalikko
Ensimmäinen vaihtoehto tässä on Tulos . Tämän tyyppisen liikkeen haluat vaikuttavan videoosi. Voit valita joko Smooth Motion tai No Motion .
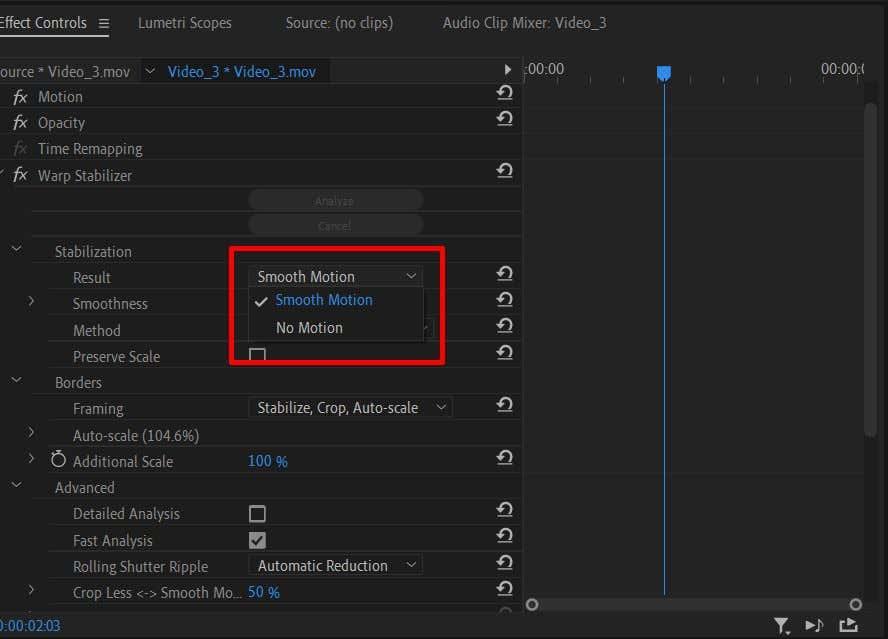
Seuraavaksi voit muuttaa liikkeen tasaisuutta. Jos haluat hieman hienovaraisemman stabilointitehosteen, voit muuttaa tämän Smoothness -tehosteen pienemmäksi.
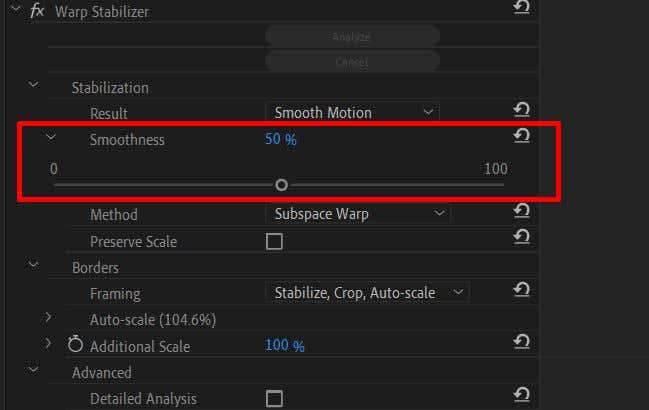
Sitten on Method - vaihtoehto. Tämä on tärkeä näkökohta Warp Stabilizer -efektin käytössä, koska jokainen stabilointimenetelmä voi olla hyödyllinen erilaisissa tilanteissa.
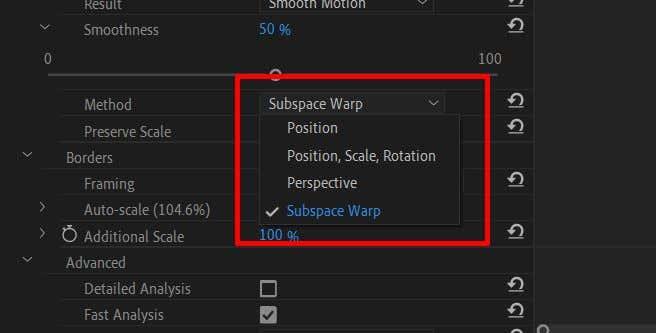
Sijaintimenetelmä käyttää vain videosi sijaintitietoja sen vakauttamiseksi .
Sijainti- , mittakaava- ja kiertomenetelmä käyttää kaikkien kolmen datan avulla leikkeen vakauttamiseksi.
Perspektiivimenetelmä kiinnittää videosi kehyksen kulmaan otoksen seurannan vakauttamiseksi .
Subspace Warp -menetelmä stabiloi vain osat videosta, jotka se analysoi epävakaiksi, jotta koko videosta tulee yhtenäisempi.
Valitsemalla oikean menetelmän leikkellesi saat luonnollisemman vaikutelman. Esimerkiksi, kun käytät Warp Stabilization -toimintoa, et halua videota, joka näyttää tasaisemmalta, mutta jossa on silti liikaa liikettä ja joka häiritsee kohdetta. Jos kokeilet kaikkia käytettävissä olevia menetelmiä ja videoleike näyttää edelleen tältä, se voi olla liian horjuvaa tallennettavaksi.
Säilytä mittakaava -valintaruutu Method-kohdan alla säilyttää alkuperäisen materiaalisi mittakaavan. Joskus tietyn menetelmän käyttäminen muuttaa materiaalin mittakaavaa paremman tuloksen saamiseksi. Voit valita Preserve Scale -asetuksen, mutta se voi saada videon näyttämään huonolta. Mutta tämä riippuu itse klipistä.
Reunojen pudotusvalikko
Kun käytät Warp-stabilisaattoria, Premiere muuttaa videosi reunoja rajaamalla niitä paremman vakauden saavuttamiseksi. Jos kuitenkin huomaat mustia palkkeja videosi ympärillä, siirry Kehystys -osioon tehdäksesi säädöt.
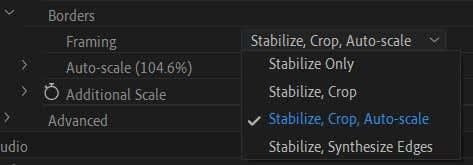
Jos olet valinnut Stabilize Only -vaihtoehdon, se on todennäköisin syy mustien palkkien takana. Valitettavasti Premiere ei skaalaa videota niiden poistamiseksi, joten näet ne silti.
Stabilize , Crop -vaihtoehto voi aiheuttaa vielä selvempiä mustia palkkeja. Stabiloinnin lisäksi se myös rajaa materiaalia saadakseen vakaamman vaikutuksen, mutta ei skaalaa materiaalia piilottaakseen rajauksen.
Jos valitset Vakauta, Rajaa, Automaattinen skaalaus , Premiere skaalaa materiaalin niin, että se poistaa palkit. Tämän seurauksena tämä voi kuitenkin johtaa alhaisen resoluution videoon.
Jos valitset Stabilize, Synthesize Edges , Premiere lisää pikseleitä videosi perusteella ja poistaa mustat palkit. Tämä vaihtoehto vaatii kuitenkin enemmän prosessointitehoa. Muista kuitenkin, että tämän vaihtoehdon valitseminen poistaa käytöstä automaattisen skaalauksen osion sekä Crop Less Smooth More -toiminnon.
Avattavan Kehysvalikon alla näet Automaattinen skaalaus . Tämä kertoo, kuinka paljon videotasi on skaalattu. Voit avata tämän pudotusvalikon muuttaaksesi enimmäismittaustasoa . Voit myös muuttaa Action-Safe Margin -asetusta , joka lisää reunuksen videoon.
Voit siirtyä alas muuttaaksesi lisämittakaavaa ja skaalata videota vielä enemmän, jos haluat.
Edistyneet asetukset
Tässä on muutamia vaihtoehtoja, jotka sinun kannattaa pitää mielessä saadaksesi paremman vakauden.
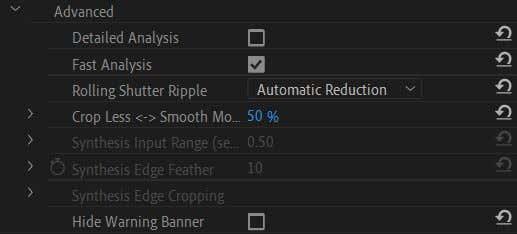
Ensinnäkin on Yksityiskohtainen analyysi -valintaruutu. Jos otat tämän käyttöön, Premiere tekee syvällisemmän analyysin saadakseen paremman stabilointivaikutuksen. Tämä kuitenkin käyttää enemmän prosessointitehoa ja pidentää renderöintiaikoja.
Jos valitsit Kehystys- kohdassa Synthesize Edges -vaihtoehdon, voit myös muuttaa syöttöaluetta tässä määrittääksesi, kuinka suuren osan videosta sekä eteenpäin että taaksepäin sekunneissa Premiere käyttää uusien reunojen luomiseen.
Voit myös piilottaa varoitusbannerin, joka tulee näkyviin, kun videota vakautetaan.
Ota tasaisempia kuvia käyttämällä loimivakainta Premiere-tilassa
Huima video on yksi viimeisistä asioista, joita haluat videoprojektiisi, mutta kameran vahingossa tapahtuvaa liikettä voi toisinaan olla vaikea välttää, etenkin kuvattaessa kädessä pidettävää materiaalia. Onneksi elokuvantekijät ja videoeditorit voivat luottaa siihen, että Adobe Premiere Pro CC auttaa videon vakauttamisessa, jos he käyttävät vääntymisen stabilointia. Se tekee stabilointiprosessista yksinkertaisen ja voi tallentaa videomateriaalia.