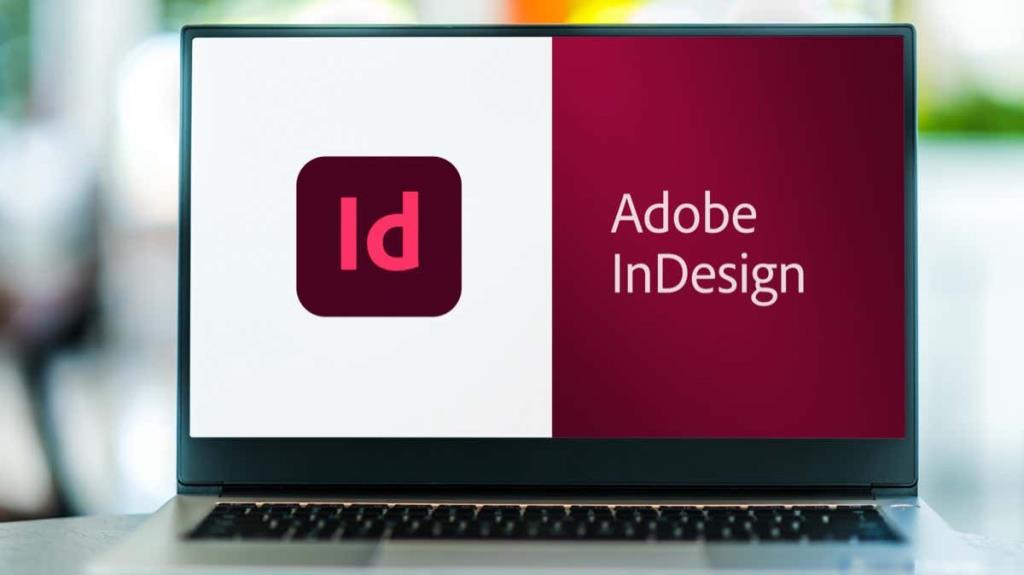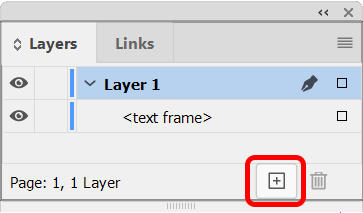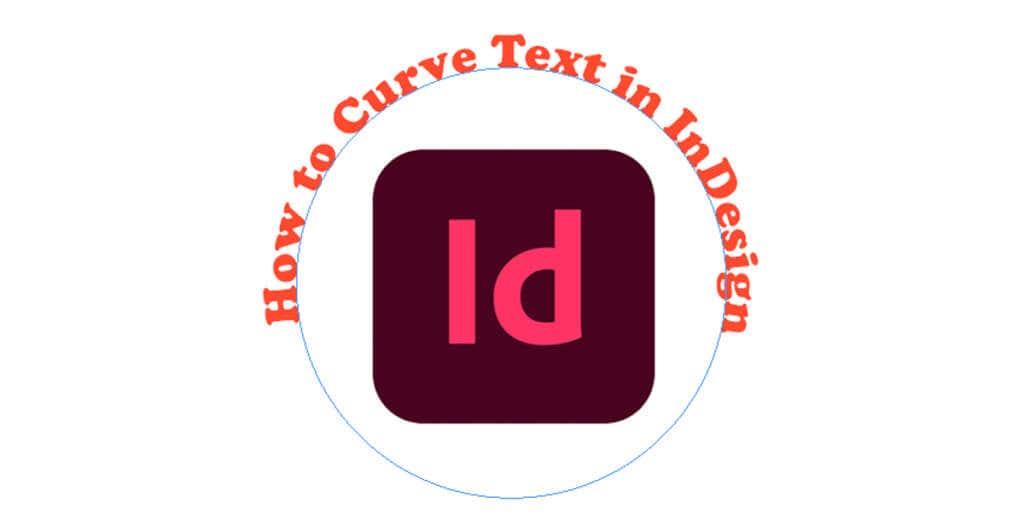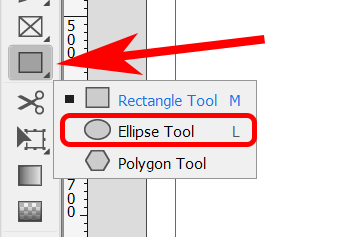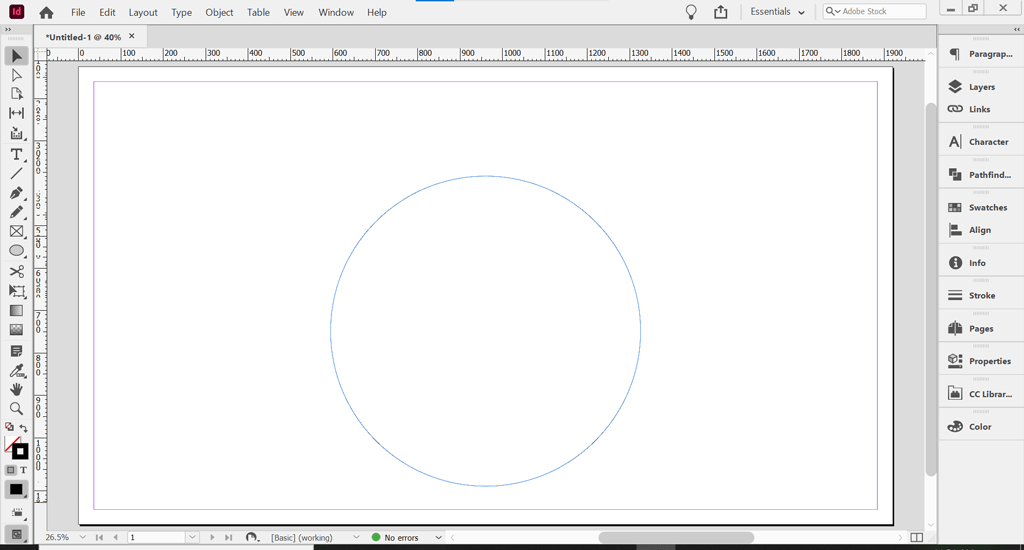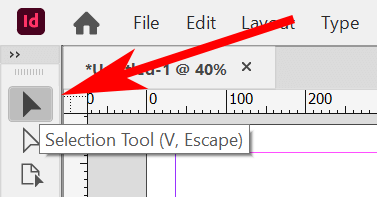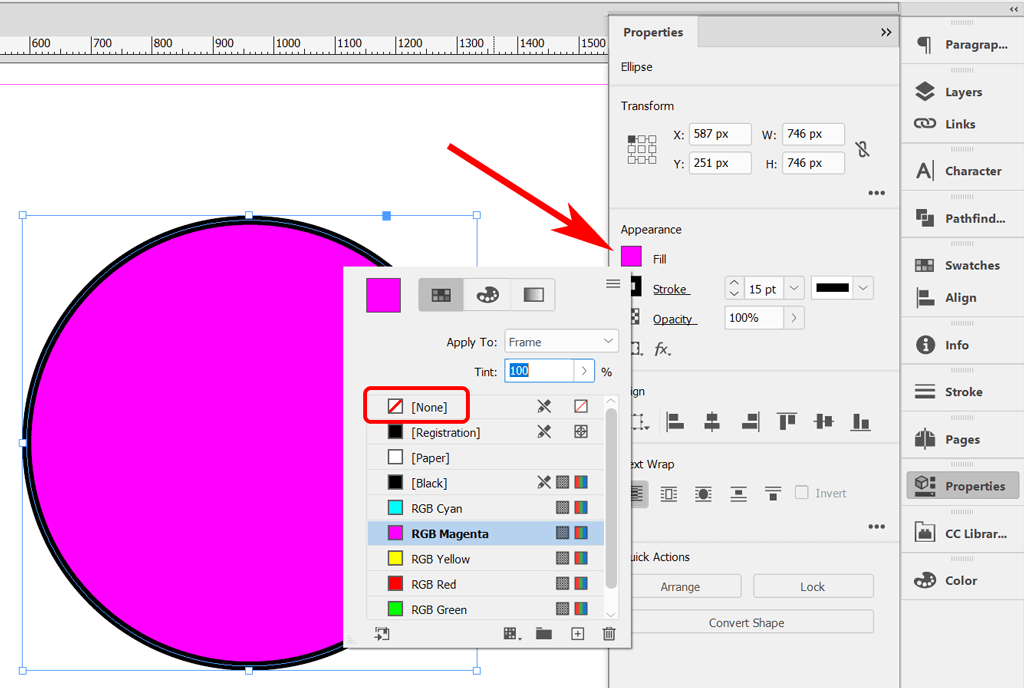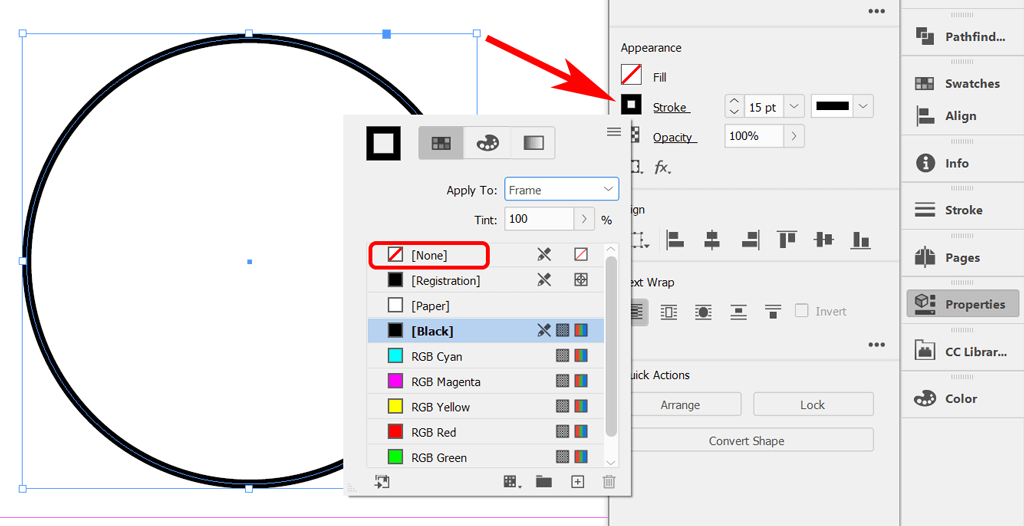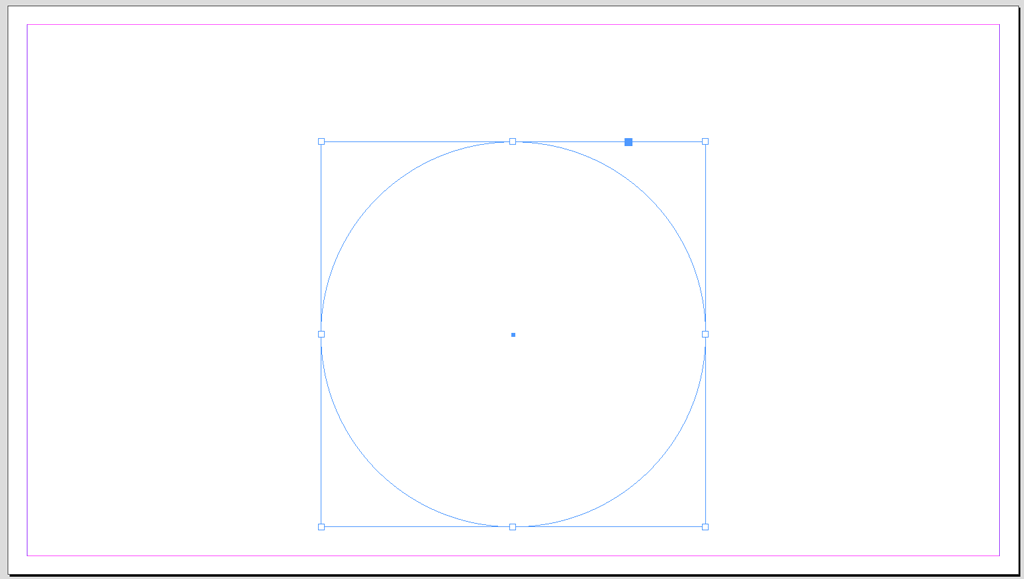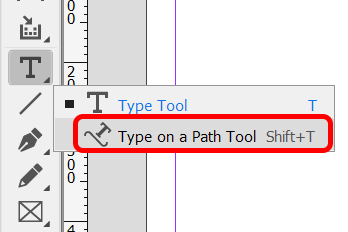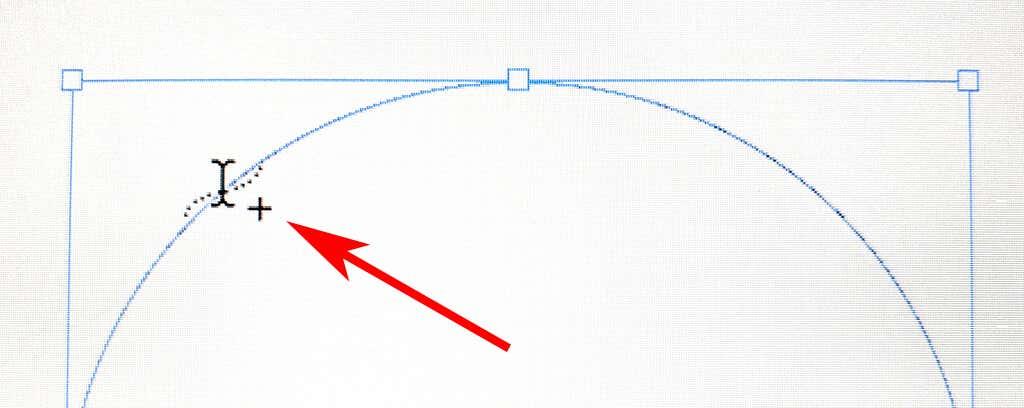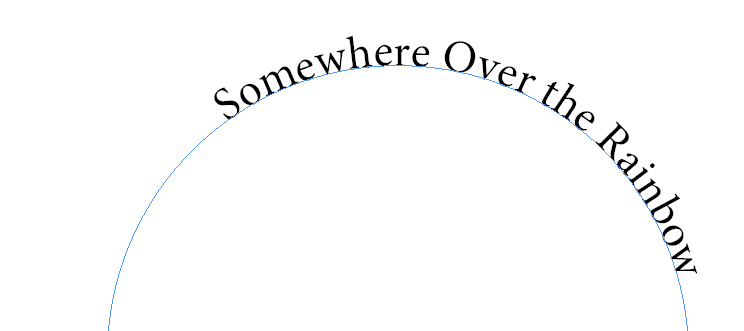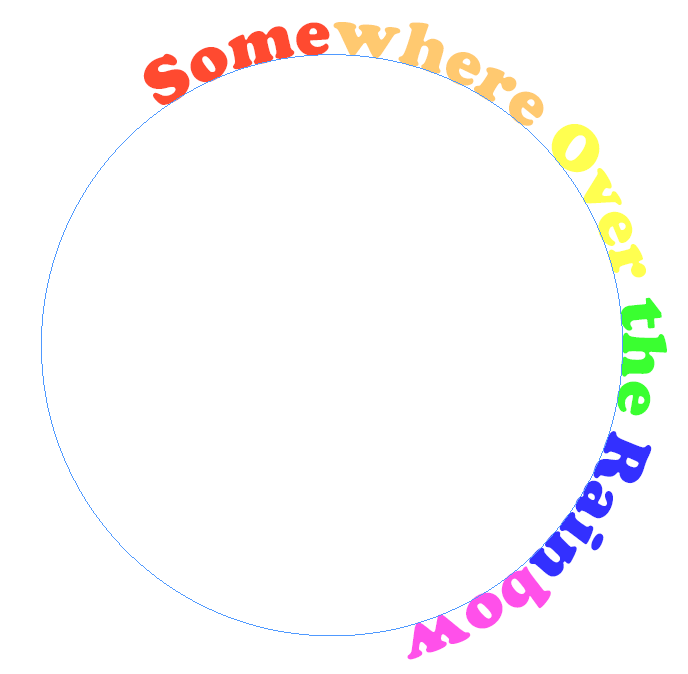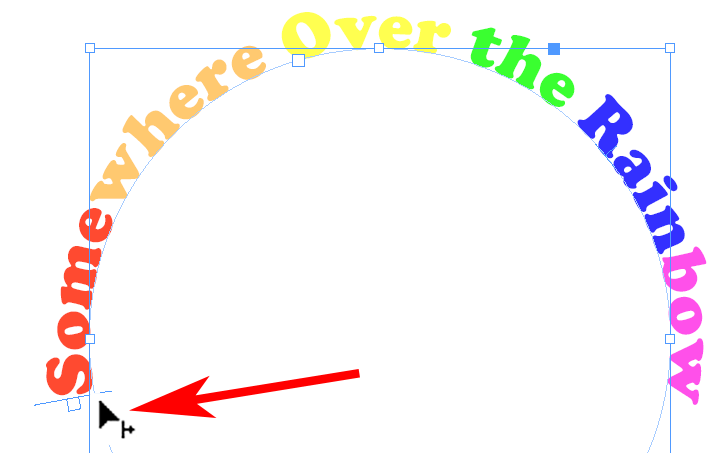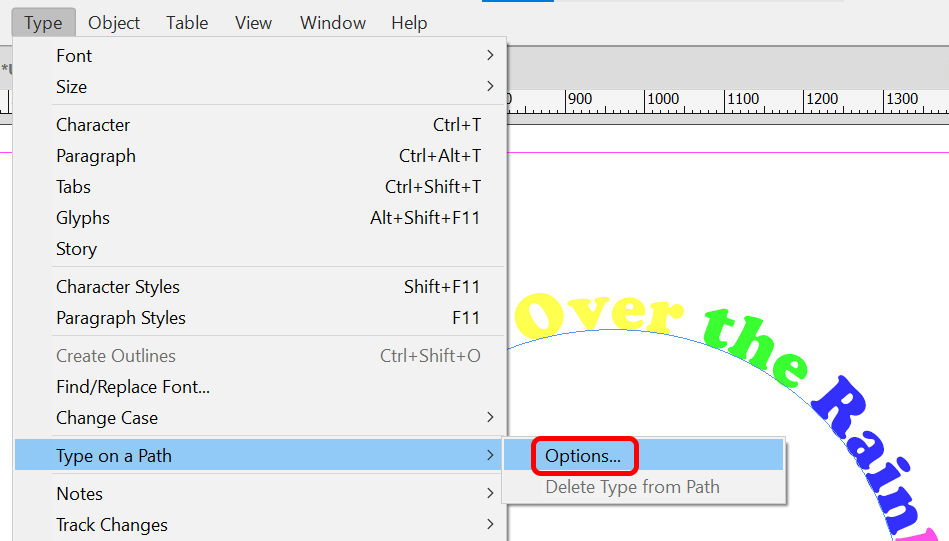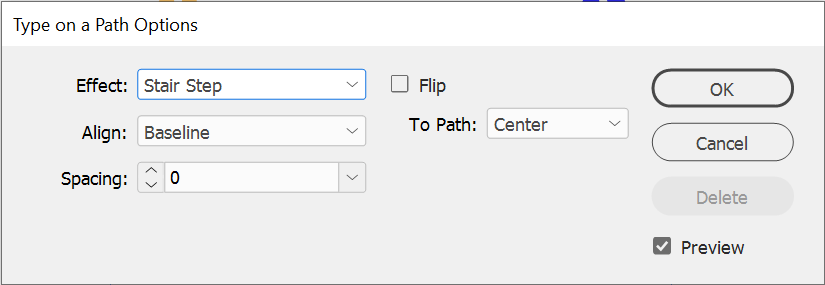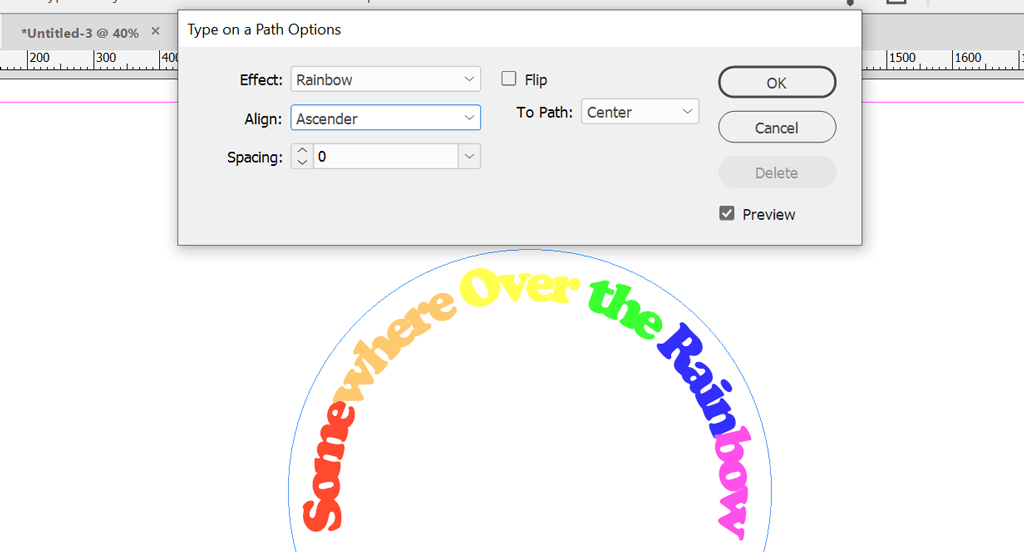Vaikka sinulla olisi kokemusta graafisen suunnittelun ohjelmistosta Adobe InDesign, saatat joskus tuntua vaikealta saavuttaa haluamasi vaikutus. Tässä artikkelissa valloitamme oppimiskäyrän ja näytämme, kuinka InDesign-dokumentin tekstiä kaareutuu .
Tämä opetusohjelma kattaa tekstin kaarevuuden luomalla kaarevan polun, lisäämällä tekstiä tälle polulle ja muotoilemalla tekstiä niin, että Indesign-projektisi näyttää haluamaltasi. Jos työskentelet vektorigrafiikan parissa, opi kääntämään tekstiä polulla Illustratorissa .
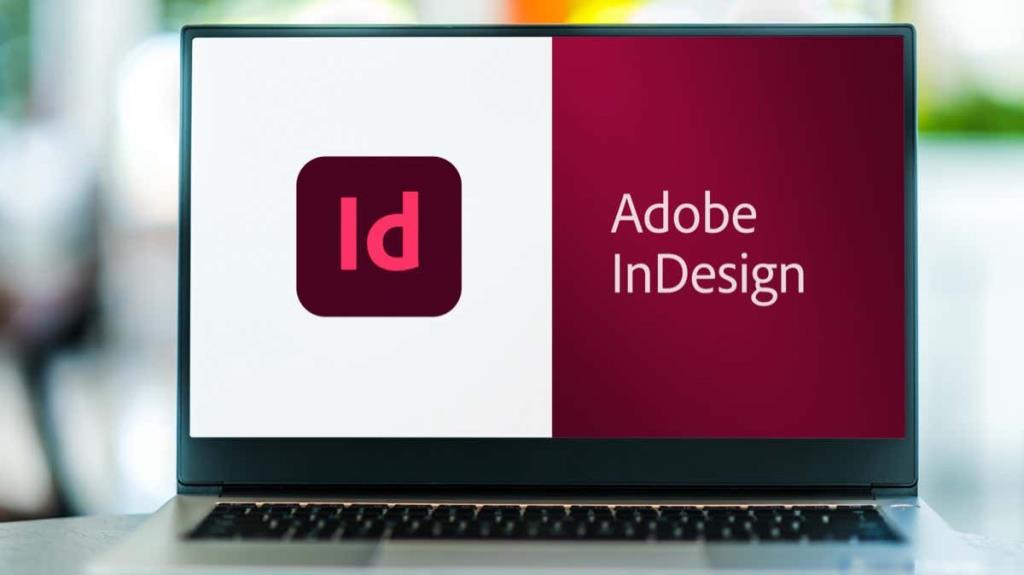
Luo tekstitaso
Ensinnäkin, jos suunnittelussasi on sekä grafiikkaa että tekstiä, harkitse oman kerroksen luomista kaikelle typografialle.
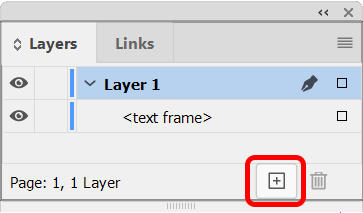
Valitse Ikkuna > Tasot näyttääksesi Tasot - paneelin tai käytä pikanäppäintä F7 . Luo sitten uusi taso valitsemalla Uusi taso -painike.
Luo polku
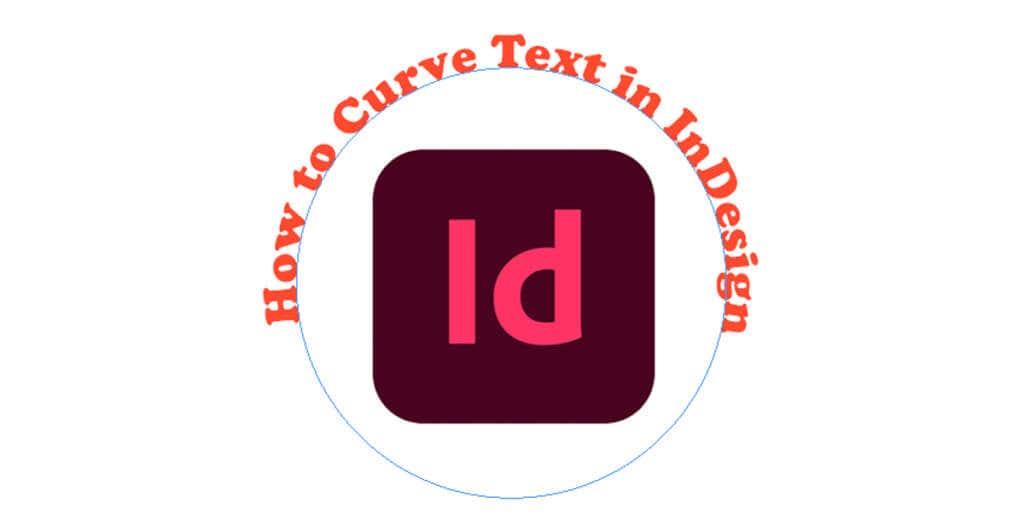
InDesignissa on useita työkaluja, joilla voit luoda polun. Voit luoda kaarevan polun käyttämällä Ellipsityökalua tai kynätyökalua. Vaikka voit käyttää mitä tahansa muototyökalua polun luomiseen, tässä esimerkissä käytämme ellipsityökalua täydellisen ympyrän luomiseen.
Kuinka luoda täydellinen ympyräpolku
Valitse ensin Ellipsi - työkalu. Se saattaa olla piilossa suorakulmiotyökalun takana. Jos on, napsauta ja pidä alhaalla suorakulmiotyökalukuvakkeen pudotusvalikon nuolta, kunnes näet lisävaihtoehdot, mukaan lukien ellipsityökalun. Vaihtoehtoisesti voit aktivoida ellipsityökalun pikanäppäimellä L.
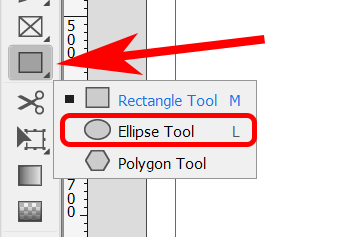
Kun Ellipsi-työkalu on valittuna, pidä Shift - näppäintä painettuna ja napsauta ja vedä kohdistinta luodaksesi täydellisen ympyrän.
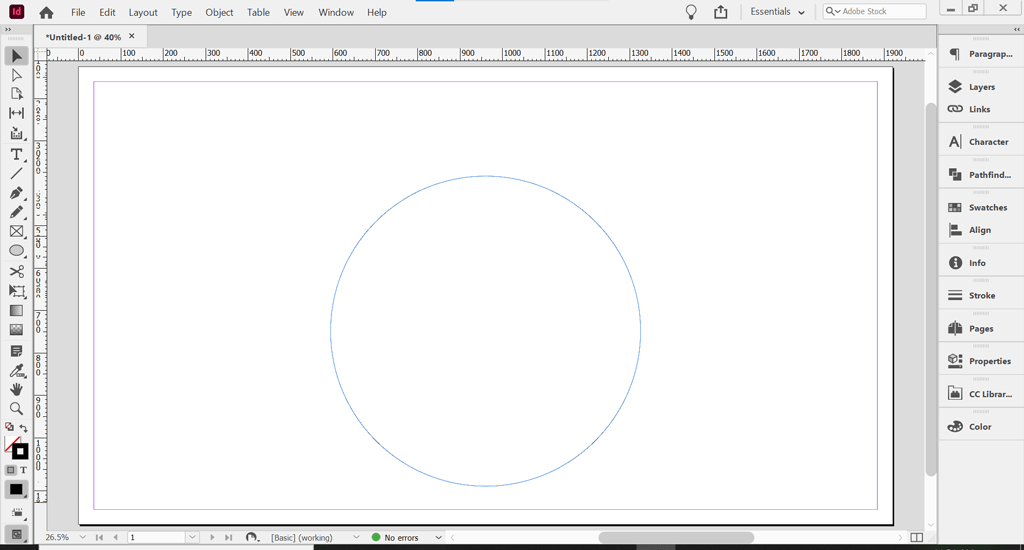
Luodaksesi kaarevaa tekstiä InDesignissa, kirjoitat polulle. Tämä on kaareva polku, jolle lisäämme tekstiä.
Tee polusta näkymätön
Polut ovat oletuksena näkymättömiä. Jos perusväri ja viivan väri ovat kuitenkin käytössä, sinun on poistettava ne käytöstä, jotta polku ei näy.
Valitse juuri luomasi ympyräpolku valintatyökalulla . Löydät valintatyökalun työkalupalkin yläosasta tai käyttämällä pikanäppäintä V .
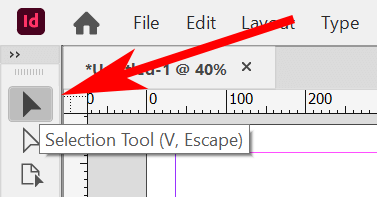
Kun valinta- tai suoravalintatyökalu on valittuna, napsauta ympyräpolkua. Valitse sitten Ominaisuudet - paneeli. Avaa Ominaisuudet-paneeli valitsemalla Essentials-työtilassa Windows > Ominaisuudet .
Jos ympyräpolulla on täyttöväri ja/tai viiva, jota käytetään polussa, näet sen Ominaisuudet-paneelissa. Valitse Täyttö- kohdasta Ei mitään .
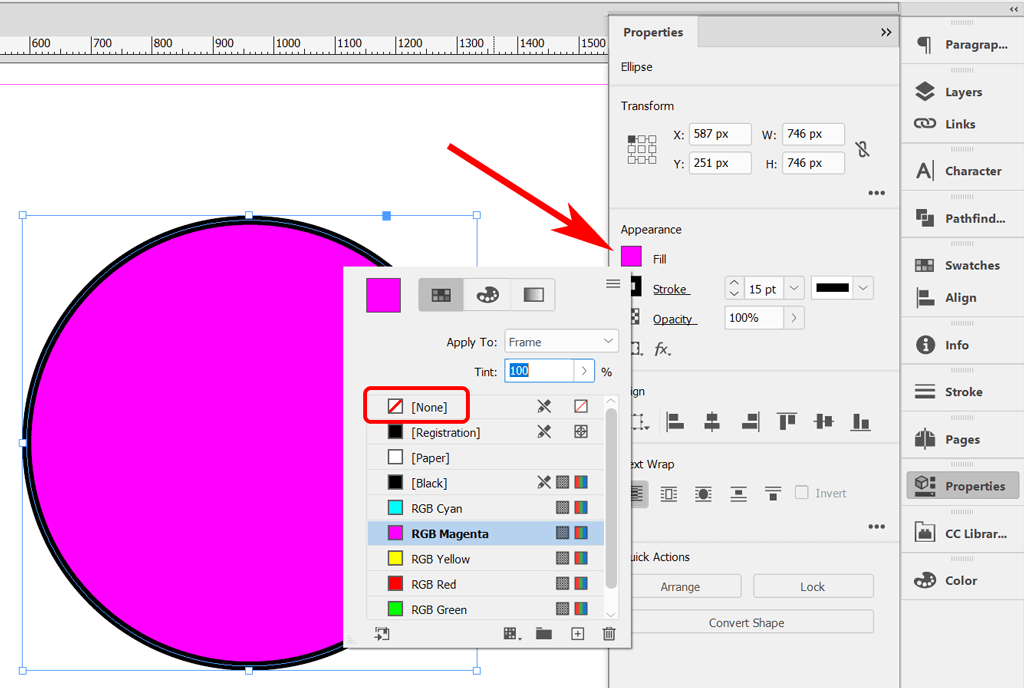
Tee sitten samoin poistaaksesi aivohalvauksen. Valitse Ei mitään -vaihtoehto kohdasta Viiva .
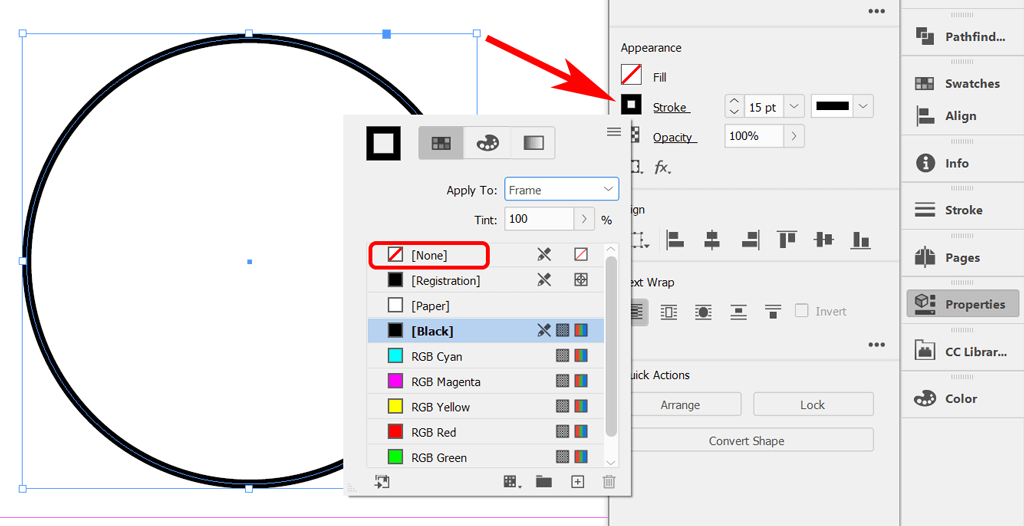
Sinun tulisi jättää yksinkertainen ympyräpolku ilman täyttöä tai viivaa.
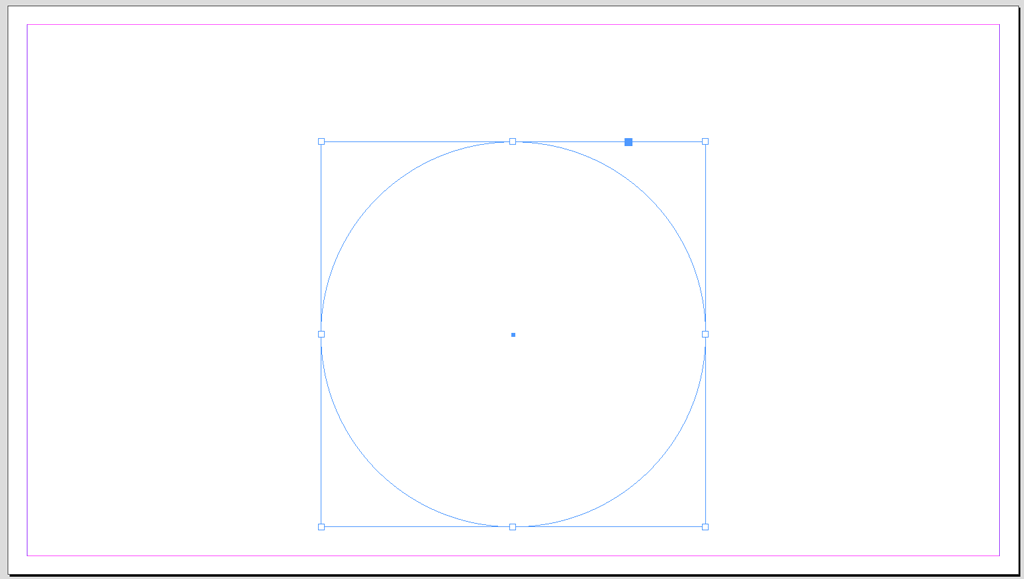
Seuraavaksi lisäämme tekstiä polun kaarevalle viivalle.
Lisää tekstisi
Lisää tekstiä valitsemalla ensin työkaluriviltä Kirjoita polulle -työkalu. Se voi olla piilotettu Tyyppi-työkalun alle. Napsauta ja pidä hiiren painiketta painettuna tekstityökalussa avataksesi Kirjoita polulla -työkalun. Vaihtoehtoisesti voit käyttää pikanäppäintä Shift + T valitaksesi Tyyppi polulle -työkalun.
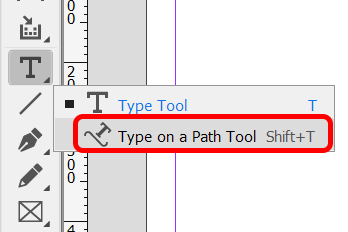
Seuraavaksi, kun Tyyppi polulla -työkalu on valittuna, siirrä kohdistin ympyrän kohdalle. Kun näet Plus-kuvakkeen Kirjoita polulla -työkalukuvakkeen vieressä, napsauta ympyrää. Plus-kuvake tarkoittaa, että voit lisätä tekstiä sinne.
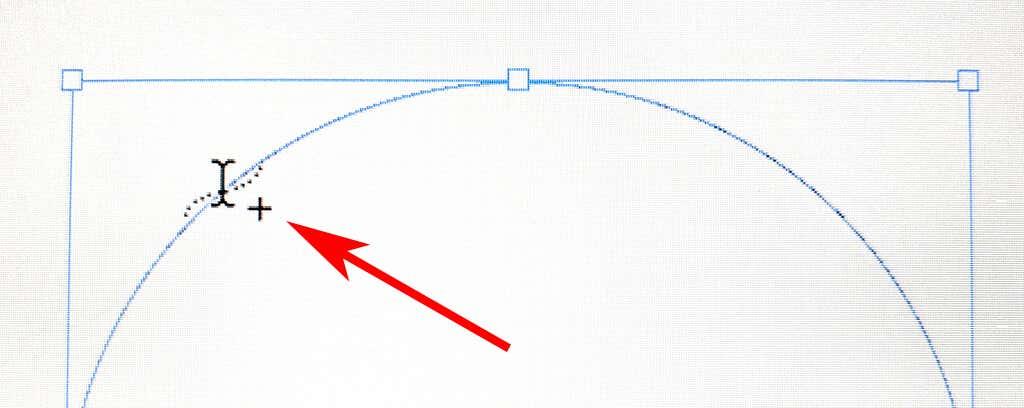
Kun napsautat polkua, näet polun kohdalla kohdistimen, johon voit lisätä tekstiä. Kirjoita tekstirivi.
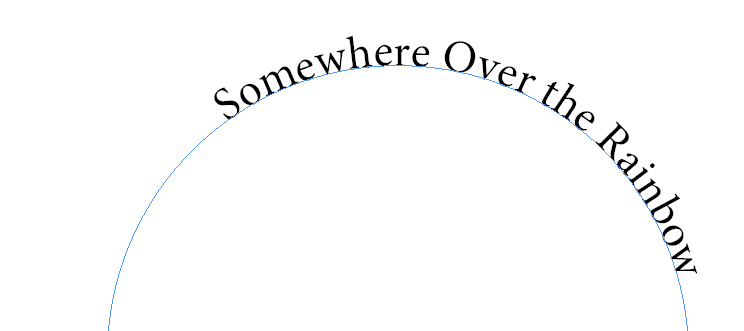
Voit säätää tyypin kirjasinta ja kokoa aktivoimalla Merkkipaneelin valitsemalla Ikkuna > Tyyppi ja taulukot > Merkki tai käyttämällä Mac-tietokoneissa pikanäppäintä Ctrl + T tai Command + T.
Voit säätää tyypin väriä aktivoimalla Väri - paneelin valitsemalla Ikkuna > Väri > Väri tai käyttämällä pikanäppäintä F6 . Valitse teksti ja käytä väriä.
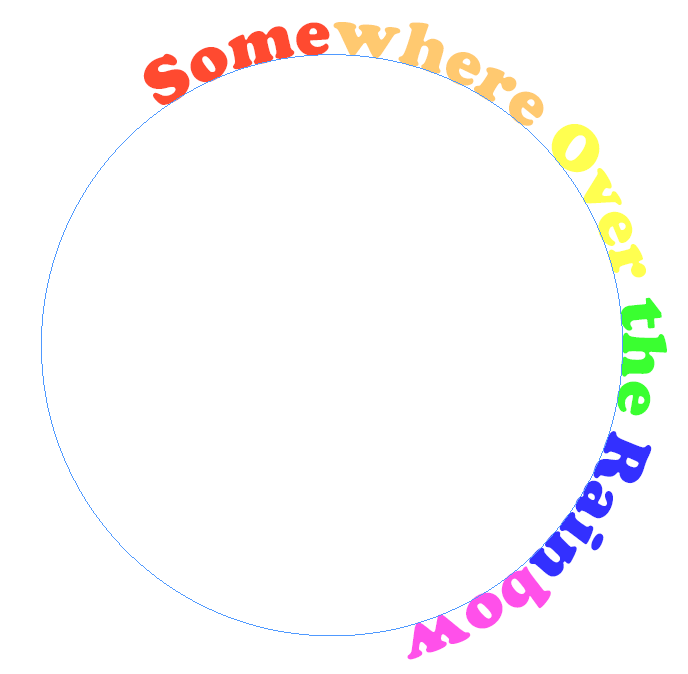
Seuraavaksi sijoitamme tekstin tarkalleen haluamaasi kohtaan ympyräpolulla.
Siirrä tekstiä käyrää pitkin
Jos haluat siirtää tekstiä käyrää pitkin, valitse polun tyyppi valintatyökalulla . Siirrä osoitinta tyypin alku- tai loppusulkeen päälle, kunnes näet osoittimen vieressä kuvakkeen, jossa on nuoli. Vältä hakasulkeiden tulo- tai lähtöportteja – niitä käytetään tekstikehysten ketjuttamiseen yhdestä toiseen.
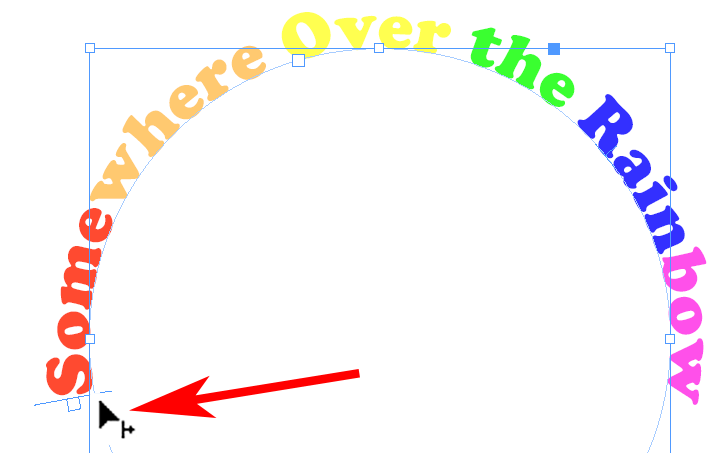
Vedä teksti polkua pitkin haluamaasi paikkaan.
Kirjoita polun asetukset
Kirjoita polulla -työkalussa on useita vaihtoehtoja. Avaa valintaikkuna valitsemalla Tyyppi > Kirjoita polulle > Asetukset .
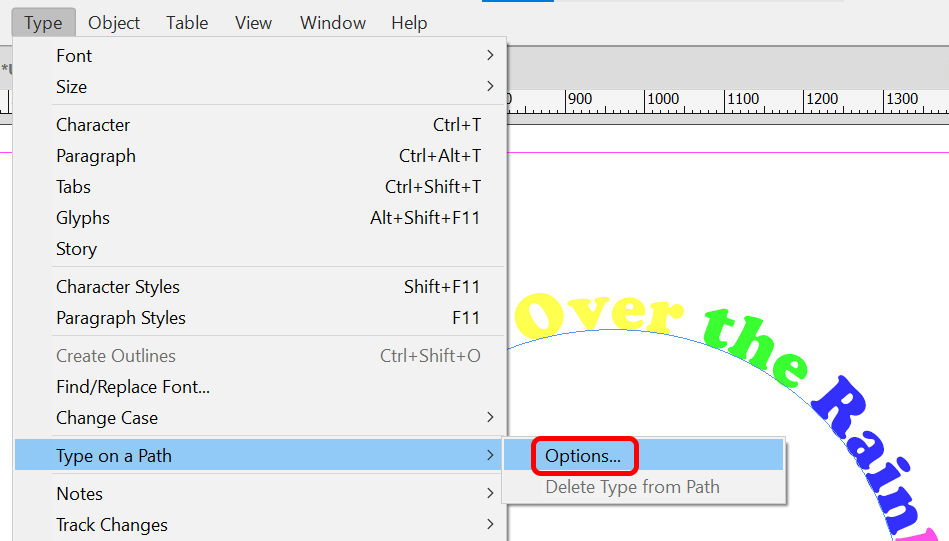
Voit lisätä tehoste-, tasaus- ja välivaihtoehtoja.
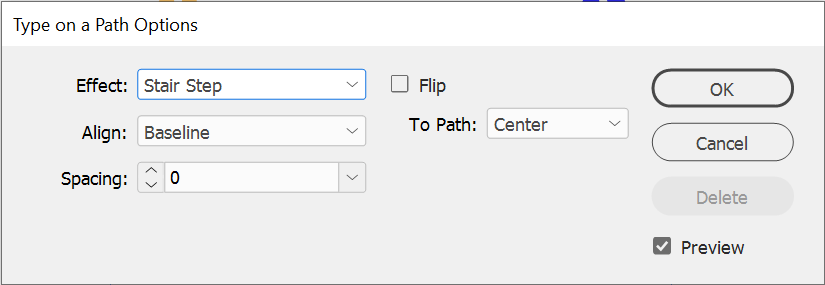
Varmista, että Esikatselu - ruutu on valittuna, ja kokeile kaikkia vaihtoehtoja Tehoste-pudotusvalikosta. Rainbow on oletustehoste, mutta katso muita, kuten Stair Step tai Skew, nähdäksesi, mikä tekstitehoste pidät eniten.
Valitse Kääntö - ruutu asettaaksesi ankkuripisteen ympyräradan sisäpuolelle. Voit myös käyttää Tasaa - vaihtoehtoja säätääksesi, missä teksti näkyy suhteessa polun riviin. Perustaso on oletusarvo. Yleensä Ascenderin valitseminen tasoittaa tekstin yläosan polkuun. Kun valitset Descenderin , tekstin alareuna tasataan polun mukaan.
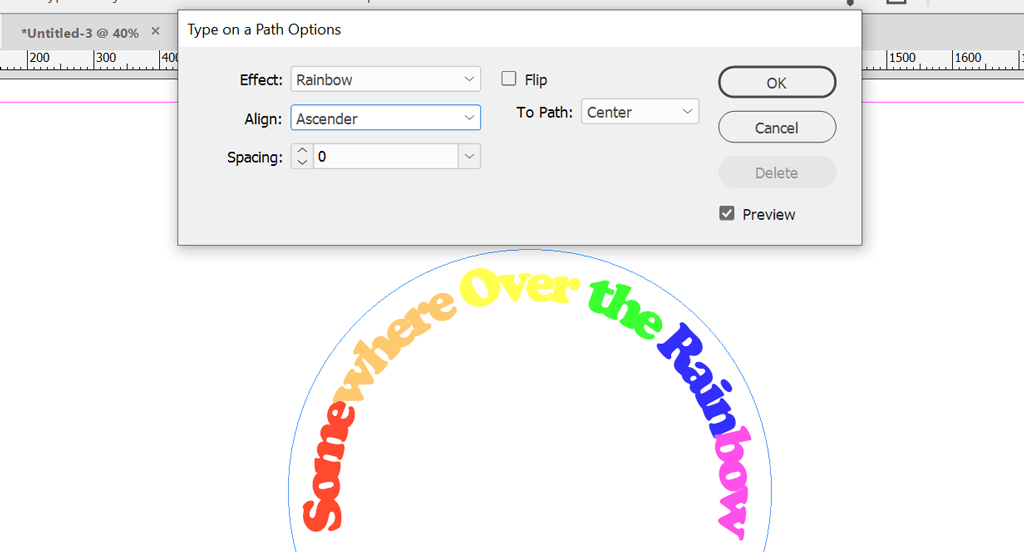
Spacing - asetus ohjaa tekstin väliä käyrän ympärillä.
Adobe-sovellukset toimivat yhdessä
Parasta Adoben Creative Cloud -sovelluksissa on se, miten ne toimivat yhdessä. Photoshop, Illustrator ja InDesign ovat tärkeitä graafisen suunnittelun työkaluja. Tutustu muihin opetusohjelmiimme:
Mitä enemmän työskentelet Adobe-sovellusten kanssa, sitä mukavampaa on luoda uusia malleja.