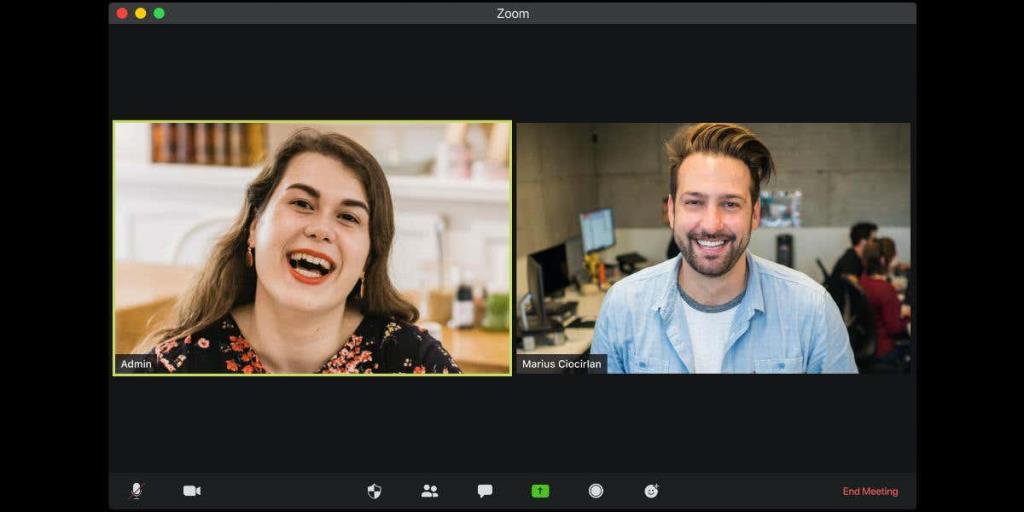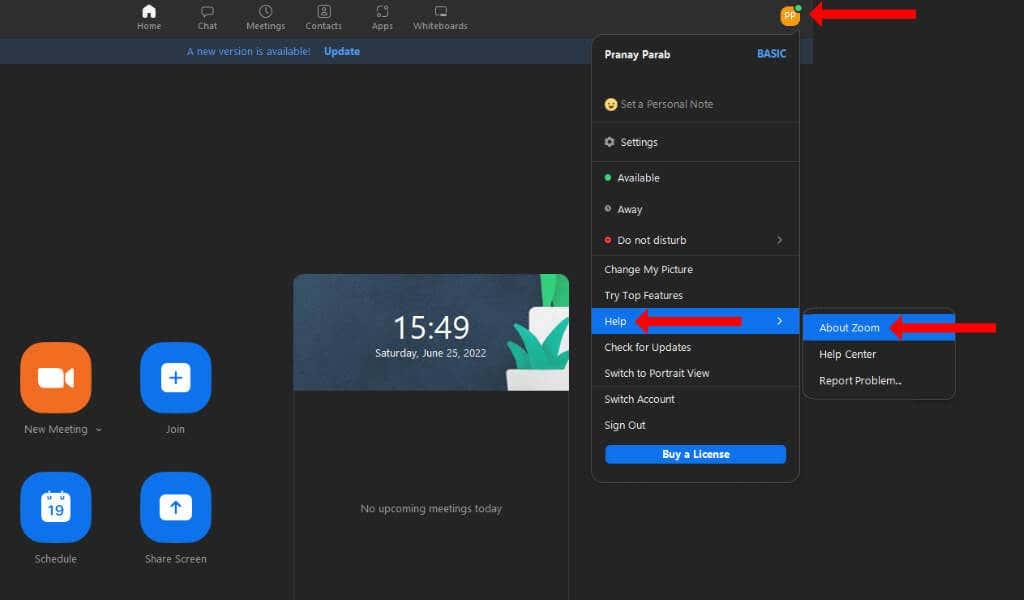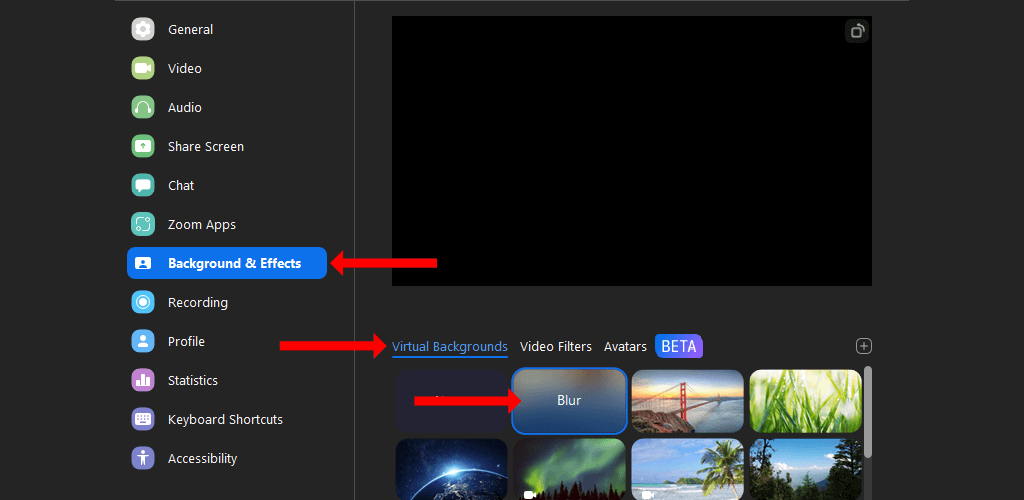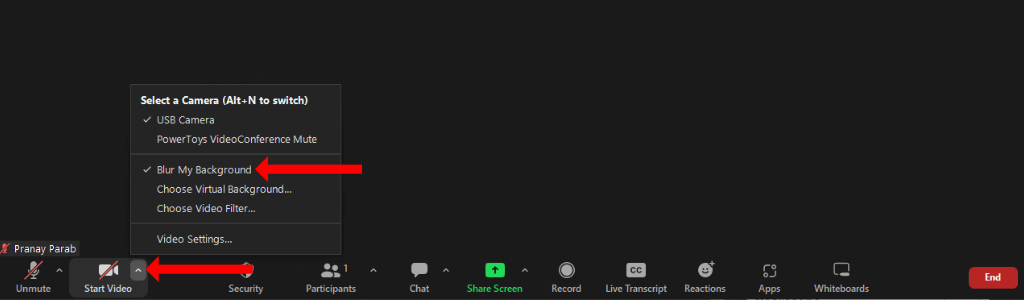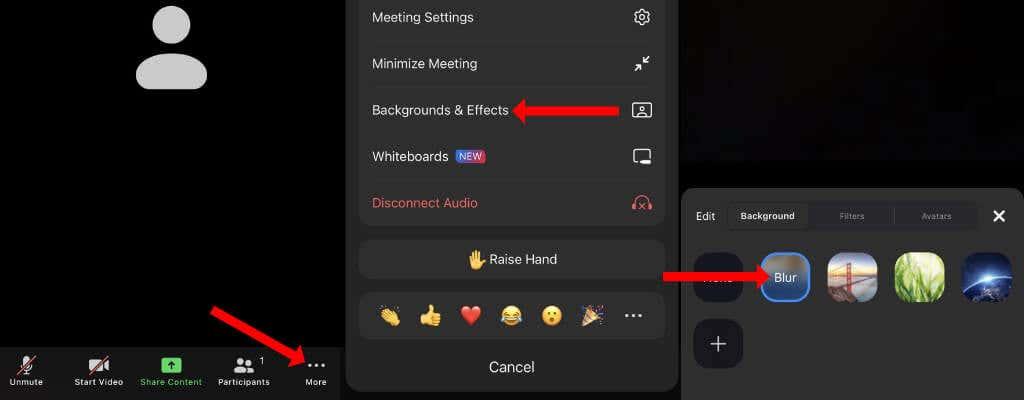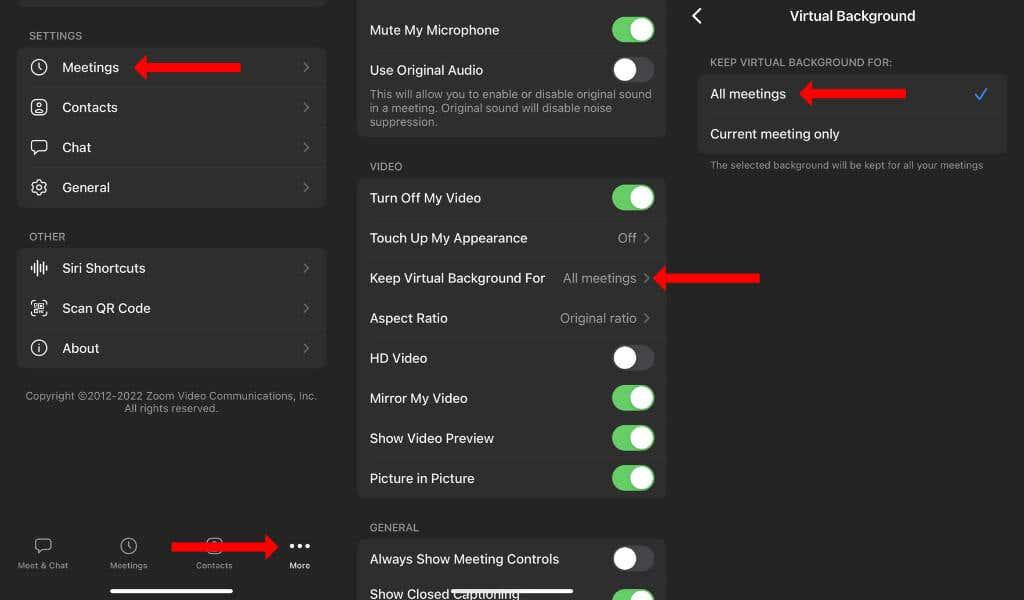Kaikilla ei ole ammattimaisen näköistä taustaa videopuheluihin. Jos haluat peittää takanasi olevan alueen Zoom-videopuheluissa olevilta ihmisiltä , voit sumentaa taustan. Tämä pitää huomion sinussa ja piilottaa asiat taustalle.
Kuten nimestä voi päätellä, ominaisuus vain sumentaa taustaa. Taustalla olevien objektien ja ihmisten ääriviivat näkyvät, vaikka käytät tätä ominaisuutta. Siksi näytämme myös, kuinka voit käyttää Zoomin virtuaalista taustaominaisuutta piilottaaksesi taustasi kokonaan videopuheluiden aikana.
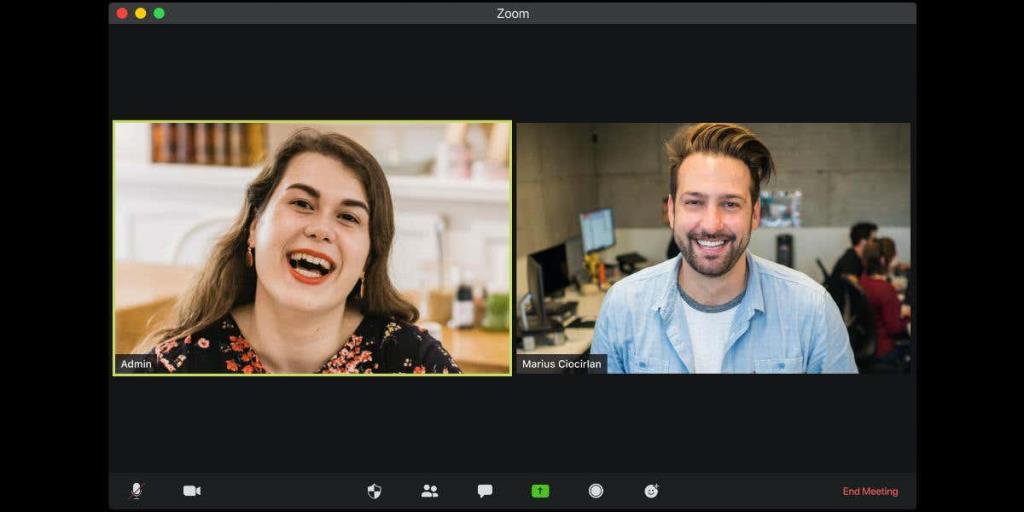
Kuka voi käyttää Zoomin taustan sumennusominaisuutta
Zoom näyttää sinulle taustan sumennuksen, jos tietokoneesi täyttää muutamat vähimmäisvaatimukset. Ensin sinun tulee tarkistaa, onko sinulla Zoomin versio, joka tukee sumentavia taustoja. Tässä on nopea luettelo vähimmäisvaatimuksista, jotka auttavat sinua tässä:
- Windows: 5.5.0 (12454.0131) tai uudempi
- macOS: 5.5.0 (12467.0131) tai uudempi
- Linux: 5.7.6 (31792.0820) tai uudempi
- Android: 5.6.6 (2076) tai uudempi
- iOS: 5.6.6 (423) tai uudempi
Voit tarkistaa Zoom-työpöytäohjelman version nopeasti napsauttamalla profiilikuvaasi oikeassa yläkulmassa ja siirtymällä kohtaan Asetukset > Ohje > Tietoja Zoomista . Jos sinulla on sovelluksen vanhempi versio, sinun tulee päivittää Zoom uusimpaan versioon valitsemalla Profiilikuvake > Tarkista päivitykset .
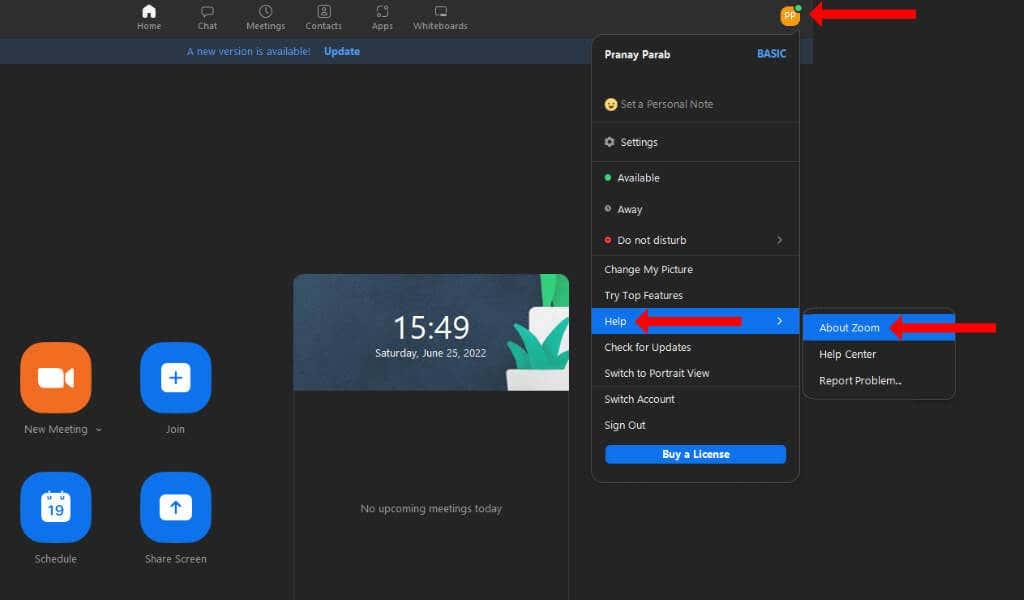
Älypuhelimilla voit siirtyä App Storeen tai Google Play -kauppaan, hakea Zoom ja päivittää sen sieltä.
Zoom luettelee myös joitain vähimmäisjärjestelmän vaatimuksia virtuaalista taustaominaisuutta varten ja huomauttaa, että ne koskevat myös sumentunutta taustavaihtoehtoa. Voit tarkistaa, täyttääkö laitteesi järjestelmävaatimukset Zoomin verkkosivustolta . Niille, jotka aikovat käyttää vihreää näyttöä, on erilaisia teknisiä tietoja, joten muista tarkistaa myös se.
Lopuksi laitteesi vaatii toimivan verkkokameran voidakseen käyttää taustan sumennusominaisuutta Zoomissa.
Taustan sumentaminen Zoomissa Windowsissa, Macissa ja Linuxissa
Taustan sumennusominaisuus voidaan määrittää ennen Zoom-puhelun aloittamista. Zoomin työpöytäsovelluksessa voit aloittaa napsauttamalla profiilikuvasi alla olevaa Asetukset -kuvaketta. Valitse vasemmasta sivupalkista Tausta ja tehosteet .

Napsauta Virtuaalinen tausta -välilehteä ja valitse Sumennus . Tämä hämärtää taustasi ja sinun pitäisi nähdä tehosteen esikatselu Virtuaaliset taustat -välilehden yläpuolella olevassa videon esikatseluruudussa. Jos kaikki meni hyvin, sinun tulee olla tarkennettu ja sumean kuvan pitäisi olla takanasi.
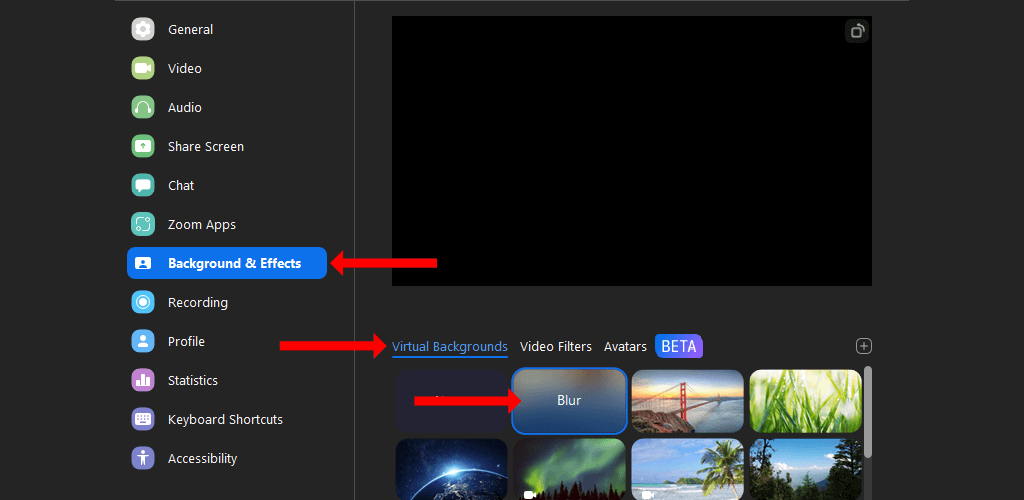
Vaihtoehtoisesti voit valita muun virtuaalisen taustan, kuten San Franciscon, Grassin tai Earthin. Nämä ovat esiasennettuja, ja voit käyttää niitä helposti ilman lisätoimenpiteitä. Voit myös käyttää mukautettua taustakuvaa Zoomissa.
Napsauta Zoomausasetusten samassa Virtuaaliset taustat -välilehdellä + -kuvaketta oikealla vierityspalkin yläpuolella. Nyt voit valita joko Lisää kuva tai Lisää video ja valita mukautetun taustan kaikille tuleville kokouksille.
On myös syytä huomata, että voit määrittää sumennetun taustan tai virtuaalisen taustan myös Zoom-kokouksen aloittamisen jälkeen. Voit testata tätä avaamalla Zoomin ja napsauttamalla Uusi kokous -vaihtoehtoa.
Kun kokous on alkanut, napsauta Aloita video -painikkeen vieressä olevaa ylänuolikuvaketta . Valitse Sumennus taustani lisätäksesi yksinkertaisen sumennustehosteen. Voit myös valita Valitse virtuaalinen tausta -vaihtoehdon ja lisätä kuvan tai videotaustan videopuheluusi.
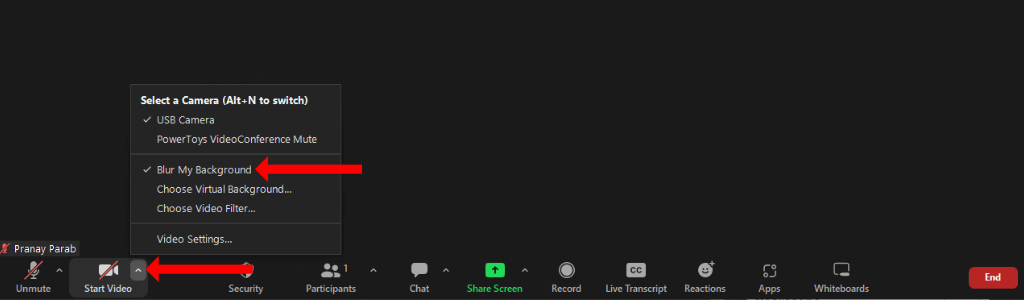
Zoomaustaustan hämärtäminen Androidissa, iPhonessa ja iPadissa
Jos käytät Zoom-mobiilisovellusta, voit hämärtää taustan uuden kokouksen aloittamisen jälkeen. Apple-laitteissa, kuten iPhonessa tai iPadissa, aloita uusi Zoom-kokous ja napauta Lisää -painiketta oikeassa alakulmassa. Valitse Taustat ja tehosteet ja sumenna tausta napauttamalla Sumennus .
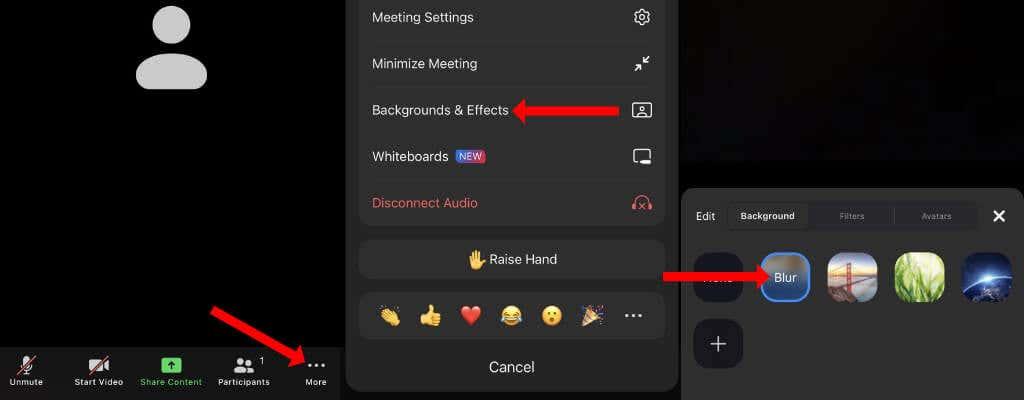
Voit myös valita muita virtuaalisia taustoja tällä sivulla tai napauttaa + -painiketta lisätäksesi mukautetun taustan mobiililaitteellasi.
Android-älypuhelimissa voit aloittaa uuden Zoom-kokouksen ja painaa Lisää -painiketta oikeassa alakulmassa. Valitse sitten Virtuaalinen tausta ja sitten Sumennus . Voit myös valita jonkin Zoomin oletustaustasta tai lisätä mukautettuja taustoja + -painikkeella.
Jos tehoste ei toimi heti, voit painaa Pysäytä video -painiketta ja napauttaa Aloita video saadaksesi sen toimimaan.
Kun olet poistunut Zoom-kokouksesta Android- tai iOS-laitteilla, voit napauttaa Lisää -painiketta sovelluksen aloitusnäytön oikeassa alakulmassa ja siirtyä kohtaan Kokoukset . Paina Säilytä virtuaalista taustaa ja valitse Kaikki kokoukset , jos haluat säilyttää Zoom-virtuaalitaustasi kaikissa tulevissa kokouksissa.
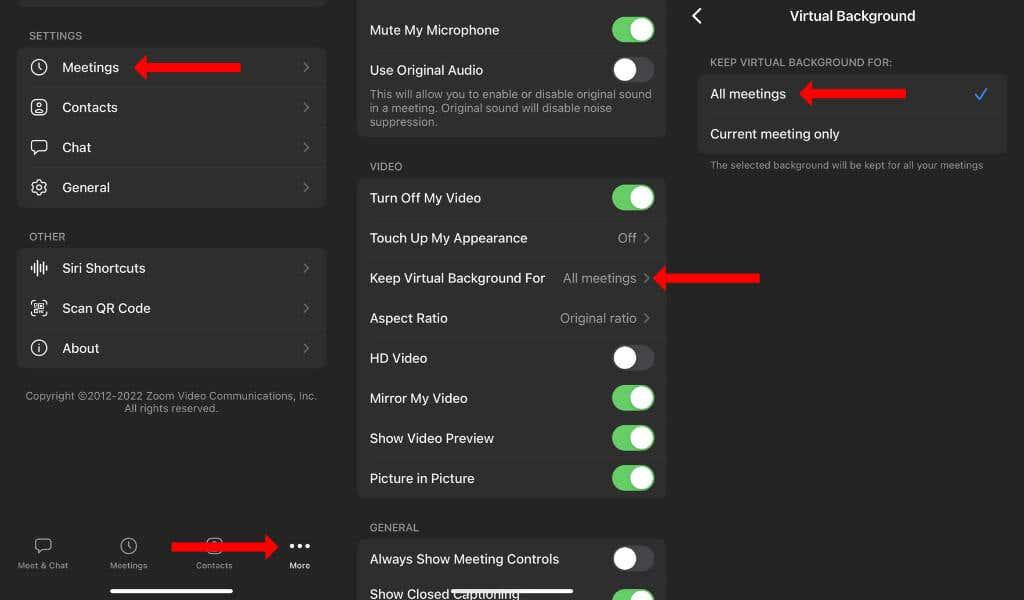
Pidä videoneuvottelu hauskana
Videoneuvottelun ei tarvitse olla täysin tylsää. Voit tehdä mukautetun taustan Zoomissa tai Google Meetissä tehdäksesi kokouksistasi paljon mielenkiintoisempia. Tämä osoittautuu loistavaksi keskustelun käynnistäjäksi, ja parasta on, että se ei myöskään vaadi teknistä osaamista.
Nyt kun olet mukava käyttää Zoomia, muista oppia kaikki sen pikanäppäimet tuottavuuden parantamiseksi.
Zoom-taustakuvan vaihtaminen
Taustakuvan valitseminen Zoom-kokouksen aikana tai sitä ennen on samanlainen kuin taustan sumentaminen:
- Napsauta kokouksen päänäytössä Aloita/Pysäytä video -kohdan vieressä olevaa painiketta.
- Napsauta Valitse virtuaalinen tausta.
- Valitse haluamasi tausta tai napsauta plus-kuvaketta lisätäksesi haluamasi kuvan tai videon taustaksi.
Taustan sumennus vs. taustakuvan valitseminen
Valinta taustan sumentamisen ja taustakuvan valitsemisen välillä Zoom-kokouksen aikana riippuu mieltymyksistäsi, tarpeistasi ja kokouksen kontekstista.
Hyvät ja huonot puolet taustan sumentamisen valinnasta
Zoom-kokouksen taustan hämärtymisen edut:
- Ammattimainen ja puhdas ulkoasu: Taustan sumennus tarjoaa ammattimaisemman ulkonäön, varsinkin jos olet rennossa ympäristössä tai sinulla ei ole erillistä työtilaa.
- Helppo käyttöönotto: Se voidaan ottaa käyttöön muutamalla napsautuksella ilman lisäkuvia tai mukauttamista.
- Yksityisyys ja turvallisuus: Se voi auttaa suojaamaan yksityisyyttäsi peittämällä henkilökohtaiset tai arkaluontoiset tiedot, jotka saattavat näkyä taustalla, varsinkin jos olet julkisessa paikassa.
- Minimoi häiriötekijät: Zoom-kokouksen taustan sumentaminen auttaa pitämään huomion sinussa videopuhelun aikana, koska se vähentää ympäristössäsi mahdollisesti esiintyvää visuaalista sotkua.
Zoom-kokouksen taustan hämärtymisen haitat:
- Personoinnin puute: Zoom-kokouksen taustan hämärtäminen ei anna sinun ilmaista persoonallisuuttasi tai brändiäsi ympäristösi kautta.
- Häiriöt: Saatat kohdata häiriöitä harvoin.
Taustakuvan valinnan plussat ja miinukset
Hyödyt taustakuvan lisäämisestä Zoom-puheluun:
- Sitoutuminen: Visuaalisesti houkuttelevat taustakuvat voivat herättää keskusteluja ja tehdä Zoom-kokouksistasi kiinnostavampia.
- Relevanssi: Voit lisätä taustakuvan, joka liittyy puhelun aiheeseen.
- Räätälöinti: Taustakuvan lisääminen antaa sinun muokata taustaasi merkkikuvilla tai tyyliisi heijastavilla olevilla malleilla.
Haittoja taustakuvan lisäämisestä Zoom-puheluun:
- Häiriöt: Taustalle lisäämäsi kuva saattaa häiritä muita puhelun osallistujia ja menettää huomion pääaiheeseen.
- Virheellisen kohdistuksen mahdollisuus: Vaikka taustakuvaominaisuus paranee uusien päivitysten myötä, kuva ei välttämättä aina ole oikein kohdistettu videosyötteeseen, mikä aiheuttaa luonnottoman vaikutuksen.