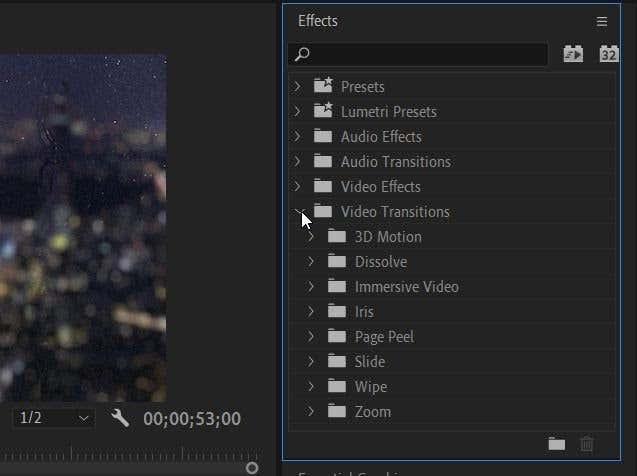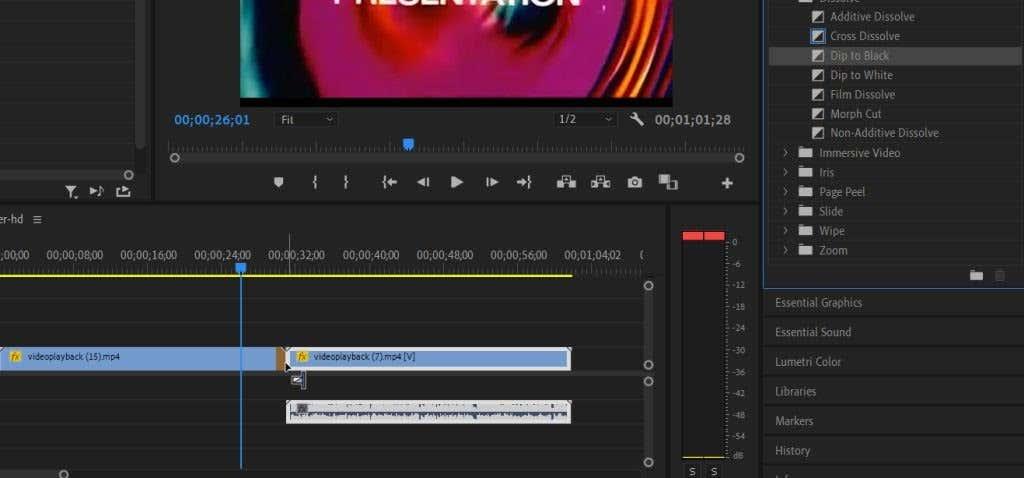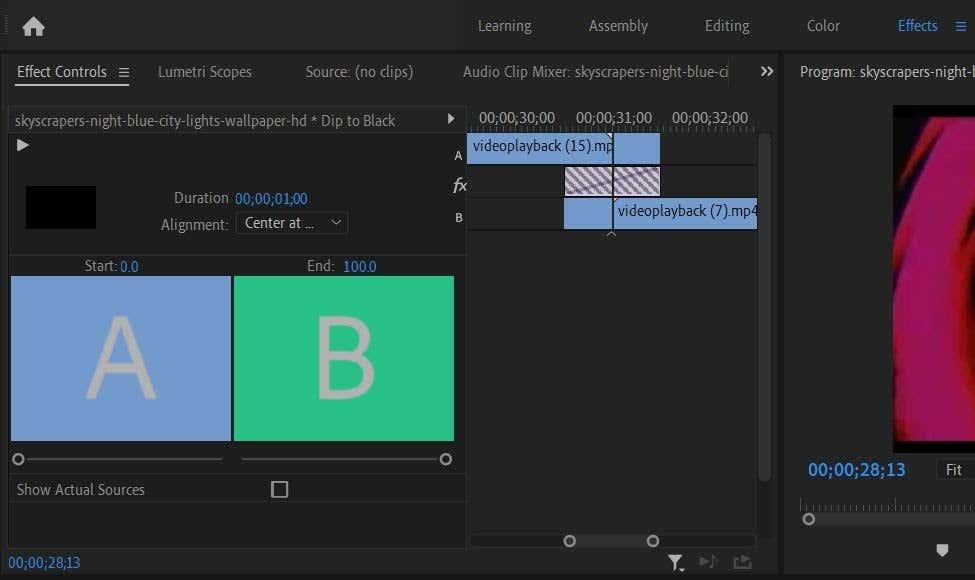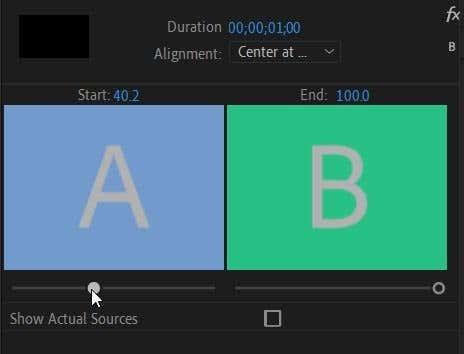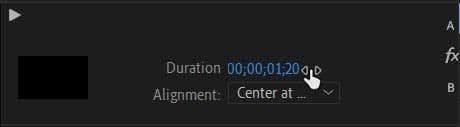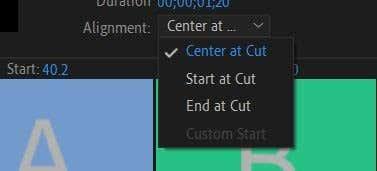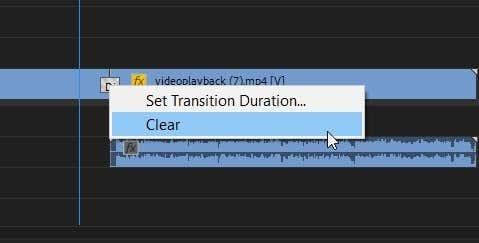Monissa tilanteissa videoeditoinnin aikana hyppyleikkaus on helpoin ja luonnollisin tapa koota leikkeitä. Jos kuitenkin haluat etsiä jotain tyyliltään tyylikkäitä projekteihin, kuten musiikkivideoihin, mainoksiin, trailereihin tai introihin ja lopputuloksiin, muun tyyppiset siirtymät ovat erittäin hyödyllisiä.
Adobe Premiere Prossa on saatavilla monia siirtymätehosteita ja loputtomasti tapoja muokata niitä videoosi sopivaksi. Tästä artikkelista saat selville, mistä löytää siirtymätehosteita, kuinka lisätä ne projektiisi ja sisällyttää ne niin, että ne näyttävät siltä, miltä haluat niiden näyttävän. Kun olet perehtynyt siirtymisiin, se on tärkeä työkalu, jota voit käyttää monissa tulevissa projekteissa.

Siirtymän lisääminen Premiere Prossa
Siirtymien etsiminen ja lisääminen on erittäin helppoa. Löydät kaikki siirtymävaihtoehdot Tehosteet - paneelista, johon pääset ylimmästä asetuspalkista. Valitse tämä ja paneeli tulee näkyviin oikealle. Noudata näitä ohjeita lisätäksesi siirtymäsi.
- Siirry Tehosteet - paneelissa kohtaan Videon siirtymät .
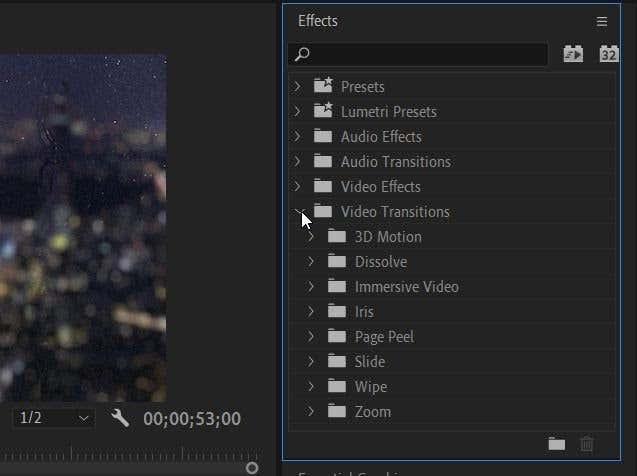
- Valitse mikä tahansa siirtymätyyppi ja etsi haluamasi siirtymä.
- Napsauta ja pidä siirtoa painettuna ja vedä se sitten sen leikkeen alkuun tai loppuun, jossa haluat käyttää sitä. Tai aseta se kahden leikkeen väliin siirtyäksesi yhden leikkeen lopun ja toisen alun välillä.
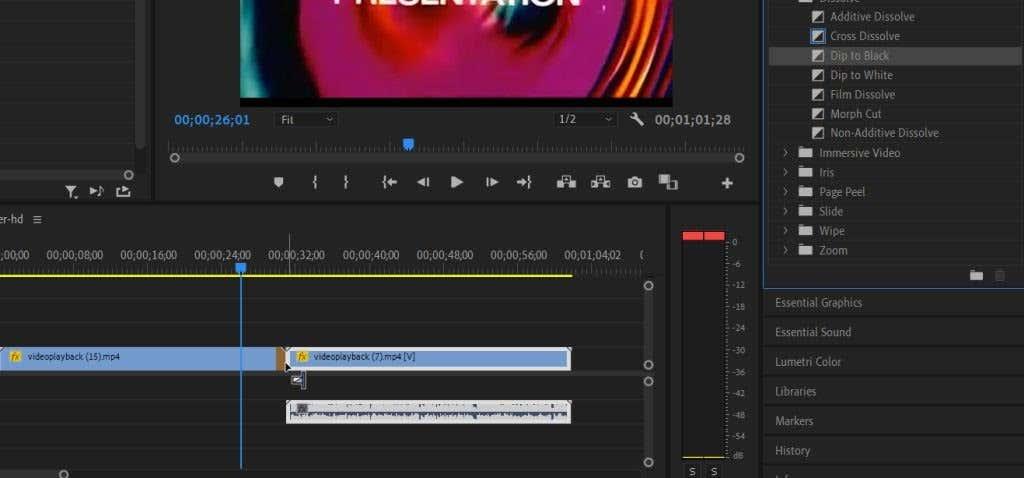
Premieressä on valittavana monia erilaisia siirtymiä, ja jotkut niistä saattavat sopia projektiisi paremmin kuin toiset. Jos haluat luonnollisempia siirtymiä, sinun kannattaa katsoa Dissolve-osion alta. Useimmat muut siirtymätehosteet voivat tuntua ylivoimaisilta tai tahmeilta, mutta projektistasi riippuen ne voivat toimia, varsinkin jos päätät muokata siirtymää itse.
Siirtymän muokkaaminen
Ehkä et halua siirtymän kestävän yhtä kauan tai et halua sen olevan yhtä havaittavissa. Onneksi Premieren avulla voit helposti muokata siirtymiäsi Tehosteiden hallintapaneelissa. Siirtymän muokkaaminen on kuitenkin hieman erilaista kuin muiden Premiere-tehosteiden muokkaaminen . Joten seuraa näitä ohjeita saadaksesi omasi juuri oikeaan.
- Siirry Tehosteohjaimet -paneeliin vasemmassa yläkulmassa, kun työskentelet Tehosteet - välilehdellä.
- Valitse nyt aikajanalta leikkeihisi lisäämäsi siirto. Sinun pitäisi nähdä Effect Controls -paneelin muuttuminen, neliöt, jotka on merkitty A ja B , sekä mini-aikajana niiden lisäksi.
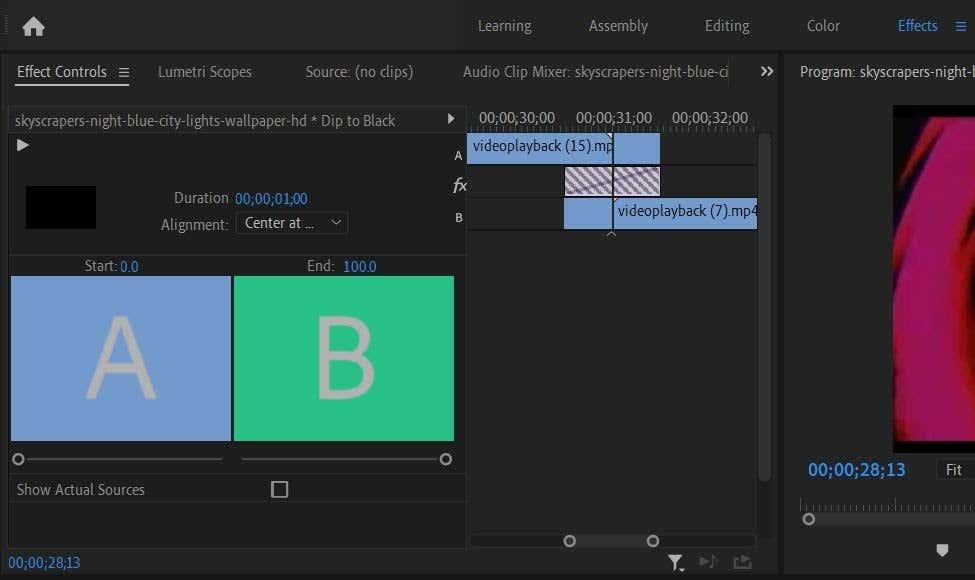
- Voit muuttaa siirtymän alkamispaikkaa siirtymällä A-neliön alla olevaan palkkiin. Napsauta ja vedä pientä ympyrää muuttaaksesi aloitusarvoa . Tämä saa siirtymän alkamaan lähempänä tai kauempana toisen leikkeen alusta. Jos haluat muuttaa siirtymän päätepistettä, käytä B-neliön alla olevaa palkkia.
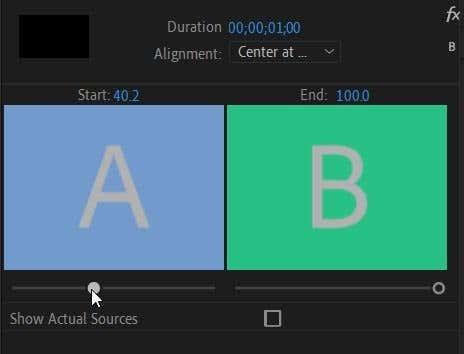
- Voit myös muuttaa siirtymän pituutta kokonaisuudessaan Kesto - arvolla. Jos viet hiiren tämän arvon päälle, voit muuttaa sitä napsauttamalla ja vetämällä vasemmalle tai oikealle. Tämä pidentää molempien leikkeiden koko siirtymää.
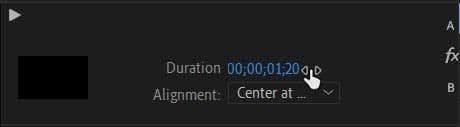
- Voit myös nopeasti kohdistaa siirtymän aloituskohtaan, jossa leikkeet leikataan. Siirry avattavaan Tasaus - valikkoon ja valitse, missä haluat siirtymän alkavan tai päättyvän leikkauksen mukaan.
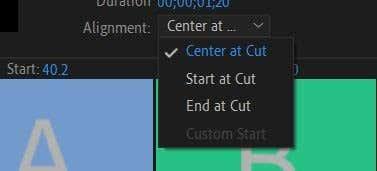
Käyttämällä näitä tehosteohjaimia voit saada siirtymäsi näyttämään sujuvalta ja sopivaksi projektiisi täydellisesti. Myös tekemäsi muokkaukset muuttuvat reaaliajassa, joten voit katsoa, kuinka ne vaikuttavat videoosi muokkauksen aikana.
Valitsemastasi siirrosta riippuen sinulla voi olla enemmän tai vähemmän vaihtoehtoja siirtymän muokkaamiseen . Jos esimerkiksi lisäät Immersive Video -siirtymän, voit muokata valotehosteiden tiettyjä ominaisuuksia, kuten valotusta, kiertoa ja muita. Voit yleensä muuttaa niitä muuttamalla arvoa tai valitsemalla vaihtoehdon pudotusvalikosta. Tässä tapauksessa kokeile nähdäksesi, mikä toimii sinulle.
Kuinka poistaa siirtymä
Jos päätät, että siirto ei vain toimi projektissasi, ne on helppo poistaa. Varmista vain, että haluat poistaa sen ennen kuin teet niin, sillä kaikki siirrossa tekemäsi muutokset menetetään.
Siirtymä voidaan poistaa kahdella eri tavalla:
- Etsi siirtymä aikajanaltasi ja valitse se. Paina sitten näppäimistön askelpalautinta .
- Valitse siirtymä aikajanaltasi ja napsauta sitä hiiren kakkospainikkeella. Valitse Tyhjennä ja siirto pyyhitään.
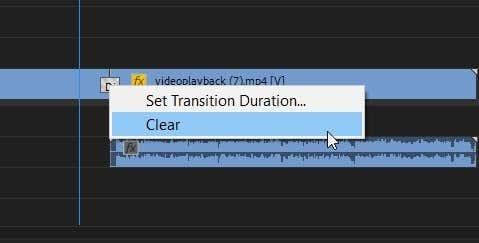
Siirtymien lisääminen Adobe Premiere Prossa
Oikean siirtymän tekeminen voi johtaa ikonisiin tehosteisiin – katso vain Star Warsin ikimuistoista Wipe-siirtymän käyttöä. Ne voivat myös olla hienoja lisäämään ylimääräistä poppia musiikkivideoihin, mainoksiin tai mihin tahansa videoon, jonka jaat sosiaalisessa mediassa .
Kokeile siirtymien käyttöä, niin olet hyvällä tiellä tekemään niistä loistavan lisäyksen kaikkiin projekteihisi.