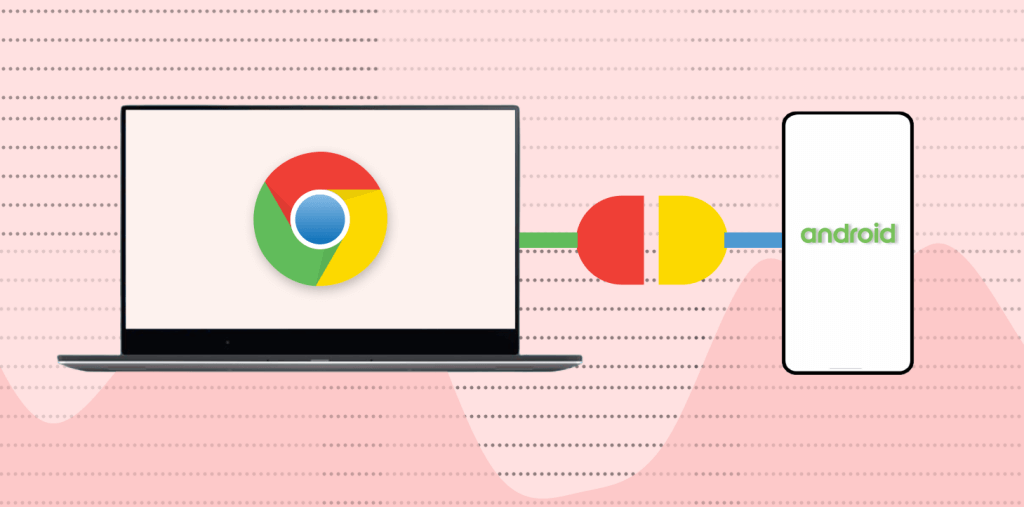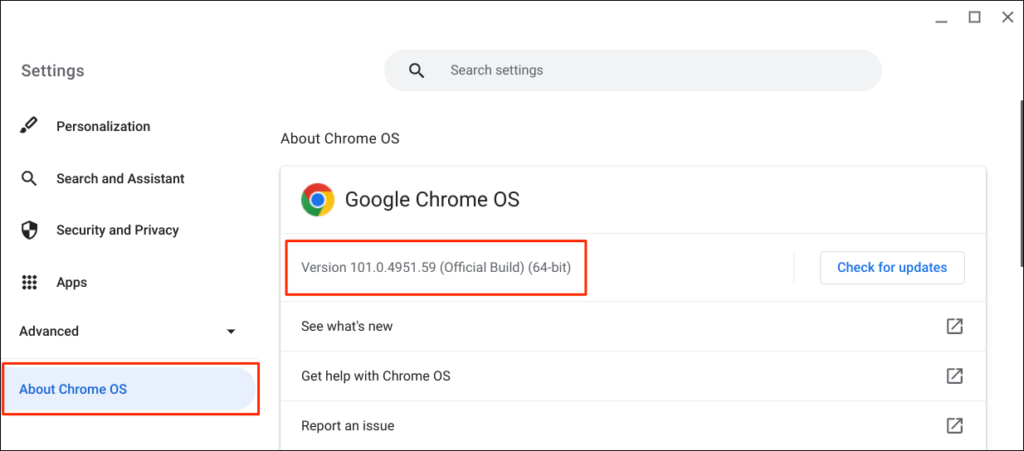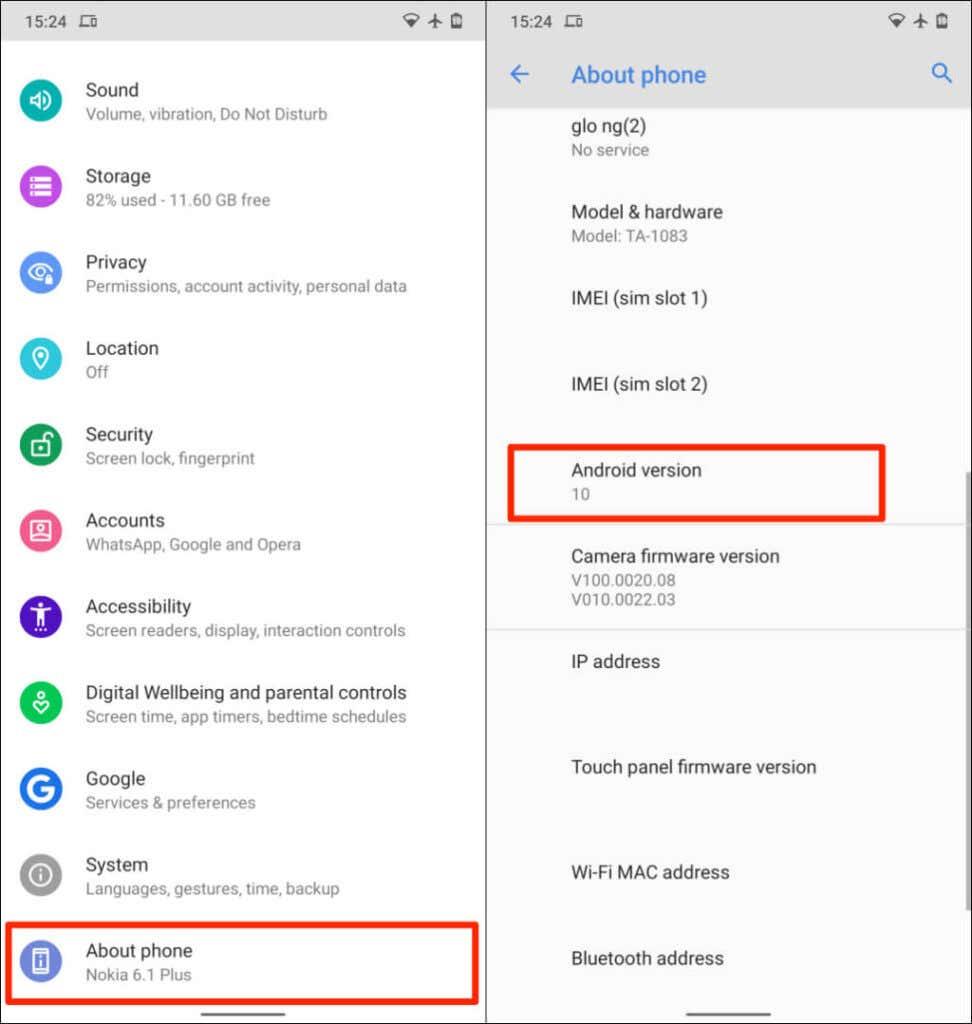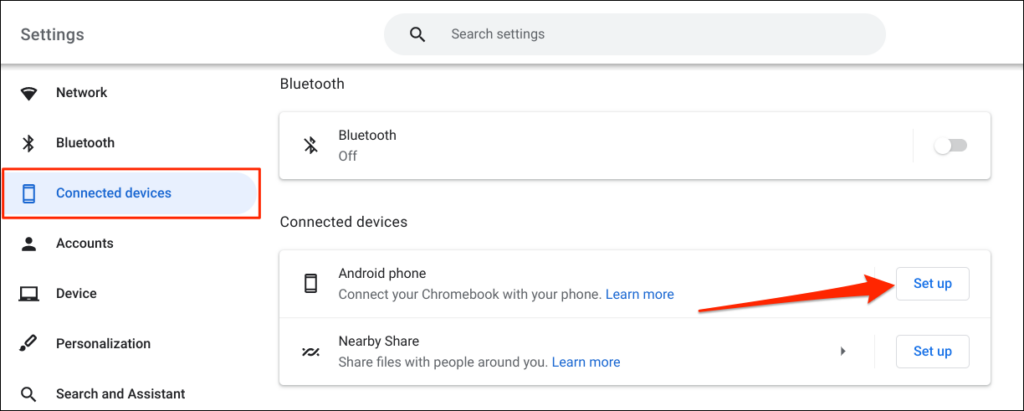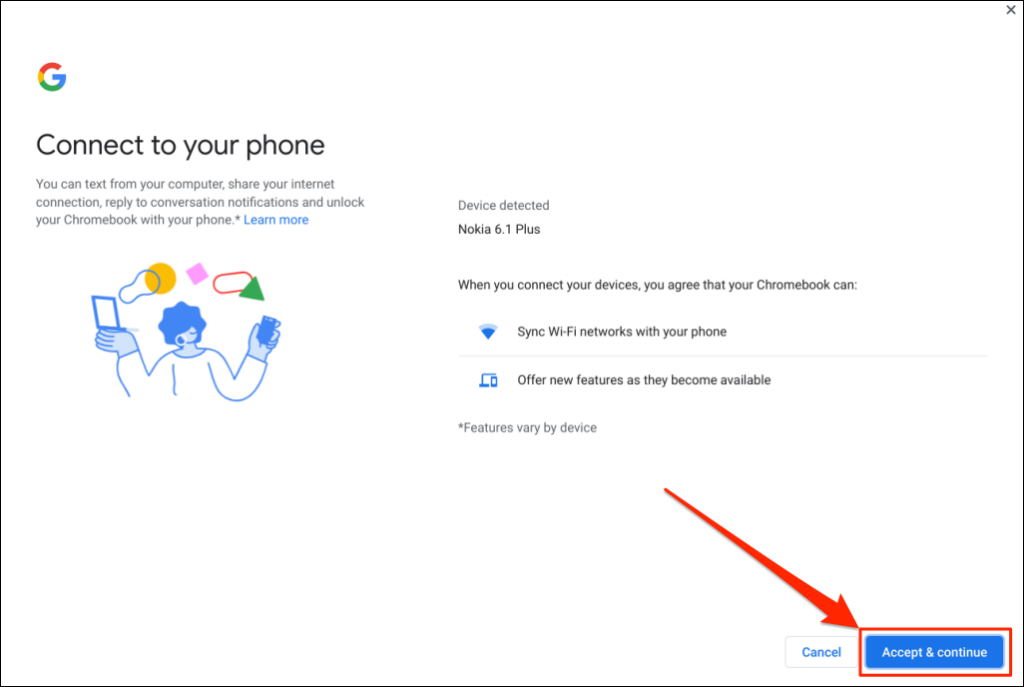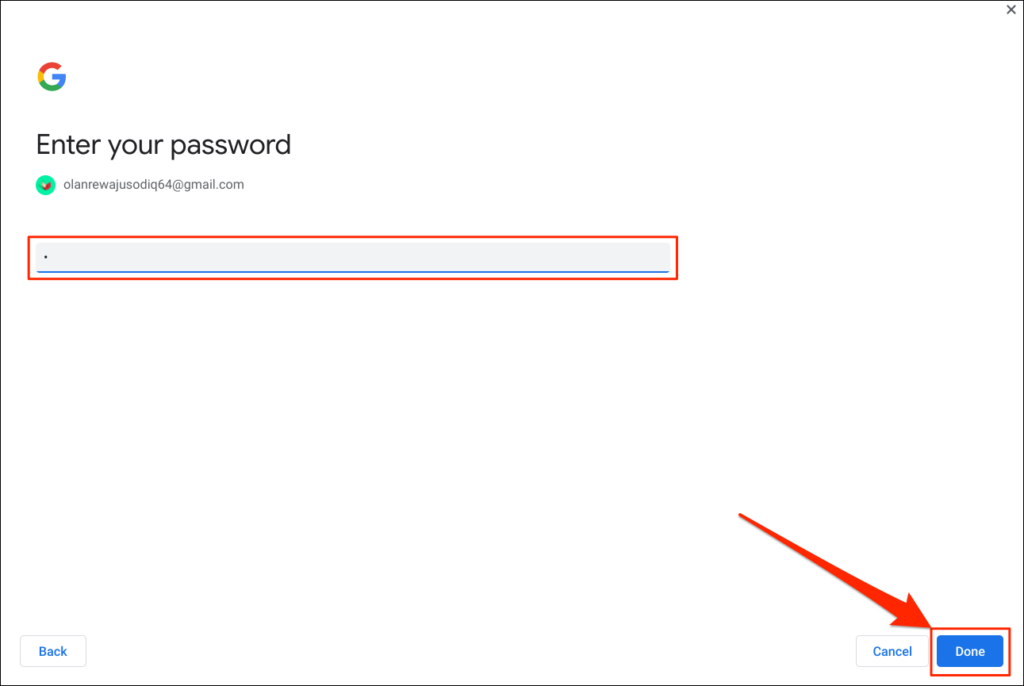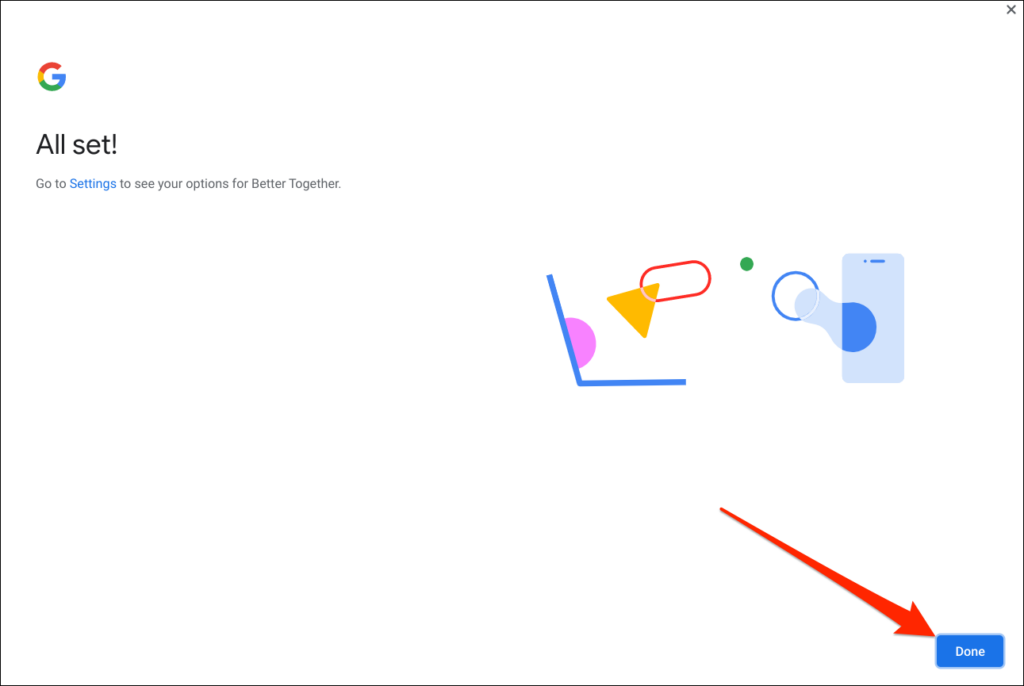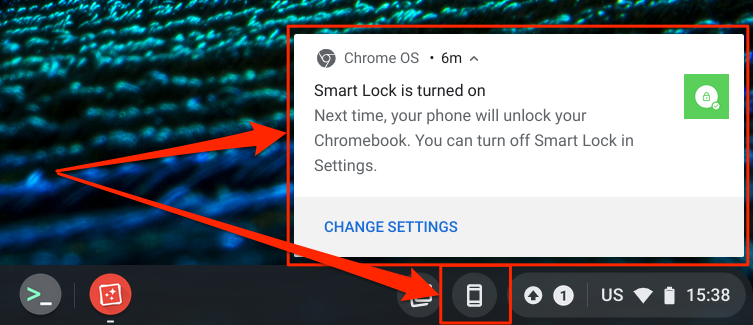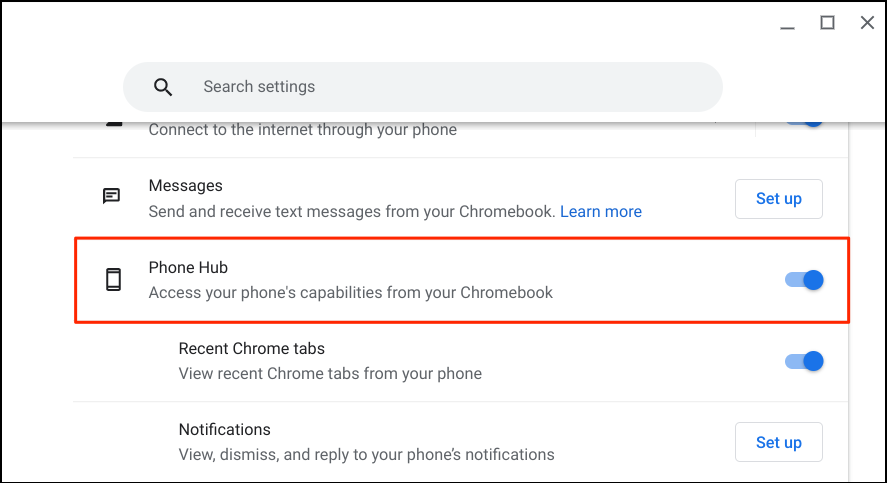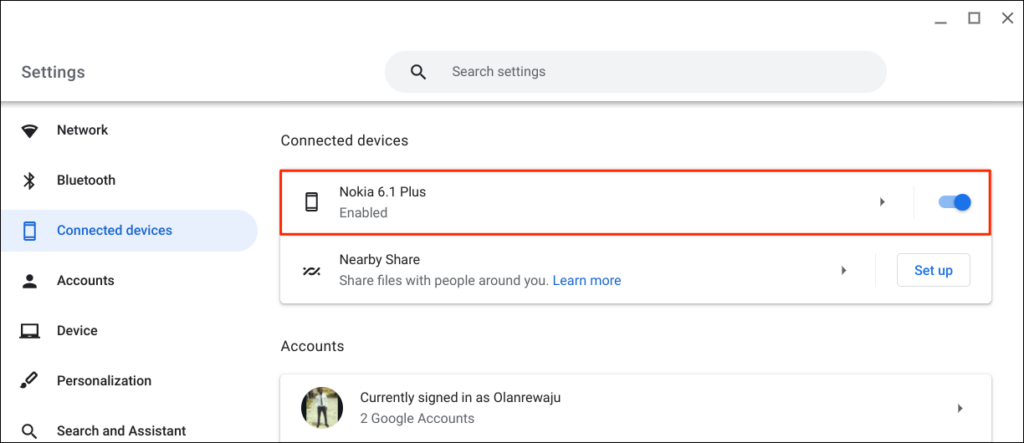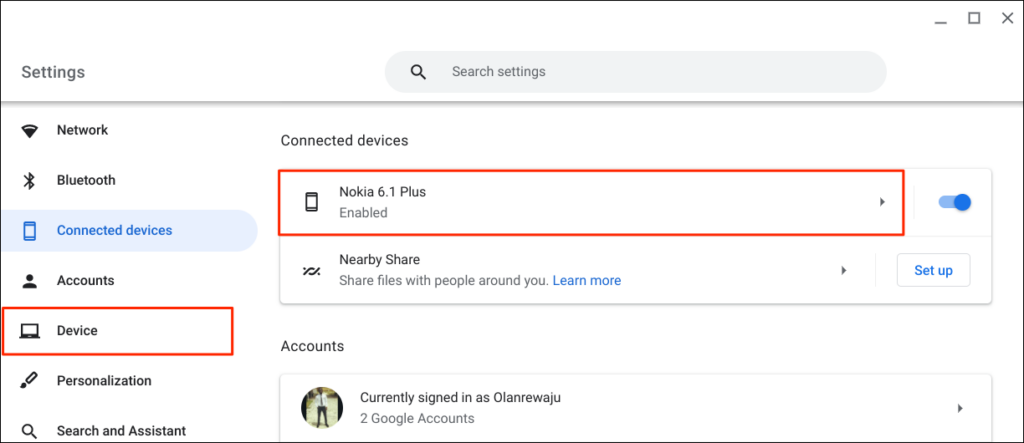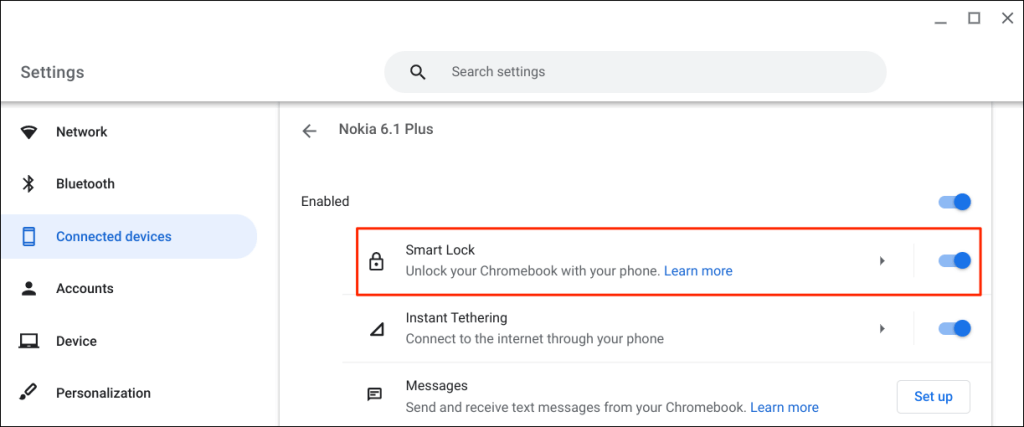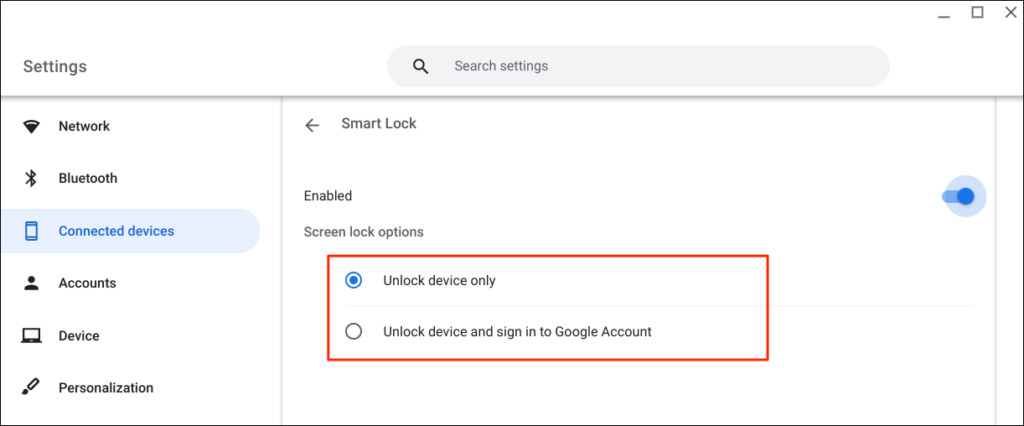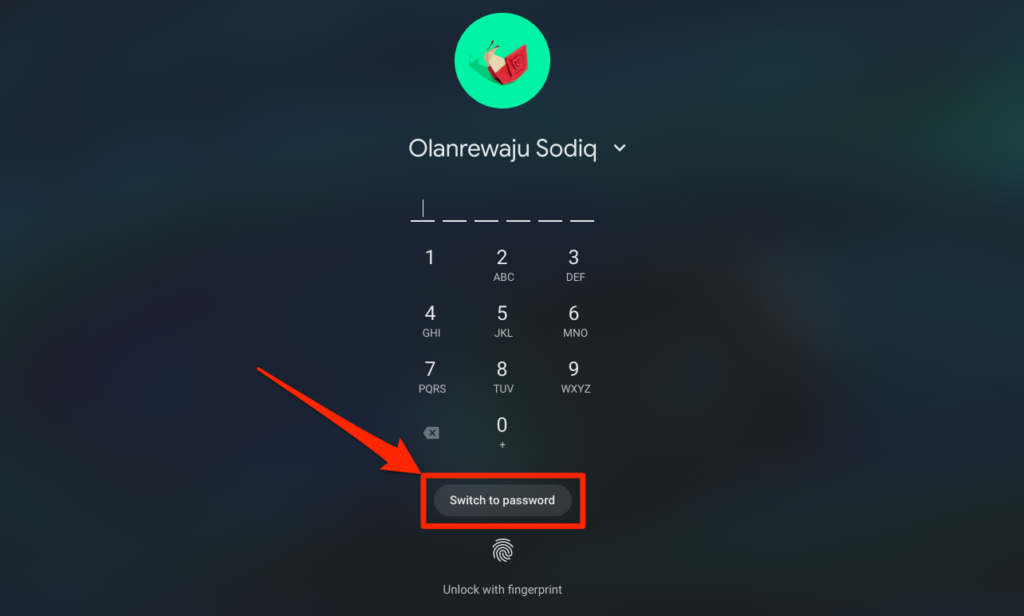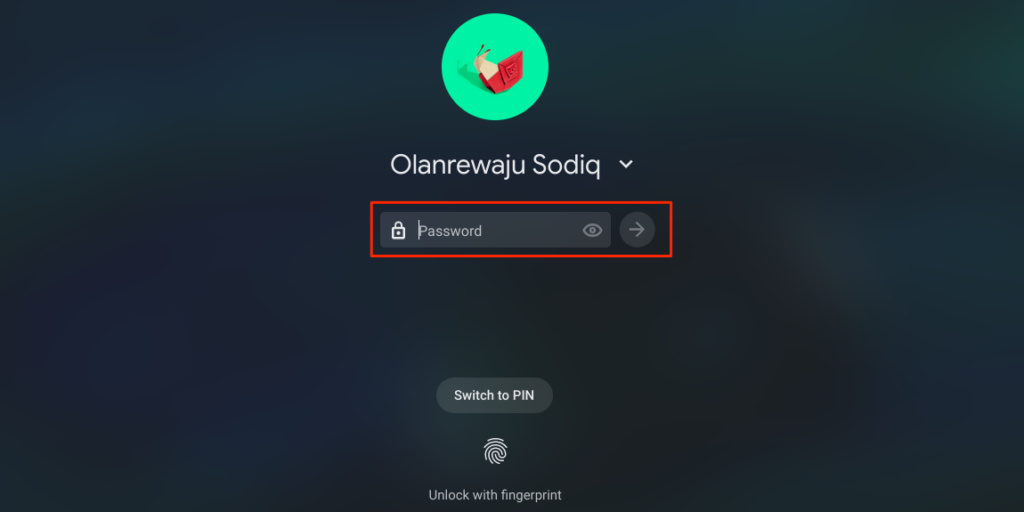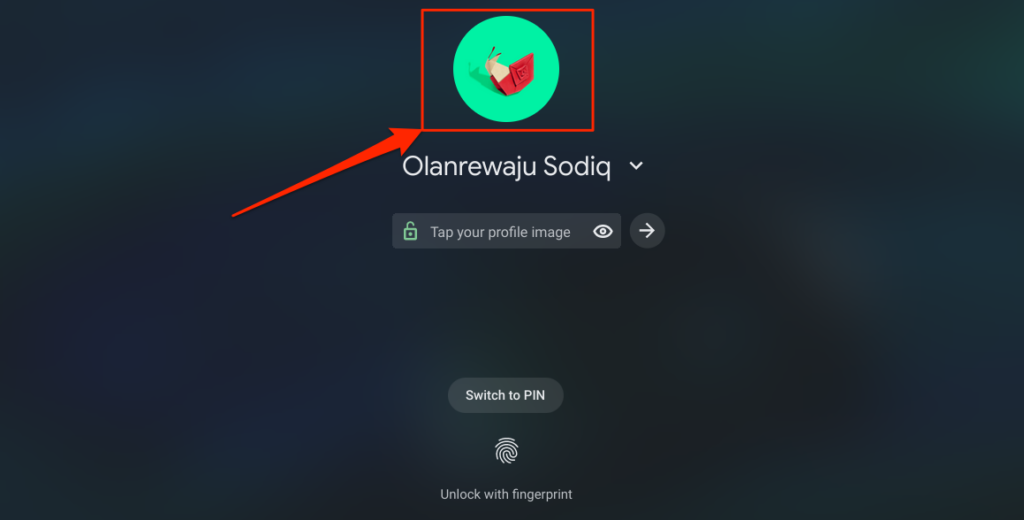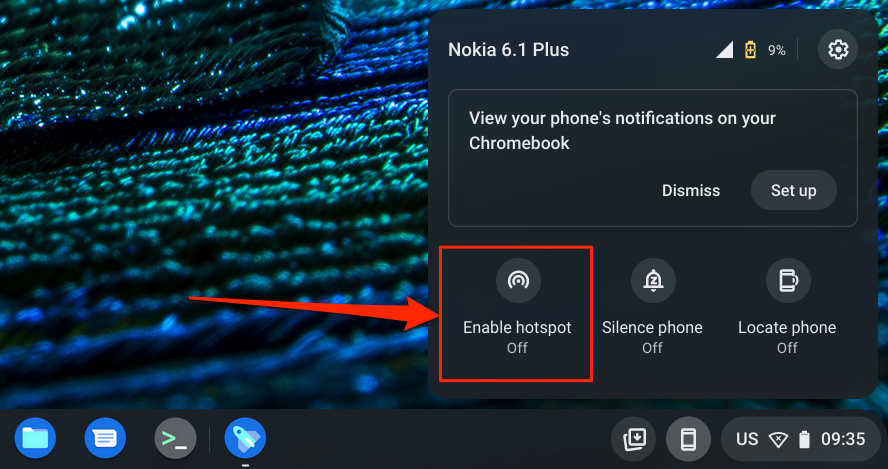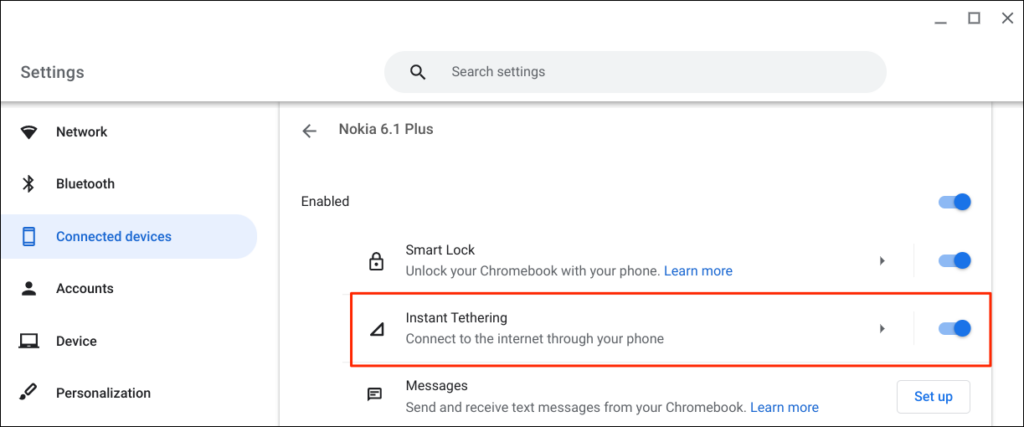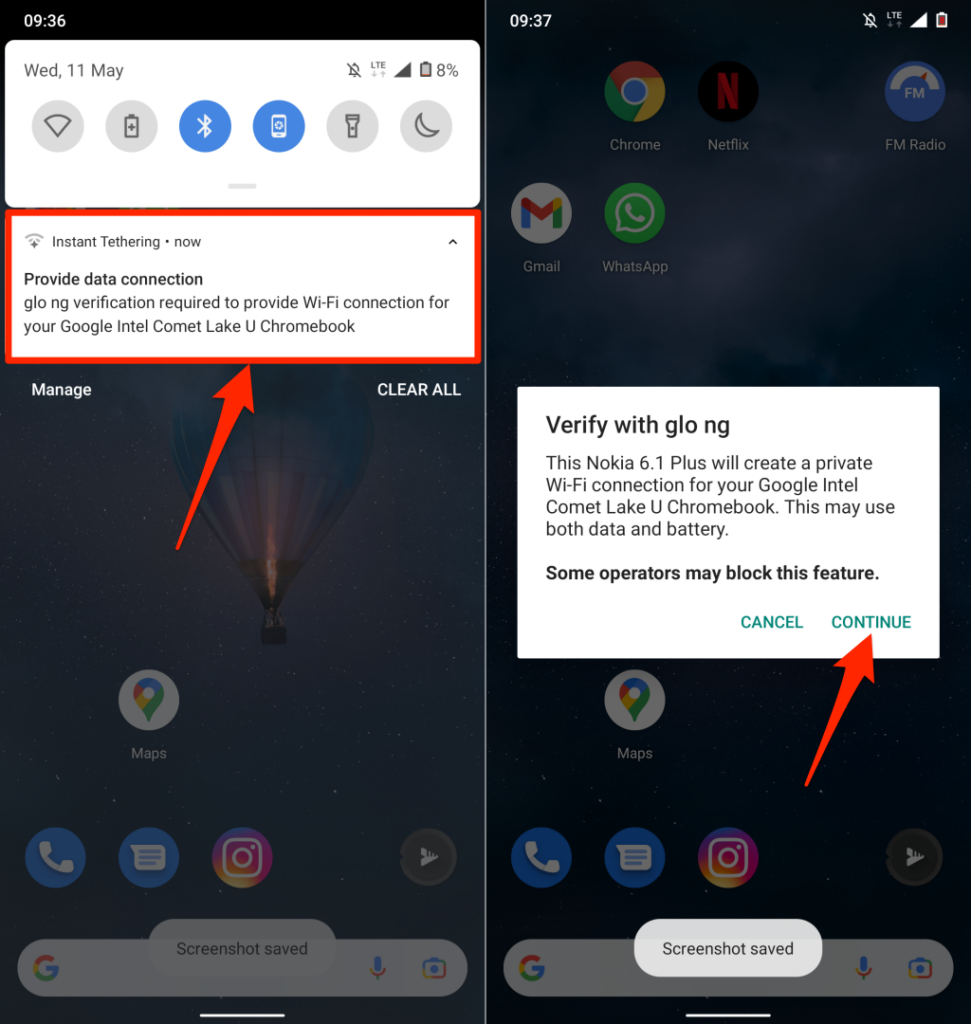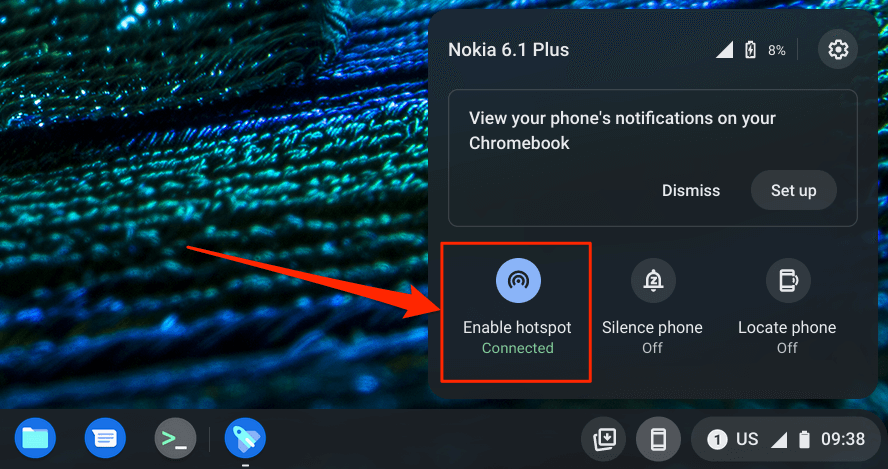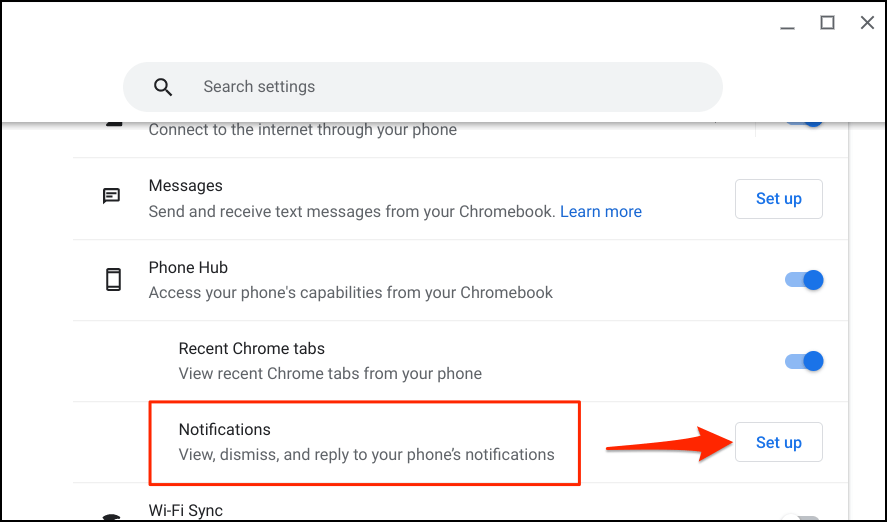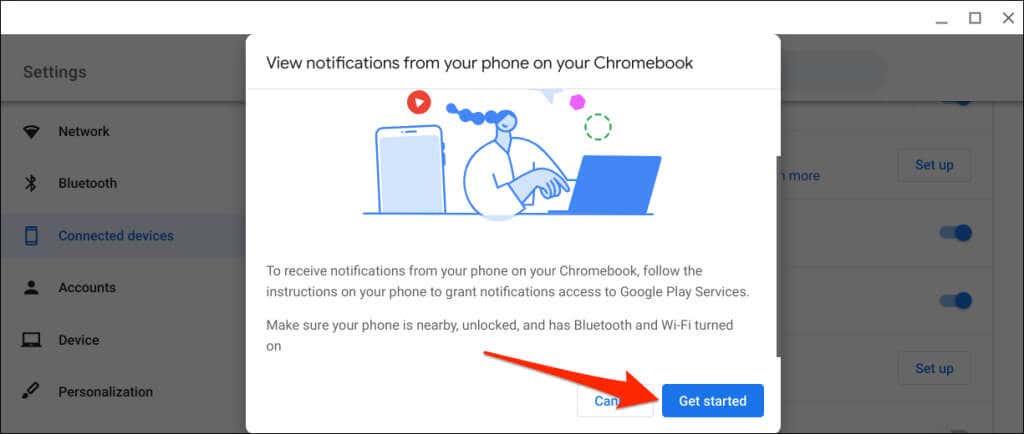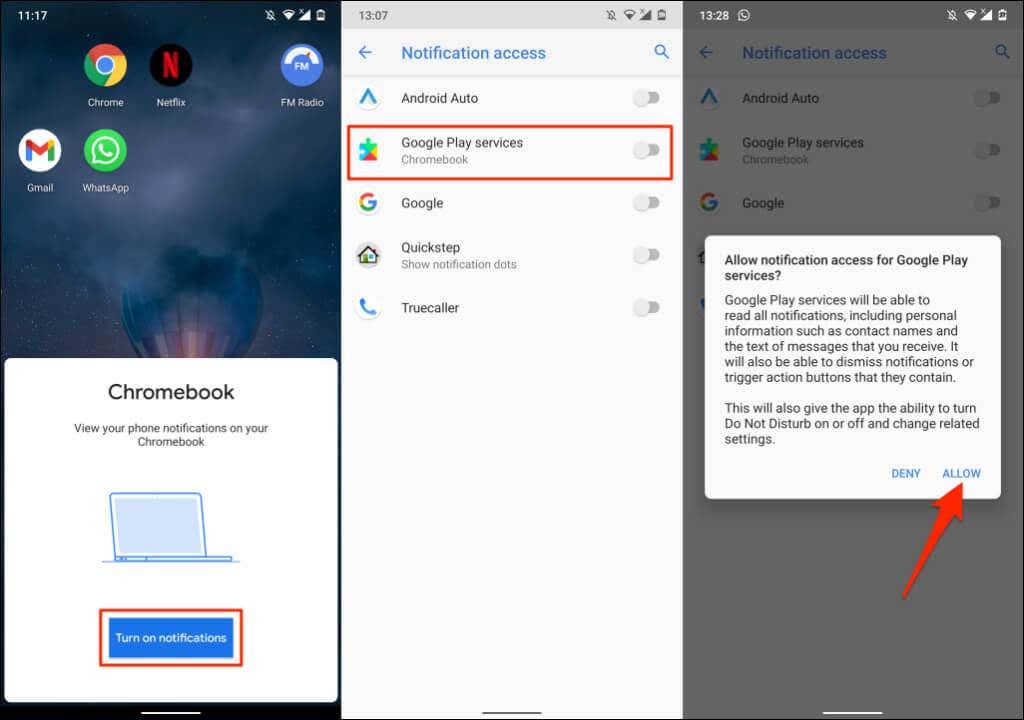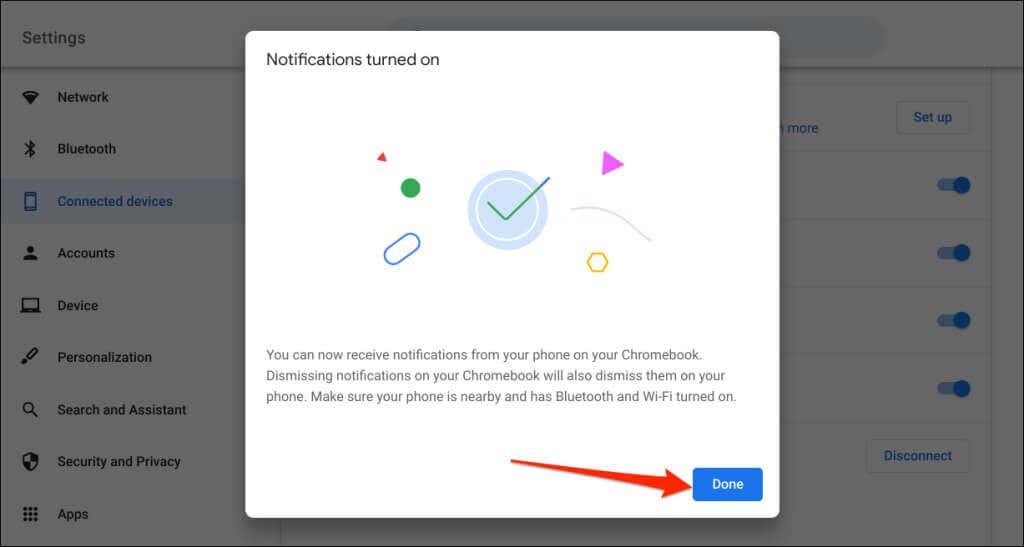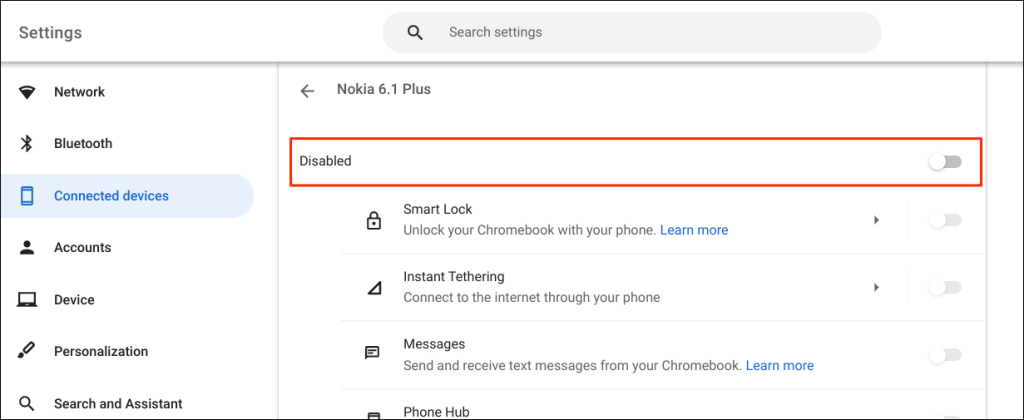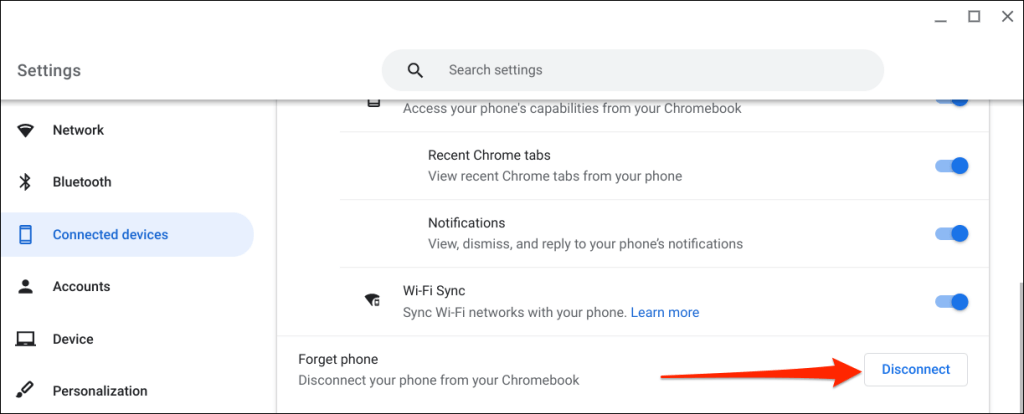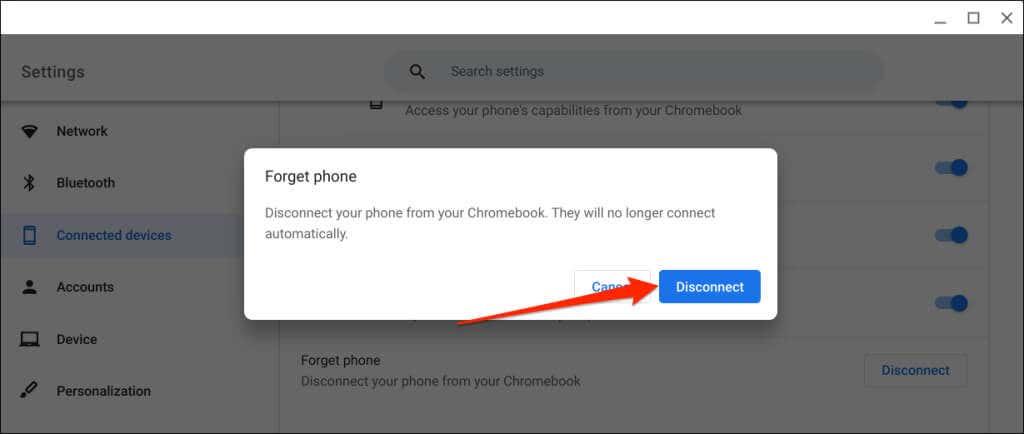Phone Hub on ChromeOS -ominaisuus, jonka avulla voit käyttää ja ohjata Android-laitteita Chromebookillasi. Phone Hubin avulla voit tarkastella puhelimesi ilmoituksia, avata Chromebookin lukituksen ilman salasanaa, käyttää puhelimesi Internetiä jne.
Tämä opetusohjelma kattaa vaiheet Phone Hubin määrittämiseksi Chromebookilla. Opit myös käyttämään Phone Hub -ominaisuuksia Chromebookissasi.
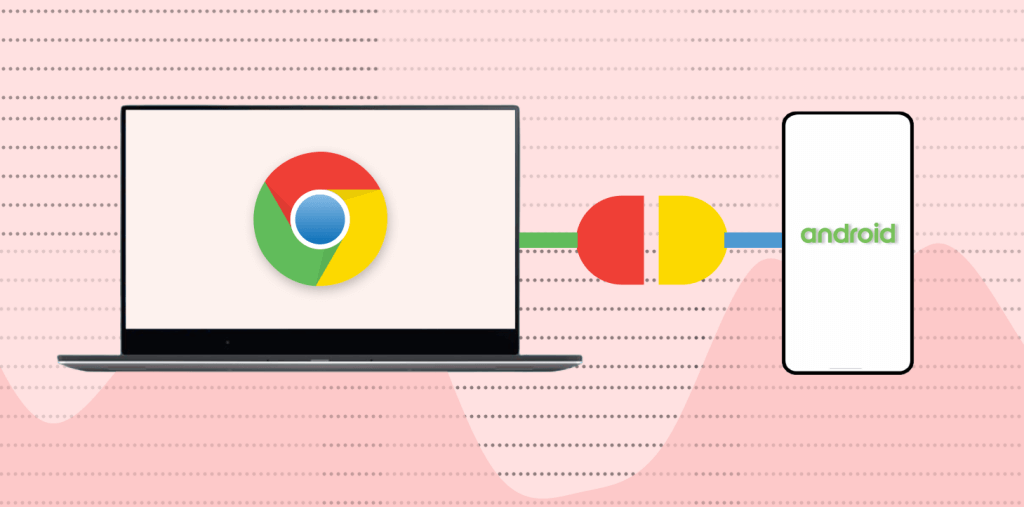
Puhelinkeskuksen vaatimukset
Tietojen vaihtaminen ja synkronointi Apple-ekosysteemin laitteilla (iPhone, iPad, MacBook, Apple Watch, Apple TV jne.) on helppoa. Tämä johtuu siitä, että sama yritys suunnittelee käyttöjärjestelmänsä (ja laitteistonsa).
Chromebookeissa ja Android-älypuhelimissa on Googlen kehittämä käyttöjärjestelmä (Android ja Chrome OS). Molempien laitteiden yhdistäminen on siis yhtä helppoa – kunhan ne täyttävät käyttöjärjestelmän vaatimukset.
Ensinnäkin Phone Hub toimii Chromebookeissa, joissa on Chrome OS v71 tai uudempi. Siirry siis kohtaan Asetukset > Tietoja Chrome -käyttöjärjestelmästä ja tarkista Chromebookisi käyttöjärjestelmäversio.
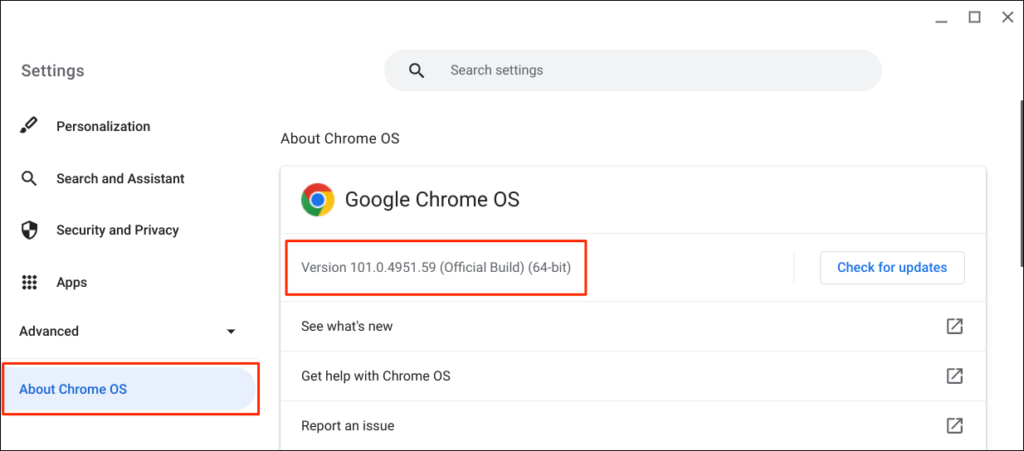
Lisäksi Android-kumppanipuhelimessa on oltava Android v5.1 tai uudempi.
Siirry kohtaan Asetukset > Tietoja puhelimesta ja tarkista laitteesi käyttöjärjestelmän Android-versio -rivi.
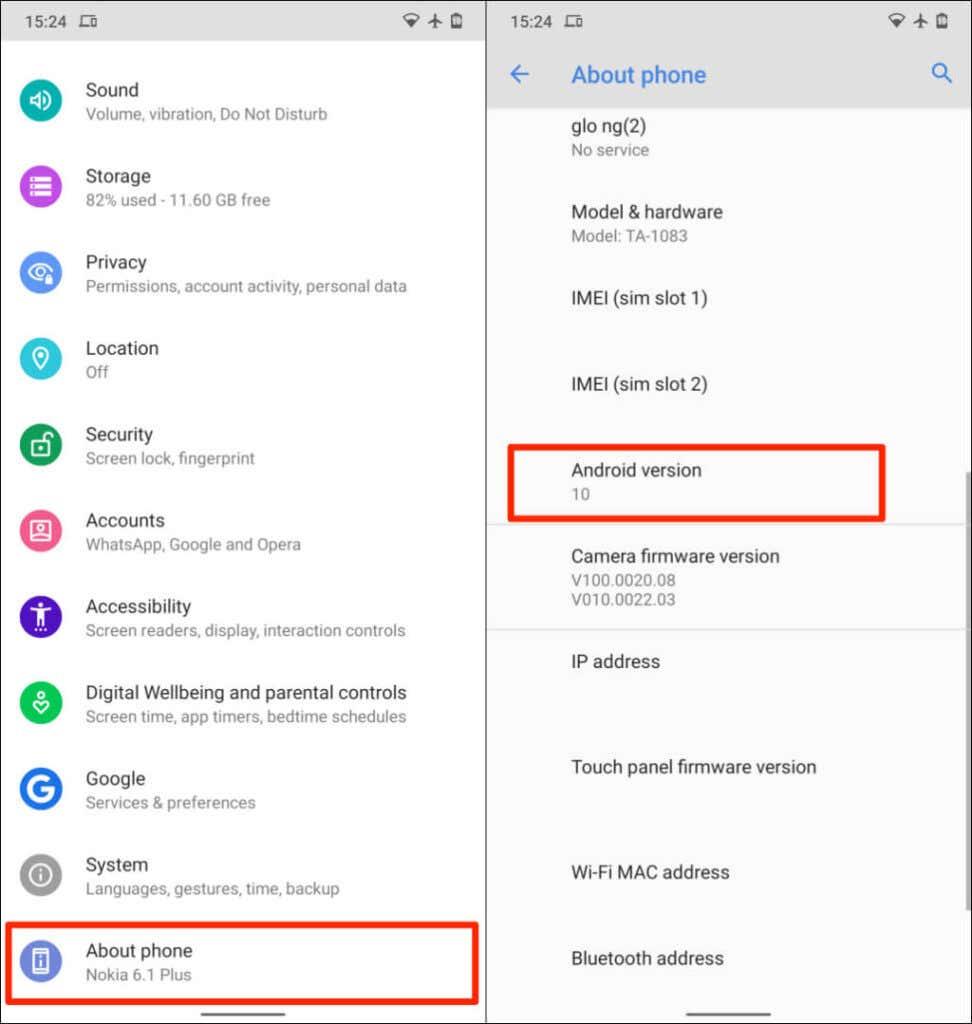
Viimeinen vaatimus on, että sinun on linkitettävä Chromebookisi ja Android-puhelimesi samaan (henkilökohtaiseen) Google-tiliin.
Huomautus : Chromebookin ja Android-puhelimen yhdistäminen ei ehkä onnistu, jos jompikumpi laitteista käyttää työpaikan tai koulun Google-tiliä .
Puhelinkeskuksen määrittäminen Chromebookiin
Android-puhelimen ja Chromebookin yhdistäminen on helppo prosessi. Avaa Chromebookisi Asetukset-sovellus ja noudata alla olevia ohjeita:
- Valitse sivupalkista Yhdistetyt laitteet ja valitse " Android-puhelin " -kohdan vieressä oleva Määritä -painike.
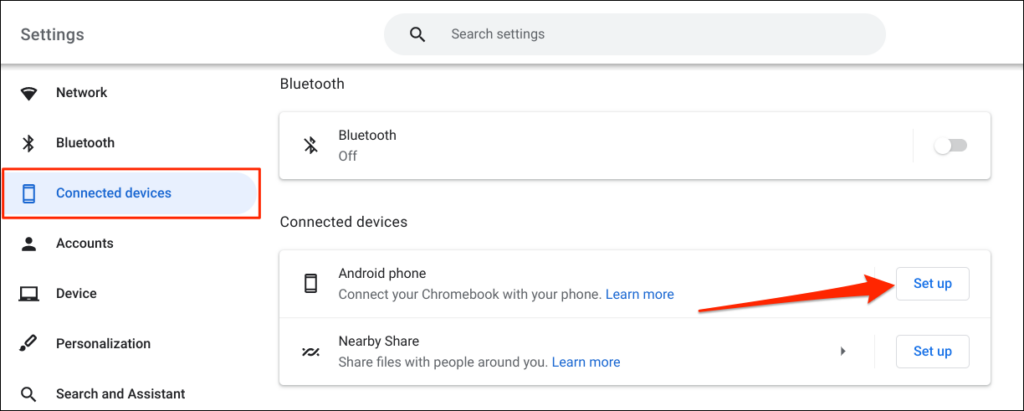
- Käyttöönottoapuri tunnistaa ja näyttää automaattisesti Google-tiliisi linkitetyt laitteet. Valitse Hyväksy ja jatka jatkaaksesi.
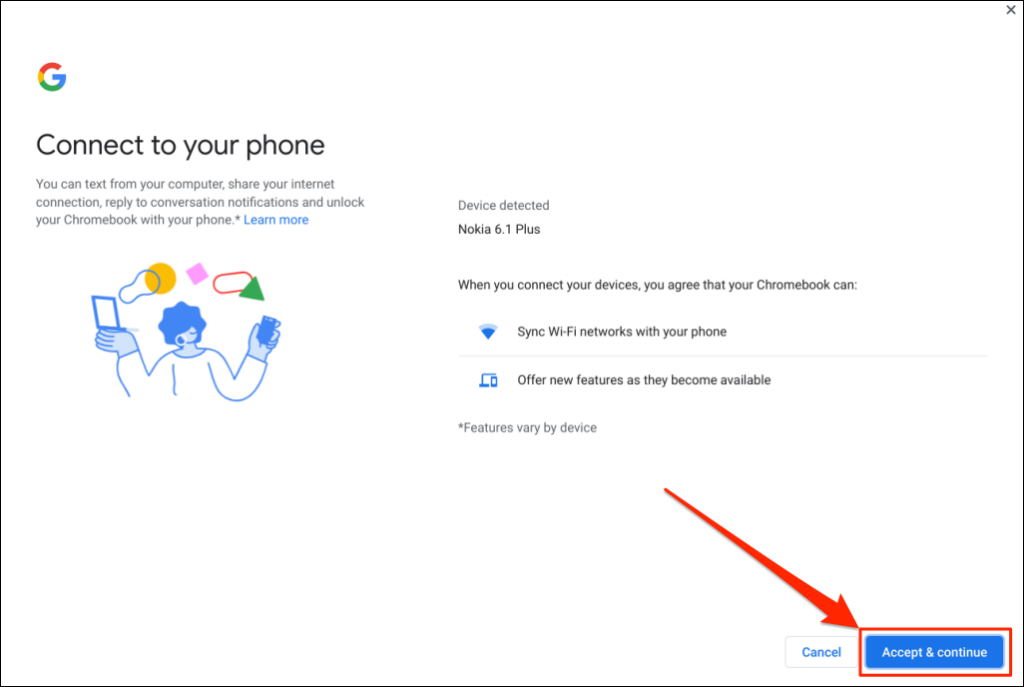
Jos Google-tiliisi on linkitetty useita Android-puhelimia, valitse haluamasi laite ja valitse Hyväksy ja jatka .
- Kirjoita Google-tilisi salasana ja valitse Valmis .
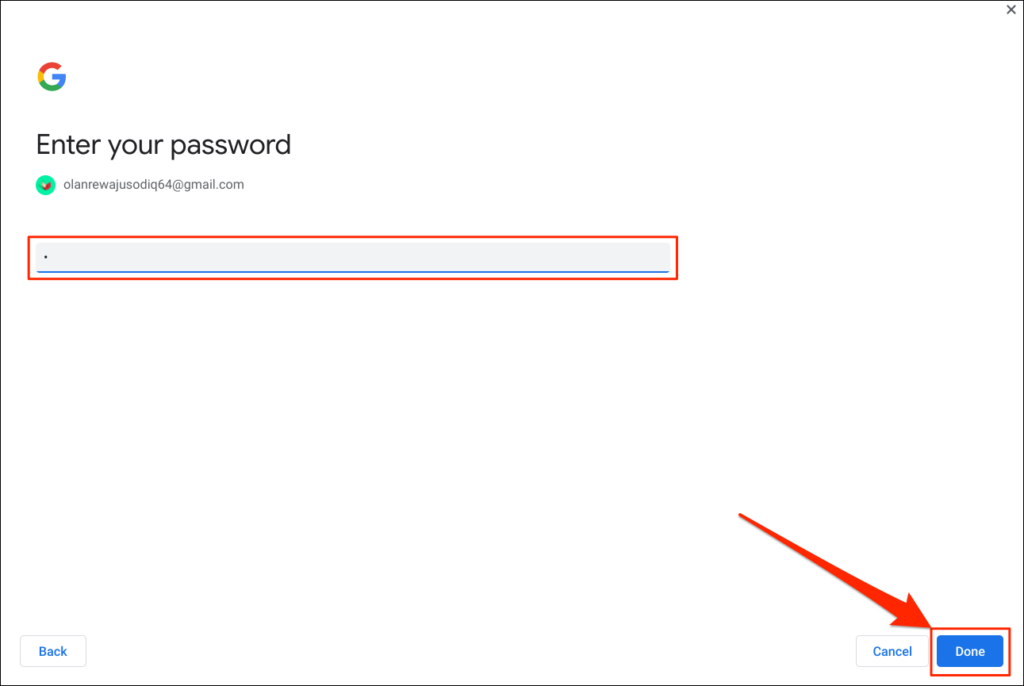
- Jatka valitsemalla onnistumissivulta Valmis .
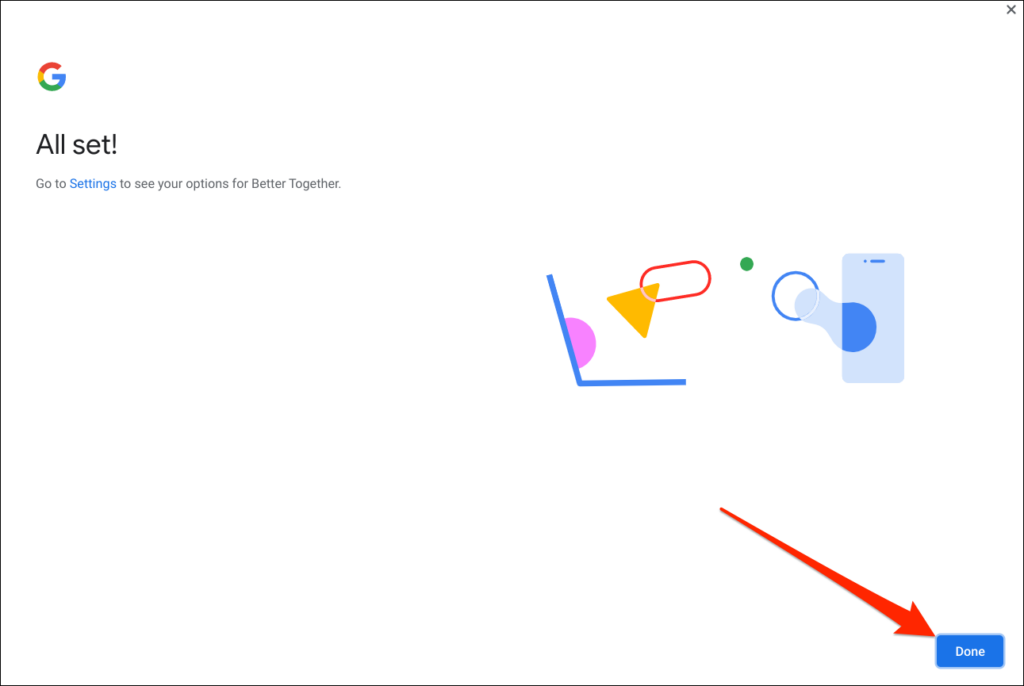
Puhelimesi on nyt yhdistetty Chromebookiisi. Joten sinun pitäisi saada tästä ilmoitus puhelimeesi.
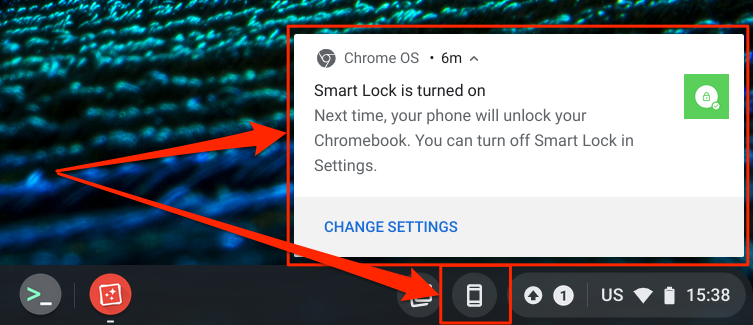
Samoin puhelimen (Phone Hub) -kuvake ilmestyy Chromebookin tilapalkkiin eli näytön oikeaan alakulmaan. Se on pika-asetusvalikko Phone Hub -ominaisuuksien käyttöön ja Android-puhelimen hallintaan.
Jos Phone Hub -kuvake ei näy tilapalkissa, ota se käyttöön asetusvalikosta. Siirry kohtaan Asetukset > Yhdistetyt laitteet , valitse puhelimesi ja vaihda päälle Phone Hub .
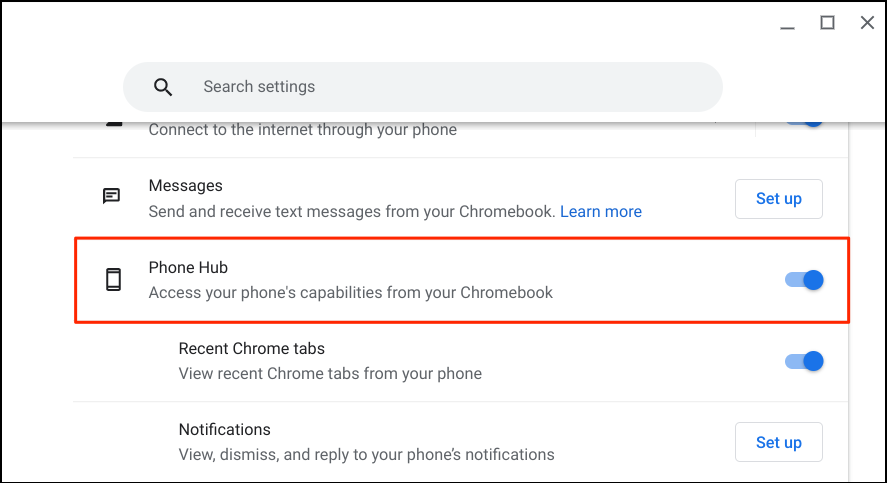
Voit etsiä puhelimesi etänä, tarkistaa akun keston ja laittaa sen äänettömälle Phone Hub -pikakuvakkeella. Varmista, että laitteillasi (Chromebookilla ja puhelimella) on internetyhteys. Ongelmat voivat viivästyttää molempien laitteiden todentamista ja yhdistämistä. Jotkut ominaisuudet eivät ehkä ole käytettävissä, ennen kuin laitteesi muodostavat yhteyden Internetiin.
Käytä ja mukauta puhelinkeskuksen ominaisuuksia Chromebookissasi
Käynnistä Chromebookisi Asetukset-sovellus, valitse sivupalkista Yhdistetyt laitteet ja varmista, että puhelimesi on käytössä . Napauta seuraavaksi puhelintasi asettaaksesi Phone Hub -ominaisuudet.
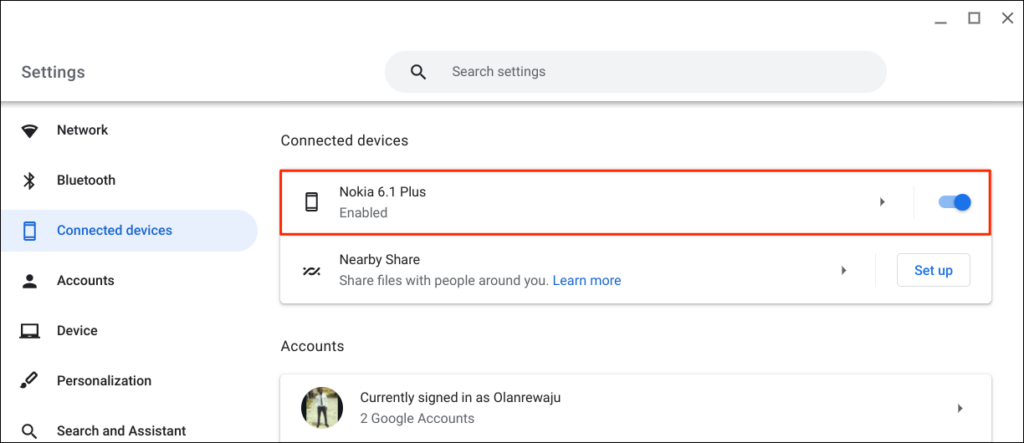
Smart Lockin avulla voit kirjautua sisään Chromebookiisi tai Google-tiliisi ilman salasanaa tai PIN-koodia. " Wi-Fi Sync " jakaa Chromebookisi Wi-Fi-verkot ja -asetukset puhelimesi kanssa ja päinvastoin.
Avaa Chromebookisi lukitus Smart Lockin avulla

Chromebookien uusissa sukupolvissa on sormenjälkitunnistimet vaivatonta todennusta varten. PIN-koodien ja salasanojen kirjoittaminen Chromebookien lukituksen avaamiseksi (ilman sormenjälkitunnistinta) voi olla stressaavaa. Siksi sinun tulee määrittää Phone Hub ja käyttää "Smart Lock" -ominaisuutta .
Kun otat Smart Lockin käyttöön, voit avata Chromebookisi lukituksen Android-puhelimella. Sinun ei tarvitse antaa Chromebookin PIN-koodia, salasanaa tai avausta sormenjäljellä. Näytämme, kuinka voit avata Chromebookin lukituksen Android-puhelimella.
Varmista, että puhelimesi on avattuna, lähellä Chromebookiasi ja että Bluetooth on käytössä. Varmista myös, että Bluetooth on käytössä Chromebookissasi.
- Siirry kohtaan Asetukset > Yhdistetyt laitteet ja valitse puhelimesi.
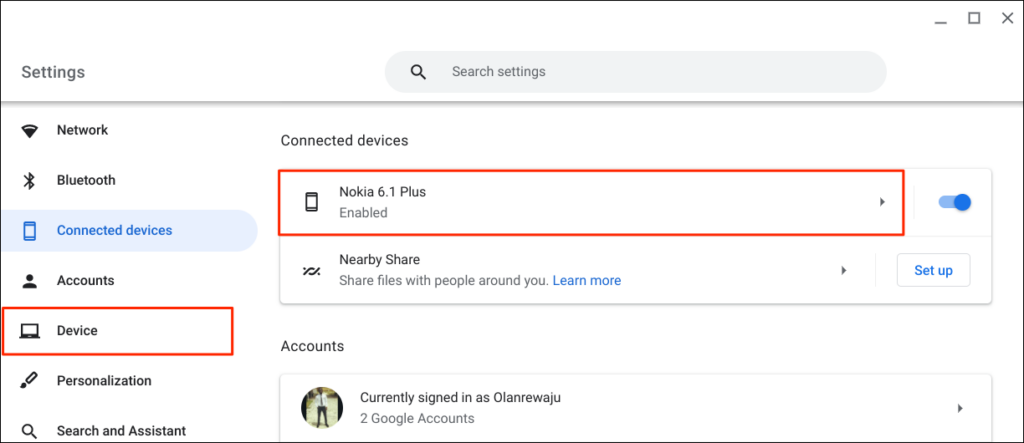
Vaihtoehtoisesti voit valita tai napauttaa puhelinkuvaketta Chromebookin tilapalkissa ja valita rataskuvakkeen.

- Ota Smart Lock käyttöön ja valitse oikealle osoittava nuolikuvake Smart Lockin vieressä.
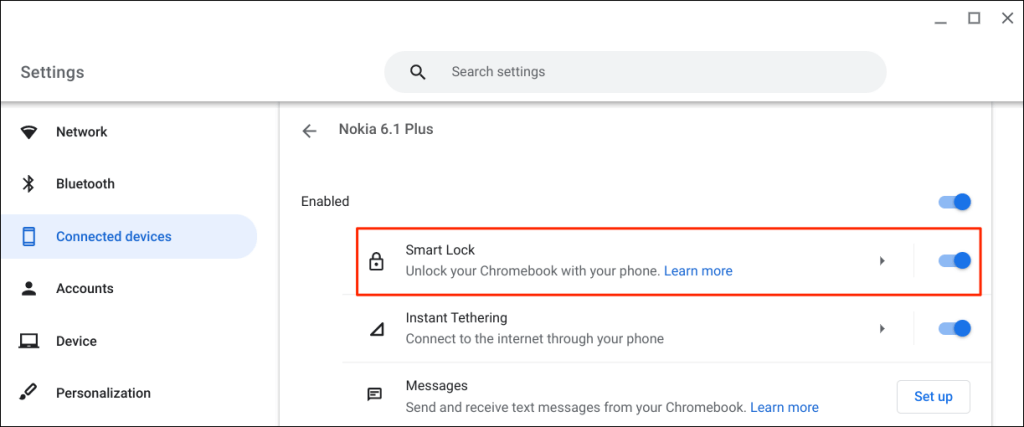
- Valitse Avaa vain laitteen lukitus, jos haluat avata vain Chromebookin lukituksen Android-puhelimella. Avaa laitteen lukitus ja kirjaudu sisään Google-tiliin -vaihtoehdon avulla voit avata Chromebookin lukituksen etänä ja kirjautua sisään Googleen Android-puhelimella.
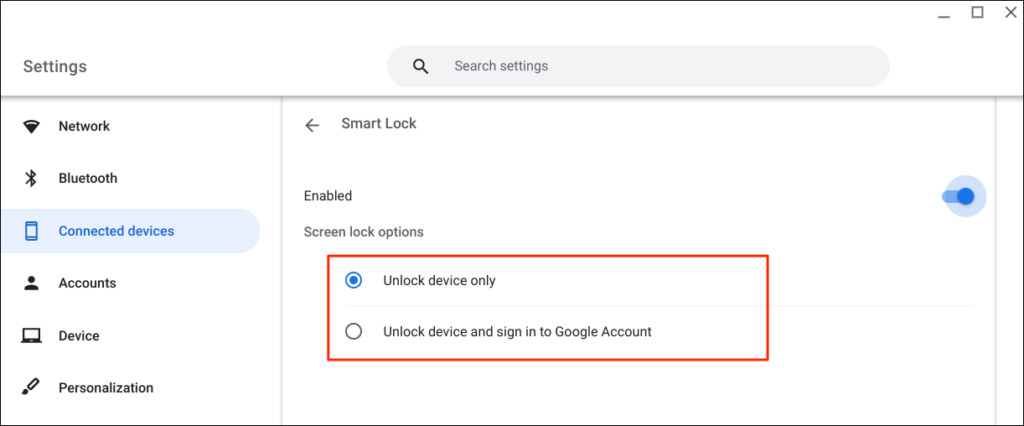
- Anna Google-tilisi salasana pyydettäessä.
Nyt voit avata Chromebookisi lukituksen Android-puhelimella. Seuraava vaihe on "aktivoida" Smart Lock kirjautumalla sisään Chromebookiisi Google-tilisi salasanalla.
Lukitse Chromebookisi (paina Haku + L) ja valitse lukitusnäytöstä Vaihda salasanaan .
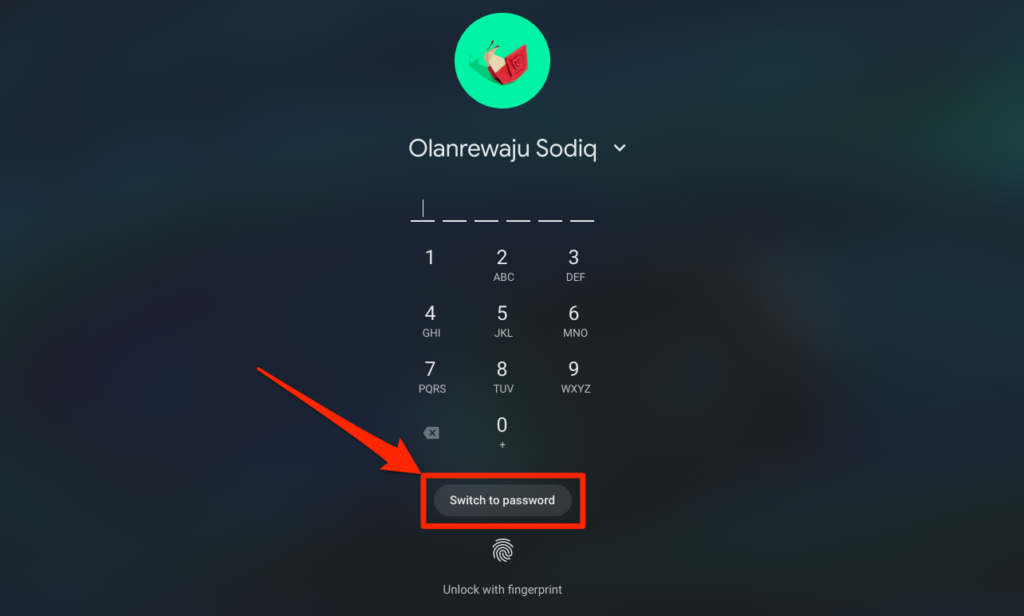
- Kirjaudu Chromebookiisi Google-tilisi salasanalla.
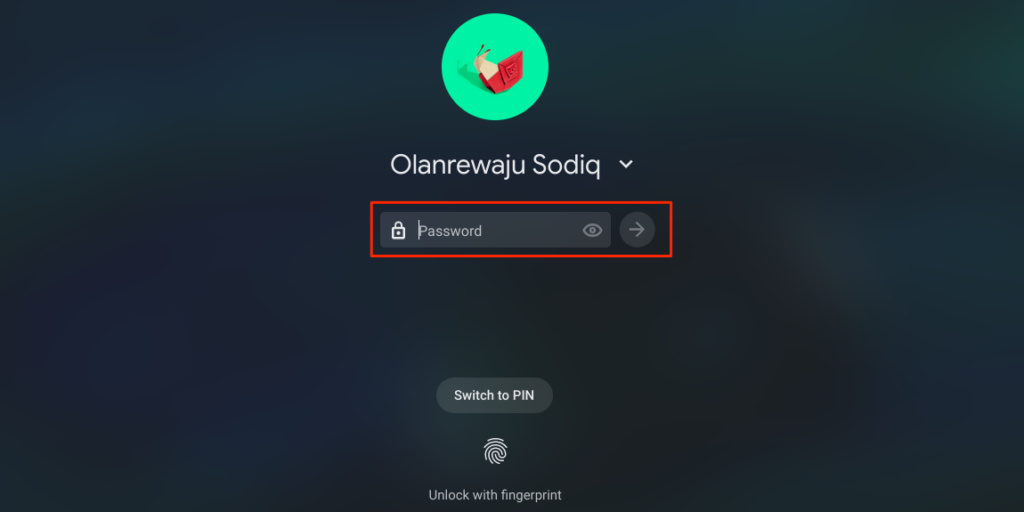
Kun Smart Lock on käytössä ja aktivoitu, sinun pitäisi nyt pystyä avaamaan Chromebookisi lukitus puhelimellasi.
- Avaa puhelimesi lukitus, tuo se Chromebookisi lähelle ja kirjaudu sisään napsauttamalla profiilikuvaketta tai -kuvaa.
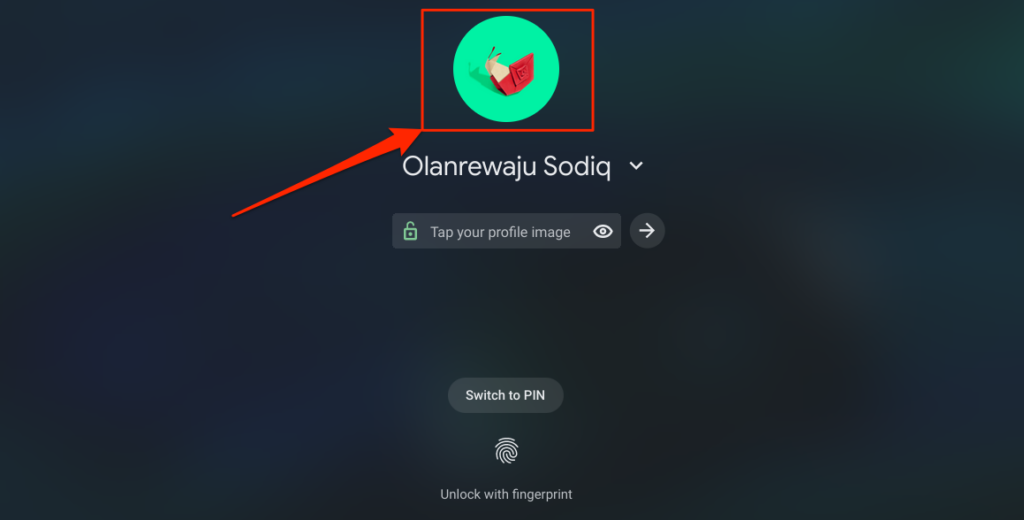
Jaa puhelimesi Internet automaattisesti Chromebookin kanssa
Voit liittää Chromebookisi Internetiin puhelimesi mobiili- tai mobiilidataverkon avulla.
Valitse puhelinkuvake Chromebookin tilapalkista ja valitse sitten Ota hotspot käyttöön .
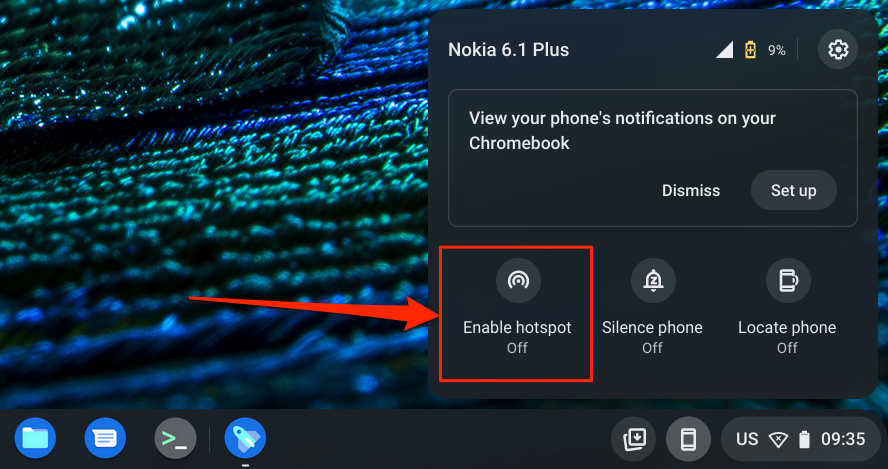
Vaihtoehtoisesti voit siirtyä kohtaan Asetukset > Yhdistetyt laitteet ja valita puhelimesi. Napauta seuraavaksi Instant Tethering , kytke se päälle ja valitse puhelimesi uudelleen.
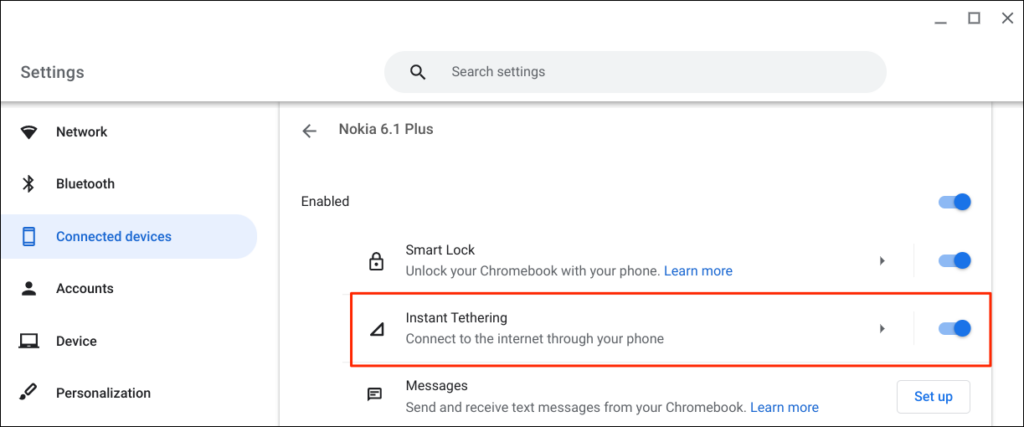
Mobiiliverkkopalveluntarjoajastasi riippuen sinun pitäisi saada Android-puhelimeesi ilmoitus, joka sallii hotspotin jakamisen Chromebookiisi. Jatka valitsemalla vahvistuskehotteessa uudelleen Jatka.
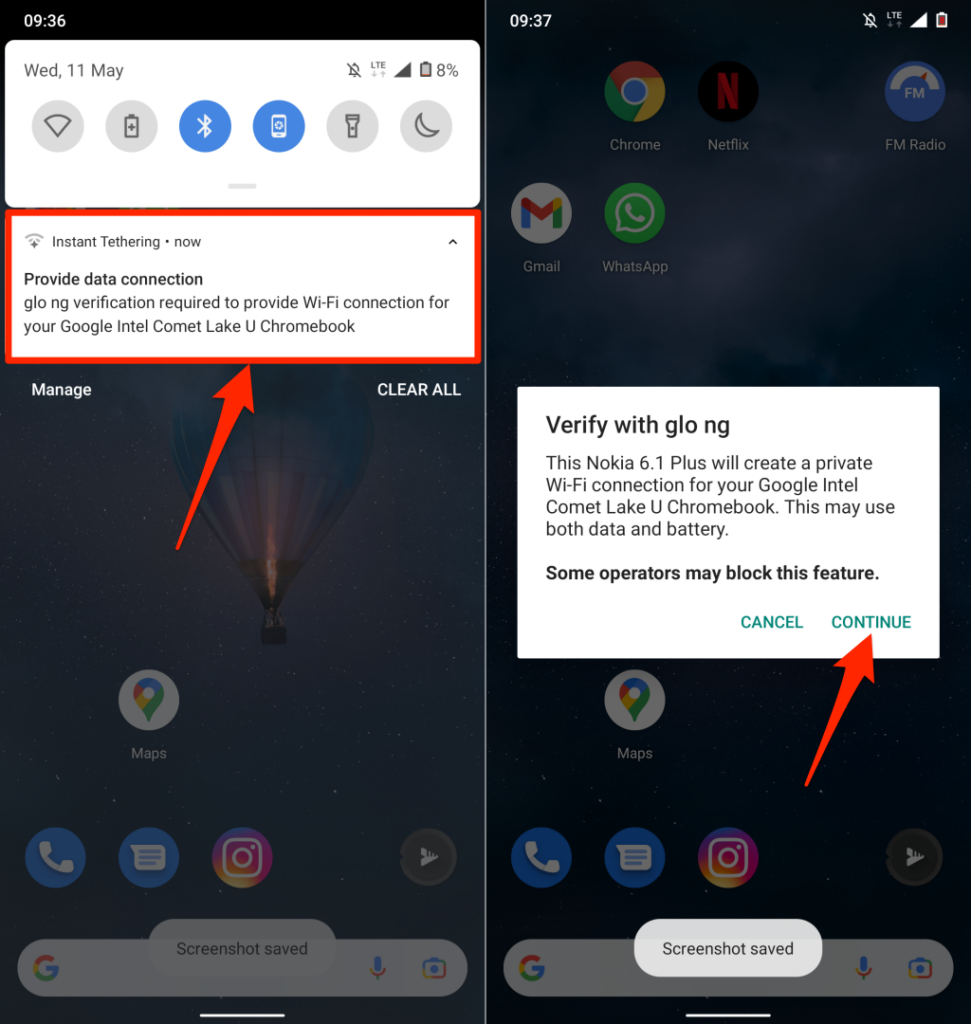
Avaa Phone Hub -pikavalikko Chromebookin tilapalkissa ja tarkista Ota hotspot käyttöön -tila. Jos siinä lukee Yhdistetty , voit jatkaa puhelimen internetin käyttöä Chromebookillasi.
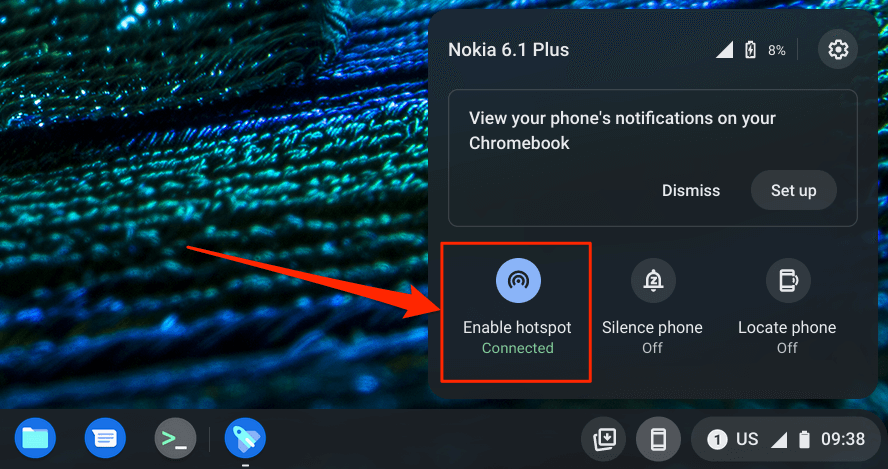
Tarkastele puhelimen ilmoituksia Chromebookistasi
Voit tarkastella, lukea ja hylätä puhelimesi ilmoituksia Chromebookistasi. Avaa puhelimen lukitus, ota Bluetooth ja Wi-Fi käyttöön ja määritä ilmoitussynkronointi noudattamalla alla olevia ohjeita.
- Avaa Puhelinkeskus-valikko tilapalkissa ja valitse rataskuvake.

- Valitse Ilmoitukset tai valitse Ilmoitukset - riviltä Määritä - painike .
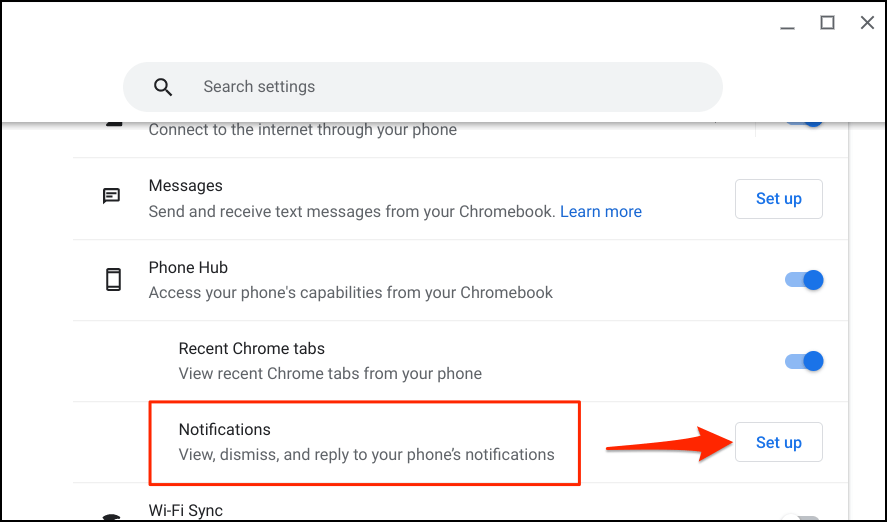
- Valitse Aloita ja noudata puhelimesi ohjeita jatkaaksesi.
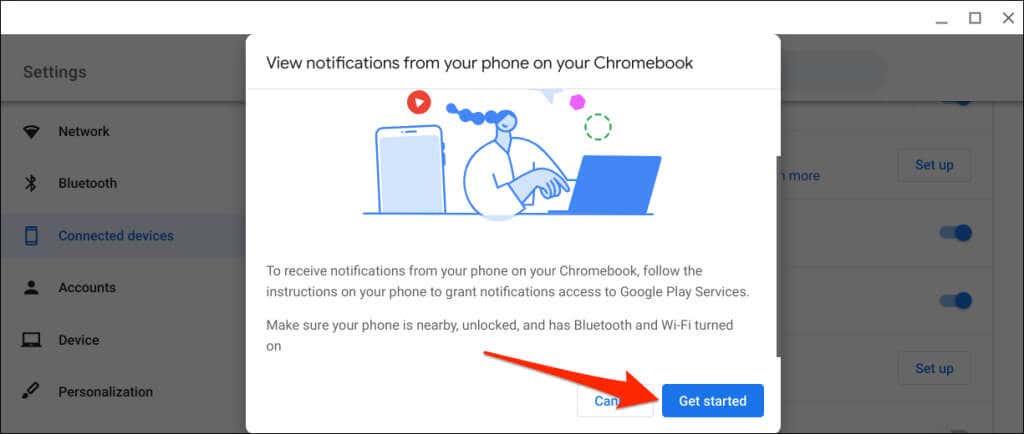
- Napauta Ota ilmoitukset käyttöön puhelimesi ponnahdusikkunassa.
- Ota Google Play -palvelut käyttöön ja valitse ponnahdusikkunasta Salli .
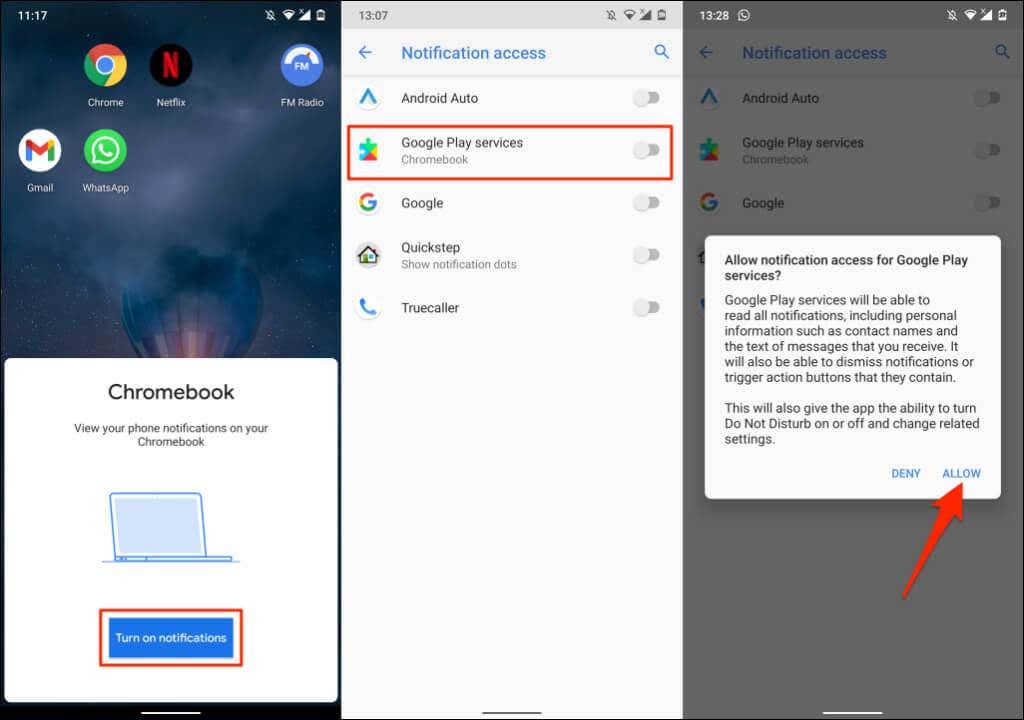
- Jatka valitsemalla Chromebookilla Valmis .
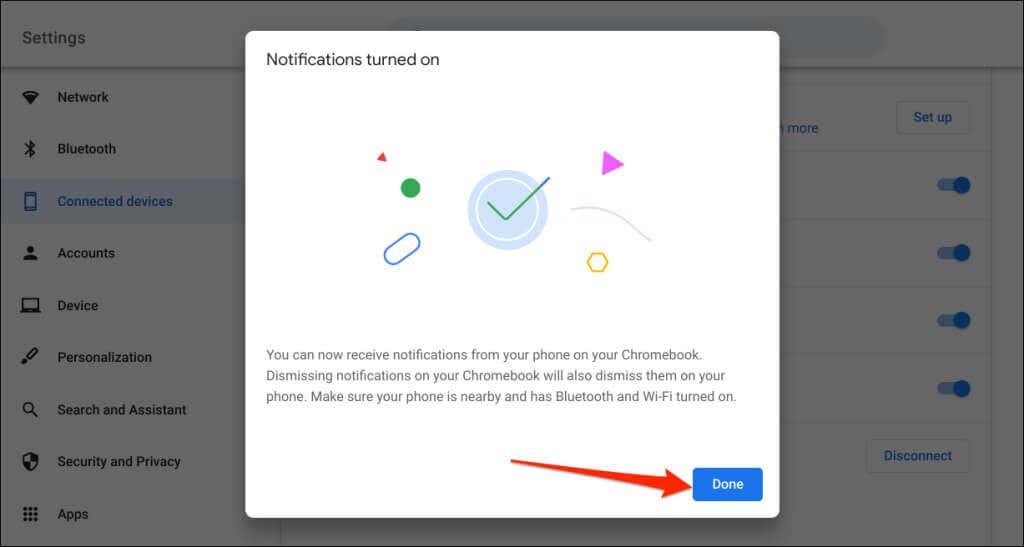
Tästä eteenpäin puhelimesi ilmoitukset näkyvät Chromebookin tilapalkissa, kun puhelimesi on lukittu.
Irrota Chromebookisi ja puhelimesi yhteys
Irrota Chromebookisi ja Android-puhelimesi yhteys, jos myyt tai annat pois jommankumman laitteen. Jos et käytä Phone Hub -ominaisuuksia vähään aikaan, poista sen sijaan (tilapäisesti) puhelimesi käytöstä.
- Avaa puhelinkeskuksen pikakuvake tilapalkissa ja napauta rataskuvaketta.

- Aseta puhelimesi tilaksi Ei käytössä, jos haluat katkaista sen väliaikaisesti yhteyden Chromebookiin.
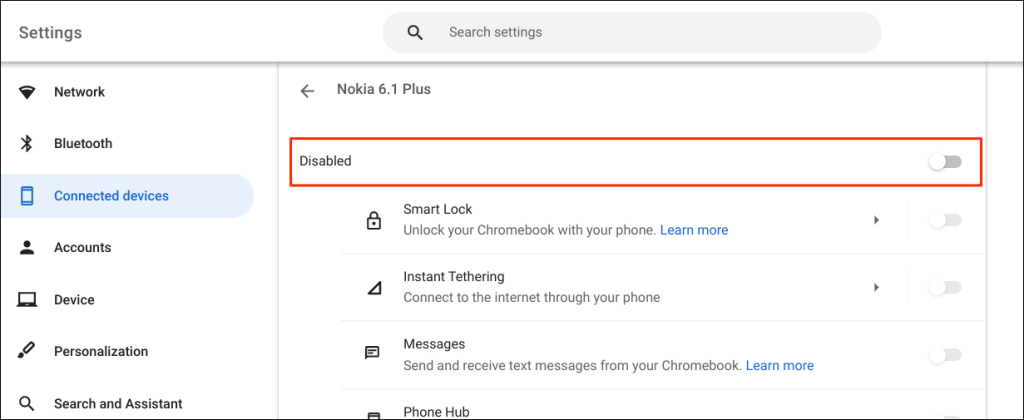
Tämä pysäyttää kaikki Phone Hub -ominaisuudet, kunnes otat laitteesi uudelleen käyttöön.
- Jos haluat katkaista yhteyden pysyvästi, vieritä sivun alaosaan ja valitse Unohda puhelin -riviltä Katkaise yhteys .
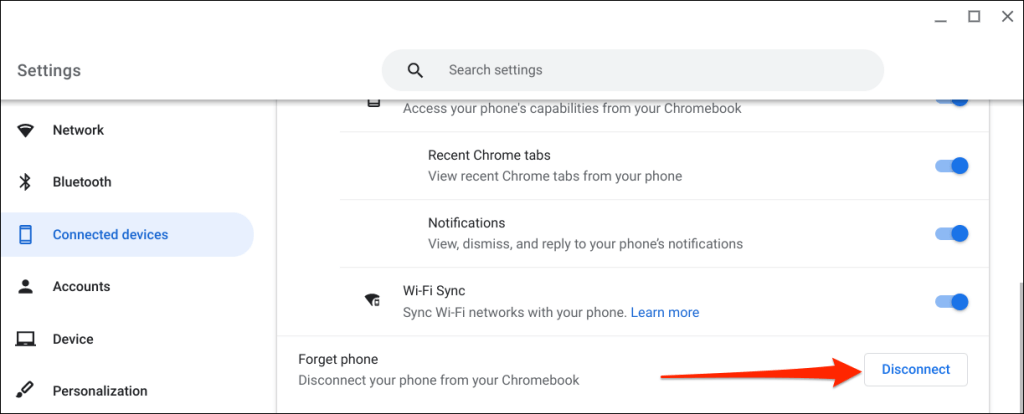
- Valitse vahvistuksesta Katkaise yhteys uudelleen.
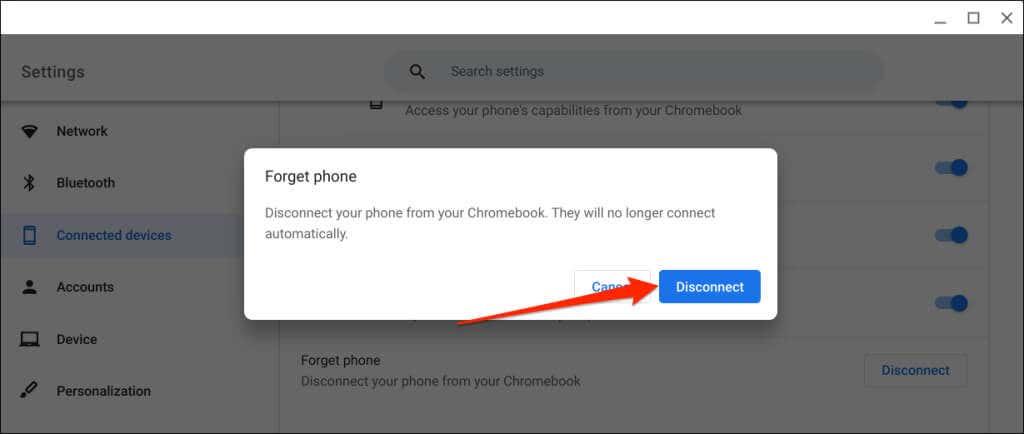
Tutustu Phone Hubiin
Voit tehdä paljon enemmän laitteidesi Phone Hubilla. Voit esimerkiksi lähettää ja vastaanottaa tekstiviestejä Chromebookillasi nostamatta puhelinta. Voit myös tarkastella viimeisimpiä Chrome-välilehtiä (avoinna Chromebookillasi) puhelimellasi.
Jos sinulla on ongelmia Phone Hubin käytössä, päivitä puhelimesi ja Chromebookin käyttöjärjestelmät uusimpaan versioon. Laitteiden uudelleenkäynnistäminen voi myös ratkaista yhteysongelmia.