Kuinka vaihtaa Google Chromen oletusteema

Vaihda Google Chromen oletusteema ja anna selaimelle uusi ilme seuraamalla näitä aloittelijaystävällisiä vaiheita.
Oletko koskaan ladannut jotain Interwebsistä, jotta sinulla on vaikeuksia selvittää, minne se meni? Useimmiten selaimet tallentavat oletusarvoisesti valitsemaansa sijaintiin pyytämättä syöttöäsi. Miten töykeä! En voi kertoa, kuinka monta kertaa olen vuosien aikana unohtanut vaihtaa tämän asetuksen pakottaakseni kulloinkin käyttämäni selaimen kysymään minulta, minne tallentaa asioita.
Onneksi on olemassa yksinkertainen tapa korjata tämä. Muutama napsautus, muutama sekunti ajasta ja voit aina valita, minne tallennat kukin valokuvasi, tiedostosi ja videosi.
Koska Chrome on ensisijainen selaimeni, tämä oli yksi ensimmäisistä asioista, joita tein, kun sain ensimmäisen kerran tämän kannettavan tietokoneen. Samalla kun laitoin konetta mieleisekseen, latasin heti Chromen ja käänsin sitten tämän pienen helmen "päällä"-asentoon.
Napsauta kolmea pistettä Chromen oikeassa yläkulmassa ja napsauta sitten "Asetukset". Vieritä vasemmanpuoleisessa valikossa alas ja napsauta Lisäasetukset -kohdan vieressä olevaa alanuolta . Napsauta tästä "Lataukset".
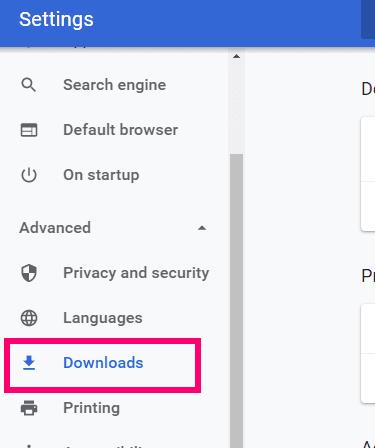
Kuten näet, sijainti asetetaan automaattisesti tallennettavaksi kansioon C:\Käyttäjät\Nimi\Lataukset. Huomaa myös, että kytkin, joka kysyy, minne tallentaa asioita, on oletuksena pois päältä.
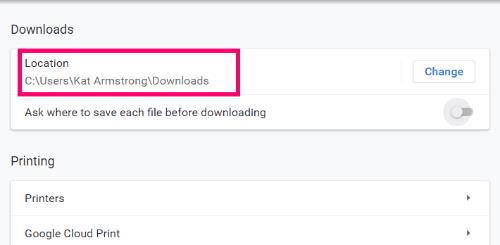
Sinulla on nyt kaksi vaihtoehtoa. Voit napsauttaa "Muuta" oletuskansion vierestä, siirtyä kansioon, johon haluat aina tallentaa kaiken, ja napsauta sitten "Tallenna". Tai voit vaihtaa kytkimen "Päällä" -asentoon, joka sijaitsee "Kysy minne jokainen tiedosto tallennetaan ennen lataamista" -kohdan oikealla puolella .
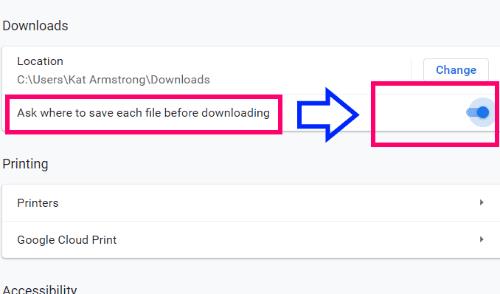
Henkilökohtaisesti haluan selaimeni kysyvän minulta, mihin tallentaa asioita. En halua, että kaikki lataamani menee yhteen paikkaan. Olen erittäin järjestäytynyt! Minulla on erityisiä kansioita, jotka on tarkoitettu kuvien lataamiseen, videoita, sovellusten/ohjelmien asennusohjelmia ja niin edelleen varten. Se vain tekee asioista helpompaa ja puhtaampaa minun hallittavaksi. Vaihtoehto on tietysti sinun ja mistä olet onnellisin.
Mitä muita pieniä vinkkejä ja temppuja voin antaa sinulle, jotta elämäsi Chromen käyttö olisi hieman helpompaa?
Hyvää surffausta!
Vaihda Google Chromen oletusteema ja anna selaimelle uusi ilme seuraamalla näitä aloittelijaystävällisiä vaiheita.
Google Chrome -verkkoselain tarjoaa tavan muuttaa sen käyttämät fontit. Opi määrittämään fontti haluamasi mukaan.
Lue tämä artikkeli oppiaksesi, kuinka tyhjentää välimuisti ja evästeet Chromessa sekä kuinka tyhjentää selainhistoriasi Chromessa Androidilla.
Pidä välimuisti tyhjennettynä Google Chrome -verkkoselaimessasi näiden vaiheiden avulla.
Onko sinulla Amazon Fire -laite ja haluatko asentaa siihen Google Chrome -selaimen? Opi, kuinka asennat Google Chrome -selaimen APK-tiedoston kautta Kindle-laitteilla.
Opi ratkaisemaan yleinen ongelma, jossa näyttö vilkkuu Google Chrome -verkkoselaimessa.
Opi, kuinka voit vaihtaa oletusselaimesi Windows 11:ssä helposti ja nopeasti. Täydellinen opas kaikille käyttäjille, jotka haluavat mukauttaa selainkokemustaan.
Kuinka poistaa Google Chrome -selaimeen tallennettuja salasanoja.
Jos Chromen status_breakpoint-virhe estää sinua käyttämästä selainta, korjaa se näiden vianetsintämenetelmien avulla.
Estä ärsyttäviä ilmoituksia näkymästä Edge-, Chrome-, Opera- ja Firefox-selaimissa.
Opi kaksi tapaa käynnistää Google Chrome -verkkoselaimen nopeasti uudelleen.
Google Chrome -virhe 400 on asiakasvirhe, joka johtuu virheellisistä pyynnöistä, virheellisestä syntaksista tai reititysongelmista.
Jos sait Google Chromen kriittisen virheen varoituksen, ykkössääntö on, että ÄLÄ ota yhteyttä väärennettyyn tukeen, koska tämä on vain huijaus.
Google Chromen kirjanmerkkipalkin palauttaminen, jos se katoaa.
Tämän opetusohjelman avulla opit viemään ja siirtämään tallennettuja salasanojasi Google Chrome -selaimessa.
Jos Chromes CleanUp Tool lakkasi toimimasta haitallisten ohjelmistojen etsimisen aikana, tyhjennä välimuisti ja evästeet sekä asenna selain uudelleen.
Yksityiskohtainen opetusohjelma, joka näyttää, kuinka JavaScript otetaan käyttöön tai poistetaan käytöstä Google Chrome -selaimessa.
Jos 1Password ei pysty vahvistamaan Chromen koodin allekirjoitusta, tyhjennä selaimen välimuisti ja poista käytöstä kaikki selaimen laajennukset paitsi 1Password.
Vaihda Google Chrome -selaimessa käytettävä kieli.
Verkkoselaimesi on yksi eniten käyttämistäsi sovelluksista, joten on tärkeää valita sinulle parhaiten sopiva. Tässä artikkelissa käydään läpi joitakin
Näetkö usein virheen "Anteeksi, emme voineet yhdistää sinua" MS Teamsissa? Kokeile näitä vianetsintävinkkejä päästäksesi eroon tästä ongelmasta heti!
Tarvitsetko toistuvien kokousten aikataulutusta MS Teamsissa samoille tiimin jäsenille? Opi, kuinka perustaa toistuva kokous Teamsissa.
Onko sinulla RAR-tiedostoja, jotka haluat muuntaa ZIP-tiedostoiksi? Opi, kuinka RAR-tiedosto muutetaan ZIP-muotoon.
Opi, kuinka korjata OneDrive-virhekoodi 0x8004de88, jotta pilvitallennuksesi toimisi jälleen.
Microsoft Teams ei tällä hetkellä tue kokousten ja puheluiden lähettämistä televisioon suoraan. Mutta voit käyttää näyttöpeilausohjelmaa.
Spotify voi olla ärsyttävä, jos se avautuu automaattisesti aina, kun käynnistät tietokoneesi. Poista automaattinen käynnistys seuraamalla näitä ohjeita.
Mietitkö, miten ChatGPT voidaan integroida Microsoft Wordiin? Tämä opas näyttää sinulle tarkalleen, miten se tehdään ChatGPT for Word -lisäosan avulla kolmessa helpossa vaiheessa.
Tällä hetkellä Microsoft Teams Live Events -tilanteissa anonyymiä kysymistä ei voi poistaa käytöstä. Rekisteröityneet käyttäjät voivat jopa lähettää anonyymejä kysymyksiä.
Tässä oppaassa näytämme, kuinka voit vaihtaa oletusarvoisen zoom-asetuksen Adobe Readerissa.
Ristik viittaukset voivat tehdä asiakirjastasi paljon käyttäjäystävällisemmän, järjestelmällisemmän ja saavutettavamman. Tämä opas opettaa sinulle, kuinka luoda ristik viittauksia Wordissä.



























