Poista videot automaattitoiminnasta Firefoxissa ja Chromessa

Opi, kuinka voit poistaa häiritsevät automaattisesti toistuvat videot Googlen Chromessa ja Mozillassa Firefoxissa tämän oppaan avulla.
Haluan aina saada viimeisimmät uutiset sivustoilta, joilla käyn usein. Siksi kirjaudun yleensä joko saadakseni sivuston uutiskirjeen ja hyväksyn, että he näyttävät minulle ilmoituksia.
Jotkut sivustot käyttävät kuitenkin hyväkseen, että ne voivat näyttää minulle ilmoituksia ja näyttää minulle enemmän kuin haluaisin. Jos olet tehnyt saman virheen ja haluat, että muut sivustot eivät edes näytä sinulle ilmoitusviestiä, voit poistaa sen seuraavasti.
Jos haluat poistaa ilmoitukset käytöstä sivustolta Microsoft Edgessä, sinun on siirryttävä Asetukset-kohtaan ja vieritä alaspäin, kunnes näet Lisäasetukset. Etsi Lisäasetukset-osiosta Ilmoitukset ja napsauta Hallitse.
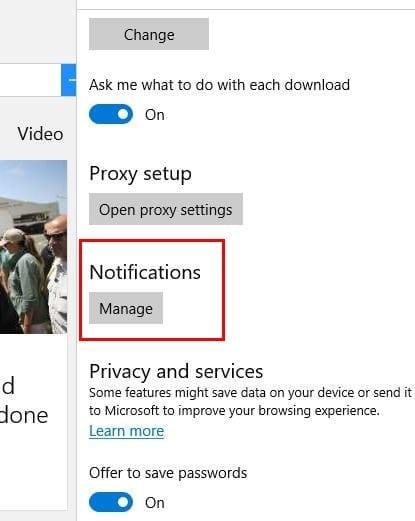
Sinun pitäisi nyt nähdä luettelo kaikista sivustoista, jotka olet sallinut tai estänyt pääsyn. Tutustu niihin, joiden sallit näyttää sinulle ilmoituksia, ja tee tarvittavat muutokset.
Ilmoitusten poistaminen käytöstä Chromessa on myös helppo tehtävä. Napsauta kolmea pystysuoraa pistettä ja napsauta Asetukset. Vieritä kokonaan alas kohtaan Näytä lisäasetukset ja napsauta sitä. Näet uudet vaihtoehdot, mutta etsi Tietosuoja ja turvallisuus -osio.
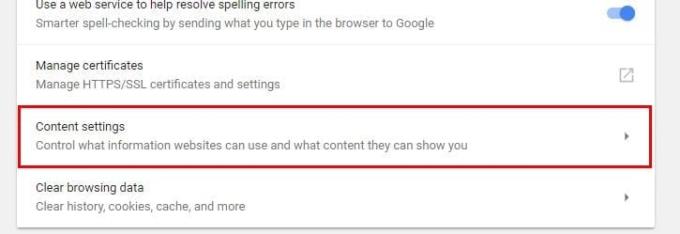
Napsauta Sisältöasetukset-painiketta ja etsi ilmoitusosio. Napsauta sitä, jos yläosassa oleva painike on kytketty pois päältä, kaikki ilmoitukset poistetaan käytöstä. Jos otat sen käyttöön, sivustot voivat vain kysyä, voivatko ne näyttää sinulle ilmoituksia.
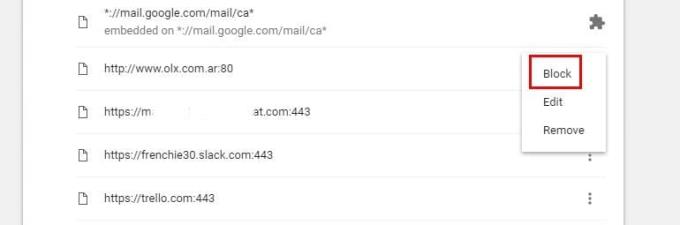
Jos haluat poistaa tietyn sivuston ilmoitukset käytöstä, vieritä alaspäin, kunnes pääset Salli-osioon ja napsauta kolmea pystysuoraa pistettä oikealla. Valitse Estä. Muutokset tallennetaan automaattisesti.
Voit poistaa ilmoitukset käytöstä Android-laitteellasi siirtymällä sivustolle, jonka ilmoituksia et enää halua saada. Kun olet siellä, napauta kolmea pystysuoraa pistettä ja napauta Asetukset > Sivustoasetukset > Ilmoitukset .
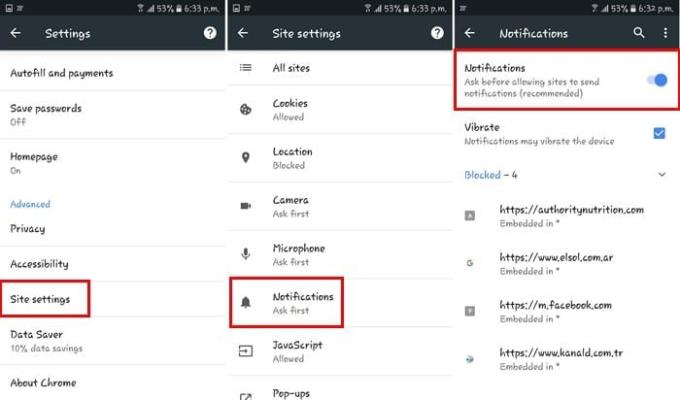
Ilmoitussivulla kytke vain Ilmoitukset-painike pois päältä ja se näyttää, että se on nyt lukittu. Jos jätät sen sivustoille, he voivat vain kysyä, voivatko he näyttää sinulle ilmoituksen.
Firefoxilla on yksinkertaisin tapa estää ilmoitukset. Napsauta hiiren kakkospainikkeella tyhjää kohtaa ja napsauta Näytä sivun tiedot.
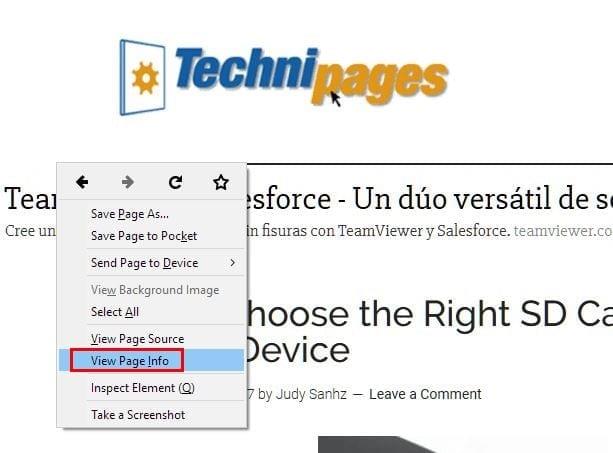
Näkyviin tulee uusi ja pieni ikkuna, jossa on useita osioita. Napsauta Lupa ja Käytä ennalta määritettyä -valintaa tarkistetaan automaattisesti. Poista valinta ruudusta ja valitse Estä ruudun oikealta puolelta.
Toinen tapa poistaa ilmoitukset käytöstä on kirjoittaa osoitepalkkiin about:config. Näet varoituksen, mutta se ei ole iso juttu, ja voit napsauttaa sen läpi. Näkyviin tulee suuri luettelo tiedoista, mutta jätä se huomiotta.

Kirjoita hakupalkkiin ilmoitukset ja etsi vaihtoehto, jossa lukee dom.webnotifications.enabled. Saman vaihtoehdon arvosarakkeessa asetetaan arvoksi True, mutta kaksoisnapsauta sitä asettaaksesi sen arvoon False.
Voit poistaa ilmoitukset käytöstä Operassa napsauttamalla selaimen kuvaketta ja valitsemalla Asetukset (Windows) tai Asetukset (Mac). Napsauta Verkkosivustot-välilehteä ja etsi Ilmoitukset-osio.
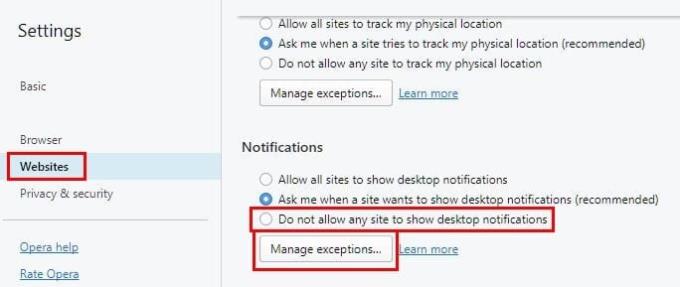
Valitse Hallinnoi poikkeuksia -painiketta, niin näet kaikki sivustot, joille olet joko sallinut tai estänyt ilmoitusten käytön. Voit estää tulevia sivustoja näyttämästä sinulle tulevia ilmoituksia.
Ilmoitukset ovat hyödyllisiä, mutta joskus ne voivat olla erittäin ärsyttäviä, kun sivustot näyttävät sinulle liikaa. Riippumatta siitä, mitä selainta käytät, voit saada ne pois ja lopulta saada rauhaa ja hiljaisuutta. Miten käsittelet ilmoituksia? Jätä kommentti ja jaa ajatuksesi.
Opi, kuinka voit poistaa häiritsevät automaattisesti toistuvat videot Googlen Chromessa ja Mozillassa Firefoxissa tämän oppaan avulla.
Katso kuinka voit tunnistaa tietyn värin käyttämällä Firefoxin sisäänrakennettua työkalua ilman kolmannen osapuolen ohjelmistoa.
Katso kuinka helppoa on lisätä sana tai toinen kieli Firefoxin oikolukuun. Näe myös, kuinka voit poistaa oikoluvun käytöstä selaimessa.
Poista tallennetut tiedot Firefoxin automaattitäytöstä seuraamalla näitä nopeita ja yksinkertaisia ohjeita Windows- ja Android-laitteille.
Kun avaat etusivun missä tahansa selaimessa, haluat nähdä, mitä pidät. Kun alat käyttää toista selainta, haluat säätää sen mieltymyksesi mukaan. Aseta Mukautettu Etusivu Firefoxissa Androidilla näiden yksityiskohtaisten vaiheiden avulla ja koe, kuinka nopeasti ja helposti se voidaan tehdä.
Tyhjennä Osoiterivin URL-historia Firefoxissa ja pidä istunnot yksityisinä näiden nopeiden ja helppojen vaiheiden avulla.
JavaScript-ominaisuuden ottaminen käyttöön tai poistaminen käytöstä kaikissa Mozilla Firefox -verkkoselaimen versioissa.
Estä ärsyttäviä ilmoituksia näkymästä Edge-, Chrome-, Opera- ja Firefox-selaimissa.
Säädä Mozilla Firefox -selaintasi näillä kahdeksalla säädöllä.
Opetusohjelma, joka sisältää 3 tapaa ottaa oikeinkirjoituksen tarkistus käyttöön tai poistaa sen käytöstä Mozilla Firefoxissa.
Kuinka tyhjentää kokonaan kaikki selaushistoria Mozilla Firefox -selaimessa.
Hanki tämä ylimääräinen suojaustaso, kun selaat Firefoxia. Ota HTTPS-selaus käyttöön ja pidä tietosi salattuna.
Verkkoselaimesi on yksi eniten käyttämistäsi sovelluksista, joten on tärkeää valita sinulle parhaiten sopiva. Tässä artikkelissa käydään läpi joitakin
Työpöydällä kotisivusi on yleensä ensimmäinen sivu, jonka verkkoselaimesi lataa avautuessaan. Useimmat mobiiliselaimet kuitenkin säilyttävät kaikki välilehti. Määritä oma oletuskotisivusi Firefox for Androidissa näiden yksityiskohtaisten ohjeiden avulla.
Näytämme sinulle 3 tapaa ottaa automaattiset päivitykset käyttöön tai poistaa ne käytöstä Mozilla Firefoxissa.
Flash-tiedostojen tuki on loppumassa. Flashia on usein pidetty mainosten, lyhyiden videoiden tai äänien ja pelien perustavanlaatuisena rakennuspalikkana. Jopa an
Tämä opas auttaa sinua tekemään molempia, poistatpa tai otat evästeet käyttöön Chromessa, Operassa tai Firefoxissa.
Ratkaise ongelmat, joissa selain ei muodosta yhteyttä tiettyihin verkkosivustoihin.
Tässä opetusohjelmassa opit siirtymään Firefox Certificate Vieweriin näiden vaiheiden avulla.
Tämän opetusohjelman avulla opit poistamaan käytöstä ärsyttävät automaattisesti toistuvat videot Google Chromessa ja Mozilla Firefoxissa.
Näetkö usein virheen "Anteeksi, emme voineet yhdistää sinua" MS Teamsissa? Kokeile näitä vianetsintävinkkejä päästäksesi eroon tästä ongelmasta heti!
Tarvitsetko toistuvien kokousten aikataulutusta MS Teamsissa samoille tiimin jäsenille? Opi, kuinka perustaa toistuva kokous Teamsissa.
Onko sinulla RAR-tiedostoja, jotka haluat muuntaa ZIP-tiedostoiksi? Opi, kuinka RAR-tiedosto muutetaan ZIP-muotoon.
Opi, kuinka korjata OneDrive-virhekoodi 0x8004de88, jotta pilvitallennuksesi toimisi jälleen.
Microsoft Teams ei tällä hetkellä tue kokousten ja puheluiden lähettämistä televisioon suoraan. Mutta voit käyttää näyttöpeilausohjelmaa.
Spotify voi olla ärsyttävä, jos se avautuu automaattisesti aina, kun käynnistät tietokoneesi. Poista automaattinen käynnistys seuraamalla näitä ohjeita.
Mietitkö, miten ChatGPT voidaan integroida Microsoft Wordiin? Tämä opas näyttää sinulle tarkalleen, miten se tehdään ChatGPT for Word -lisäosan avulla kolmessa helpossa vaiheessa.
Tällä hetkellä Microsoft Teams Live Events -tilanteissa anonyymiä kysymistä ei voi poistaa käytöstä. Rekisteröityneet käyttäjät voivat jopa lähettää anonyymejä kysymyksiä.
Tässä oppaassa näytämme, kuinka voit vaihtaa oletusarvoisen zoom-asetuksen Adobe Readerissa.
Ristik viittaukset voivat tehdä asiakirjastasi paljon käyttäjäystävällisemmän, järjestelmällisemmän ja saavutettavamman. Tämä opas opettaa sinulle, kuinka luoda ristik viittauksia Wordissä.



























