Poista videot automaattitoiminnasta Firefoxissa ja Chromessa

Opi, kuinka voit poistaa häiritsevät automaattisesti toistuvat videot Googlen Chromessa ja Mozillassa Firefoxissa tämän oppaan avulla.
Kaikkien selainten automaattitäyttötoiminnon tarkoitus on auttaa sinua täyttämään lomakkeita nopeammin. Sinun tarvitsee syöttää tiedot vain kerran, ja seuraavalla kerralla kun kohtaat täytettävän lomakkeen, selain hoitaa loput. Vaikka se on kätevää, et voi välttyä tunteelta, että henkilökohtaiset tietosi ovat selaimessa. Jatka lukemista nähdäksesi, kuinka voit poistaa tallennetut tiedot Firefoxin automaattitäytöstä ja olla huolehtimatta tiedoistasi, olitpa sitten käyttämässä Firefoxia tietokoneellasi tai Android-laitteellasi.
Sisältö
Kuinka poistaa tallennetut tiedot Firefoxin automaattitäytöstä
Kun avaat Firefoxin, napsauta oikeassa yläkulmassa olevaa kolme viivaa ja valitse Asetukset. Kun olet sisällä, valitse Tietosuoja ja turvallisuus ja vieritä alas kohtaan Kirjautumiset ja salasanat. Tässä osiossa napsauta Säilytetyt kirjautumiset, ja jos olet ottanut käyttöön pääsalasanan, sinun on syötettävä se. Näet käyttäjätunnukset ja salasanat.

Poistaaksesi tiedot, napsauta oikeassa yläkulmassa olevaa Poista-vaihtoehtoa. Mutta jos haluat muokata, voit myös tehdä niin. Tämä on loistavaa, kun sinun on muistettava tallennettu salasana, sillä voit napsauttaa silmäkuvaketta nähdäksesi ne. Mutta jos haluat olla varma, että poistat kaikki tietosi, voit poistaa automaattitäyttöhistorian Firefoxista.
Voit tehdä tämän napsauttamalla kolme viivaa oikeassa yläkulmassa ja valitsemalla Historia-vaihtoehdot. Valitse Tyhjennä äskettäin käytetty historia, ja avautuu ikkuna, jossa on erilaisia vaihtoehtoja, joista sinun on valittava.
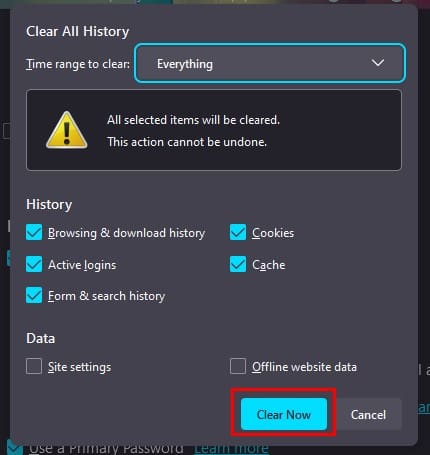
Kun pääset ensimmäisen kerran tälle vaihtoehdolle, kaikki on valittuna. Jos jokin asia on sellaista, jota et halua poistaa, poista valinta vaihtoehdoista, kuten:
Muista valita Kaikki vaihtoehto Tyhjennettävä aikaväli -vaihtoehdossa. Kun olet valmis, napsauta Tyhjennä nyt -painiketta. Mutta ellei tämä ominaisuus ole pois päältä, Firefox muistaa tietosi tulevaisuudessa. Jos et halua tämän tapahtuvan, voit poistaa sen käytöstä napsauttamalla kolme viivaa ja siirtymällä kohtaan Asetukset > Tietosuoja ja turvallisuus. Historia-osiosta napsauta pudotusvalikkoa ja valitse koskaan muista historiaa lopettaaksesi selaus-, lataus- ja hakuhistorian keräyksen. Mutta voit myös käyttää mukautettuja asetuksia historiasta. Voit poistaa valinnan kaikista asioista, joita et halua selaimen keräävän, kuten:
Poistamalla nämä vaihtoehdot, sinun ei koskaan tarvitse huolehtia siitä, että Firefox tallentaa mitään tietoja, joita kirjoitat mihinkään sivustoon.
Kuinka poistaa tallennetut tiedot Firefoxin automaattitäytöstä Androidilla
Onko sinulla myös tallennettuja tietoja Android-laitteellasi? Jos on, voit poistaa sen avaamalla sovelluksen ja napauttamalla kolme pistettä oikeassa alakulmassa. Siirry Asetukset ja napauta Automaattitäyttö. Poista käytöstä Tallenna ja automaattitäytä osoitteet, jotta se ei jatka tietojesi tallentamista. Napauta Hallinnoi osoitteita ja valitse osoite, jonka haluat poistaa. Napauta yläreunassa olevaa roskakuvaketta poistaaksesi sen. Toista prosessi muille osoitteille.
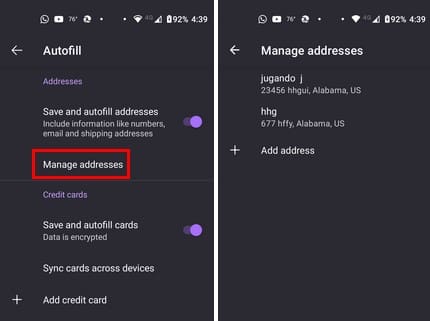
Automaattitäyttö-osiossa näet myös Luottokortit-osaston. Jotta Firefox ei tallentaisi tätä tietoa tulevaisuudessa, poista käytöstä vaihtoehto. Valitse poistettava kortti ja napauta roskakuvaketta poistaaksesi sen.
Asetuksista näet myös vaihtoehdon poistaa kaikki kirjautumiset ja salasanat ja estää Firefoxia tallentamasta niitä tulevaisuudessa. Napauta Kivun ja salasanat ja napauta Tallenna kirjautumiset ja salasanat. Valitse Älä tallenna -vaihtoehto, ja olet valmis.
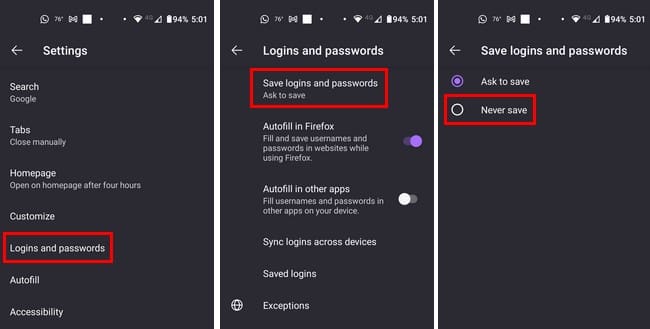
Palaa kirjautumisten ja salasanojen kohdalle ja poista käytöstä Automatisointi Firefoxissa ja Automatisointi muissa sovelluksissa. Alhaalla näet myös tallennetut kirjautumiset -vaihtoehdon, josta pääset niihin ja voit valita ne, jotka haluat poistaa napauttamalla roskakuvaketta niiden avaamisen yhteydessä.
Lisäluku
Puhuttaessa henkilökohtaisten tietojen poistamisesta, jos sinun täytyy tyhjentää arkaluontoisia tietoja Android 11 -laitteestasi, tässä ovat seuraavat vaiheet. Voit lähettää enemmän tietoa kuin haluaisit, kun lähetät tiedostoja, joten tässä on kuinka tarkastella ja poistaa tiedostosi metatiedot. Myös, jos et pidä siitä, että Google tietää sijaintisi, tässä on kuinka päästä käsiksi ja poistaa Google Maps -historiasi. Siinä tapauksessa, että haluat tyhjentää kaiken, tässä on kuinka tyhjentää Macin kovalevy.
Johtopäätös
Tallentaminen Firefoxiin saattoi aluksi tuntua hyvältä idealta, mutta sen poistaminen on nopeaa ja helppoa, jos kadut sen tekemistä. Voit poistaa tietosi riippumatta siitä, käytätkö tietokonettasi tai Android-laitettasi. Muutoksia voidaan muuttaa milloin tahansa, ja voit myös estää Firefoxia tallentamasta mitään tietoja poistamalla muutamia valintoja täältä ja täältä. Kuinka kauan säilytit henkilökohtaisia tietoja Firefoxissa? Kerro minulle kommenteissa alla, ja älä unohda jakaa artikkelia muiden kanssa sosiaalisessa mediassa.
Opi, kuinka voit poistaa häiritsevät automaattisesti toistuvat videot Googlen Chromessa ja Mozillassa Firefoxissa tämän oppaan avulla.
Katso kuinka voit tunnistaa tietyn värin käyttämällä Firefoxin sisäänrakennettua työkalua ilman kolmannen osapuolen ohjelmistoa.
Katso kuinka helppoa on lisätä sana tai toinen kieli Firefoxin oikolukuun. Näe myös, kuinka voit poistaa oikoluvun käytöstä selaimessa.
Poista tallennetut tiedot Firefoxin automaattitäytöstä seuraamalla näitä nopeita ja yksinkertaisia ohjeita Windows- ja Android-laitteille.
Kun avaat etusivun missä tahansa selaimessa, haluat nähdä, mitä pidät. Kun alat käyttää toista selainta, haluat säätää sen mieltymyksesi mukaan. Aseta Mukautettu Etusivu Firefoxissa Androidilla näiden yksityiskohtaisten vaiheiden avulla ja koe, kuinka nopeasti ja helposti se voidaan tehdä.
Tyhjennä Osoiterivin URL-historia Firefoxissa ja pidä istunnot yksityisinä näiden nopeiden ja helppojen vaiheiden avulla.
JavaScript-ominaisuuden ottaminen käyttöön tai poistaminen käytöstä kaikissa Mozilla Firefox -verkkoselaimen versioissa.
Estä ärsyttäviä ilmoituksia näkymästä Edge-, Chrome-, Opera- ja Firefox-selaimissa.
Säädä Mozilla Firefox -selaintasi näillä kahdeksalla säädöllä.
Opetusohjelma, joka sisältää 3 tapaa ottaa oikeinkirjoituksen tarkistus käyttöön tai poistaa sen käytöstä Mozilla Firefoxissa.
Kuinka tyhjentää kokonaan kaikki selaushistoria Mozilla Firefox -selaimessa.
Hanki tämä ylimääräinen suojaustaso, kun selaat Firefoxia. Ota HTTPS-selaus käyttöön ja pidä tietosi salattuna.
Verkkoselaimesi on yksi eniten käyttämistäsi sovelluksista, joten on tärkeää valita sinulle parhaiten sopiva. Tässä artikkelissa käydään läpi joitakin
Työpöydällä kotisivusi on yleensä ensimmäinen sivu, jonka verkkoselaimesi lataa avautuessaan. Useimmat mobiiliselaimet kuitenkin säilyttävät kaikki välilehti. Määritä oma oletuskotisivusi Firefox for Androidissa näiden yksityiskohtaisten ohjeiden avulla.
Näytämme sinulle 3 tapaa ottaa automaattiset päivitykset käyttöön tai poistaa ne käytöstä Mozilla Firefoxissa.
Flash-tiedostojen tuki on loppumassa. Flashia on usein pidetty mainosten, lyhyiden videoiden tai äänien ja pelien perustavanlaatuisena rakennuspalikkana. Jopa an
Tämä opas auttaa sinua tekemään molempia, poistatpa tai otat evästeet käyttöön Chromessa, Operassa tai Firefoxissa.
Ratkaise ongelmat, joissa selain ei muodosta yhteyttä tiettyihin verkkosivustoihin.
Tässä opetusohjelmassa opit siirtymään Firefox Certificate Vieweriin näiden vaiheiden avulla.
Tämän opetusohjelman avulla opit poistamaan käytöstä ärsyttävät automaattisesti toistuvat videot Google Chromessa ja Mozilla Firefoxissa.
Voit löytää useita laajennuksia Gmailille, jotta sähköpostinhallintasi olisi tuottavampaa. Tässä ovat parhaat Gmail Chrome -laajennukset.
Aseta Chrome tyhjentämään evästeet poistuttaessa parantaaksesi tietoturvaa poistamalla evästeet heti, kun suljet kaikki selainikkunat. Tässä on kuinka se tehdään.
Oikean maksukortin etsiminen taskustasi tai lompakostasi voi olla todellinen vaiva. Viime vuosina useat yritykset ovat kehittäneet ja lanseeranneet lähimaksuratkaisuja.
Muuta minkä tahansa videon nopeutta Android-laitteellasi ilmaisella hyödyllisellä sovelluksella. Lisää sekä hidastustoiminto että nopeasti eteenpäin -efekti samaan videoon.
Aseta ajastimia Android-sovelluksiin ja pidä käytön hallinta erityisesti silloin, kun sinulla on tärkeitä töitä tehtävänä.
Facebook-kaverisi voivat nähdä kaikki kommentit, joita kirjoitat julkisille julkaisuilla. Facebookin kommentit eivät sisällä yksittäisiä yksityisyysasetuksia.
Kun kuulet sanan evästeet, saatat ajatella suklaahippuevästeitä. Mutta on myös evästeitä, joita löydät selaimista, jotka auttavat sinua saamaan sujuvan selailukokemuksen. Tässä artikkelissa kerrotaan, kuinka voit konfiguroida evästeasetuksia Opera-selaimessa Androidille.
Tyhjennä sovelluksen lataushistoria Google Playssa saadaksesi uuden alun. Tässä ovat aloittelijaystävälliset vaiheet, joita seurata.
Jos USB-äänet ilmenevät ilman syytä, on olemassa muutamia menetelmiä, joilla voit päästä eroon tästä kummallisesta laitteiden katkaisuääneistä.
Katso, mitä vaiheita sinun tulee seurata poistaaksesi Google Assistant käytöstä nopeasti rauhoittuaksesi. Tunne itsesi vähemmän vakoilluksi ja poista Google Assistant käytöstä.



























