Korjaa Chromen virheet haitallisten ohjelmistojen etsimisessä

Jos Chromes CleanUp Tool lakkasi toimimasta haitallisten ohjelmistojen etsimisen aikana, tyhjennä välimuisti ja evästeet sekä asenna selain uudelleen.
Chromella on arvioitu 2,7 miljardin käyttäjän käyttäjäkunta, joten se on maailman suosituin verkkoselain. Mutta tämä tärkeä käyttäjäkunta tekee Chromesta myös vastustamattoman kohteen hakkereille. Hyvä uutinen on, että voit käyttää Chromen sisäänrakennettua CleanUp-työkalua poistaaksesi ei-toivotut mainosohjelmat, ponnahdusikkunat ja muun tyyppiset haittaohjelmat.
Sinun tarvitsee vain siirtyä kohtaan Asetukset → Lisäasetukset → Nollaa ja puhdistaa → Puhdista tietokone → paina Etsi-painiketta.
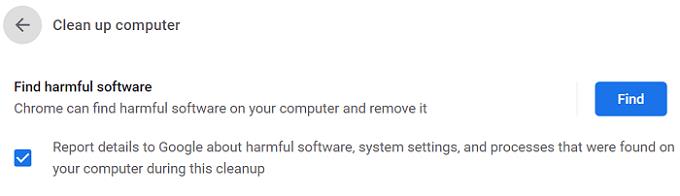
Kun olet käynnistänyt tarkistuksen, " Tarkistaa haitallisia ohjelmistoja... " -ilmoitus tulee näkyviin näytölle. Chromella kestää yleensä kahdesta viiteen minuuttia haitallisten ohjelmistojen tarkistamiseen. Voit nopeuttaa prosessia tyhjentämällä ensin välimuisti. Jos CleanUp Tool havaitsee epäilyttäviä ohjelmia tai laajennuksia, se kehottaa sinua poistamaan ne.
Valitettavasti Chrome saattaa joskus epäonnistua haitallisten ohjelmistojen tarkistamisessa. Katsotaanpa, kuinka voit korjata tämän ongelman.
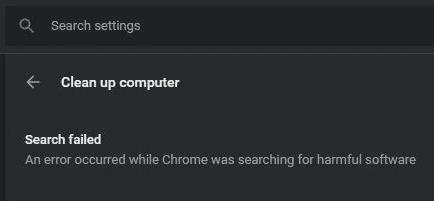
⇒ Tärkeä huomautus: Varmuuskopioi kaikki kirjanmerkkisi ja muut tärkeät tiedot, ennen kuin seuraat alla olevia ohjeita.
Napsauta Chromen valikkoa ja valitse Historia kahdesti.
Siirry sitten kohtaan Tyhjennä selaustiedot .
Valitse aikaväli ja paina Tyhjennä tiedot -painiketta.
Käynnistä selain uudelleen.
Siirry sitten kohtaan Lisäasetukset , valitse Nollaa ja puhdista ja napsauta Puhdista tietokone .
Muista päivittää Chrome uusimpaan versioon. Uusimman Chrome-koontiversion asentaminen voi korjata CleanUp Tool -ongelmasi. Napsauta valikkoa, siirry Ohjeeseen , valitse Tietoja Google Chromesta ja päivitä selain.
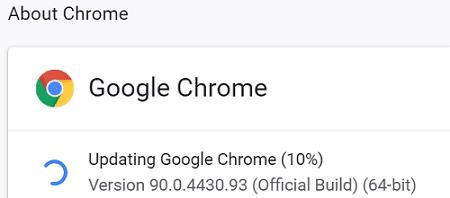
Käynnistä virustorjunta ja suorita perusteellinen tarkistus. Jos Chrome AppData -kansio on saastunut haittaohjelmilla tai mainosohjelmilla, CleanUp Toolilla voi olla ongelmia ei-toivotun koodin poistamisessa. Jos haittaohjelma tai mainoskoodi on juurtunut syvälle Chromeen, selain saattaa tarvita auttavaa kättä virustorjuntaasi päästäkseen eroon ongelmasta.
Chromen uuden kopion asentaminen ratkaisi tämän ongelman monille käyttäjille.
Ensin sinun on poistettava Chrome kokonaan. Siirry Ohjauspaneeliin , napsauta Poista ohjelman asennus , valitse Chrome ja paina Poista- painiketta.
Siirry sitten kohtaan C:\Program Files (x86)\Google ja poista Chrome.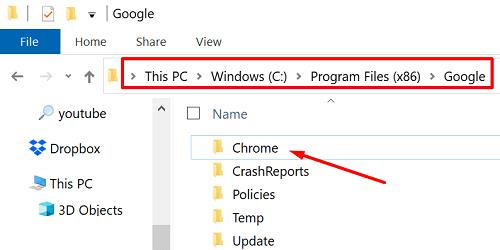
Siirry kohtaan C:\Users\UserName\AppData\Local .
Napsauta Näytä- valikkoa ja näytä piilotetut tiedostot.
Palaa sen jälkeen Local Apps\Googlen juurikansioon ja poista Chrome.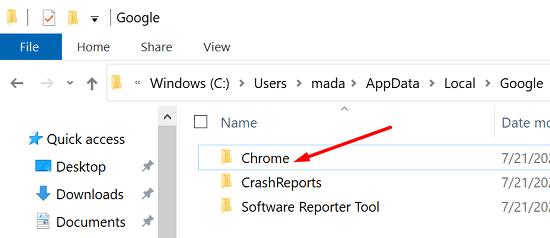
Käynnistä tietokoneesi uudelleen.
Lataa Chrome uudelleen ja asenna selain uudelleen.
Google Chromen CleanUp Tool voi joskus kaatua haitallisten ohjelmistojen etsimisen aikana. Korjaa ongelma päivittämällä Chrome, tyhjentämällä välimuisti ja evästeet ja käynnistämällä tietokoneesi uudelleen. Jos ongelma jatkuu, poista selain, poista Chrome-kansio Local App Datasta ja lataa uusi kopio selaimesta. Napsauta alla olevia kommentteja ja kerro meille, mikä ratkaisu toimi sinulle.
Jos Chromes CleanUp Tool lakkasi toimimasta haitallisten ohjelmistojen etsimisen aikana, tyhjennä välimuisti ja evästeet sekä asenna selain uudelleen.
Jos Dropox.com ei lataudu, päivitä selaimesi, tyhjennä välimuisti, poista kaikki laajennukset käytöstä ja käynnistä uusi incognito-välilehti.
Jos näyttö pimenee jatkuvasti, kun toistat YouTube-videoita Edgessä, tyhjennä välimuisti, poista laajennukset käytöstä ja päivitä selain.
Katso, mitä pikakuvaketta voit käyttää löytääksesi minkä tahansa tekstin verkkosivulta nopeasti. Tämä on tapa etsiä tekstiä asentamatta muita ohjelmia.
Jos et voi käyttää kopioi-liitä vaihtoehtoa Chromessa, poista laajennukset käytöstä, tyhjennä välimuisti ja päivitä selain.
Pidä Chrome-välilehdet järjestyksessä tietokoneellasi ja Android-laitteellasi. Näin voit tehdä sen.
Hanki uusimmat ominaisuudet ja virheenkorjaukset pitämällä Microsoft Edge -selaimesi ajan tasalla. Näin.
Hanki uusimmat ominaisuudet ja virheenkorjaukset pitämällä Opera-selaimesi ajan tasalla. Tässä on noudatettavat vaiheet.
Voit löytää useita laajennuksia Gmailille, jotta sähköpostinhallintasi olisi tuottavampaa. Tässä ovat parhaat Gmail Chrome -laajennukset.
Aseta Chrome tyhjentämään evästeet poistuttaessa parantaaksesi tietoturvaa poistamalla evästeet heti, kun suljet kaikki selainikkunat. Tässä on kuinka se tehdään.
Oikean maksukortin etsiminen taskustasi tai lompakostasi voi olla todellinen vaiva. Viime vuosina useat yritykset ovat kehittäneet ja lanseeranneet lähimaksuratkaisuja.
Muuta minkä tahansa videon nopeutta Android-laitteellasi ilmaisella hyödyllisellä sovelluksella. Lisää sekä hidastustoiminto että nopeasti eteenpäin -efekti samaan videoon.
Aseta ajastimia Android-sovelluksiin ja pidä käytön hallinta erityisesti silloin, kun sinulla on tärkeitä töitä tehtävänä.
Facebook-kaverisi voivat nähdä kaikki kommentit, joita kirjoitat julkisille julkaisuilla. Facebookin kommentit eivät sisällä yksittäisiä yksityisyysasetuksia.
Kun kuulet sanan evästeet, saatat ajatella suklaahippuevästeitä. Mutta on myös evästeitä, joita löydät selaimista, jotka auttavat sinua saamaan sujuvan selailukokemuksen. Tässä artikkelissa kerrotaan, kuinka voit konfiguroida evästeasetuksia Opera-selaimessa Androidille.
Tyhjennä sovelluksen lataushistoria Google Playssa saadaksesi uuden alun. Tässä ovat aloittelijaystävälliset vaiheet, joita seurata.
Jos USB-äänet ilmenevät ilman syytä, on olemassa muutamia menetelmiä, joilla voit päästä eroon tästä kummallisesta laitteiden katkaisuääneistä.
Katso, mitä vaiheita sinun tulee seurata poistaaksesi Google Assistant käytöstä nopeasti rauhoittuaksesi. Tunne itsesi vähemmän vakoilluksi ja poista Google Assistant käytöstä.















