Korjaa Chromen virheet haitallisten ohjelmistojen etsimisessä

Jos Chromes CleanUp Tool lakkasi toimimasta haitallisten ohjelmistojen etsimisen aikana, tyhjennä välimuisti ja evästeet sekä asenna selain uudelleen.
Microsoft Edge saattaa joskus epäonnistua YouTube-videoiden toistamisessa. Ongelma voi ilmetä monin eri tavoin. Kun esimerkiksi vaihdat välilehteä, YouTube-ikkuna muuttuu mustaksi. Joskus videon alaosa muuttuu mustaksi, kun siirrät hiiren osoittimen videon päälle. Katsotaanpa, kuinka voit korjata mustan näytön ongelmat YouTubessa.
Muuten, jos sinulla on myös ääniongelmia toistaessasi YouTube-videoita Edgessä, käytä tätä vianetsintäopasta ongelman ratkaisemiseen.
Jos käytät vanhentunutta grafiikkaohjainversiota Windows 10 -tietokoneellasi, älä ihmettele, jos Edge ei pysty renderöimään videosisältöä kunnolla. Joten ensimmäinen askel on asentaa uusin näytönohjain laitteellesi.
Käynnistää Laitehallinta ja laajenna luetteloa Näyttösovittimet .
Napsauta sitten hiiren kakkospainikkeella näytönohjainta ja valitse Päivitä asema .
Käynnistä tietokone uudelleen ja tarkista, jatkuuko ongelma.

Jos ongelma jatkuu, varmista, että Edge toimii oikein. Tyhjennä välimuisti, poista laajennukset käytöstä ja päivitä selainversiosi.
Siirry kohtaan Lisäasetukset , napsauta Historia ja napsauta sitten uudelleen Lisää vaihtoehtoja .
Valitse Tyhjennä selaustiedot ja poista välimuisti ja evästeet viimeisten neljän viikon ajalta.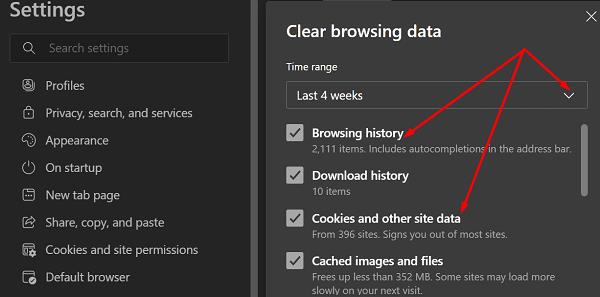
Jos ongelma jatkuu, poista kaikki valitsemalla Kaikki .
Napsauta sitten uudelleen Lisää vaihtoehtoja , valitse Laajennukset ja poista kaikki laajennukset käytöstä.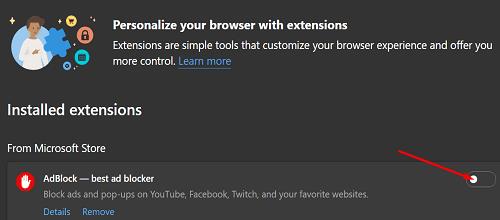
Päivitä Edge siirtymällä Ohje ja palaute -osioon ja valitsemalla Tietoja Edgestä tarkistaaksesi päivitykset.
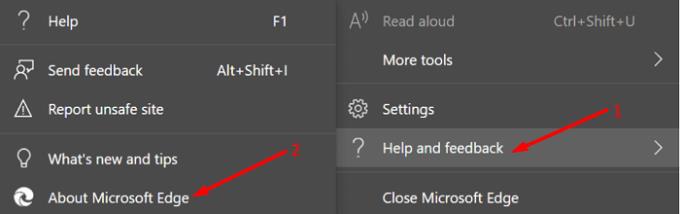
Monet käyttäjät ratkaisivat tämän ongelman poistamalla laitteistokiihdytyksen käytöstä.
Siirry Edge-asetuksiin ja kirjoita hakukenttään "laitteistokiihdytys".
Kytke sitten pois päältä vaihtoehto, jossa lukee " Käytä laitteistokiihdytystä, kun se on käytettävissä ."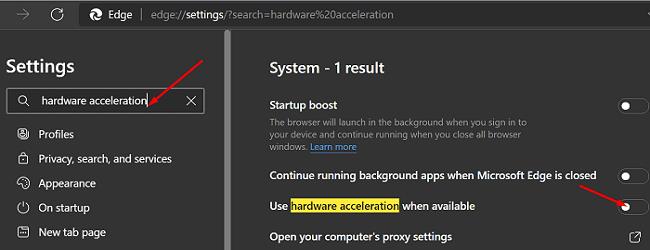
Päivitä selaimesi ja tarkista, näkyykö näyttö edelleen musta, kun toistat YT-videoita.
Jos ongelma jatkuu, ota ohjelmiston renderöinti käyttöön GPU-renderöinnin käyttämisen sijaan.
Paina Windows- ja R-näppäimiä samanaikaisesti avataksesi uuden Suorita-ikkunan.
Anna komento inetcpl.cpl .
Napsauta Lisäasetukset- välilehteä ja valitse valintaruutu, jossa lukee Käytä ohjelmiston renderöintiä GPU-renderoinnin sijaan .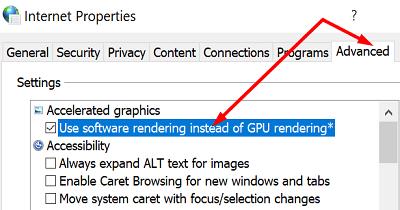
Ota muutokset käyttöön käynnistämällä tietokoneesi uudelleen.
Muut käyttäjät vahvistivat, että High Contrast -tilan poistaminen käytöstä ratkaisi ongelman heidän puolestaan. Siirry kohtaan Asetukset , valitse Helppokäyttöisyys , napsauta Korkea kontrasti ja kytke vaihtoehto pois päältä. Windows näyttää sitten "Odota" -näytön muutaman sekunnin ajan, kun muutat asetuksia.
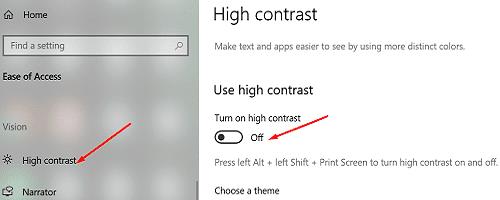
Jos YouTube-videosi näkyy edelleen Edgessä, vaihda toiseen selaimeen . Koska sekä YouTube että Chrome ovat Googlen kehittämiä, kokeile tätä yhdistelmää ja tarkista tulokset.
Jos näyttö pimenee jatkuvasti, kun toistat YouTube-videoita Edgessä, tyhjennä välimuisti, poista laajennukset käytöstä ja päivitä selain. Poista sitten näytönohjaimen laitteistokiihdytys käytöstä ja ota ohjelmiston renderöinti käyttöön GPU-renderöinnin sijaan. Jos ongelma jatkuu, poista High Contrast -tila käytöstä Windows 10:n asetuksista. Mikä näistä menetelmistä auttoi sinua korjaamaan ongelman? Kerro meille alla olevissa kommenteissa.
Jos Chromes CleanUp Tool lakkasi toimimasta haitallisten ohjelmistojen etsimisen aikana, tyhjennä välimuisti ja evästeet sekä asenna selain uudelleen.
Jos Dropox.com ei lataudu, päivitä selaimesi, tyhjennä välimuisti, poista kaikki laajennukset käytöstä ja käynnistä uusi incognito-välilehti.
Jos näyttö pimenee jatkuvasti, kun toistat YouTube-videoita Edgessä, tyhjennä välimuisti, poista laajennukset käytöstä ja päivitä selain.
Katso, mitä pikakuvaketta voit käyttää löytääksesi minkä tahansa tekstin verkkosivulta nopeasti. Tämä on tapa etsiä tekstiä asentamatta muita ohjelmia.
Jos et voi käyttää kopioi-liitä vaihtoehtoa Chromessa, poista laajennukset käytöstä, tyhjennä välimuisti ja päivitä selain.
Pidä Chrome-välilehdet järjestyksessä tietokoneellasi ja Android-laitteellasi. Näin voit tehdä sen.
Hanki uusimmat ominaisuudet ja virheenkorjaukset pitämällä Microsoft Edge -selaimesi ajan tasalla. Näin.
Hanki uusimmat ominaisuudet ja virheenkorjaukset pitämällä Opera-selaimesi ajan tasalla. Tässä on noudatettavat vaiheet.
Voit löytää useita laajennuksia Gmailille, jotta sähköpostinhallintasi olisi tuottavampaa. Tässä ovat parhaat Gmail Chrome -laajennukset.
Aseta Chrome tyhjentämään evästeet poistuttaessa parantaaksesi tietoturvaa poistamalla evästeet heti, kun suljet kaikki selainikkunat. Tässä on kuinka se tehdään.
Oikean maksukortin etsiminen taskustasi tai lompakostasi voi olla todellinen vaiva. Viime vuosina useat yritykset ovat kehittäneet ja lanseeranneet lähimaksuratkaisuja.
Muuta minkä tahansa videon nopeutta Android-laitteellasi ilmaisella hyödyllisellä sovelluksella. Lisää sekä hidastustoiminto että nopeasti eteenpäin -efekti samaan videoon.
Aseta ajastimia Android-sovelluksiin ja pidä käytön hallinta erityisesti silloin, kun sinulla on tärkeitä töitä tehtävänä.
Facebook-kaverisi voivat nähdä kaikki kommentit, joita kirjoitat julkisille julkaisuilla. Facebookin kommentit eivät sisällä yksittäisiä yksityisyysasetuksia.
Kun kuulet sanan evästeet, saatat ajatella suklaahippuevästeitä. Mutta on myös evästeitä, joita löydät selaimista, jotka auttavat sinua saamaan sujuvan selailukokemuksen. Tässä artikkelissa kerrotaan, kuinka voit konfiguroida evästeasetuksia Opera-selaimessa Androidille.
Tyhjennä sovelluksen lataushistoria Google Playssa saadaksesi uuden alun. Tässä ovat aloittelijaystävälliset vaiheet, joita seurata.
Jos USB-äänet ilmenevät ilman syytä, on olemassa muutamia menetelmiä, joilla voit päästä eroon tästä kummallisesta laitteiden katkaisuääneistä.
Katso, mitä vaiheita sinun tulee seurata poistaaksesi Google Assistant käytöstä nopeasti rauhoittuaksesi. Tunne itsesi vähemmän vakoilluksi ja poista Google Assistant käytöstä.















