Korjaa Chromen virheet haitallisten ohjelmistojen etsimisessä

Jos Chromes CleanUp Tool lakkasi toimimasta haitallisten ohjelmistojen etsimisen aikana, tyhjennä välimuisti ja evästeet sekä asenna selain uudelleen.
Monet Dropboxin käyttäjät valittivat, etteivät he toisinaan saa Dropboxin kotisivua latautumaan. Tämä tarkoittaa, että he eivät voi kirjautua sisään käyttäjätileilleen ja jakaa tiedostoja ja kansioita . Usein näyttö jää tyhjäksi. Katsotaanpa, mitä voit tehdä, jos Dropbox ei avaudu selaimessasi.
⇒ Pikahuomautuksia :
Incognito-tilan käyttöönotto tai toiseen selaimeen vaihtaminen voi auttaa sinua kiertämään tämän ongelman nopeasti. Avaa uusi selainvälilehti napsauttamalla selaimesi valikkoa ja valitsemalla Uusi incognito-ikkuna tai yksityinen selaus . Tarkista, voitko käyttää Dropbox-tiliäsi incognito-tilassa.
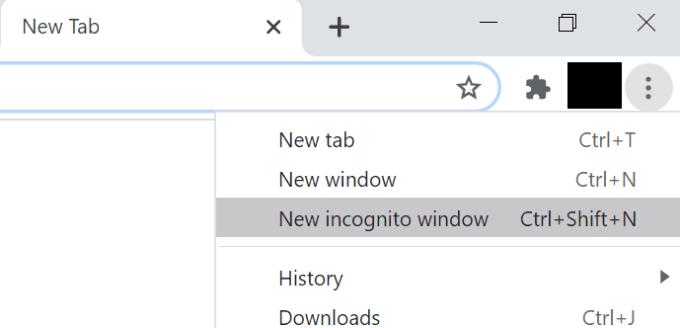
Jos ongelma jatkuu, vaihda toiseen selaimeen. Dropbox tukee seuraavia selaimia: Chrome, Firefox, Microsoft Edge ja Safari.
Selaimen välimuisti saattaa joskus häiritä vierailemiesi verkkosivujen toimintaa. Sama koskee laajennuksiasi. Jos Dropbox latautuu täydellisesti incognito-tilassa, tyhjennä selaimen välimuisti, poista laajennukset käytöstä ja tarkista tulokset.
Tyhjennä välimuisti napsauttamalla selaimen valikkoa ja valitsemalla Historia . Siirry sitten kohtaan Tyhjennä selaustiedot ja tyhjennä välimuisti ja evästeet.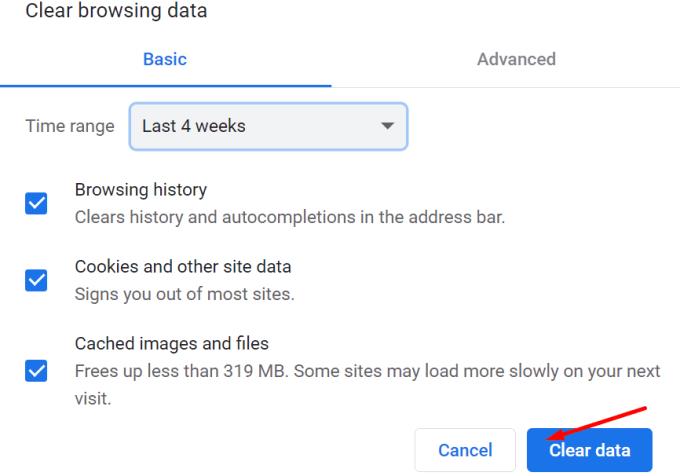
Voit poistaa laajennukset käytöstä napsauttamalla valikkoa uudelleen, valitsemalla Laajennukset (tai Lisää työkaluja → Laajennukset) ja poistamalla kaikki laajennukset yksitellen manuaalisesti.
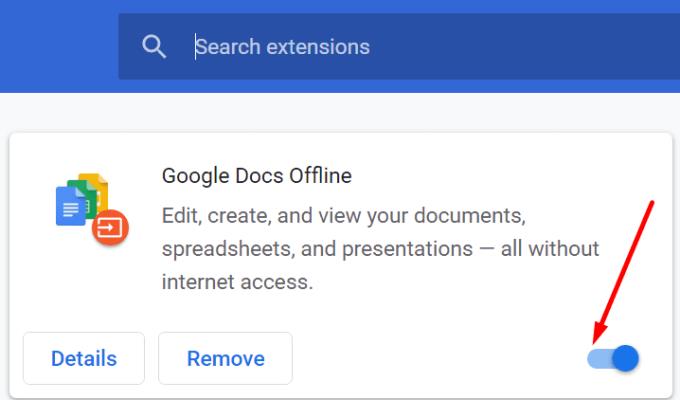
Tarkista sen jälkeen päivitykset ja asenna uusin selainversio tietokoneellesi. Jos ongelma jatkuu, tämä tarkoittaa, että jokin muu saattaa estää yhteyden. Joten jos se ei ole selaimesi, se voi olla virustorjuntasi tai palomuurisi.
Poista käytöstä tietoturvaohjelmistosi (virustorjunta ja palomuuri) sekä tietosuojaohjelmasi ( VPN- tai IP-piilotusohjelmisto) ja tarkista, pääsetkö käyttämään Dropboxia. Voit ottaa tietoturva- ja tietosuojatyökalut uudelleen käyttöön, kun olet kirjautunut Dropboxiin.
Jos tämä menetelmä toimii sinulle, siirry virustorjunta- ja palomuuriasetuksiin ja lisää Dropboxin sallittujen luetteloon. Tarkat vaiheittaiset ohjeet saat virustorjunta- ja palomuuritukisivuilta. Muista lisätä dropbox.com hyväksyttyjen verkkosivustojen luetteloon.
Tietokoneesi ei ehkä pysty muodostamaan vakaata yhteyttä Dropboxiin virheellisten aika-asetusten vuoksi. Tämä johtuu siitä, että laitteesi täytyy verrata järjestelmäsi päivämäärää Dropboxin SSL-varmenteeseen. Jos järjestelmäsi aika on Dropboxin SSL-sertifikaatin vanhenemispäivän ulkopuolella, et voi käyttää alustaa.
Ratkaisu on säätää asetuksiasi niin, että tietokoneesi voi määrittää päivämäärän ja kellonajan asetukset automaattisesti.
Siirry Windows 10:ssä kohtaan Asetukset , valitse Aika ja kieli ja ota käyttöön kaksi vaihtoehtoa, joiden avulla tietokone voi asettaa ajan ja aikavyöhykkeen automaattisesti.

Napsauta Macissa Omenavalikkoa , siirry kohtaan Järjestelmäasetukset ja valitse Päivämäärä ja aika . Siirry kohtaan Päivämäärä ja aika ja valitse Aseta päivämäärä ja aika automaattisesti . Siirry sitten kohtaan Aikavyöhyke ja valitse Aseta aikavyöhyke automaattisesti nykyisen sijainnin mukaan .
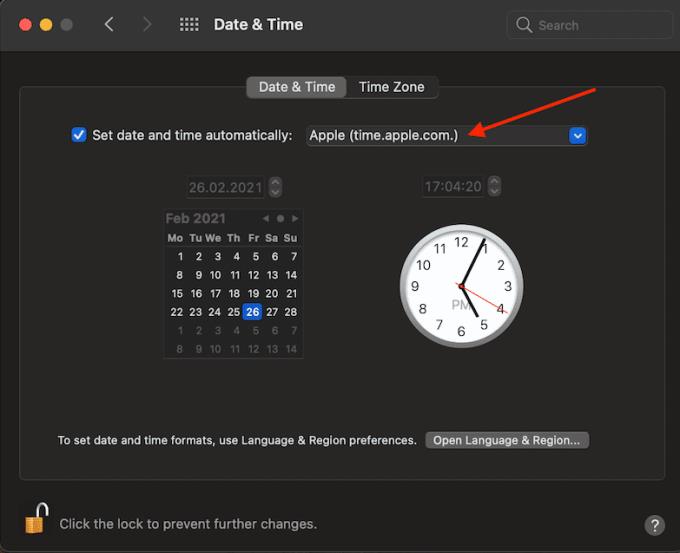
Jos Dropox.com ei lataudu, päivitä selaimesi, tyhjennä välimuisti, poista kaikki laajennukset käytöstä ja käynnistä uusi incognito-välilehti. Varmista sitten, että päivämäärä- ja aika-asetukset ovat oikein. Siirry lisäksi virustorjunta- ja palomuuriasetuksiin ja lisää dropbox.com hyväksyttyjen verkkosivustojen luetteloon. Jos mikään ei toimi, todennäköisesti Dropbox on poissa.
Onko sinulla usein Dropbox-ongelmia? Käytä alla olevia kommentteja ja luettele kolme usein havaittua vikaa.
Jos Chromes CleanUp Tool lakkasi toimimasta haitallisten ohjelmistojen etsimisen aikana, tyhjennä välimuisti ja evästeet sekä asenna selain uudelleen.
Jos Dropox.com ei lataudu, päivitä selaimesi, tyhjennä välimuisti, poista kaikki laajennukset käytöstä ja käynnistä uusi incognito-välilehti.
Jos näyttö pimenee jatkuvasti, kun toistat YouTube-videoita Edgessä, tyhjennä välimuisti, poista laajennukset käytöstä ja päivitä selain.
Katso, mitä pikakuvaketta voit käyttää löytääksesi minkä tahansa tekstin verkkosivulta nopeasti. Tämä on tapa etsiä tekstiä asentamatta muita ohjelmia.
Jos et voi käyttää kopioi-liitä vaihtoehtoa Chromessa, poista laajennukset käytöstä, tyhjennä välimuisti ja päivitä selain.
Pidä Chrome-välilehdet järjestyksessä tietokoneellasi ja Android-laitteellasi. Näin voit tehdä sen.
Hanki uusimmat ominaisuudet ja virheenkorjaukset pitämällä Microsoft Edge -selaimesi ajan tasalla. Näin.
Hanki uusimmat ominaisuudet ja virheenkorjaukset pitämällä Opera-selaimesi ajan tasalla. Tässä on noudatettavat vaiheet.
Voit löytää useita laajennuksia Gmailille, jotta sähköpostinhallintasi olisi tuottavampaa. Tässä ovat parhaat Gmail Chrome -laajennukset.
Aseta Chrome tyhjentämään evästeet poistuttaessa parantaaksesi tietoturvaa poistamalla evästeet heti, kun suljet kaikki selainikkunat. Tässä on kuinka se tehdään.
Oikean maksukortin etsiminen taskustasi tai lompakostasi voi olla todellinen vaiva. Viime vuosina useat yritykset ovat kehittäneet ja lanseeranneet lähimaksuratkaisuja.
Muuta minkä tahansa videon nopeutta Android-laitteellasi ilmaisella hyödyllisellä sovelluksella. Lisää sekä hidastustoiminto että nopeasti eteenpäin -efekti samaan videoon.
Aseta ajastimia Android-sovelluksiin ja pidä käytön hallinta erityisesti silloin, kun sinulla on tärkeitä töitä tehtävänä.
Facebook-kaverisi voivat nähdä kaikki kommentit, joita kirjoitat julkisille julkaisuilla. Facebookin kommentit eivät sisällä yksittäisiä yksityisyysasetuksia.
Kun kuulet sanan evästeet, saatat ajatella suklaahippuevästeitä. Mutta on myös evästeitä, joita löydät selaimista, jotka auttavat sinua saamaan sujuvan selailukokemuksen. Tässä artikkelissa kerrotaan, kuinka voit konfiguroida evästeasetuksia Opera-selaimessa Androidille.
Tyhjennä sovelluksen lataushistoria Google Playssa saadaksesi uuden alun. Tässä ovat aloittelijaystävälliset vaiheet, joita seurata.
Jos USB-äänet ilmenevät ilman syytä, on olemassa muutamia menetelmiä, joilla voit päästä eroon tästä kummallisesta laitteiden katkaisuääneistä.
Katso, mitä vaiheita sinun tulee seurata poistaaksesi Google Assistant käytöstä nopeasti rauhoittuaksesi. Tunne itsesi vähemmän vakoilluksi ja poista Google Assistant käytöstä.















