Korjaa Chromen virheet haitallisten ohjelmistojen etsimisessä

Jos Chromes CleanUp Tool lakkasi toimimasta haitallisten ohjelmistojen etsimisen aikana, tyhjennä välimuisti ja evästeet sekä asenna selain uudelleen.
Kopioi ja liitä ovat kaksi kätevää tietokonekomentoa, joiden avulla voit siirtää asiakirjan tai verkkosivun sisällön toiseen paikkaan. Jos et voi käyttää kopioi-liitä-toimintoa Google Chromessa, seuraa alla olevia vianetsintäratkaisuja.
Jos copy-paste ei toimi Chromessa, tämä voi tarkoittaa, että vierailemasi verkkosivu käyttää erityistä komentosarjaa, joka estää tekstin valinnan. Hyvä uutinen on, että on olemassa muutamia tapoja kiertää tämä rajoitus.
⇒ Tärkeä huomautus : Ennen kuin noudatat alla olevia ohjeita, varmista, että et yritä kopioida tekijänoikeuksilla suojattua sisältöä.
Yksi nopea tapa ohittaa tekstinvalintarajoitukset on siirtyä ongelmallisen verkkosivun lähdekoodiin. Paina CTRL- ja U- näppäimiä avataksesi nykyisen verkkosivun lähdekoodin uudelle selaimen välilehdelle. Tämän jälkeen sinun pitäisi pystyä valitsemaan sinua kiinnostava teksti.
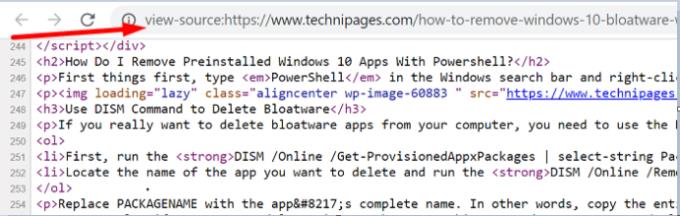
Voit myös poistaa JavaScriptin käytöstä Chromen asetuksista . Tämä tekee periaatteessa tekstin valinnan estävän skriptin hyödyttömäksi. Napsauta Chromen valikkoa, siirry kohtaan Asetukset , siirry kohtaan Tietosuoja ja suojaus ja valitse sitten Sivuston asetukset . Valitse JavaScript ja kytke tämä vaihtoehto pois päältä.
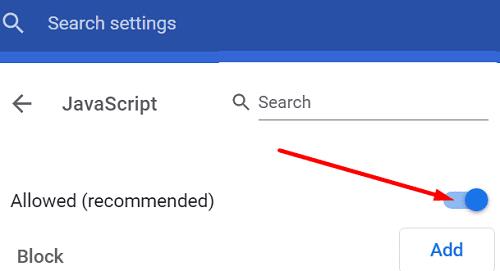
Vaihtoehtoisesti voit asentaa laajennuksen, joka poistaa automaattisesti käytöstä kaikki tekstinvalintarajoitukset. Siirry Chrome Web Storeen ja asenna NoScript , Disable JavaScript tai mikä tahansa muu laajennus, joka tekee saman asian. Käynnistä selain uudelleen ja tarkista tulokset.
Napsauta ongelmallista sivua hiiren kakkospainikkeella ja valitse Tulosta . Valitse sitten Tulosta PDF-muotoon Kohde- kohdassa . Sinun pitäisi pystyä käyttämään kopioi-liitä-toimintoa tallentamatta PDF-sivua tietokoneellesi.
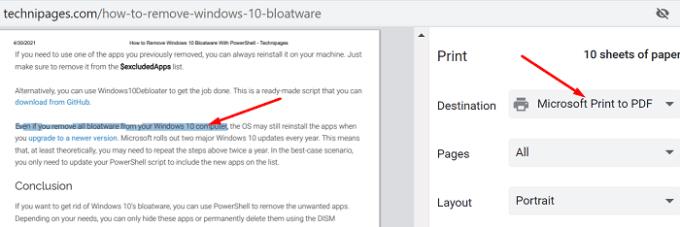
Toisaalta, jos copy-paste ei toimi millään verkkosivustolla, tämä voi tarkoittaa, että selaimesi on viallinen. Korjaa tämä ongelma napsauttamalla selaimesi valikkoa, valitsemalla Lisää työkaluja , napsauttamalla Laajennukset ja poistamalla kaikki selainlaajennukset käytöstä manuaalisesti. Päivitä välilehti ja tarkista tulokset.
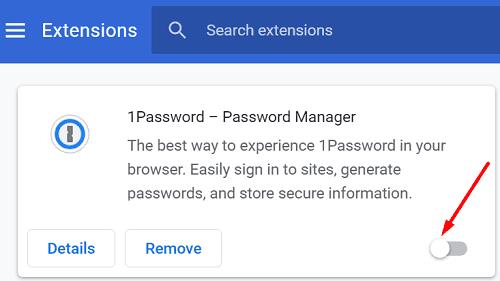
Jos ongelma jatkuu, tyhjennä selausvälimuisti ja evästeet ja tarkista, huomaatko parannuksia. Napsauta uudelleen Chromen valikkoa ja valitse Historia kahdesti. Siirry sitten kohtaan Tyhjennä selaustiedot , valitse aikaväli ja paina Tyhjennä tiedot -painiketta.
Tarkista päivitykset ja asenna uusin saatavilla oleva Chrome-versio. Jos ongelma jatkuu, poista selain ja asenna se uudelleen. Jos Chromen uuden version asentaminen ei ratkaissut ongelmaa, vaihda toiseen selaimeen .
Jos et voi käyttää kopioi-liitä vaihtoehtoa Chromessa, poista laajennukset käytöstä, tyhjennä välimuisti ja päivitä selain. Toisaalta, jos vierailemasi verkkosivu on poistanut tekstin valinnan käytöstä, paina CTRL + U päästäksesi lähdekoodiin. Toivomme, että tämä opas auttoi sinua palauttamaan kopioi-liitä-toiminnon Chromessa. Jaa palautteesi alla olevissa kommenteissa.
Jos Chromes CleanUp Tool lakkasi toimimasta haitallisten ohjelmistojen etsimisen aikana, tyhjennä välimuisti ja evästeet sekä asenna selain uudelleen.
Jos Dropox.com ei lataudu, päivitä selaimesi, tyhjennä välimuisti, poista kaikki laajennukset käytöstä ja käynnistä uusi incognito-välilehti.
Jos näyttö pimenee jatkuvasti, kun toistat YouTube-videoita Edgessä, tyhjennä välimuisti, poista laajennukset käytöstä ja päivitä selain.
Katso, mitä pikakuvaketta voit käyttää löytääksesi minkä tahansa tekstin verkkosivulta nopeasti. Tämä on tapa etsiä tekstiä asentamatta muita ohjelmia.
Jos et voi käyttää kopioi-liitä vaihtoehtoa Chromessa, poista laajennukset käytöstä, tyhjennä välimuisti ja päivitä selain.
Pidä Chrome-välilehdet järjestyksessä tietokoneellasi ja Android-laitteellasi. Näin voit tehdä sen.
Hanki uusimmat ominaisuudet ja virheenkorjaukset pitämällä Microsoft Edge -selaimesi ajan tasalla. Näin.
Hanki uusimmat ominaisuudet ja virheenkorjaukset pitämällä Opera-selaimesi ajan tasalla. Tässä on noudatettavat vaiheet.
Voit löytää useita laajennuksia Gmailille, jotta sähköpostinhallintasi olisi tuottavampaa. Tässä ovat parhaat Gmail Chrome -laajennukset.
Aseta Chrome tyhjentämään evästeet poistuttaessa parantaaksesi tietoturvaa poistamalla evästeet heti, kun suljet kaikki selainikkunat. Tässä on kuinka se tehdään.
Oikean maksukortin etsiminen taskustasi tai lompakostasi voi olla todellinen vaiva. Viime vuosina useat yritykset ovat kehittäneet ja lanseeranneet lähimaksuratkaisuja.
Muuta minkä tahansa videon nopeutta Android-laitteellasi ilmaisella hyödyllisellä sovelluksella. Lisää sekä hidastustoiminto että nopeasti eteenpäin -efekti samaan videoon.
Aseta ajastimia Android-sovelluksiin ja pidä käytön hallinta erityisesti silloin, kun sinulla on tärkeitä töitä tehtävänä.
Facebook-kaverisi voivat nähdä kaikki kommentit, joita kirjoitat julkisille julkaisuilla. Facebookin kommentit eivät sisällä yksittäisiä yksityisyysasetuksia.
Kun kuulet sanan evästeet, saatat ajatella suklaahippuevästeitä. Mutta on myös evästeitä, joita löydät selaimista, jotka auttavat sinua saamaan sujuvan selailukokemuksen. Tässä artikkelissa kerrotaan, kuinka voit konfiguroida evästeasetuksia Opera-selaimessa Androidille.
Tyhjennä sovelluksen lataushistoria Google Playssa saadaksesi uuden alun. Tässä ovat aloittelijaystävälliset vaiheet, joita seurata.
Jos USB-äänet ilmenevät ilman syytä, on olemassa muutamia menetelmiä, joilla voit päästä eroon tästä kummallisesta laitteiden katkaisuääneistä.
Katso, mitä vaiheita sinun tulee seurata poistaaksesi Google Assistant käytöstä nopeasti rauhoittuaksesi. Tunne itsesi vähemmän vakoilluksi ja poista Google Assistant käytöstä.















