Kuinka vaihtaa Google Chromen oletusteema

Vaihda Google Chromen oletusteema ja anna selaimelle uusi ilme seuraamalla näitä aloittelijaystävällisiä vaiheita.
"Tuntematon on yhdistetty, mutta sen koodin allekirjoitusta ei voitu vahvistaa" on ärsyttävä 1Password-virhe, jonka Chromen käyttäjät voivat joskus kohdata kirjautuessaan uudelle verkkosivulle. Virheilmoitus osoittaa, että 1Password ei voinut vahvistaa Chromen koodiallekirjoitusta. Todennäköisesti tämä johtuu siitä, että saatavilla on uudempi selainversio ja salasananhallinnan ja selaimesi välillä on pieni yhteensopivuushäiriö. Katsotaan kuinka voit korjata sen.
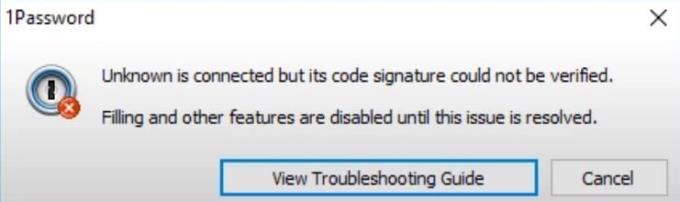
Varmista ennen kaikkea, että kaikki sovelluksesi ovat ajan tasalla, ja älä unohda päivittää myös käyttöjärjestelmäversiosi. Jos päivitit Chromen äskettäin, tarkista, onko saatavilla uudempaa 1Password-versiota, ja asenna se tietokoneellesi. Todennäköisesti 1Passwordin kehittäjät ovat jo päivittäneet laajennuksen tehdäkseen siitä yhteensopivan uusimman Chrome-julkaisun kanssa.
Päivitä Chrome napsauttamalla selaimen valikkoa, siirtymällä Ohjeeseen , valitsemalla Tietoja Chromesta ja tarkistamalla päivitykset.
Päivitä 1Password napsauttamalla Chromen valikkoa, siirtymällä kohtaan Lisää työkaluja ja valitsemalla sitten Laajennukset . Etsi 1Password, napsauta Tiedot- painiketta ja paina Päivitä- painiketta (jos sellainen on). Jos haluat tarkistaa, milloin kehittäjät ovat viimeksi päivittäneet laajennuksen, siirry 1Passwordin Chrome Web Store -sivulle ja vieritä alas kohtaan Lisätiedot .
Jos haluat päivittää Windows 10 -tietokoneesi, valitse Asetukset → Päivitä ja suojaus → Windows Update → Tarkista päivitykset . Mutta jos käytät Chromea Macissa, siirry kohtaan Järjestelmäasetukset → Järjestelmäpäivitys → Tarkista päivitykset .
Välimuistisi ja muut Chromeen lisäämäsi laajennukset saattavat häiritä 1Passwordia. Tyhjennä välimuisti, poista käytöstä kaikki laajennukset paitsi 1Password ja tarkista tulokset.
Napsauta Chromen valikkoa ja valitse Historia kahdesti.
Napsauta Tyhjennä selaustiedot (vasen ruutu).
Valitse aikaväli ja valitse evästeiden ja välimuistin valintaruudut.
Paina Tyhjennä tiedot -painiketta ja käynnistä Chrome uudelleen.
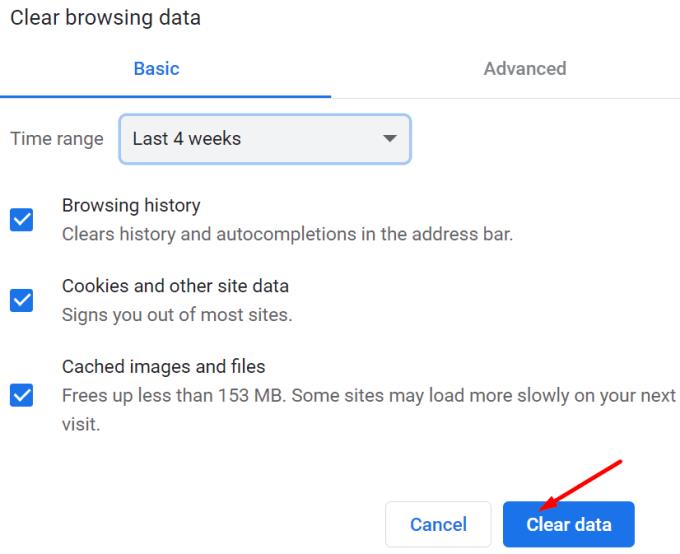
Tarkista, näkyykö sama virhe edelleen. Jos näin on, poista kaikki selaimen laajennukset käytöstä, mutta säilytä 1Password. Napsauta Chromen valikkoa, valitse Lisää työkaluja , siirry kohtaan Laajennukset ja kytke laajennukset pois päältä manuaalisesti.

Jos käytät Chromen betaversiota , poistu kanavasta ja asenna uusin vakaa selainversio. Chromen beta on vielä kesken, ja jotkin ominaisuudet eivät välttämättä ole yhteensopivia 1Passwordin kanssa. Tai ehkä koodi ei ole vielä niin hyvin optimoitu. Joten poista Chrome Beta, käynnistä tietokoneesi uudelleen, asenna vakaa Chrome-versio ja tarkista tulokset.
Suojaus- ja tietosuojaohjelmasi voivat joskus häiritä 1Passwordia. Nopein tapa testata hypoteesi on poistaa nämä työkalut käytöstä ja tarkistaa, voiko 1Password vahvistaa koodin allekirjoituksen. Jos näin on, siirry virustorjunta- ja palomuuriasetuksiin ja lisää sallittujen luetteloon 1Password.
Jos käytät Macia, varmista, että Chrome on Sovellukset-kansiossa, muuten 1Password ei pysty varmistamaan selaimesi allekirjoitusta luotettavasti. Jos Chromen asennuskansio on jossain muualla tietokoneellasi, siirrä se Sovellukset-kohtaan. Käynnistä Mac uudelleen, käynnistä Chrome ja tarkista, toimiiko 1Password oikein.
⇒ Huomautus : Jotkut käyttäjät sanoivat, että " Verify web-selaimen koodin allekirjoitus " -vaihtoehdon poistaminen käytöstä 1Passwordissa korjasi virheen. Siirry Ohjeeseen , valitse Lisäasetukset ja poista tämä vaihtoehto käytöstä. Äänestämme kuitenkin voimakkaasti niin tärkeän suojausominaisuuden poistamista käytöstä ilmeisistä syistä.
Jos 1Password ei pysty vahvistamaan Chromen koodiallekirjoitusta, varmista, että käytät uusimmat Chrome-, 1Password- ja käyttöjärjestelmäversiot tietokoneellasi. Lisäksi tyhjennä selaimen välimuisti ja poista käytöstä kaikki selainlaajennukset paitsi 1Password. Jos käytät Chromen betaa, poista tämä selainversio ja asenna vakaa julkaisu. Auttoivatko nämä ratkaisut ongelman vianmäärityksessä? Kerro meille alla olevissa kommenteissa.
Vaihda Google Chromen oletusteema ja anna selaimelle uusi ilme seuraamalla näitä aloittelijaystävällisiä vaiheita.
Google Chrome -verkkoselain tarjoaa tavan muuttaa sen käyttämät fontit. Opi määrittämään fontti haluamasi mukaan.
Lue tämä artikkeli oppiaksesi, kuinka tyhjentää välimuisti ja evästeet Chromessa sekä kuinka tyhjentää selainhistoriasi Chromessa Androidilla.
Pidä välimuisti tyhjennettynä Google Chrome -verkkoselaimessasi näiden vaiheiden avulla.
Onko sinulla Amazon Fire -laite ja haluatko asentaa siihen Google Chrome -selaimen? Opi, kuinka asennat Google Chrome -selaimen APK-tiedoston kautta Kindle-laitteilla.
Opi ratkaisemaan yleinen ongelma, jossa näyttö vilkkuu Google Chrome -verkkoselaimessa.
Opi, kuinka voit vaihtaa oletusselaimesi Windows 11:ssä helposti ja nopeasti. Täydellinen opas kaikille käyttäjille, jotka haluavat mukauttaa selainkokemustaan.
Kuinka poistaa Google Chrome -selaimeen tallennettuja salasanoja.
Jos Chromen status_breakpoint-virhe estää sinua käyttämästä selainta, korjaa se näiden vianetsintämenetelmien avulla.
Estä ärsyttäviä ilmoituksia näkymästä Edge-, Chrome-, Opera- ja Firefox-selaimissa.
Opi kaksi tapaa käynnistää Google Chrome -verkkoselaimen nopeasti uudelleen.
Google Chrome -virhe 400 on asiakasvirhe, joka johtuu virheellisistä pyynnöistä, virheellisestä syntaksista tai reititysongelmista.
Jos sait Google Chromen kriittisen virheen varoituksen, ykkössääntö on, että ÄLÄ ota yhteyttä väärennettyyn tukeen, koska tämä on vain huijaus.
Google Chromen kirjanmerkkipalkin palauttaminen, jos se katoaa.
Tämän opetusohjelman avulla opit viemään ja siirtämään tallennettuja salasanojasi Google Chrome -selaimessa.
Jos Chromes CleanUp Tool lakkasi toimimasta haitallisten ohjelmistojen etsimisen aikana, tyhjennä välimuisti ja evästeet sekä asenna selain uudelleen.
Yksityiskohtainen opetusohjelma, joka näyttää, kuinka JavaScript otetaan käyttöön tai poistetaan käytöstä Google Chrome -selaimessa.
Jos 1Password ei pysty vahvistamaan Chromen koodin allekirjoitusta, tyhjennä selaimen välimuisti ja poista käytöstä kaikki selaimen laajennukset paitsi 1Password.
Vaihda Google Chrome -selaimessa käytettävä kieli.
Verkkoselaimesi on yksi eniten käyttämistäsi sovelluksista, joten on tärkeää valita sinulle parhaiten sopiva. Tässä artikkelissa käydään läpi joitakin
Näetkö usein virheen "Anteeksi, emme voineet yhdistää sinua" MS Teamsissa? Kokeile näitä vianetsintävinkkejä päästäksesi eroon tästä ongelmasta heti!
Tarvitsetko toistuvien kokousten aikataulutusta MS Teamsissa samoille tiimin jäsenille? Opi, kuinka perustaa toistuva kokous Teamsissa.
Onko sinulla RAR-tiedostoja, jotka haluat muuntaa ZIP-tiedostoiksi? Opi, kuinka RAR-tiedosto muutetaan ZIP-muotoon.
Opi, kuinka korjata OneDrive-virhekoodi 0x8004de88, jotta pilvitallennuksesi toimisi jälleen.
Microsoft Teams ei tällä hetkellä tue kokousten ja puheluiden lähettämistä televisioon suoraan. Mutta voit käyttää näyttöpeilausohjelmaa.
Spotify voi olla ärsyttävä, jos se avautuu automaattisesti aina, kun käynnistät tietokoneesi. Poista automaattinen käynnistys seuraamalla näitä ohjeita.
Mietitkö, miten ChatGPT voidaan integroida Microsoft Wordiin? Tämä opas näyttää sinulle tarkalleen, miten se tehdään ChatGPT for Word -lisäosan avulla kolmessa helpossa vaiheessa.
Tällä hetkellä Microsoft Teams Live Events -tilanteissa anonyymiä kysymistä ei voi poistaa käytöstä. Rekisteröityneet käyttäjät voivat jopa lähettää anonyymejä kysymyksiä.
Tässä oppaassa näytämme, kuinka voit vaihtaa oletusarvoisen zoom-asetuksen Adobe Readerissa.
Ristik viittaukset voivat tehdä asiakirjastasi paljon käyttäjäystävällisemmän, järjestelmällisemmän ja saavutettavamman. Tämä opas opettaa sinulle, kuinka luoda ristik viittauksia Wordissä.



























