Kuinka vaihtaa Google Chromen oletusteema

Vaihda Google Chromen oletusteema ja anna selaimelle uusi ilme seuraamalla näitä aloittelijaystävällisiä vaiheita.
Google Chrome Bad Request -virhe 400 osoittaa, että palvelin ei voinut ymmärtää tai käsitellä selaimesi lähettämää pyyntöä.
Mikä aiheuttaa huonoja pyyntövirheitä Chromessa? Virhe 400 on asiakasvirhe, joka johtuu virheellisistä pyynnöistä, virheellisestä syntaksista tai reititysongelmista. Se voi myös tapahtua, jos URL-osoitetta ei tunnisteta tai et kirjoittanut sitä oikein. Tarkista siis uudelleen ja varmista, että kirjoitit URL-osoitteen oikein.
Harvinaisissa tapauksissa huonot pyyntövirheet voivat myös olla merkki palvelinpuolen ongelmasta, joka estää pyyntösi käsittelyn. Tässä tapauksessa voit ottaa yhteyttä verkkosivuston omistajaan tarkistaaksesi, ovatko he tietoisia tästä ongelmasta, mutta vasta sitten, kun olet kokeillut kaikkia tässä oppaassa lueteltuja ratkaisuja.
Chromen välimuistin ja evästeiden tyhjentäminen voi auttaa sinua korjaamaan huonot pyyntövirheet. Kun vierailet eri verkkosivustoilla, selaimesi tallentaa väliaikaiset tiedostot ja erilaisia komentosarjoja, jotta ne latautuvat nopeammin seuraavalla kerralla.
Nämä tiedostot voivat kuitenkin tukkia selaimesi tai ne voivat jopa vioittua, mikä johtaa erilaisiin selausongelmiin , mukaan lukien virhe 400.
Voit tyhjentää Google Chromen välimuistin ja evästeet seuraavasti:
Napsauta valikkokuvaketta, siirry kohtaan Historia ja napsauta uudelleen Historia
Valitse sitten Tyhjennä selaustiedot
Tarkista kaikki kolme vaihtoehtoa välimuistin, evästeiden ja historian poistamiseksi
Valitse sitten aikaväli ja paina Tyhjennä tiedot -painiketta .
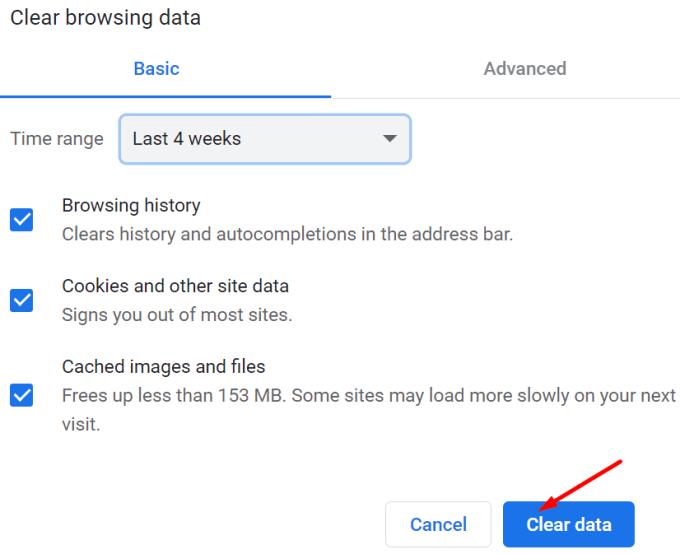
Käynnistä tietokoneesi uudelleen ja tarkista, pääsetkö nyt verkkosivustolle, joka antoi sinulle alun perin virheen 400. Jos virheellinen pyyntövirhe jatkuu, käynnistä modeemi ja reititin uudelleen ja yritä uudelleen.
Chromella on oma sisäinen DNS-välimuisti, jonka voit tyhjentää seuraavasti:
Käynnistä selain ja kirjoita osoitepalkkiin chrome://net-internals/#dns → paina Enter
Napsauta Tyhjennä isäntävälimuisti -painiketta päivittääksesi DNS-välimuisti
Palaa osoitepalkkiin ja kirjoita chrome://net-internals/#sockets
Valitse Sulje idle sockets ja napsauta Tyhjennä socket pools
Sulje selain, avaa se uudelleen ja tarkista, toimiko tämä ratkaisu.
Seuraavaksi, jos käytät Windowsia, sinun on huuhdeltava tietokoneesi DNS komentokehotteen avulla:
Napsauta hakupalkkia ja kirjoita cmd
Napsauta hiiren kakkospainikkeella komentokehotetta ja valitse Suorita järjestelmänvalvojana → paina Enter
Kirjoita ipconfig /flushdns- komento ja tyhjennä tietokoneesi DNS-välimuisti painamalla Enter.
Jotkut laajennukset voivat häiritä liikaa selaimesi toimintaa ja määrittää palvelimet tulkitsemaan selainpyyntösi virheellisiksi tai virheellisiksi.
Suosittelemme poistamaan kaikki selainlaajennukset käytöstä tarkistaaksesi, ratkaiseeko se Chromessa saamasi huonot pyyntövirheet.
Napsauta valikkokuvaketta, siirry kohtaan Lisää työkaluja ja valitse Laajennukset . Valitse jokainen laajennus yksitellen ja sammuta ne kaikki.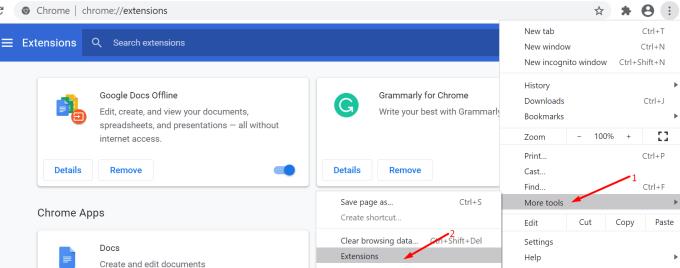
Toivomme, että jokin näistä ratkaisuista on ratkaissut ongelmasi.
Vaihda Google Chromen oletusteema ja anna selaimelle uusi ilme seuraamalla näitä aloittelijaystävällisiä vaiheita.
Google Chrome -verkkoselain tarjoaa tavan muuttaa sen käyttämät fontit. Opi määrittämään fontti haluamasi mukaan.
Lue tämä artikkeli oppiaksesi, kuinka tyhjentää välimuisti ja evästeet Chromessa sekä kuinka tyhjentää selainhistoriasi Chromessa Androidilla.
Pidä välimuisti tyhjennettynä Google Chrome -verkkoselaimessasi näiden vaiheiden avulla.
Onko sinulla Amazon Fire -laite ja haluatko asentaa siihen Google Chrome -selaimen? Opi, kuinka asennat Google Chrome -selaimen APK-tiedoston kautta Kindle-laitteilla.
Opi ratkaisemaan yleinen ongelma, jossa näyttö vilkkuu Google Chrome -verkkoselaimessa.
Opi, kuinka voit vaihtaa oletusselaimesi Windows 11:ssä helposti ja nopeasti. Täydellinen opas kaikille käyttäjille, jotka haluavat mukauttaa selainkokemustaan.
Kuinka poistaa Google Chrome -selaimeen tallennettuja salasanoja.
Jos Chromen status_breakpoint-virhe estää sinua käyttämästä selainta, korjaa se näiden vianetsintämenetelmien avulla.
Estä ärsyttäviä ilmoituksia näkymästä Edge-, Chrome-, Opera- ja Firefox-selaimissa.
Opi kaksi tapaa käynnistää Google Chrome -verkkoselaimen nopeasti uudelleen.
Google Chrome -virhe 400 on asiakasvirhe, joka johtuu virheellisistä pyynnöistä, virheellisestä syntaksista tai reititysongelmista.
Jos sait Google Chromen kriittisen virheen varoituksen, ykkössääntö on, että ÄLÄ ota yhteyttä väärennettyyn tukeen, koska tämä on vain huijaus.
Google Chromen kirjanmerkkipalkin palauttaminen, jos se katoaa.
Tämän opetusohjelman avulla opit viemään ja siirtämään tallennettuja salasanojasi Google Chrome -selaimessa.
Jos Chromes CleanUp Tool lakkasi toimimasta haitallisten ohjelmistojen etsimisen aikana, tyhjennä välimuisti ja evästeet sekä asenna selain uudelleen.
Yksityiskohtainen opetusohjelma, joka näyttää, kuinka JavaScript otetaan käyttöön tai poistetaan käytöstä Google Chrome -selaimessa.
Jos 1Password ei pysty vahvistamaan Chromen koodin allekirjoitusta, tyhjennä selaimen välimuisti ja poista käytöstä kaikki selaimen laajennukset paitsi 1Password.
Vaihda Google Chrome -selaimessa käytettävä kieli.
Verkkoselaimesi on yksi eniten käyttämistäsi sovelluksista, joten on tärkeää valita sinulle parhaiten sopiva. Tässä artikkelissa käydään läpi joitakin
Voit löytää useita laajennuksia Gmailille, jotta sähköpostinhallintasi olisi tuottavampaa. Tässä ovat parhaat Gmail Chrome -laajennukset.
Aseta Chrome tyhjentämään evästeet poistuttaessa parantaaksesi tietoturvaa poistamalla evästeet heti, kun suljet kaikki selainikkunat. Tässä on kuinka se tehdään.
Oikean maksukortin etsiminen taskustasi tai lompakostasi voi olla todellinen vaiva. Viime vuosina useat yritykset ovat kehittäneet ja lanseeranneet lähimaksuratkaisuja.
Muuta minkä tahansa videon nopeutta Android-laitteellasi ilmaisella hyödyllisellä sovelluksella. Lisää sekä hidastustoiminto että nopeasti eteenpäin -efekti samaan videoon.
Aseta ajastimia Android-sovelluksiin ja pidä käytön hallinta erityisesti silloin, kun sinulla on tärkeitä töitä tehtävänä.
Facebook-kaverisi voivat nähdä kaikki kommentit, joita kirjoitat julkisille julkaisuilla. Facebookin kommentit eivät sisällä yksittäisiä yksityisyysasetuksia.
Kun kuulet sanan evästeet, saatat ajatella suklaahippuevästeitä. Mutta on myös evästeitä, joita löydät selaimista, jotka auttavat sinua saamaan sujuvan selailukokemuksen. Tässä artikkelissa kerrotaan, kuinka voit konfiguroida evästeasetuksia Opera-selaimessa Androidille.
Tyhjennä sovelluksen lataushistoria Google Playssa saadaksesi uuden alun. Tässä ovat aloittelijaystävälliset vaiheet, joita seurata.
Jos USB-äänet ilmenevät ilman syytä, on olemassa muutamia menetelmiä, joilla voit päästä eroon tästä kummallisesta laitteiden katkaisuääneistä.
Katso, mitä vaiheita sinun tulee seurata poistaaksesi Google Assistant käytöstä nopeasti rauhoittuaksesi. Tunne itsesi vähemmän vakoilluksi ja poista Google Assistant käytöstä.


























