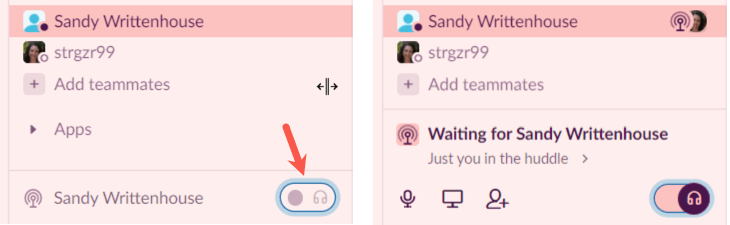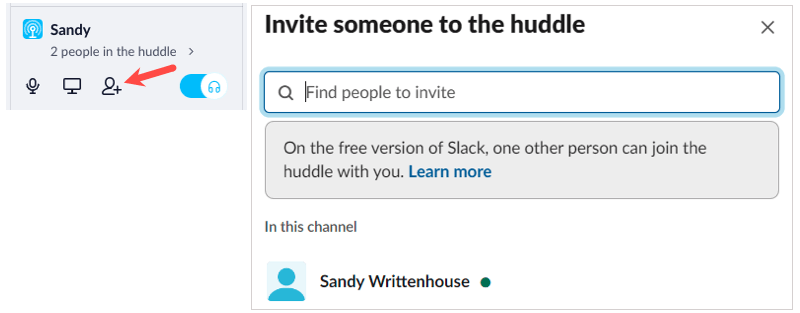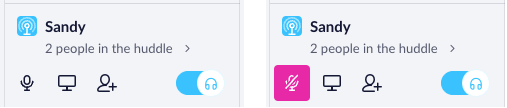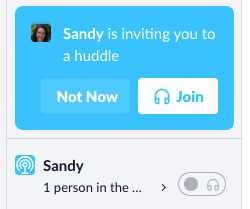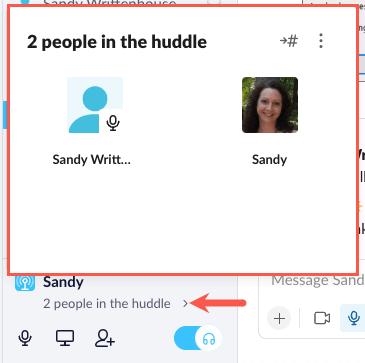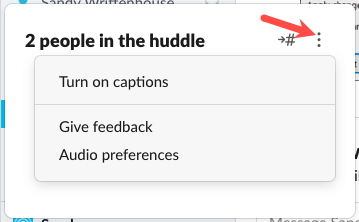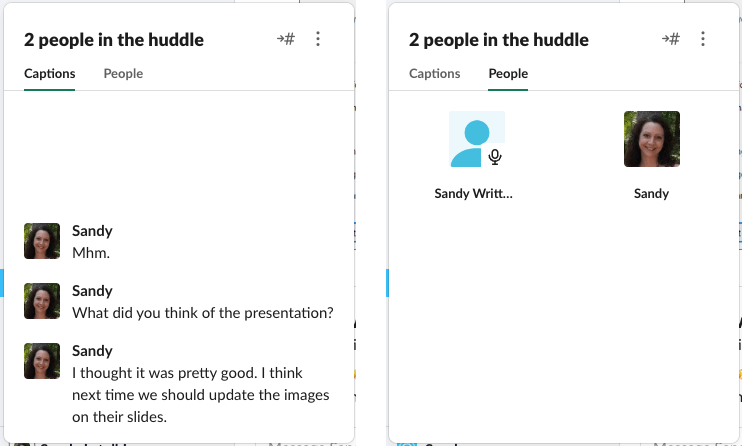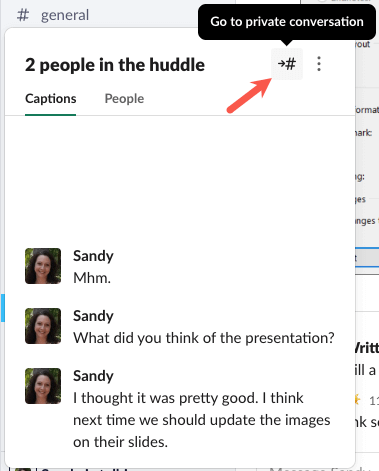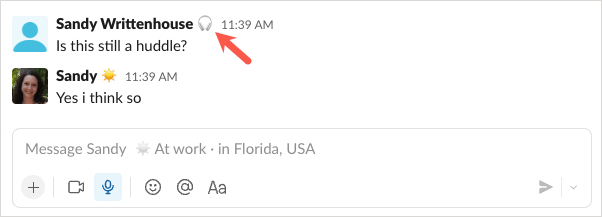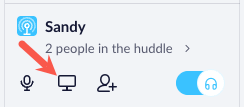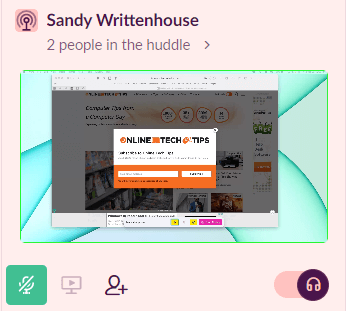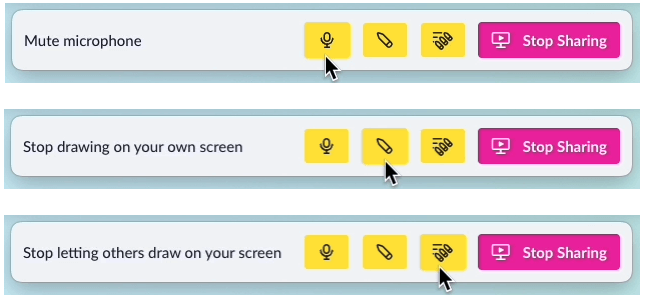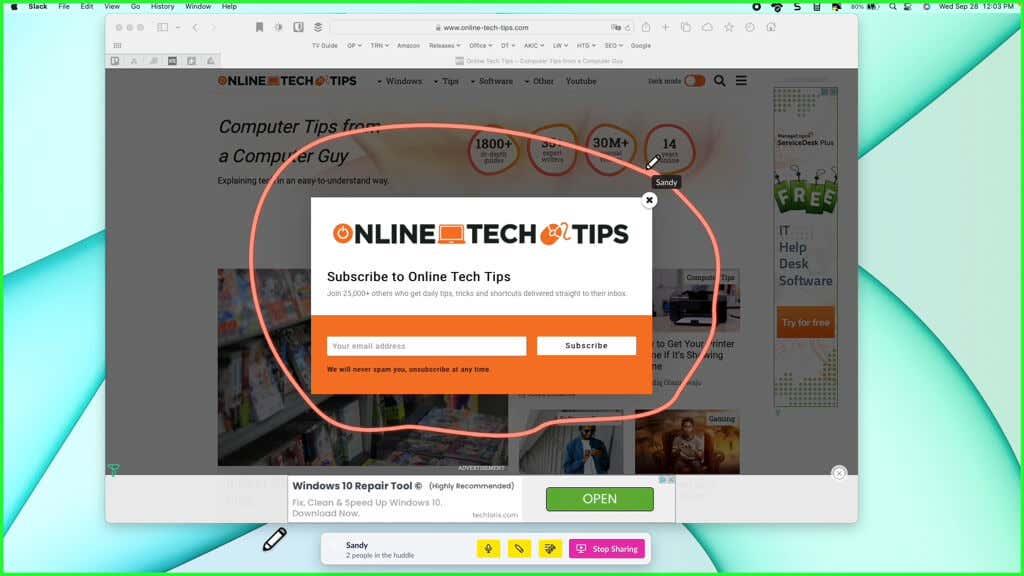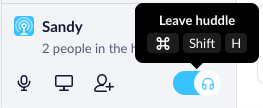Kun haluat keskustella nopeasti työkaverisi kanssa tai näyttää jotain näytölläsi, keskustele Slackin kanssa . Slack huddle tarjoaa sinulle paikan tavata, puhua ja jakaa ilman, että sinun tarvitsee nostaa puhelinta.
Jos yrityksesi käyttää jo Slackia tiimiviestintään , tämä tekee siitä ihanteellisen paikan yksityiselle keskustelulle ilman suuria keskeytyksiä työnkulussasi.

Mikä on Huddle on Slack?
Kun ajattelet huddlea, ajattelet luultavasti urheilujoukkuetta, joka kokoontuu suunnittelemaan seuraavaa peliään. Huddles Slack-sovelluksessa ovat samanlaisia. Ne tarjoavat sinulle ja työtovereillesi paikan, jossa voit soittaa äänipuhelun ja jakaa näyttösi reaaliajassa.
Kun huddle-ominaisuus esiteltiin ensimmäisen kerran, ne olivat saatavilla vain maksetuissa Slack-suunnitelmissa. Ne ovat kuitenkin nyt saatavilla kaikissa Slackin paketeissa pöytäkoneilla, mobiililaitteilla ja verkossa joko Chromen tai Firefox-selaimen avulla.
Ilmaisilla suunnitelmilla voi olla kaksi osallistujaa huddlessa ja maksullisilla suunnitelmilla jopa 50 osallistujaa.
Aloita Huddle Slackissa
Valitse Slack-kanava tai suora viestikeskustelu, josta haluat aloittaa huddlen.
Kytke sitten päälle kuulokkeiden kytkin Slack-ikkunan vasemmassa alakulmassa työtilan sivupalkin vieressä.
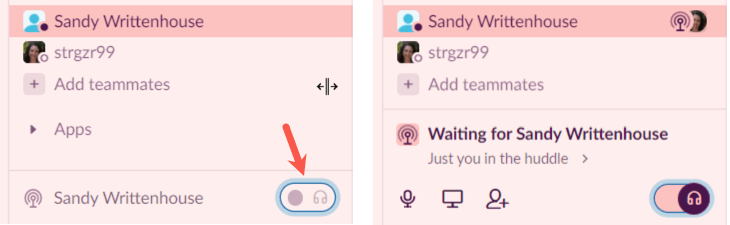
Kanavalla tai suorassa viestissä olevat näkevät sinisen ilmaisimen siitä, että olet kutsunut heidät huddleen (alla).
Jos haluat saada lisää ihmisiä liittymään huddleen, valitse Kutsu ihmisiä -painike, joka näyttää yhteystietokuvakkeelta, tai valitse kolme pistettä ja valitse Kutsu ihmisiä . Kirjoita hakukenttään Slack-käyttäjät, jotka haluat kutsua.
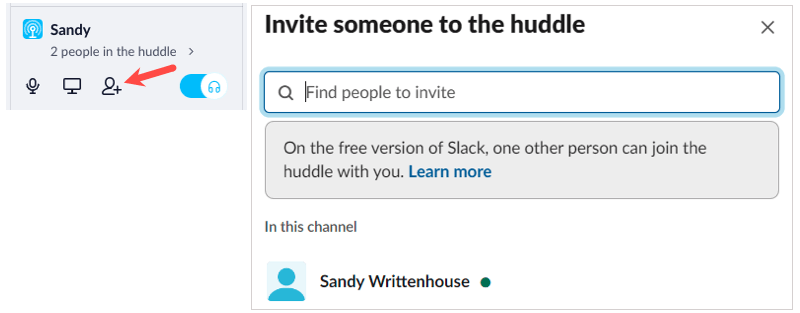
Jos haluat mykistää mikrofonin huddlen aikana, valitse mikrofonikuvake huddlen vasemmalta puolelta.
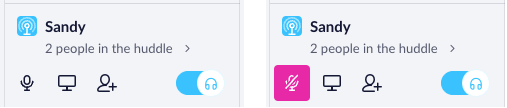
Voit sitten vierailla muilla kanavilla, vierailla suoraan viesteissä tai jopa Slackin työtiloissa, kun huddle jatkuu keskeytyksettä.
Liity Huddleen
Kun toinen Slackin käyttäjä aloittaa huddlen kanavalla tai suorassa viestissä, jossa olet mukana, näet sinisen antennikuvakkeen ikkunan vasemmassa alakulmassa.
Valitse kuulokekuvake huddle-kutsussa liittyäksesi.
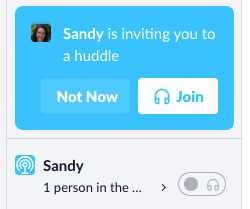
Käytä Huddle-ikkunaa ja säätimiä
Voit pitää huddlen pienessä kohdassa Slack-ikkunan vasemmassa alakulmassa tai laajentaa sitä. Voit suurentaa ikkunaa valitsemalla nuolen , joka näyttää huddlen ihmisten määrän. Näet sitten suuremman ikkunan, jossa näkyvät huddlen ihmiset.
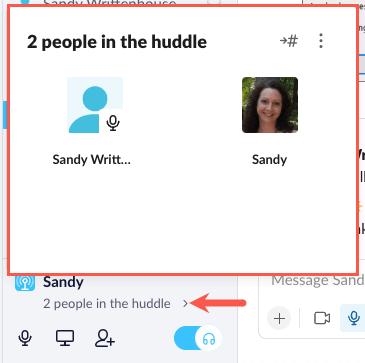
Valitse suuremmassa huddle-ikkunassa kolme pistettä oikeasta yläkulmasta lisätoimintoja varten. Voit valita Ääniasetukset säätääksesi Slackin ääniasetuksiasi tai Anna palautetta , jos haluat kertoa Slackin tunteistasi ominaisuudesta.
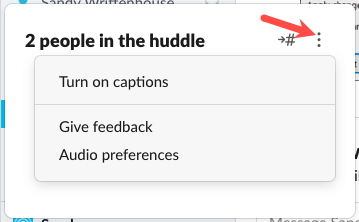
Voit myös ottaa tekstitykset käyttöön, jolloin on helppo nähdä, mitä kaikki sanovat chatin kuulemisen lisäksi. Kun otat livetekstitykset käyttöön, näet huddle-ikkunassa kaksi välilehteä Tekstitykset ja Ihmiset .
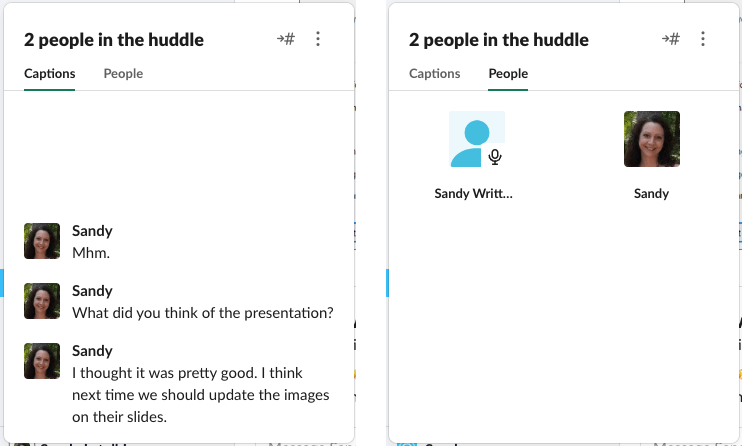
Jos haluat käydä yksityisen kirjoituskeskustelun, valitse Siirry yksityiseen keskusteluun -kuvake, joka näyttää nuolelta ja numeromerkiltä.
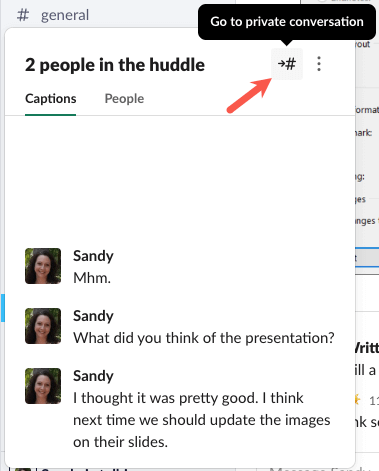
Voit sitten kirjoittaa pääkeskustelualueelle, mutta pysyä aktiivisessa huddlessa, kuten ilmaisimen osoittaa.
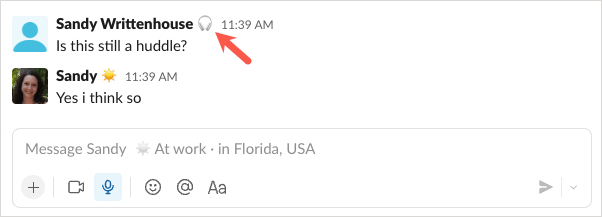
Aina kun haluat sulkea suuremman huddd-ikkunan, napsauta sitä poispäin valitsemalla eri paikka Slackin tai näytöltä.
Jaa näyttösi hudddissa
Yksi Slack huddlen erittäin kätevä ominaisuus on kyky jakaa näyttösi . Tämä on täydellinen valinta, kun keskustelet uudesta tuotteesta, näkemäsi ongelmasta tai työskentelet yhdessä visuaalisen kanssa.
- Valitse pienessä huddle-ikkunassa Jaa näyttö -painike tai kolme pistettä ja valitse Jaa näyttö .
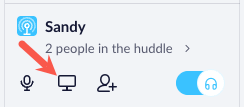
- Huddlen osallistujasi näkevät sitten pienen ikkunan pienessä huddle-ikkunassa. Kun he valitsevat sen, jaettu näyttösi avautuu suurempaan ikkunaan.
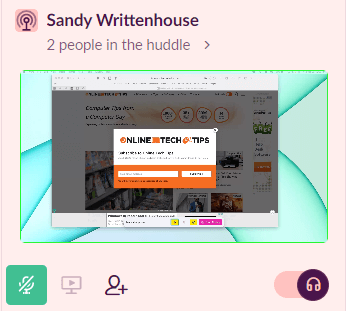
- Kun jaat näyttöäsi, näet työkalupalkin näytön alareunassa. Sinulla on painikkeita, joilla voit mykistää/poistaa mykistyksen, piirtää näytöllesi ja antaa muiden piirtää näytöllesi. Ota ominaisuus käyttöön tai poista se käytöstä valitsemalla painike.
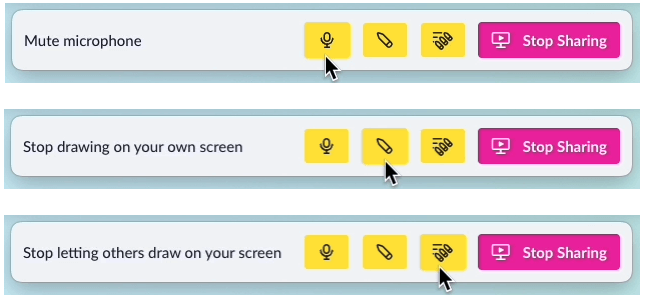
- Merkinnät näkyvät lyhyesti kaikkien nähtävillä ja voivat olla varsin hyödyllisiä. Näet myös sen osallistujan nimen, joka sillä hetkellä piirtää.
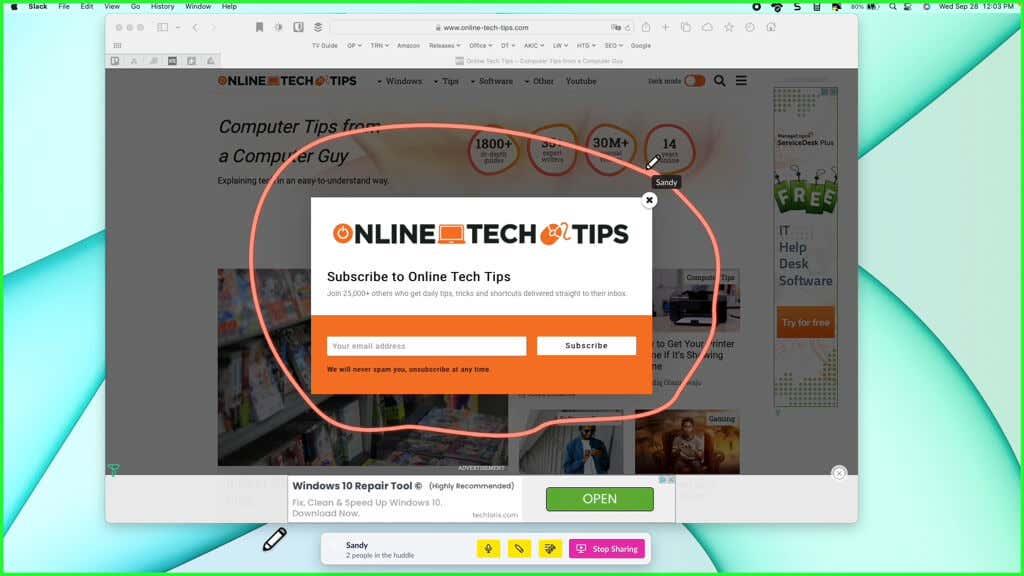
- Voit lopettaa näytön jakamisen valitsemalla työkalupalkista Lopeta jakaminen .
Jätä huddle Slackiin
Riippumatta siitä, onko keskustelu päättynyt tai haluat vain poistua huddlesta, voit tehdä niin sammuttamalla mikrofonin .
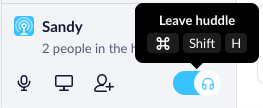
Voit myös poistua huddlesta pikanäppäimillä. Paina Windowsissa Ctrl + Vaihto + H ja Macissa Komento + Vaihto + H .
Huddles in Slackin ovat käteviä paikkoja epävirallisiin keskusteluihin ja näytön jakamiseen. Kun viestien kirjoittaminen ei riitä, kutsu työtoverisi huddleen. Pidä silmällä uusia ominaisuuksia, kuten videopuheluita ja viestiketjuja.
Katso lisätietoja näistä Slackin vinkeistä ja temppuista .
Aloita hudddle tai liity siihen mobiililaitteella
Aloita uusi huddle
Kun aloitat huddlen, kuka tahansa keskustelussa oleva voi liittyä siihen. Voit myös kutsua kenet tahansa osallistumaan riippumatta siitä, ovatko he sen kanavan tai DM:n jäseniä, jossa huddle tapahtuu vai ei.
- Avaa kanava tai DM.
- Napauta kuulokekuvaketta keskustelun otsikossa.
- Voit halutessasi ottaa videon käyttöön napauttamalla kamerakuvaketta .
Huomaa: Hudddleen kutsumasi ihmiset, jotka eivät ole mukana keskustelussa, eivät näe kanavan tai DM-sisältöä.
Liity huddleen
Jos sinut kutsutaan huddleen tai se alkaa DM:ssä, näet ponnahdusikkunan. Voit helposti liittyä huddleen napsauttamalla Liity . Kun huddle alkaa kanavalla, jonka jäsen olet, näet kuulokekuvakkeen keskustelun vieressä sivupalkissasi. Näin voit liittyä:
- Napauta aloitusnäytössä kuulokekuvaketta kanavan tai DM-viestin vieressä.
- Napauta Liity .
- Voit halutessasi ottaa videon käyttöön napauttamalla kamerakuvaketta .
Vinkki: Voit liittyä huddleen toisesta laitteesta napsauttamalla tai napauttamalla Käytä molempia laitteita liittyessäsi.
Luo linkkejä huddleihin
Kaikissa huddleissa on linkkejä, joilla ihmiset voivat liittyä missä tahansa (kuten Slackin viesti tai kalenterikutsu).
- Napauta huddlessa kolmen pisteen kuvaketta .
- Napauta Kopioi Huddle-linkki ja jaa se sitten missä haluat.
Tee muistiinpanoja huddle-langassa
Kun olet huddle-ikkunassa, näet oman viestiketjun muistiinpanojen, linkkien ja tiedostojen jakamiseen keskustelun aikana.
Napauta viestiketjukuvaketta näyttääksesi hudddleen liittyvän viestiketjun.
Jaa näyttösi
Jopa kaksi henkilöä huddlessa voi jakaa näyttönsä Slackin kautta tietokoneella tai mobiililaitteella.
- Napauta kolmen pisteen kuvaketta .
- Napauta Jaa näyttö .
Huomautus: Slack-työpöytäsovellus Macille ja Windowsille tukee tällä hetkellä piirtämistä näytöille.
Lisää reaktioita
Voit lisätä emojireaktioita, tehosteita tai tarroja lähettääksesi signaalin työtovereillesi keskeyttämättä keskustelua. Reaktiot ja tehosteet näkyvät tilapäisesti kaikille hudddlen osallistujille, kun taas tarrat säilyvät, kunnes poistat ne.
- Napauta emoji-kuvaketta .
- Napauta Reaktiot , Tehosteet tai Tarrat -välilehteä tehdäksesi valinnan.
Tee muita toimintoja hudddissa
Kun olet huddlessa, voit käyttää lisää toimintoja ja asetuksia napauttamalla kolmen pisteen kuvaketta :
- Valitse huddle-teema kaikille osallistujille
- Kutsu ihmisiä
- Hallitse ääniasetuksia
- Ota livetekstitykset käyttöön†
- Piilota itsenäkymä, jotta et näe omaa videotasi
Tekstitykset ovat tällä hetkellä saatavilla vain englanniksi, eikä niitä tallenneta huddlen jälkeen.
Vinkki: Voit muuttaa huddlen ilmoitusääntä asetuksissasi.
Jätä keskustelu
Kuka tahansa voi poistua huddlesta milloin tahansa, myös sen aloittaja. Huddles päättyy automaattisesti, kun viimeinen henkilö lähtee.
- Napauta kanavalla tai DM-viestillä, jossa huddle tapahtuu, Poistu tai kuulokkeiden kuvaketta .
- Napauta Poistu .