Korjaa Microsoft Teams: Anteeksi, emme voineet yhdistää sinua

Näetkö usein virheen "Anteeksi, emme voineet yhdistää sinua" MS Teamsissa? Kokeile näitä vianetsintävinkkejä päästäksesi eroon tästä ongelmasta heti!
Pahamaineinen Blue Screen of Death eli BSOD on kohtalokas järjestelmävirhe Windows 10 -tietokoneille. Se osoittaa, että järjestelmä kaatui virheen, jota ei voida korjata, takia.
Monet Microsoft Teams -käyttäjät valittivat tietokoneistaan joskus sinisen ruudun, kun he käyttivät työpöytäsovellusta. He saavat paljon erilaisia BSOD-virheitä liittyessään videokokouksiin tai käyttämällä näytön jakoominaisuutta .
Vaikka Teams laukaisi jatkuvasti BSOD-virheitä tietokoneessasi, älä panikoi. Se on tärkeintä. Käytä sen sijaan tätä opasta ongelman vianmääritykseen.
Varmista, että GPU- ja kameran ajurit ovat ajan tasalla. Vanhentuneet ohjaimet voivat aiheuttaa pitkän luettelon häiriöistä, mukaan lukien toistuvia BSOD-virheitä.
Käynnistä Laitehallinta ja etsi näyttösovittimet .
Laajenna ajuriluettelo ja napsauta hiiren kakkospainikkeella GPU-ohjainta.
Valitse Päivitä ohjain . Tarkista, jatkuvatko BSOD-virheet.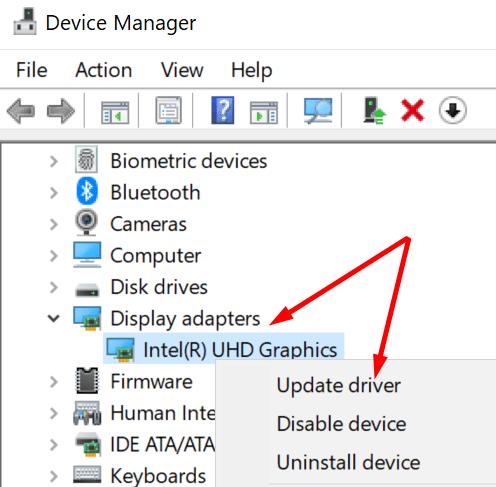
Jos näin tapahtuu, toista samat vaiheet, mutta valitse tällä kertaa Poista laite . Tämä poistaa nykyiset näytönohjaimet.
Lataa ja asenna uusimmat ohjaimet automaattisesti käynnistämällä tietokoneesi uudelleen.
Toista nyt nämä vaiheet uudelleen päivittääksesi tai asentaaksesi kameran ohjaimet uudelleen.
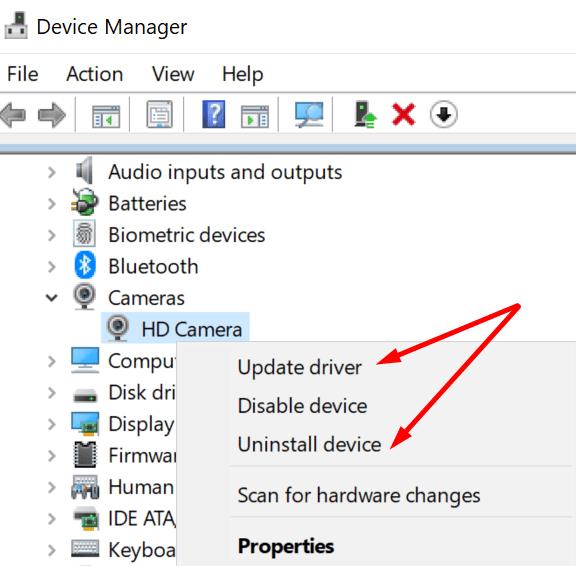
Vaihtoehtoisesti voit ladata kameran uusimman ohjaimen manuaalisesti suoraan Microsoftin päivitysluettelosta . Toinen vaihtoehto on hankkia uusimmat ohjaimet manuaalisesti suoraan GPU-valmistajan verkkosivustolta.
Jos sinulla on integroitu kamera, sinun on otettava USB-kameran ohjain käyttöön manuaalisesti.
Käynnistä laitehallinta uudelleen. Siirry kohtaan Kuvankäsittelylaitteet .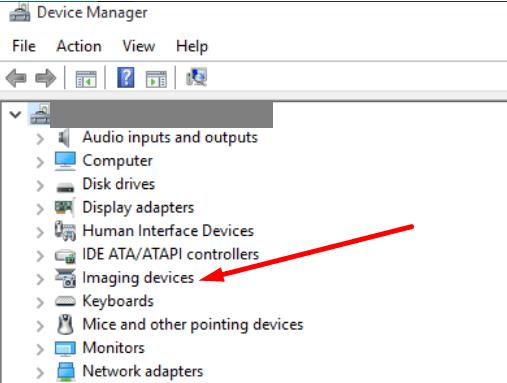
Napsauta hiiren kakkospainikkeella Integroitua kameraa ja valitse Päivitä ohjain .
Valitse ensin "Selaa tietokoneeltani ohjaimia". Valitse sitten toinen vaihtoehto "Anna minun valita tietokoneellani olevien ohjainten luettelosta".
Tietokoneessasi pitäisi nyt olla kaksi kameran ohjainta. Valitse USB-videolaite -vaihtoehto.
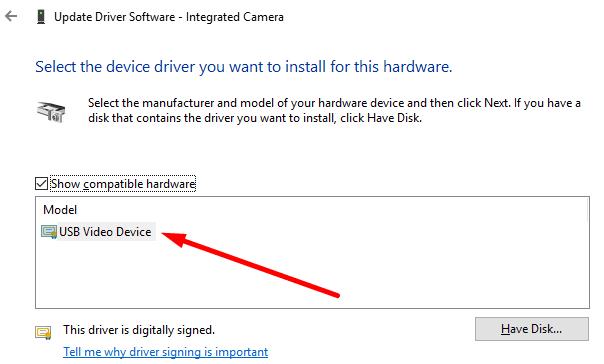
Varmista, että Teams-sovelluksesi on ajan tasalla. Napsauta profiilikuvaasi ja valitse Tarkista päivitykset .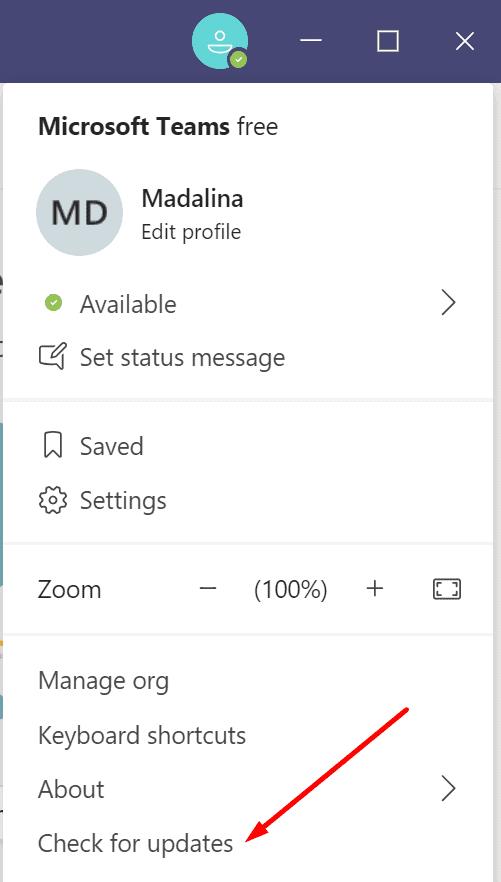
Jos tämä menetelmä ei ratkaise ongelmaa, siirry Ohjauspaneeliin ja valitse Poista ohjelma . Valitse Teams ja napsauta Poista asennus -vaihtoehtoa.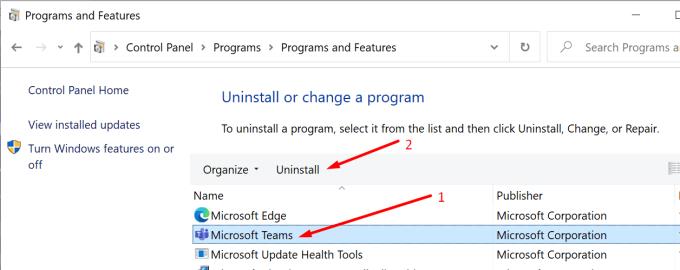
Siirry sitten kohtaan C:\Users\UserName\AppData\Local\Microsoft\Teams ja poista kaikki kansiot.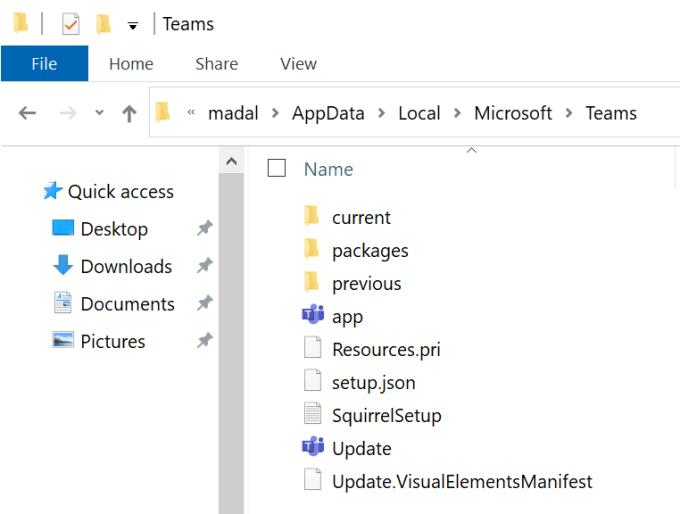
Käynnistä kone uudelleen ja asenna uusi kopio työpöytäsovelluksesta.
Ei ole harvinaista, että Windows 10:n kumulatiiviset päivitykset tuovat mukanaan omia ongelmiaan. Jos Teams alkaa aiheuttaa BSOD-virheitä pian uusimpien Windows 10 -päivitysten poistamisen jälkeen, poista ne ja tarkista tulokset.
Käynnistä Ohjauspaneeli ja valitse Poista ohjelman asennus (Ohjelmat-kohdasta).
Napsauta sitten Näytä asennetut päivitykset ja poista uusimmat päivitykset.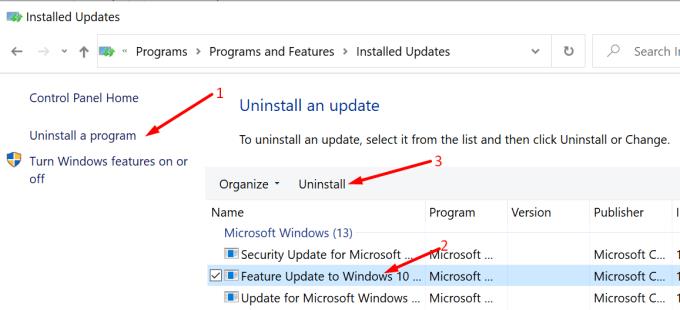
Käynnistä tietokoneesi uudelleen ja käynnistä Teams uudelleen.
Useat käyttäjät ratkaisivat ärsyttävät Teamsin BSOD-ongelmat sammuttamalla laitteistokiihdytyksen.
Napsauta profiilikuvaasi ja valitse Asetukset .
Etsi Hardware Acceleration -valintaruutu ja poista sen valinta.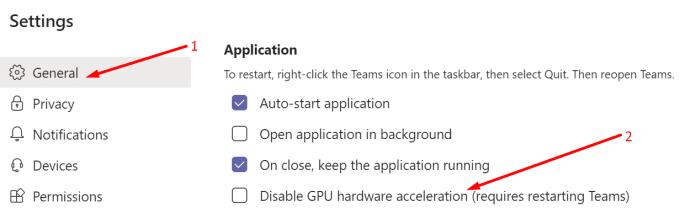
Poistu Teamsista ja käynnistä tietokone uudelleen.
Jos Teams käyttää liikaa suoritinta tai RAM-muistia ja estää nämä resurssit, tietokoneesi saattaa kaatua BSOD-virheen vuoksi.
Kirjoita "muistin diagnostiikka" Windowsin hakupalkkiin ja käynnistä Muistin diagnostiikkatyökalu.
Valitse Käynnistä uudelleen nyt ja tarkista ongelmat .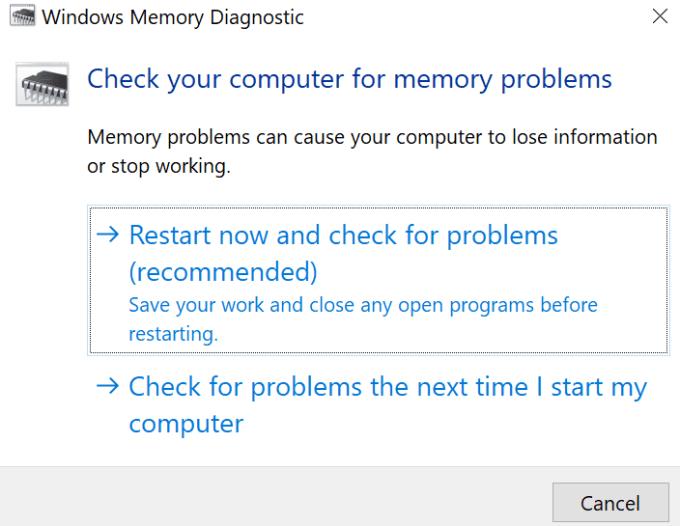
Suorita prosessi sitten loppuun noudattamalla näytön ohjeita. Työkalun pitäisi korjata muistiin liittyvät ongelmat, jotka saattavat aiheuttaa Teamsin kaatumisen.
Tämän menetelmän avulla voit viivyttää GPU-aikataulusta vastaanotettua GPU-pyyntöä. Tällä tavalla ostat periaatteessa järjestelmällesi enemmän aikaa järjestää tarvittavat resurssit pyyntöön vastaamiseksi.
Kirjoita regedit Windowsin hakupalkkiin ja paina Enter.
Siirry seuraavaan näppäimeen: HKEY_LOCAL_MACHINE\SYSTEM\CurrentControlSet\Control\GraphicsDrivers .
Napsauta sitten oikeaa paneelia hiiren kakkospainikkeella ja valitse Uusi > DWORD (32-bittinen) arvo.
Nimeä se TdrDelay ja kaksoisnapsauta sitä.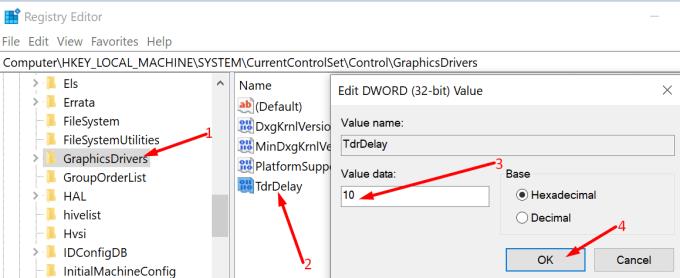
Muokkaa sen arvoa ja aseta se arvoon 10 . Käynnistä Teams ja tarkista, jatkuvatko Teamsin BSOD-kaatumiset.
Käyttäjät huomasivat, että Teams kaatuu usein BSOD-virheen vuoksi, kun he yrittävät jakaa näyttönsä muiden osallistujien kanssa. Kiertokeinona paina Jaa näyttö -painiketta ja lopeta näytön näyttäminen valitsemalla Lopeta jakaminen . Poistu kokouksesta. Liity kokoukseen uudelleen ja tarkista, voitko jakaa näytön ilman, että koneesi kaatuu odottamatta.
Onko tietokoneeseesi liitetty ei-välttämättömiä ulkoisia laitteita, joita et itse asiassa tarvitse kokouksen aikana? Irrota ne ja käynnistä tietokone uudelleen. Ulkoiset laitteesi voivat itse asiassa aiheuttaa BSOD-pysäytysvirheitä.
Sulje kaikki taustalla käynnissä olevat tarpeettomat sovellukset ja ohjelmat ennen kokoukseen liittymistä. Säilytä vain ne ohjelmat, joita tiedät käyttäväsi videokokouksen aikana. Kolmannen osapuolen ohjelmat voivat joskus häiritä Teamsia aiheuttaen Blue Screen of Death -virheitä.
BSOD-virheen tarkan syyn määrittäminen ei ole helppo tehtävä. Se voi johtua vanhentuneista näytönohjaimista, ulkoisista laitteista, jotka häiritsevät Teamsia, muistiongelmia ja paljon muuta. Toivomme, että ongelma on nyt poistunut ja Microsoft Teams ei enää kaada tietokonettasi. Napsauta alla olevia kommentteja ja kerro meille, onnistuitko korjaamaan tämän ongelman.
Näetkö usein virheen "Anteeksi, emme voineet yhdistää sinua" MS Teamsissa? Kokeile näitä vianetsintävinkkejä päästäksesi eroon tästä ongelmasta heti!
Tarvitsetko toistuvien kokousten aikataulutusta MS Teamsissa samoille tiimin jäsenille? Opi, kuinka perustaa toistuva kokous Teamsissa.
Microsoft Teams ei tällä hetkellä tue kokousten ja puheluiden lähettämistä televisioon suoraan. Mutta voit käyttää näyttöpeilausohjelmaa.
Tällä hetkellä Microsoft Teams Live Events -tilanteissa anonyymiä kysymistä ei voi poistaa käytöstä. Rekisteröityneet käyttäjät voivat jopa lähettää anonyymejä kysymyksiä.
Virhekoodi caa70004 ilmenee yleensä, kun Microsoft Teams ei pysty kirjautumaan sisään tai kun sovellus jumiutuu ja kaatuu.
Bluetooth-kuulokkeesi ei toimi Microsoft Teamsin kanssa? Tässä oppaassa näytetään parhaat menetelmät, joilla tämä ongelma voidaan korjata.
Opi, kuinka voit säilyttää Microsoft Teamsin tilasi aktiivisena ja näkyvissä asiakkaille ja kollegoille, vaikka et olisikaan varsinaisesti paikalla.
Amazon ja Slack ovat yhdistäneet kätensä laajentaakseen yritysasiakaskuntaansa. Slack hyödyntää useita AWS-pilvipohjaisia resursseja.
Korjataksesi sen, että Microsoft Teams ei voi lisätä vierasongelmatarkistusviiveongelmia, myöntää ongelma Powershell-komennoilla ja asentaa kaikki odottavat päivitykset.
Jos et näe kuvatiedostojasi Microsoft Teamsissa, harkitse selaimen välimuistin tyhjentämistä tai selaimen vaihtamista kokonaan.
Korjataksesi Microsoft Teamsin kaatumisen tarkista ensin Teams-palvelun tila Office 365:n hallintapaneelista, tyhjennä Microsoft Office -tunnistetiedot tai poista Teamsin välimuisti.
Korjaa Microsoft Teams -virhe Postilaatikkoa ei ole, Vahvista OAuth-kokoonpano, Poista Microsoft Teamsin asennus ja asenna se uudelleen tai palauta työ manuaalisesti.
Jos yrität kirjautua sisään Microsoft Teamsiin ja saat virhekoodin max_reload_exceeded, sinun on korjattava AD FS:n URL-ongelmat tai käytä vain verkkoasiakasta.
Saatko anteeksi, jos sinulla oli ongelmia muistikirjan virheen saamisessa? Korjaa se päivittämällä käyttäjäprofiili ja käyttämällä toista sovellusta.
Jos Microsoft Teams ei merkitse keskusteluja luetuiksi, sammuta ensin kaikki ilmoitukset, tarkista sitten, onko chat-istunto piilotettu, ja kirjaudu ulos ja kirjaudu takaisin sisään.
Kun Microsoft Teams -tehtävät eivät näy, yritä nähdä ne Android-mobiilisovelluksessa, tarkista päivitykset tai odota ilmoitusta arvioinnista.
Voit korjata virheilmoituksen, jonka mukaan Emme voineet tallentaa välilehtiasetuksiasi Microsoft Teamsissa, tarkistamalla koodisi ja varmistamalla, että URL-osoitteet on kirjoitettu oikein.
Jos Microsoft Teams -ryhmäsi käyttäjät eivät voi lähettää live-tapahtumia suurelle yleisölle, sinun on tarkistettava, onko suorien tapahtumien käytännöt asetettu.
Voit korjata Outlookin Microsoft Teams -apuohjelman puuttuvan ongelman varmistamalla, että apuohjelma on otettu käyttöön Outlookissa sekä Microsoft Teamsin kokousten tietosuoja-asetukset.
Microsoft Teams saa joukon uusia Meetings-ominaisuuksia, mukaan lukien dynaaminen näkymä, Together-tila, videosuodattimet ja live-reaktiot.
Näetkö usein virheen "Anteeksi, emme voineet yhdistää sinua" MS Teamsissa? Kokeile näitä vianetsintävinkkejä päästäksesi eroon tästä ongelmasta heti!
Tarvitsetko toistuvien kokousten aikataulutusta MS Teamsissa samoille tiimin jäsenille? Opi, kuinka perustaa toistuva kokous Teamsissa.
Onko sinulla RAR-tiedostoja, jotka haluat muuntaa ZIP-tiedostoiksi? Opi, kuinka RAR-tiedosto muutetaan ZIP-muotoon.
Opi, kuinka korjata OneDrive-virhekoodi 0x8004de88, jotta pilvitallennuksesi toimisi jälleen.
Microsoft Teams ei tällä hetkellä tue kokousten ja puheluiden lähettämistä televisioon suoraan. Mutta voit käyttää näyttöpeilausohjelmaa.
Spotify voi olla ärsyttävä, jos se avautuu automaattisesti aina, kun käynnistät tietokoneesi. Poista automaattinen käynnistys seuraamalla näitä ohjeita.
Mietitkö, miten ChatGPT voidaan integroida Microsoft Wordiin? Tämä opas näyttää sinulle tarkalleen, miten se tehdään ChatGPT for Word -lisäosan avulla kolmessa helpossa vaiheessa.
Tällä hetkellä Microsoft Teams Live Events -tilanteissa anonyymiä kysymistä ei voi poistaa käytöstä. Rekisteröityneet käyttäjät voivat jopa lähettää anonyymejä kysymyksiä.
Tässä oppaassa näytämme, kuinka voit vaihtaa oletusarvoisen zoom-asetuksen Adobe Readerissa.
Ristik viittaukset voivat tehdä asiakirjastasi paljon käyttäjäystävällisemmän, järjestelmällisemmän ja saavutettavamman. Tämä opas opettaa sinulle, kuinka luoda ristik viittauksia Wordissä.























