LastPass: Virhe ilmeni yhteyttäessä palvelimeen

Jos LastPass ei onnistu yhdistämään palvelimilleen, tyhjennä paikallinen välimuisti, päivitä salasanojen hallintaohjelma ja poista selainlaajennukset käytöstä.
LastPassin Selainlaajennus saattaa joskus epäonnistua yhdistäessään palvelimiinsa. Kun tämä ongelma ilmenee, palvelu näyttää yleensä seuraavan virheen näytöllä: “Virhe ilmeni yhteyttäessä palvelimeen.” Jos salasanahallintaohjelman uudelleenkäynnistämisestä ja tietokoneen käynnistämisestä ei ole apua, seuraa alla olevia vianmääritysohjeita.
Sisältö
Korjaus: LastPass ei voinut ottaa yhteyttä palvelimiinsa
⇒ Nopeaa tietoa: Tarkista, ovatko palvelimet alhaalla. Siirry palvelun tilasivulle ja tarkista, onko tunnettuja ongelmia, jotka vaikuttavat salasanahallintaohjelmaan.
Asenna uusimmat LastPass-päivitykset
Ensinnäkin varmista, että käytät uusinta LastPass-versiota tietokoneellasi. Uusimmat julkaisut korjaavat usein tunnettuja virheitä ja tuovat tärkeitä yhteensopivuus- ja vakausparannuksia. Siirry LastPassin viralliselle verkkosivustolle ja päivitä laajennuksesi.
Puhuimme päivityksistä, eikä sinun tule unohtaa päivittää myös selaimesi ja käyttöjärjestelmäsi versiota. Esimerkiksi, jos käytät Chromea, siirry Ohje, valitse Tietoja Google Chromesta, ja asenna viimeisin selainversio. Samoin, napsauta hiusnappia Käynnistä, valitse Asetukset, ja sitten Windowsin päivitys tarkistaaksesi päivitykset. Käynnistä tietokoneesi ja reititin uudelleen ja tarkista, jatkuuko virhe.
Tyhjennä paikallinen LastPass-välimuisti
Monet käyttäjät ovat vahvistaneet ratkaisseensa tämän ongelman tyhjentämällä LastPass-välimuistin. Napsauta LastPass-ikonia selaimessasi, siirry Lisäasetukset, valitse Lisäasetukset ja sitten Tyhjennä paikallinen välimuisti. Päivitä selain ja yritä uudelleen.
Vaihtoehtoisesti voit siirtyä chrome://settings/siteData?search=cookies ja kirjoittaa lastpass hakupalkkiin. Napsauta Poista kaikki näkyvät, ja napsauta Tyhjennä kaikki -painiketta. Käynnistä Chrome uudelleen ja tarkista, onko ongelma poistunut.
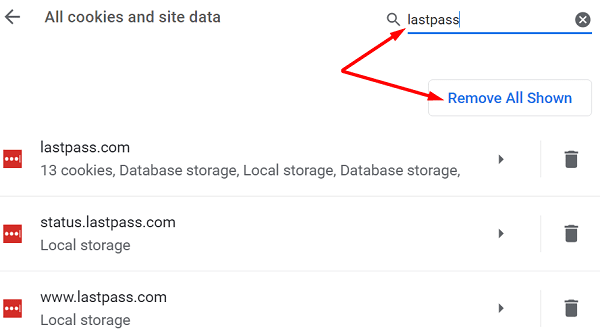
Jos ongelma jatkuu, poista käytöstä virustorjuntaohjelmasi ja palomuuri ja yritä uudelleen.
Tarkista selainasetuksesi
Vanhojen tai vanhentuneiden evästeiden ja välimuistitiedot saattavat aiheuttaa ongelman. Tyhjennä selaimesi välimuisti ja evästeet poistaaksesi tämän mahdollisen juurisyyn listalta.
Selaimen asetuksesi voivat estää salasanahallintaohjelman yhteyden palvelimiinsa. Laajennuksesi saattavat tyhjentää LastPassin tarvitsemia evästeitä salasanojen hallitsemiseksi. Lisäksi mainosten estäjät ja yksityisyyslaajennukset saattavat myös estää salasanahallintaohjelmaasi liittyviä skriptejä.
Siirry selaimesi asetuksiin ja varmista, että evästeet ovat sallittuja. Esimerkiksi, jos käytät Chromea, siirry Asetukset, vieritä alas kohtaan Tietosuoja ja turvallisuus, ja valitse Evästeet ja muut sivustotiedot. Salli kaikki evästeet tai estä evästeet vain Inkognito-tilassa.
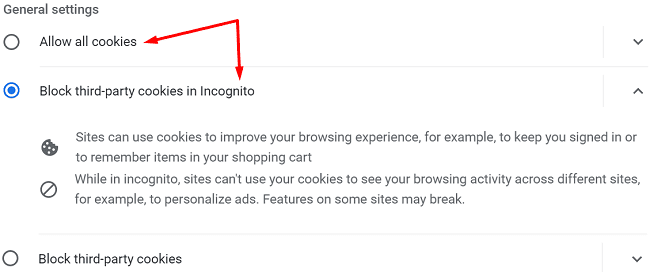
Sen jälkeen siirry Laajennukset ja poista käytöstä kaikki laajennukset paitsi LastPass. Päivitä selain ja tarkista, onko virhe poistunut.
Varmista, että päivämäärä- ja aika-asetukset ovat oikein
Kun LastPass-laajennus lähettää yhteyspyynnön palvelimilleen, järjestelmän päivämäärä- ja aikaan asetukset tarkistetaan automaattisesti. Jos ne eivät ole oikein, palvelimet estävät yhteyspyynnön turvallisuussyistä.
Voit korjata tämän ongelman siirtymällä Asetukset, siirry kohtaan Aika ja kieli ja napsauta Päivämäärä ja aika. Anna tietokoneesi asettaa päivämäärä ja aikavyöhyke automaattisesti. Käynnistä sitten kone uudelleen ja tarkista, ratkaiseeko tämä menetelmä ongelman.
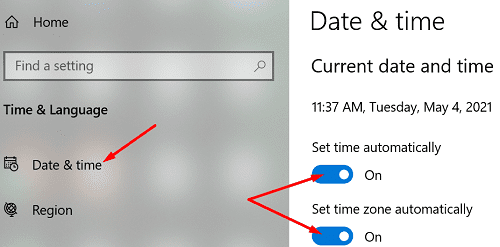
Asenna LastPass uudelleen
Jos ongelma jatkuu, poista LastPass, käynnistä tietokoneesi uudelleen ja asenna salasanahallintaohjelma uudelleen. Chromessa siirry kohtaan Laajennukset, valitse LastPass, ja napsauta Poista-painiketta.
Jos olet myös asentanut LastPass-sovelluksen Windows-tietokoneellesi, napsauta hiiren oikealla Käynnistä-painiketta ja siirry kohtaan Asetukset → Sovellukset → Asennetut sovellukset → Poista LastPass.
Käytä pääsalasanaasi päästäksesi tiliisi.
Yhteenveto
Jos LastPass ei onnistu yhdistämään palvelimiinsa, tyhjennä paikallinen välimuisti, päivitä salasanahallintaohjelma ja poista selainlaajennukset käytöstä. Varmista myös, että järjestelmäsi päivämäärä- ja aika-asetukset ovat oikein. Jos ongelma jatkuu, asenna LastPass uudelleen ja tarkista tulokset. Auttoivatko nämä ratkaisut sinua vianmäärityksessä? Kerro meille alla olevissa kommenteissa.
Jos LastPass ei onnistu yhdistämään palvelimilleen, tyhjennä paikallinen välimuisti, päivitä salasanojen hallintaohjelma ja poista selainlaajennukset käytöstä.
Windows 10 Insider Preview build 14361:n avulla Windows Insiders voi nyt ladata ja asentaa LastPass-laajennuksen Microsoftin Edge-selaimeen.
Kun lisäät vastaavia verkkotunnuksia LastPass-asetuksiin, varmista, että käytät oikeaa syntaksia. Älä käytä merkkijonossa http://-osoitetta.
Jos LastPass ei muista tietokonettasi luotettuna laitteena, tämä johtuu siitä, että tietokoneesi luotettavana pitävä eväste poistetaan.
Jos LastPass ei pysty luomaan uusia suojattuja salasanoja, tyhjennä selaimen välimuisti, poista laajennukset käytöstä ja yritä uudelleen.
Jos LastPass ei tallenna uusia salasanoja, muut salasananhallintaohjelmat tai selaimesi saattavat estää työkalua tallentamasta uusia kirjautumistietoja.
Yhteenvetona voidaan todeta, että LastPass ei ehkä pysty synkronoimaan kirjautumistietojasi selaimien välillä virheellisten asetusten tai vanhentuneiden selainversioiden vuoksi.
Jos LastPass ei saa yhteyttä palvelimiinsa, tyhjennä paikallinen välimuisti, päivitä salasananhallinta ja poista selaimen laajennukset käytöstä.
On kaksi pääsyytä, miksi LastPass ei täytä kirjautumistietojasi automaattisesti: joko ominaisuus on poistettu käytöstä tai jokin estää sen.
Jos LastPass ei tunnista sormenjälkeäsi, varmista, että järjestelmäsi on ajan tasalla ja tyhjennä sovelluksen välimuisti.
LastPass-virhekoodi 1603 osoittaa, että tietokoneesi ei voinut asentaa salasananhallintaa ohjelmistoristiriitojen vuoksi.
Korjaa LastPass-kirjautumisongelmat poistamalla VPN- tai IP-piilotusohjelmistosi käytöstä, poistamalla selaimen laajennukset käytöstä ja palautamalla salasanasi.
Jos LastPass kirjaa sinut jatkuvasti ulos, tarkista asetuksesi ja poista käytöstä vaihtoehto, joka kirjaa sinut automaattisesti ulos selaimen sulkemisen jälkeen.
Näetkö usein virheen "Anteeksi, emme voineet yhdistää sinua" MS Teamsissa? Kokeile näitä vianetsintävinkkejä päästäksesi eroon tästä ongelmasta heti!
Tarvitsetko toistuvien kokousten aikataulutusta MS Teamsissa samoille tiimin jäsenille? Opi, kuinka perustaa toistuva kokous Teamsissa.
Onko sinulla RAR-tiedostoja, jotka haluat muuntaa ZIP-tiedostoiksi? Opi, kuinka RAR-tiedosto muutetaan ZIP-muotoon.
Opi, kuinka korjata OneDrive-virhekoodi 0x8004de88, jotta pilvitallennuksesi toimisi jälleen.
Microsoft Teams ei tällä hetkellä tue kokousten ja puheluiden lähettämistä televisioon suoraan. Mutta voit käyttää näyttöpeilausohjelmaa.
Spotify voi olla ärsyttävä, jos se avautuu automaattisesti aina, kun käynnistät tietokoneesi. Poista automaattinen käynnistys seuraamalla näitä ohjeita.
Mietitkö, miten ChatGPT voidaan integroida Microsoft Wordiin? Tämä opas näyttää sinulle tarkalleen, miten se tehdään ChatGPT for Word -lisäosan avulla kolmessa helpossa vaiheessa.
Tällä hetkellä Microsoft Teams Live Events -tilanteissa anonyymiä kysymistä ei voi poistaa käytöstä. Rekisteröityneet käyttäjät voivat jopa lähettää anonyymejä kysymyksiä.
Tässä oppaassa näytämme, kuinka voit vaihtaa oletusarvoisen zoom-asetuksen Adobe Readerissa.
Ristik viittaukset voivat tehdä asiakirjastasi paljon käyttäjäystävällisemmän, järjestelmällisemmän ja saavutettavamman. Tämä opas opettaa sinulle, kuinka luoda ristik viittauksia Wordissä.




















