LastPass: Virhe ilmeni yhteyttäessä palvelimeen

Jos LastPass ei onnistu yhdistämään palvelimilleen, tyhjennä paikallinen välimuisti, päivitä salasanojen hallintaohjelma ja poista selainlaajennukset käytöstä.
Jos käytät kymmeniä salasanoja päivittäin ja haluat päästä eroon kaikesta tästä vaivasta, asenna salasananhallinta ja anna sen hoitaa kaikki salasanasi. LastPass on yksi tällainen esimerkki. Asenna se tietokoneellesi tai älypuhelimeesi, niin työkalu tallentaa ja hallitsee kirjautumistietojasi automaattisesti. Mutta on hetkiä, jolloin automaattinen täyttö ei toimi. Tässä oppaassa tarkastelemme asiaa tarkemmin ja opastamme sinua vianetsintäprosessin läpi.
Automaattinen täyttö LastPassin kautta ei toimi HTTP-verkkosivuilla ilmeisistä turvallisuussyistä. Jos vierailemasi verkkosivusto ei ole suojattu, LastPass ei käynnistä automaattista täyttöä. Mutta voit aina syöttää kirjautumistiedot manuaalisesti HTTP-verkkosivuille.
On myös syytä mainita, että LastPass ei tue Flash- tai Silverlight-pohjaisia verkkosivustoja. Jos vierailemasi verkkosivu on rakennettu jommallakummalla näistä alustoista, automaattinen täyttö ei toimi.
Toinen syy, miksi LastPassin automaattinen täyttö ei toimi, on se, että käytät vanhentunutta sovellus- tai laajennusversiota. Asenna viimeisin LastPass-versio ja tarkista tulokset.
Varmista ensinnäkin, että olet ottanut automaattisen täytön käyttöön. Ehkä olet vahingossa poistanut sen käytöstä.
Napsauta selaimen Laajennukset-kuvaketta.
Etsi LastPass, napsauta Lisää ja valitse Asetukset .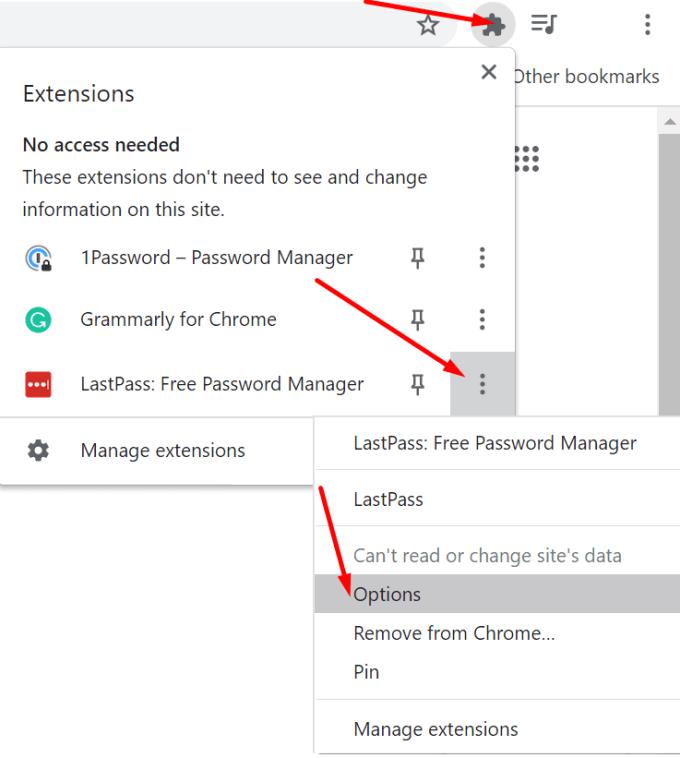
Siirry sitten kohtaan Asetukset .
Valitse Yleiset ja ota käyttöön Täytä kirjautumistiedot automaattisesti -vaihtoehto. Ota muutokset käyttöön.
Siirry seuraavaksi Tiliasetukset-kohtaan ja valitse Laajennusasetukset .
Muista ottaa käyttöön Täytä kirjautumistiedot automaattisesti. Tallenna muutokset ja tarkista tulokset.
LastPassissa on hieno ominaisuus nimeltä Never URLs, jonka avulla voit poistaa salasananhallinnan käytöstä tietyillä verkkosivustoilla. Jos työkalu ei täytä automaattisesti tiettyjen verkkosivustojen kirjautumistietoja, poista verkkosivut Ei koskaan URL-osoitteita -luettelosta.
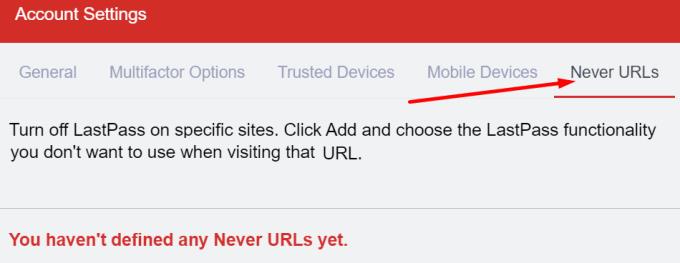
Jos käytät selainlaajennuksia, jotkut saattavat häiritä LastPassia estämällä työkalun automaattisen täyttöominaisuuden. Mainosblokkerien ja tietosuojalaajennusten tiedetään estävän vierailemiesi verkkosivustojen komentosarjat sekä häiritsevän muita laajennuksia. Yksi nopea tapa testata tämä hypoteesi on poistaa kaikki laajennukset käytöstä ja tarkistaa, toimiiko automaattinen täyttövaihtoehto.
Jos käytät Google Chromea tai muuta Chromium-pohjaista selainta, napsauta valikkoa ja siirry kohtaan Lisää työkaluja . Valitse sitten Laajennukset ja sammuta ne kaikki.
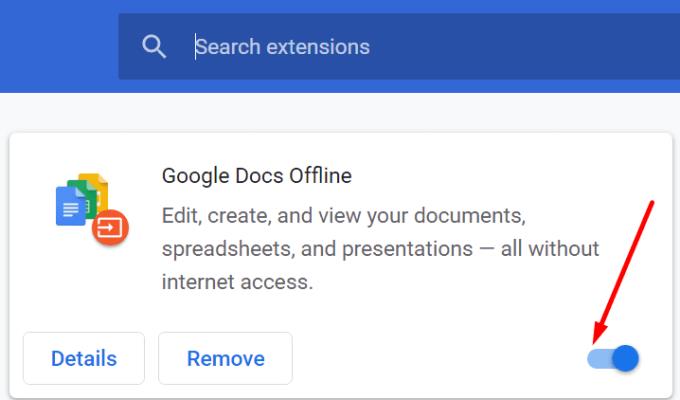
Jos käytät Safaria, siirry kohtaan Asetukset , napsauta Laajennukset ja poista valinnat laajennuksiasi vastaavista valintaruuduista.
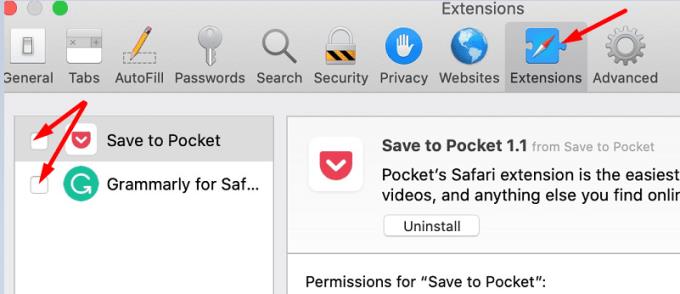
Jos selaimesi automaattinen täyttöominaisuus on käytössä, se voi estää LastPassia täyttämästä kirjautumistietojasi automaattisesti. Joten poista tämä vaihtoehto käytöstä ja tarkista tulokset.
Käynnistä Chrome ja siirry kohtaan Asetukset .
Napsauta sitten Automaattinen täyttö ja valitse Salasanat .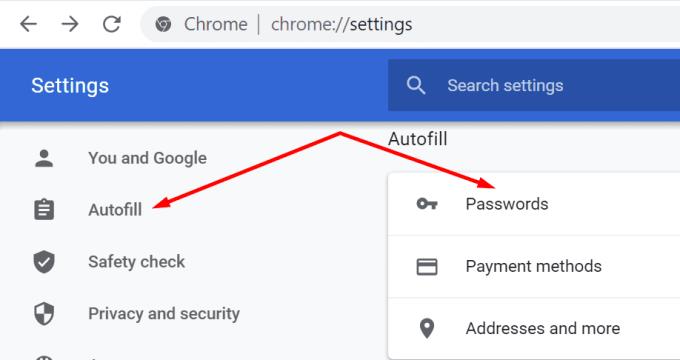
Ota salasanojen tallentaminen ja automaattinen sisäänkirjautuminen pois päältä .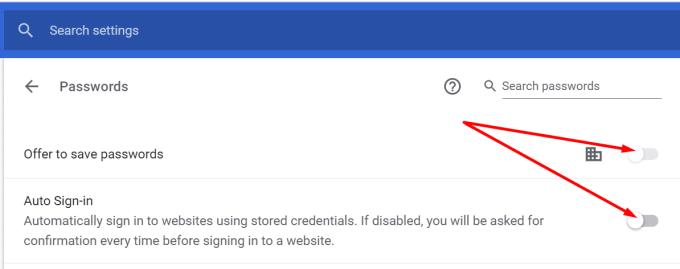
Käynnistä selain uudelleen, käynnistä LastPass ja tarkista, huomaatko parannuksia.
Siirry Safarissa kohtaan Asetukset , valitse Automaattinen täyttö ja siirry Automaattisen täytön asetuksiin. Poista kaikki neljä vaihtoehtoa käytöstä ja tarkista tulokset.
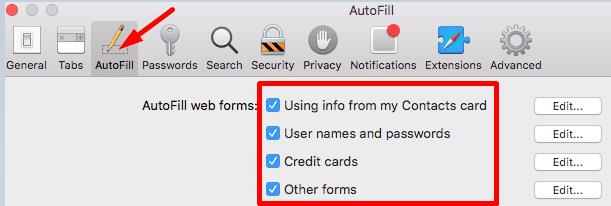
Jos mikään ei toimi, salasananhallinta saattaa olla vioittunut. Työkalun uudelleenasentaminen voi auttaa korjaamaan automaattisen täytön ongelman. Mutta ennen kuin teet sen, varmista, että sinulla on pääsy pääsalasanaan.
Siirry Windows 10:ssä kohtaan Sovellukset ja ominaisuudet , valitse LastPass ja paina Poista- painiketta.
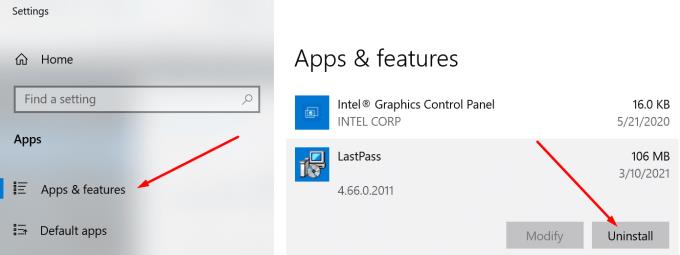
MacOS:ssa käynnistä Finder, etsi ja valitse LastPass ja siirrä se roskakoriin. Käynnistä tietokone uudelleen ja asenna LastPass uudelleen.
Jos salasananhallinta ei toimi mobiililaitteellasi, käytä alla olevia ratkaisuja.
Yhteenvetona voidaan todeta, että on kaksi tärkeintä syytä, miksi LastPass ei täytä kirjautumistietojasi automaattisesti: joko ominaisuus on poistettu käytöstä tai jokin estää sen. Voit ratkaista ongelman tarkistamalla tilisi asetukset. Voit myös päivittää sovelluksen ja poistaa laajennukset käytöstä.
Lisäksi selaimen automaattisen täyttöominaisuuden poistaminen käytöstä voi myös auttaa. Auttoivatko nämä ratkaisut sinua korjaamaan ongelman? Olemme todella uteliaita kuulemaan, mikä menetelmä toimi sinulle. Kerro meille alla olevissa kommenteissa.
Jos LastPass ei onnistu yhdistämään palvelimilleen, tyhjennä paikallinen välimuisti, päivitä salasanojen hallintaohjelma ja poista selainlaajennukset käytöstä.
Windows 10 Insider Preview build 14361:n avulla Windows Insiders voi nyt ladata ja asentaa LastPass-laajennuksen Microsoftin Edge-selaimeen.
Kun lisäät vastaavia verkkotunnuksia LastPass-asetuksiin, varmista, että käytät oikeaa syntaksia. Älä käytä merkkijonossa http://-osoitetta.
Jos LastPass ei muista tietokonettasi luotettuna laitteena, tämä johtuu siitä, että tietokoneesi luotettavana pitävä eväste poistetaan.
Jos LastPass ei pysty luomaan uusia suojattuja salasanoja, tyhjennä selaimen välimuisti, poista laajennukset käytöstä ja yritä uudelleen.
Jos LastPass ei tallenna uusia salasanoja, muut salasananhallintaohjelmat tai selaimesi saattavat estää työkalua tallentamasta uusia kirjautumistietoja.
Yhteenvetona voidaan todeta, että LastPass ei ehkä pysty synkronoimaan kirjautumistietojasi selaimien välillä virheellisten asetusten tai vanhentuneiden selainversioiden vuoksi.
Jos LastPass ei saa yhteyttä palvelimiinsa, tyhjennä paikallinen välimuisti, päivitä salasananhallinta ja poista selaimen laajennukset käytöstä.
On kaksi pääsyytä, miksi LastPass ei täytä kirjautumistietojasi automaattisesti: joko ominaisuus on poistettu käytöstä tai jokin estää sen.
Jos LastPass ei tunnista sormenjälkeäsi, varmista, että järjestelmäsi on ajan tasalla ja tyhjennä sovelluksen välimuisti.
LastPass-virhekoodi 1603 osoittaa, että tietokoneesi ei voinut asentaa salasananhallintaa ohjelmistoristiriitojen vuoksi.
Korjaa LastPass-kirjautumisongelmat poistamalla VPN- tai IP-piilotusohjelmistosi käytöstä, poistamalla selaimen laajennukset käytöstä ja palautamalla salasanasi.
Jos LastPass kirjaa sinut jatkuvasti ulos, tarkista asetuksesi ja poista käytöstä vaihtoehto, joka kirjaa sinut automaattisesti ulos selaimen sulkemisen jälkeen.
Näetkö usein virheen "Anteeksi, emme voineet yhdistää sinua" MS Teamsissa? Kokeile näitä vianetsintävinkkejä päästäksesi eroon tästä ongelmasta heti!
Tarvitsetko toistuvien kokousten aikataulutusta MS Teamsissa samoille tiimin jäsenille? Opi, kuinka perustaa toistuva kokous Teamsissa.
Onko sinulla RAR-tiedostoja, jotka haluat muuntaa ZIP-tiedostoiksi? Opi, kuinka RAR-tiedosto muutetaan ZIP-muotoon.
Opi, kuinka korjata OneDrive-virhekoodi 0x8004de88, jotta pilvitallennuksesi toimisi jälleen.
Microsoft Teams ei tällä hetkellä tue kokousten ja puheluiden lähettämistä televisioon suoraan. Mutta voit käyttää näyttöpeilausohjelmaa.
Spotify voi olla ärsyttävä, jos se avautuu automaattisesti aina, kun käynnistät tietokoneesi. Poista automaattinen käynnistys seuraamalla näitä ohjeita.
Mietitkö, miten ChatGPT voidaan integroida Microsoft Wordiin? Tämä opas näyttää sinulle tarkalleen, miten se tehdään ChatGPT for Word -lisäosan avulla kolmessa helpossa vaiheessa.
Tällä hetkellä Microsoft Teams Live Events -tilanteissa anonyymiä kysymistä ei voi poistaa käytöstä. Rekisteröityneet käyttäjät voivat jopa lähettää anonyymejä kysymyksiä.
Tässä oppaassa näytämme, kuinka voit vaihtaa oletusarvoisen zoom-asetuksen Adobe Readerissa.
Ristik viittaukset voivat tehdä asiakirjastasi paljon käyttäjäystävällisemmän, järjestelmällisemmän ja saavutettavamman. Tämä opas opettaa sinulle, kuinka luoda ristik viittauksia Wordissä.




















