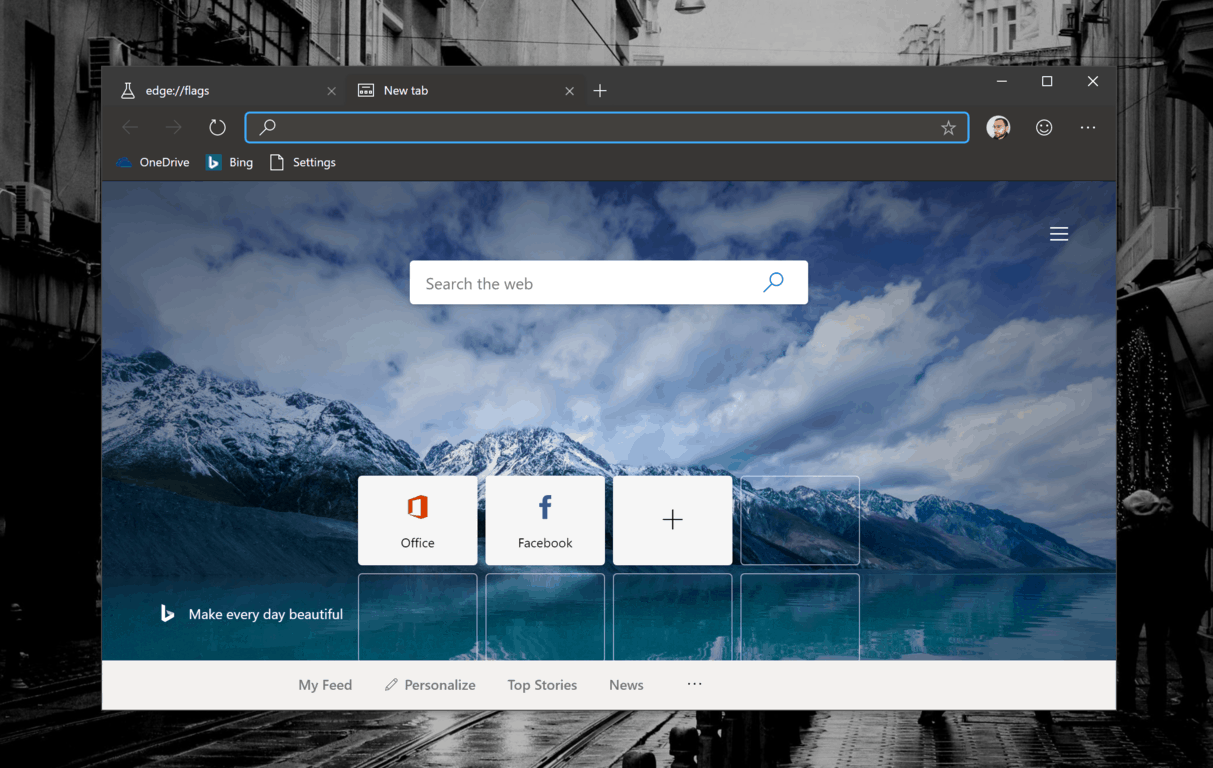LastPassin määrittäminen ja käyttö Windows 10 Edgessä vuonna 14361

Windows 10 Insider Preview build 14361:n avulla Windows Insiders voi nyt ladata ja asentaa LastPass-laajennuksen Microsoftin Edge-selaimeen.
Microsoftin uusi selain Windows 10:lle viimeistelee viimein joitakin karkeita reunoja (tarkoitettu sanaleima) ottamalla vihdoin käyttöön laajennusalustan. Viimeisten parin kuukauden aikana Microsoftin Edge-selain on jatkuvasti lisännyt laajennuksia verkkoselauskokemukseensa, ja viime viikolla Windows 10 Insider build 14361 PC-tietokoneille toi vihdoin käyttöön vakiintuneen salasanasuojauspalvelun.
Build 14361:n avulla Windows Insiders voi nyt ladata ja asentaa LastPass-laajennuksen Microsoftin Edge-selaimeen .
Vaikka Edge-tiimillä on vielä keinoja, ennen kuin sen vakaa laajennus on yhtä vahva kuin sen kilpailija, ryhmä on työskennellyt lujasti tehdäkseen tukemiensa laajennusten asennusprosessista melko saumatonta.
Niille, jotka haluavat kokeilla laajennuksia, LastPass-asennusprosessi on onneksi yksinkertainen prosessi.
Ennen kuin murehdit .exe-tiedostoista tai pakettien purkamisesta, etsi LastPass Edge -laajennuksen lähde. Muutamia vaihtoehtoja ovat:
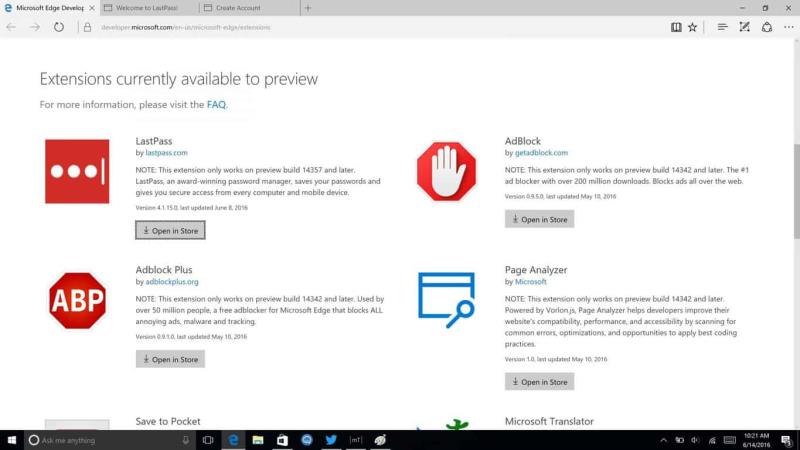
Lastpass-laajennuslähde
Käyttämällä suositeltua reittiä käyttää Edgeä LastPass-laajennuksen lähteenä käyttäjät voivat nyt seurata linkkiä Microsoftin Microsoft Edgen Developer Technologies -sivustolle. Listan kärjessä pitäisi olla LastPass Edge -laajennus, koska Microsoft on tilannut laajennukset uusimmista vanhoihin julkaisuihin.
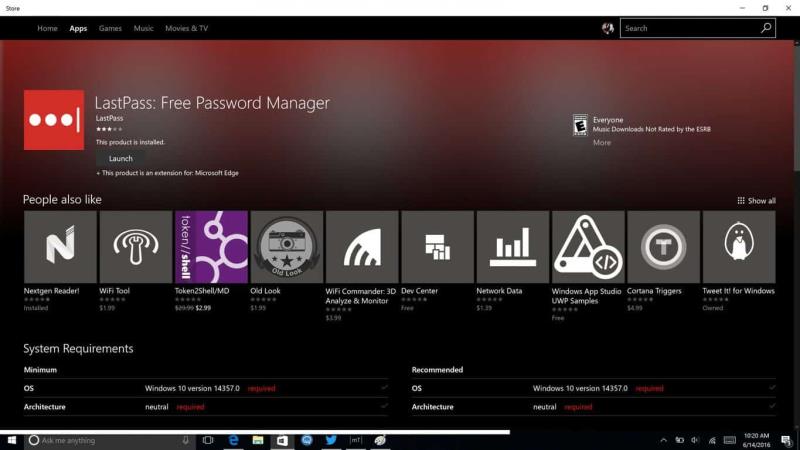
Lastpass widnows -kauppa
Kun sovelluksen lataaminen kestää minuutista kahteen, käyttäjät, joilla on jo LastPass-tili, voivat alkaa nauttia sovelluksesta.
Microsoft Edge -selain kehottaa käyttäjiä käynnistämään sovelluksen selaimen vasemmassa yläkulmassa ja selvittämään tarkalleen, missä sovellus sijaitsee jatkuvaa käyttöä varten. käyttäjät voivat napsauttaa ellipsejä ja löytää uuden LastPass-kuvakkeen, joka lepää muiden laajennuskuvakkeiden joukossa ylhäältä.
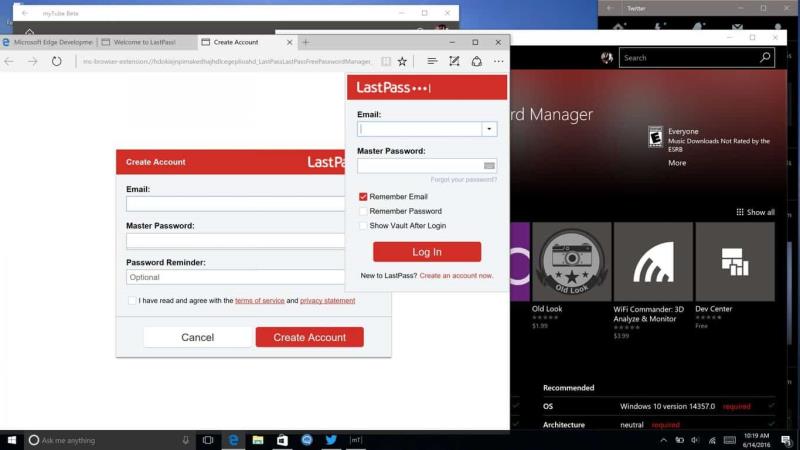
Lastpass reunan laajennus
Kun käyttäjä on syöttänyt tunnistetietonsa, laajennuskuvake muuttuu tummanharmaasta punaiseksi ilmoittaakseen käyttäjille, että se on aktiivinen. Laajennuksen toiminnallisuus on laaja. Miniselainikkunoista käyttäjät voivat käyttää:
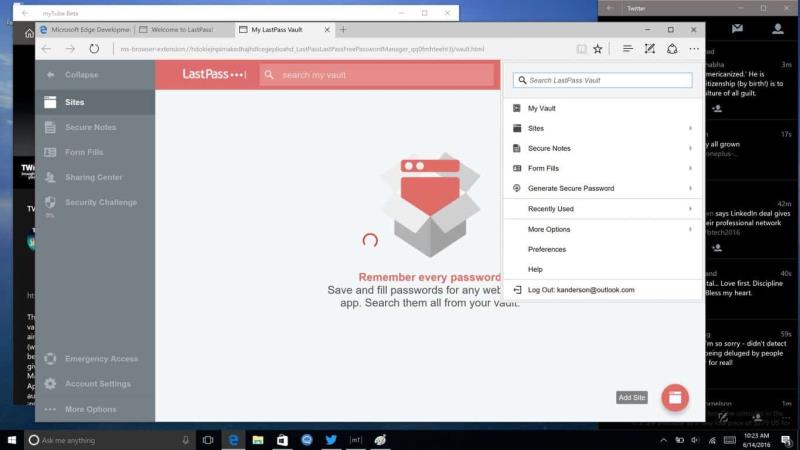
Lastpass-laajennusominaisuudet
Suoritustason perusteella LastPass-laajennus näyttää olleen kehitteillä jonkin aikaa. Kun Windows 10 Anniversary Update julkaistaan myöhemmin heinäkuussa, käyttäjillä, jotka ovat epäröineet kokeilla Edgeä, saattaa olla yksi vähemmän syytä olla kokeilematta tätä kehittyvää verkkoselauskokemusta.
Lataa QR-koodi
Kehittäjä: LastPass
Hinta: Ilmainen
Windows 10 Insider Preview build 14361:n avulla Windows Insiders voi nyt ladata ja asentaa LastPass-laajennuksen Microsoftin Edge-selaimeen.
Näin voit ansaita ja säästää ylimääräisiä Microsoft Rewards -pisteitä.
Mitä selainta käytät ja miltä se näyttää, voi olla hyvin henkilökohtainen kokemus. Tiesitkö, että voit mukauttaa Microsoft Edgeä mukautetuilla teemoilla? Jos et
Uusimmassa Microsoft Edge Insider Dev -versiossa on uusi Extensions-valikko. Kuten Bleeping Computerin viestissä todettiin, tämä uusi laajennusvalikko voi
Koska Microsoft Edge vaihtoi EdgeHTML:n Chromiumiin, laajennusten lisääminen Google Chrome Web Storesta Edgeen on melko yksinkertaista. Prosessi
Tutustu Windows 10:n 10 suosituimpaan pikanäppäimeen ja siihen, miten voit hyödyntää niitä tehokkaasti töissä, koulussa ja muissa asioissa.
Opas BitLockerin käyttöön, Windows 10:n tehokkaaseen salausominaisuuteen. Ota BitLocker käyttöön ja suojaa tiedostosi helposti.
Opas Microsoft Edge -selaushistorian tarkastelemiseen ja poistamiseen Windows 10:ssä. Saat hyödyllisiä vinkkejä ja ohjeita.
Katso, kuinka voit pitää salasanasi Microsoft Edgessä hallinnassa ja estää selainta tallentamasta tulevia salasanoja.
Kuinka eristää tekstin muotoilua Discordissa? Tässä on opas, joka kertoo, kuinka Discord-teksti värjätään, lihavoidaan, kursivoitu ja yliviivataan.
Tässä viestissä käsittelemme yksityiskohtaisen oppaan, joka auttaa sinua selvittämään "Mikä tietokone minulla on?" ja niiden tärkeimmät tekniset tiedot sekä mallin nimen.
Palauta viimeinen istunto helposti Microsoft Edgessä, Google Chromessa, Mozilla Firefoxissa ja Internet Explorerissa. Tämä temppu on kätevä, kun suljet vahingossa minkä tahansa välilehden selaimessa.
Jos haluat saada Boogie Down Emoten Fortnitessa ilmaiseksi, sinun on otettava käyttöön ylimääräinen suojakerros, eli 2F-todennus. Lue tämä saadaksesi tietää, miten se tehdään!
Windows 10 tarjoaa useita mukautusvaihtoehtoja hiirelle, joten voit joustaa, miten kohdistin toimii. Tässä oppaassa opastamme sinut läpi käytettävissä olevat asetukset ja niiden vaikutuksen.
Saatko "Toiminto estetty Instagramissa" -virheen? Katso tämä vaihe vaiheelta opas poistaaksesi tämän toiminnon, joka on estetty Instagramissa muutamalla yksinkertaisella temppulla!