LastPass: Virhe ilmeni yhteyttäessä palvelimeen

Jos LastPass ei onnistu yhdistämään palvelimilleen, tyhjennä paikallinen välimuisti, päivitä salasanojen hallintaohjelma ja poista selainlaajennukset käytöstä.
Vahvat salasanat auttavat sinua pitämään hakkerit loitolla. Monimutkaisten salasanojen käyttö on välttämätöntä nykymaailmassa, jossa hakkerit eivät malta odottaa saavansa käsiinsä valtuustietosi . Keskiverto Internetin käyttäjällä on kuitenkin kymmeniä salasanoja, joita heidän on hallittava päivittäin, mikä voi olla melko vaikeaa.
Sen sijaan, että painaisit "Unohdin salasanani" -painiketta lukemattomia kertoja, voit käyttää salasananhallintaohjelmaa kaikkien salasanojesi tallentamiseen ja hallintaan. LastPass on tällä hetkellä yksi suosituimmista salasanojen hallintaohjelmista, mutta sen asentaminen voi kestää odotettua kauemmin virheen 1603 vuoksi. Katsotaanpa kuinka voit korjata sen.
Kun asennat uusia ohjelmia tietokoneellesi, varmista, että käytät järjestelmänvalvojan tiliä. Älä unohda tarkistaa päivitykset ja asentaa uusin käyttöjärjestelmäversio koneellesi.
Virhekoodi 1603 voi tarkoittaa, että tietokoneellesi on jo asennettu vanhentunut LastPass-versio. Sama virhe voi myös osoittaa, että laitteesi ei poistanut kaikkia LastPass-tiedostoja edellisestä asennuksesta.
Toisin sanoen sinun on poistettava vanhat LastPass-versiot tai poistettava aiemman asennuksen jäännökset.
Käynnistä Ohjauspaneeli ja siirry kohtaan Ohjelman asennuksen poistaminen .
Valitse LastPass ja paina Poista- painiketta.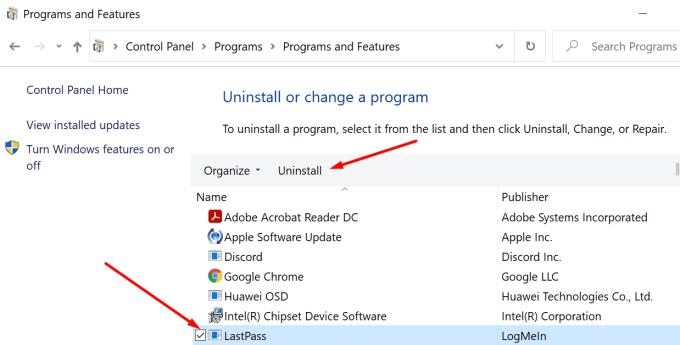
Suorita Levyn uudelleenjärjestäminen poistaaksesi väliaikaiset tiedostot, mukaan lukien väliaikaiset LastPass-tiedostot.
Kirjoita hakupalkkiin levyn puhdistus ja valitse asema, johon asensit LastPassin.
Valitse sitten kaksi tilapäisille tiedostoille omistettua valintaruutua ja paina OK-painiketta.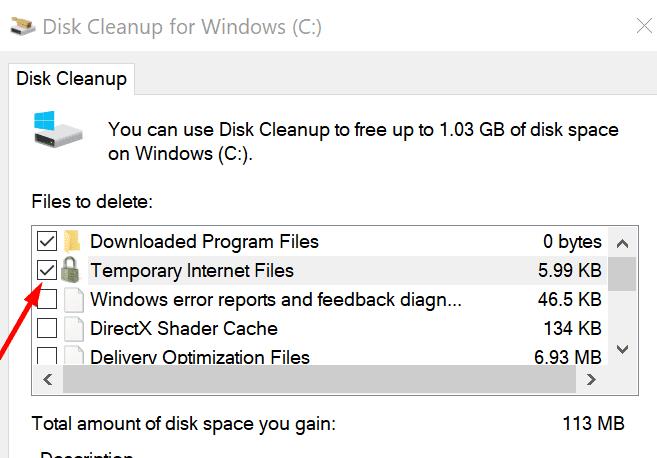
Vahvista, että haluat poistaa kyseiset tiedostot pysyvästi.
Käynnistä tietokoneesi uudelleen.
Lataa ja asenna viimeisin LastPass-julkaisu laitteellesi. Tarkista, saatko edelleen virheilmoituksen 1603.
Jos käytät LastPass-selainlaajennusta, napsauta selaimesi valikkoa ja valitse Laajennukset (tai Lisää työkaluja ja sitten Laajennukset ). Valitse LastPass ja paina Poista- painiketta.
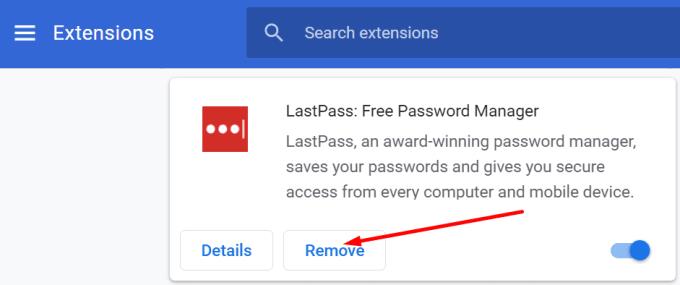
Muuten, voit myös käyttää ohjelmiston poisto-ohjelmaa varmistaaksesi, että tietokoneesi poistaa onnistuneesti kaikki tiedostot aiemmista LastPass-asennuksista.
Jotkut taustalla toimivat ohjelmat voivat häiritä LastPassia. Muista sulkea kaikki taustaohjelmat ennen kuin asennat salasananhallinnan. Tämä sisältää myös virustorjuntasi ja palomuurisi. Suojausohjelmasi voivat vahingossa merkitä LastPass-tiedostot epäilyttäviksi ja estää niiden asennuksen koneellesi.
Käynnistä Tehtävienhallinta ja napsauta Prosessit- välilehteä.
Napsauta hiiren kakkospainikkeella ohjelmia, jotka haluat sulkea ja valitse Lopeta tehtävä .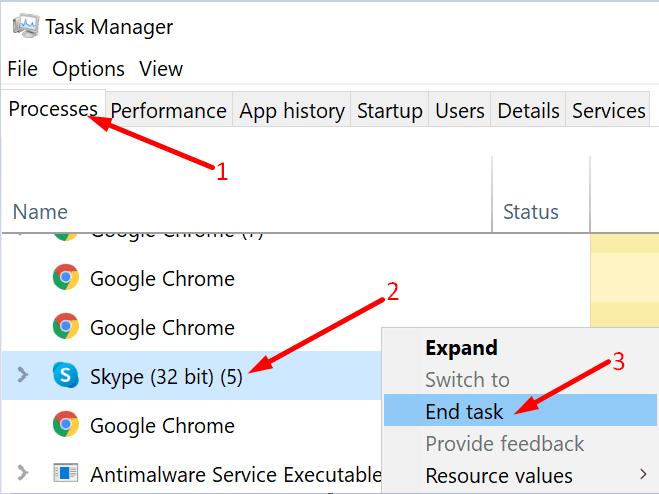
Siirry sitten Windowsin suojaukseen, valitse Hallitse asetuksia ja poista reaaliaikainen suojaus käytöstä .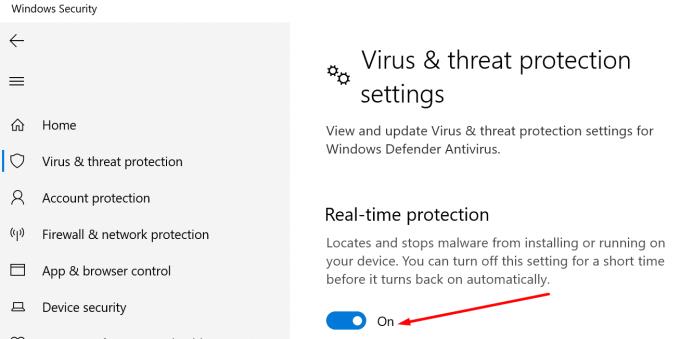
Käynnistä Ohjauspaneeli ja siirry kohtaan Järjestelmä ja suojaus → Windows Defenderin palomuuri → Ota Windows Defenderin palomuuri käyttöön tai poista se käytöstä .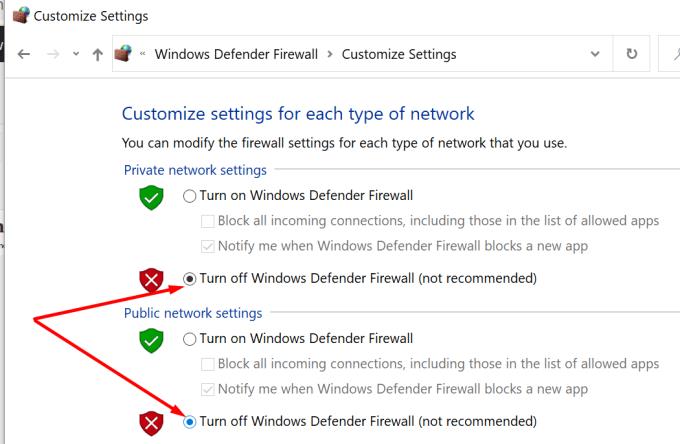
Yritä asentaa LastPass uudelleen.
LastPass-virhekoodi 1603 osoittaa, että tietokoneesi ei voinut asentaa salasanan hallintaa. Korjaa ongelma käyttämällä järjestelmänvalvojan tiliä, sulkemalla taustaohjelmat ja poistamalla kaikki aiemmista LastPass-asennuksista jääneet ohjelmistot. Käytä alla olevia kommentteja ja kerro meille, onnistuitko ratkaisemaan tämän ongelman.
Jos LastPass ei onnistu yhdistämään palvelimilleen, tyhjennä paikallinen välimuisti, päivitä salasanojen hallintaohjelma ja poista selainlaajennukset käytöstä.
Windows 10 Insider Preview build 14361:n avulla Windows Insiders voi nyt ladata ja asentaa LastPass-laajennuksen Microsoftin Edge-selaimeen.
Kun lisäät vastaavia verkkotunnuksia LastPass-asetuksiin, varmista, että käytät oikeaa syntaksia. Älä käytä merkkijonossa http://-osoitetta.
Jos LastPass ei muista tietokonettasi luotettuna laitteena, tämä johtuu siitä, että tietokoneesi luotettavana pitävä eväste poistetaan.
Jos LastPass ei pysty luomaan uusia suojattuja salasanoja, tyhjennä selaimen välimuisti, poista laajennukset käytöstä ja yritä uudelleen.
Jos LastPass ei tallenna uusia salasanoja, muut salasananhallintaohjelmat tai selaimesi saattavat estää työkalua tallentamasta uusia kirjautumistietoja.
Yhteenvetona voidaan todeta, että LastPass ei ehkä pysty synkronoimaan kirjautumistietojasi selaimien välillä virheellisten asetusten tai vanhentuneiden selainversioiden vuoksi.
Jos LastPass ei saa yhteyttä palvelimiinsa, tyhjennä paikallinen välimuisti, päivitä salasananhallinta ja poista selaimen laajennukset käytöstä.
On kaksi pääsyytä, miksi LastPass ei täytä kirjautumistietojasi automaattisesti: joko ominaisuus on poistettu käytöstä tai jokin estää sen.
Jos LastPass ei tunnista sormenjälkeäsi, varmista, että järjestelmäsi on ajan tasalla ja tyhjennä sovelluksen välimuisti.
LastPass-virhekoodi 1603 osoittaa, että tietokoneesi ei voinut asentaa salasananhallintaa ohjelmistoristiriitojen vuoksi.
Korjaa LastPass-kirjautumisongelmat poistamalla VPN- tai IP-piilotusohjelmistosi käytöstä, poistamalla selaimen laajennukset käytöstä ja palautamalla salasanasi.
Jos LastPass kirjaa sinut jatkuvasti ulos, tarkista asetuksesi ja poista käytöstä vaihtoehto, joka kirjaa sinut automaattisesti ulos selaimen sulkemisen jälkeen.
On monia syitä, miksi kannettava tietokoneesi ei voi muodostaa yhteyttä WiFi-verkkoon, ja siksi on monia tapoja korjata virhe. Jos kannettava tietokoneesi ei voi muodostaa yhteyttä WiFi-verkkoon, voit kokeilla seuraavia tapoja korjata ongelma.
Kun käyttäjät ovat luoneet USB-käynnistyksen Windowsin asentamista varten, heidän tulisi tarkistaa USB-käynnistyksen suorituskyky nähdäkseen, onnistuiko sen luominen.
Useat ilmaiset työkalut voivat ennustaa levyn vikoja ennen niiden tapahtumista, jolloin sinulla on aikaa varmuuskopioida tietosi ja vaihtaa levy ajoissa.
Oikeilla työkaluilla voit skannata järjestelmäsi ja poistaa vakoiluohjelmat, mainosohjelmat ja muut haittaohjelmat, jotka saattavat väijyä järjestelmässäsi.
Kun tietokone, mobiililaite tai tulostin yrittää muodostaa yhteyden Microsoft Windows -tietokoneeseen verkon kautta, esimerkiksi virheilmoitus verkkopolkua ei löytynyt — Virhe 0x80070035 saattaa tulla näkyviin.
Sininen kuolemanruutu (BSOD) on yleinen eikä uusi Windows-virhe, joka ilmenee, kun tietokoneessa on jokin vakava järjestelmävirhe.
Sen sijaan, että suorittaisimme manuaalisia ja suoria käyttötoimintoja Windowsissa, voimme korvata ne käytettävissä olevilla CMD-komennoilla nopeamman käytön saavuttamiseksi.
Käytettyään lukemattomia tunteja yliopiston kannettavaa tietokonetta ja pöytäkoneen kaiuttimia monet huomaavat, että muutamalla nerokkaalla päivityksellä ahtaat asuntolatilat voivat muuttaa täydelliseksi striimauskeskukseksi ilman, että pankkitili tyhjenee.
Internet Explorer poistetaan Windows 11:stä. Tässä artikkelissa WebTech360 opastaa sinua Internet Explorerin käytössä Windows 11:ssä.
Kannettavan kosketuslevy ei ole tarkoitettu vain osoittamiseen, klikkaamiseen ja zoomaamiseen. Suorakulmainen pinta tukee myös eleitä, joiden avulla voit vaihtaa sovellusten välillä, hallita mediatoistoa, hallita tiedostoja ja jopa tarkastella ilmoituksia.





















