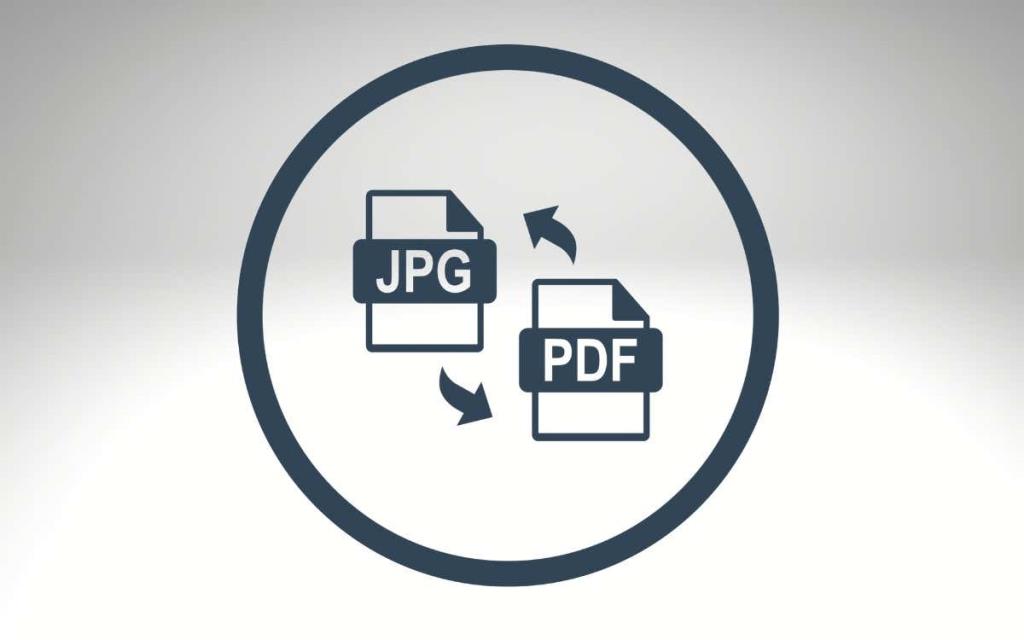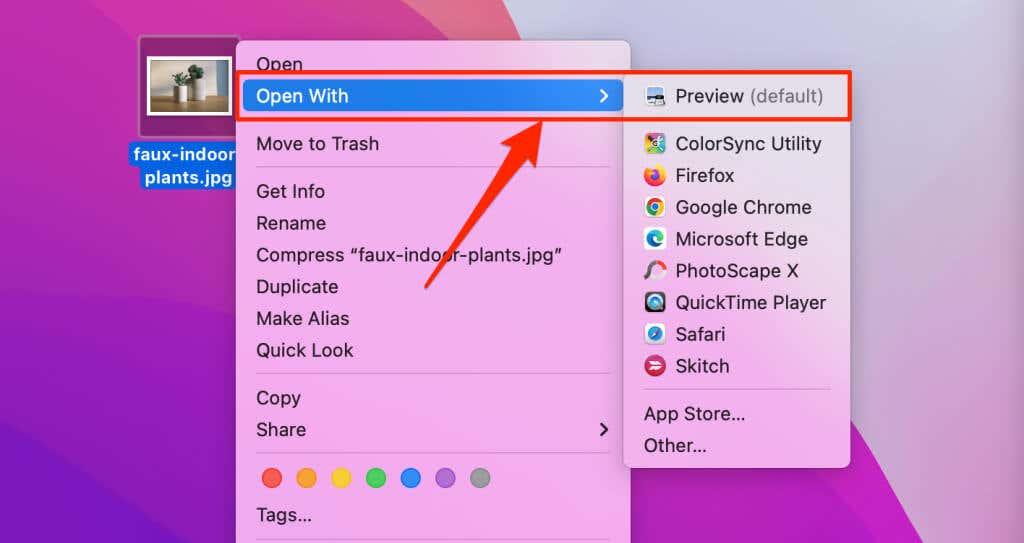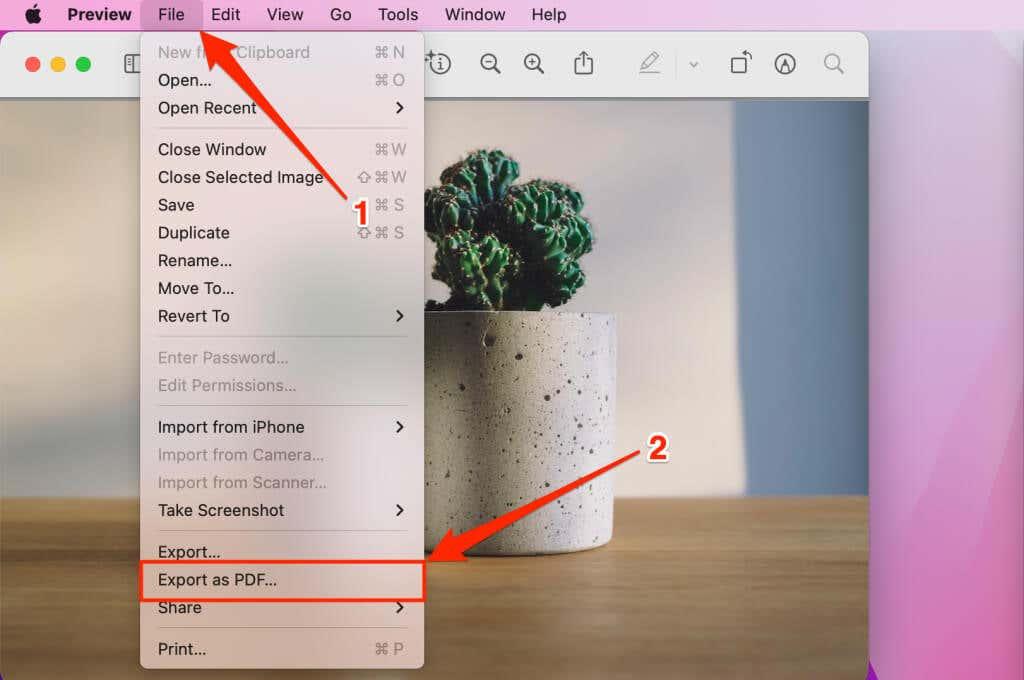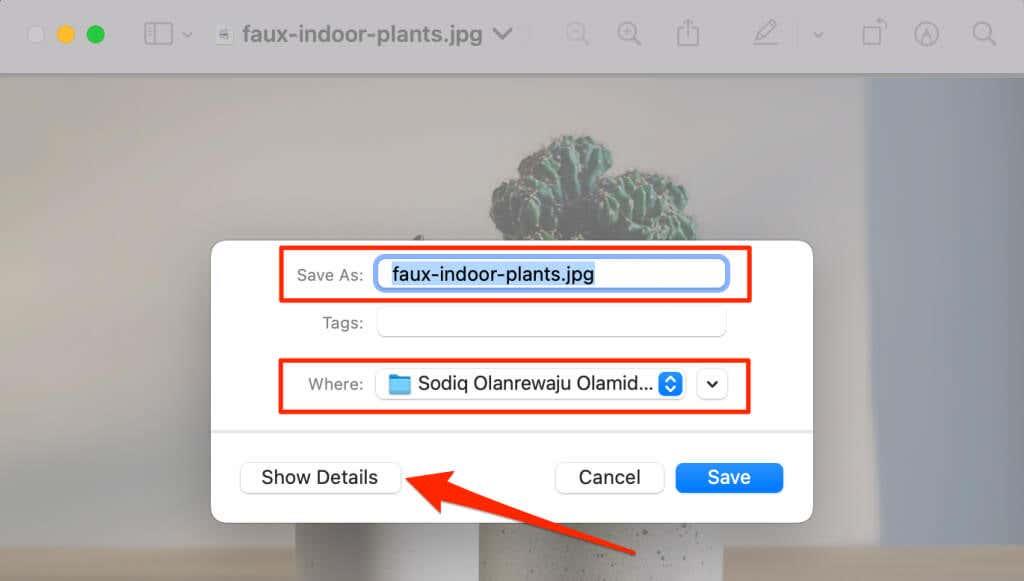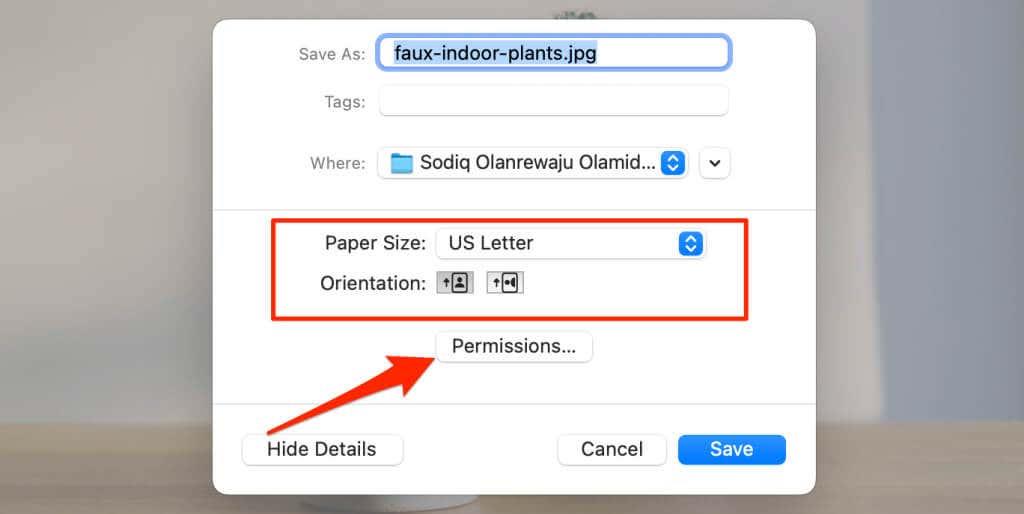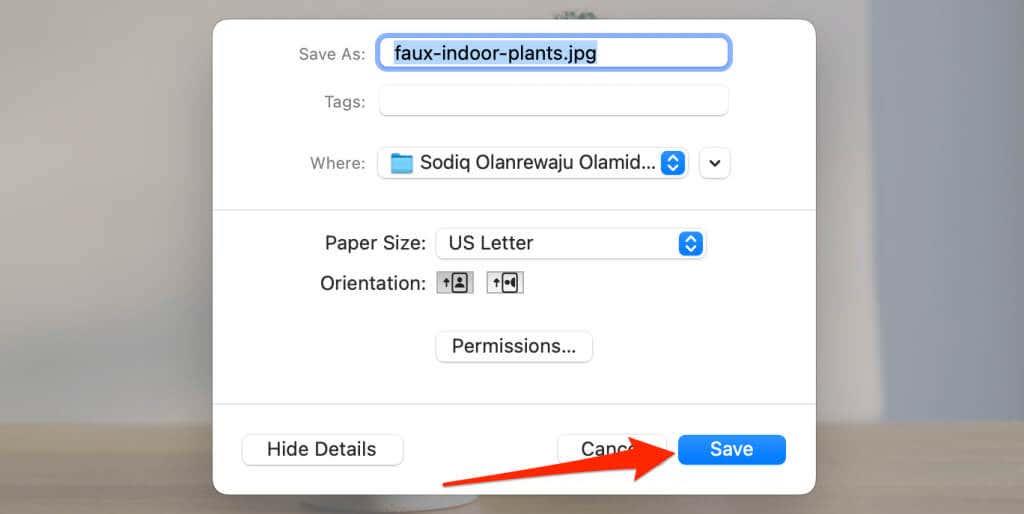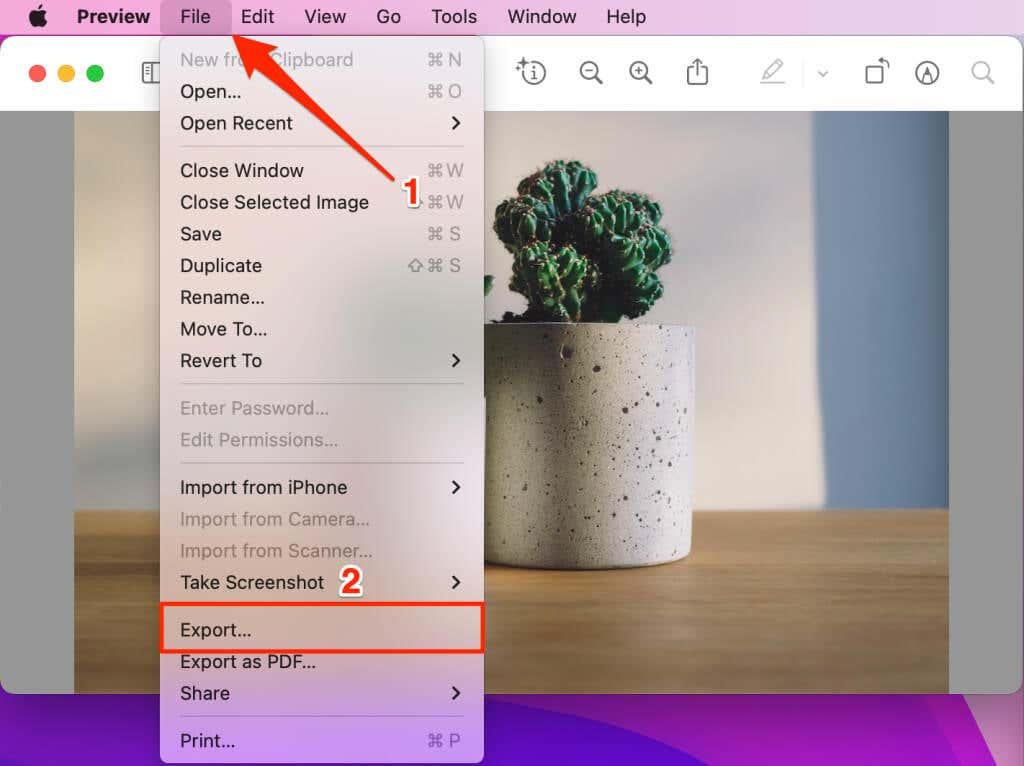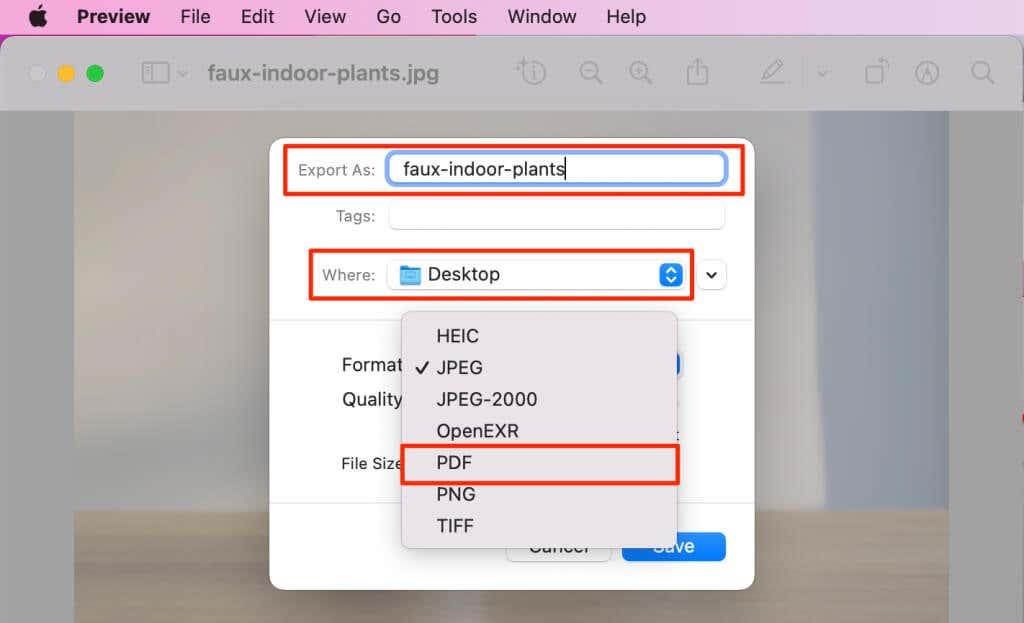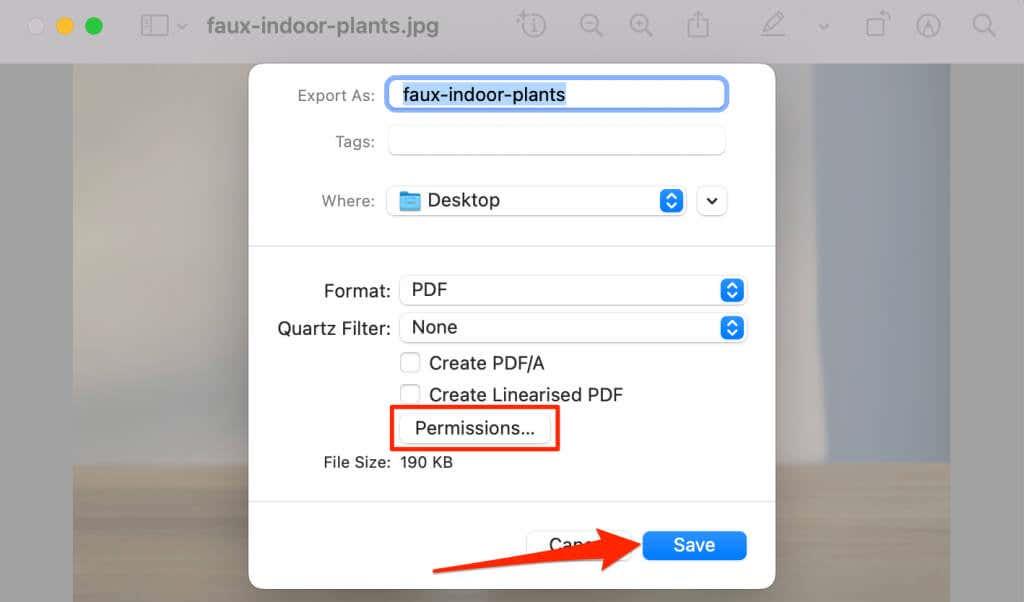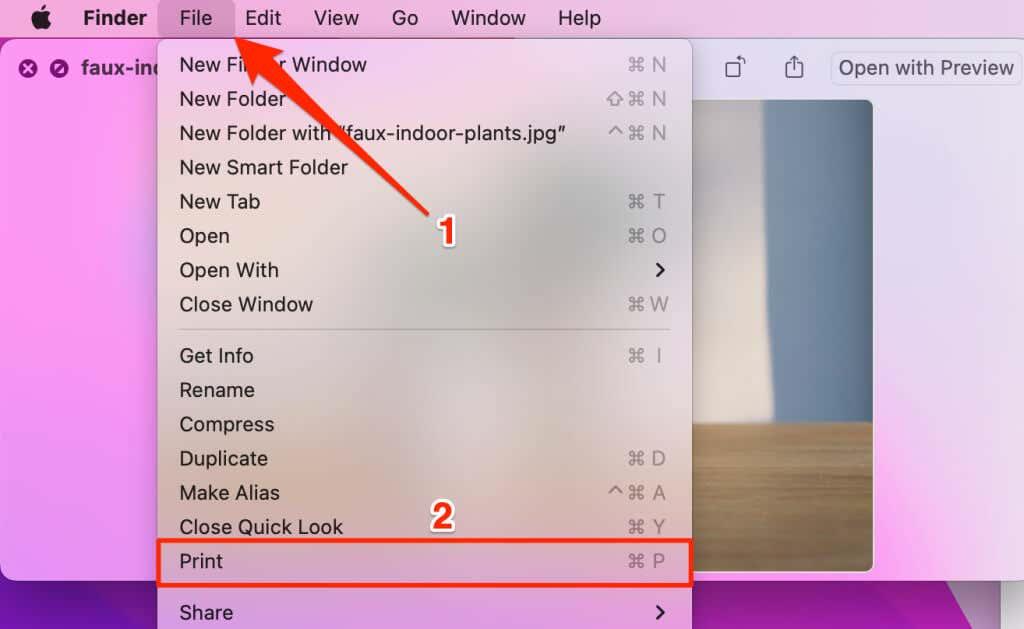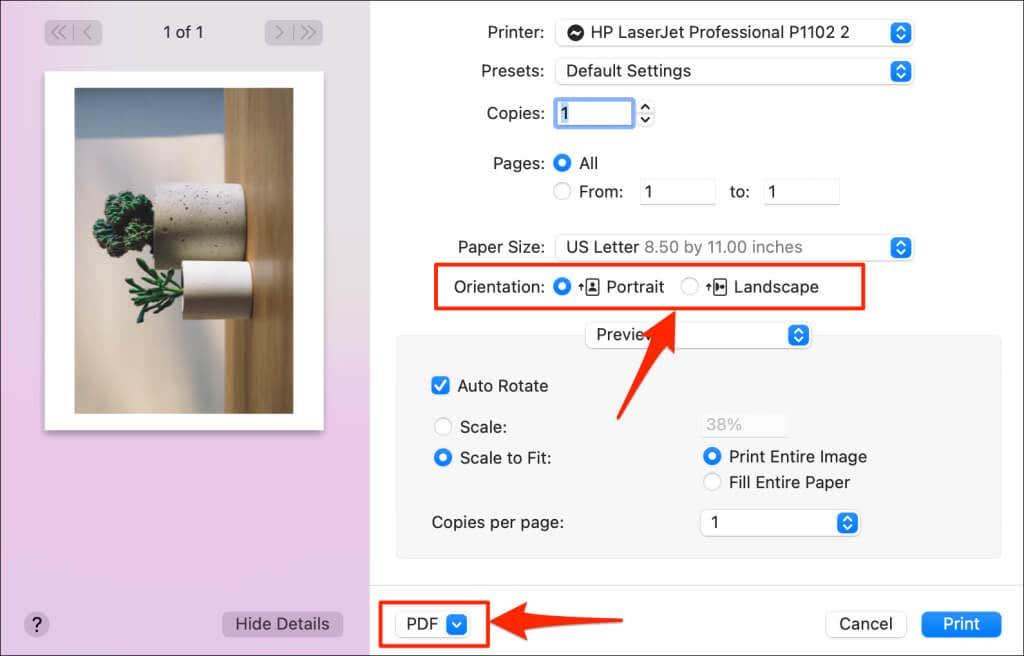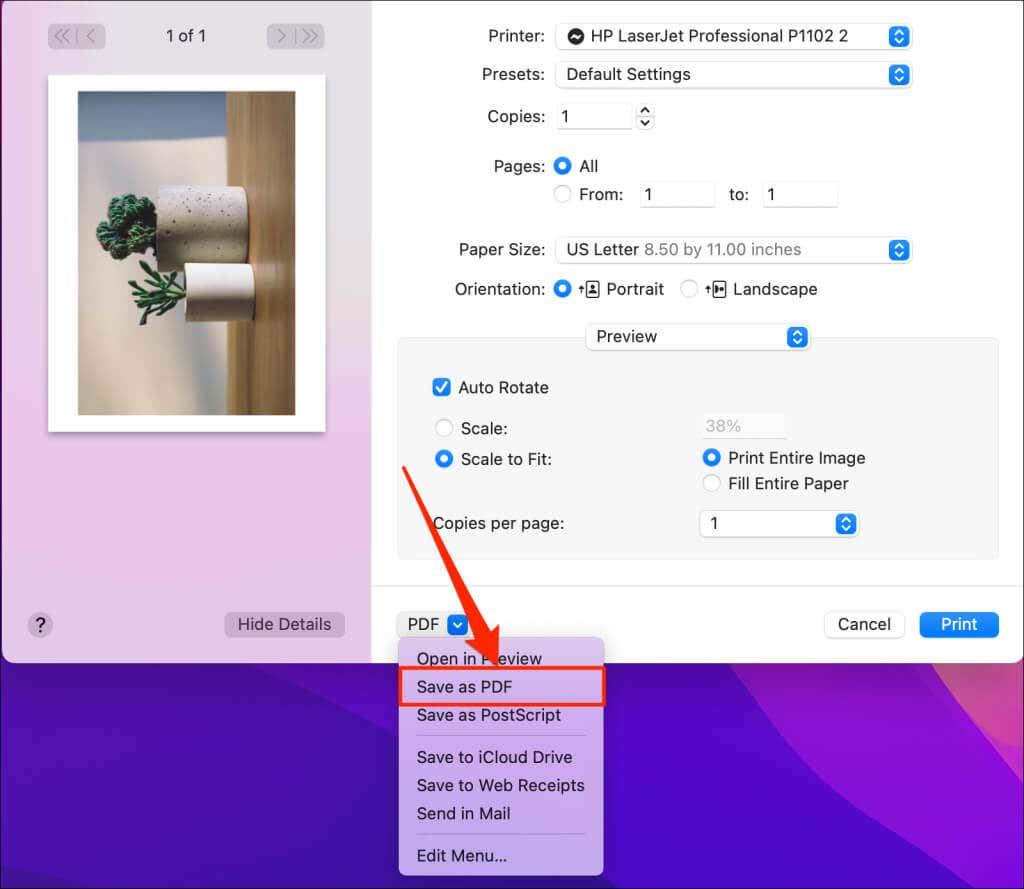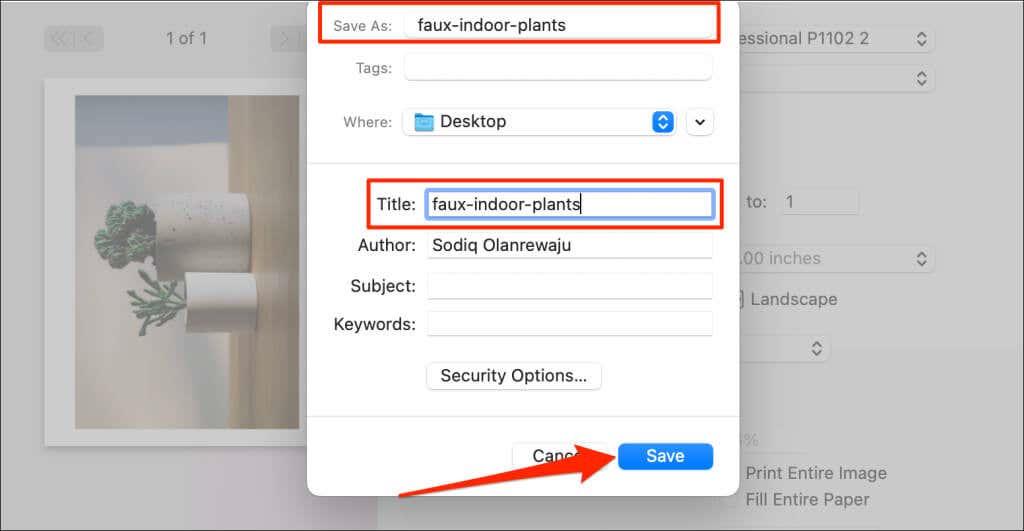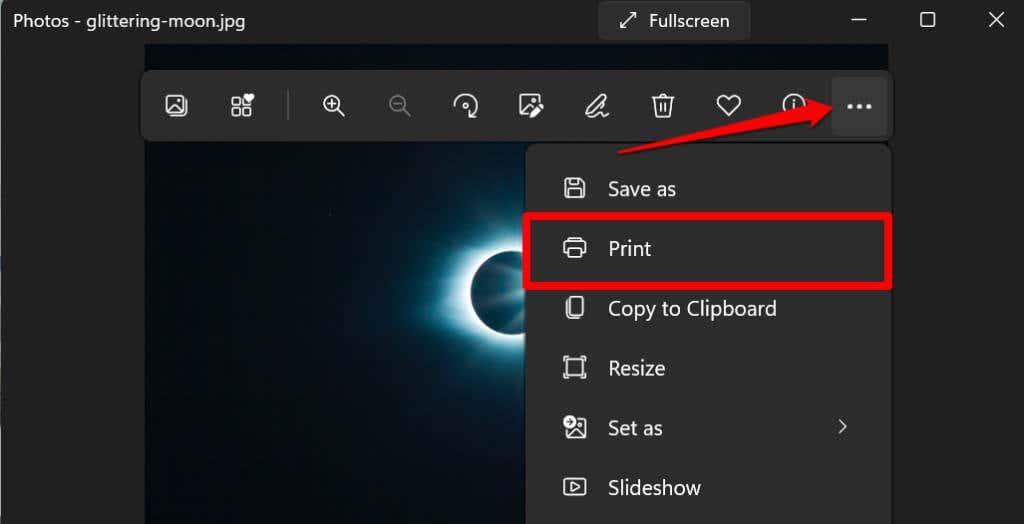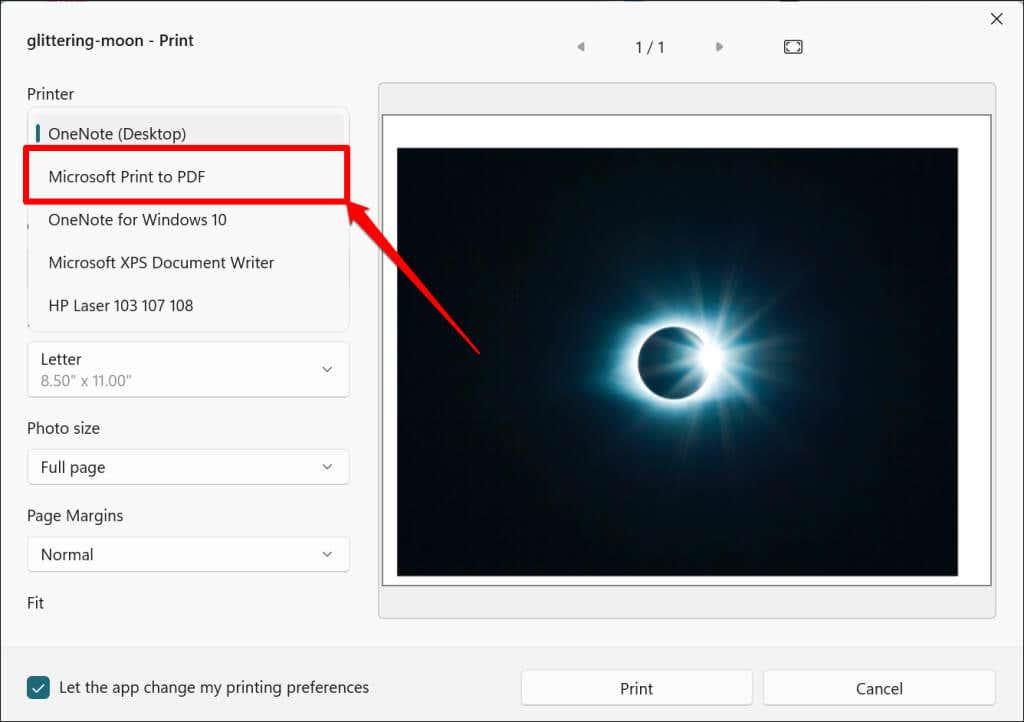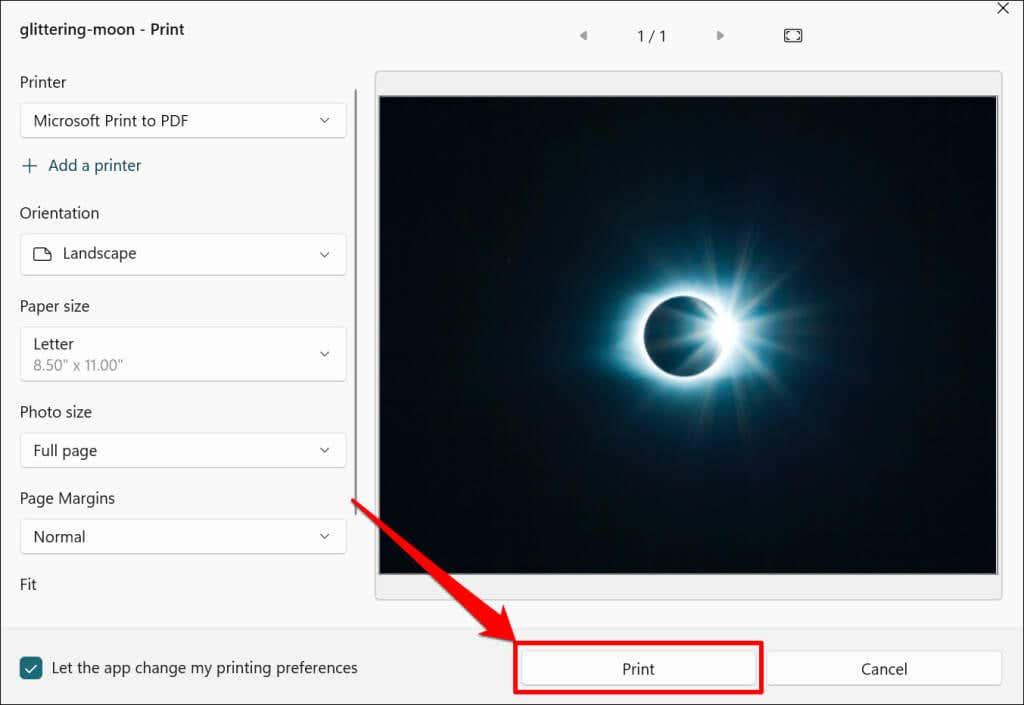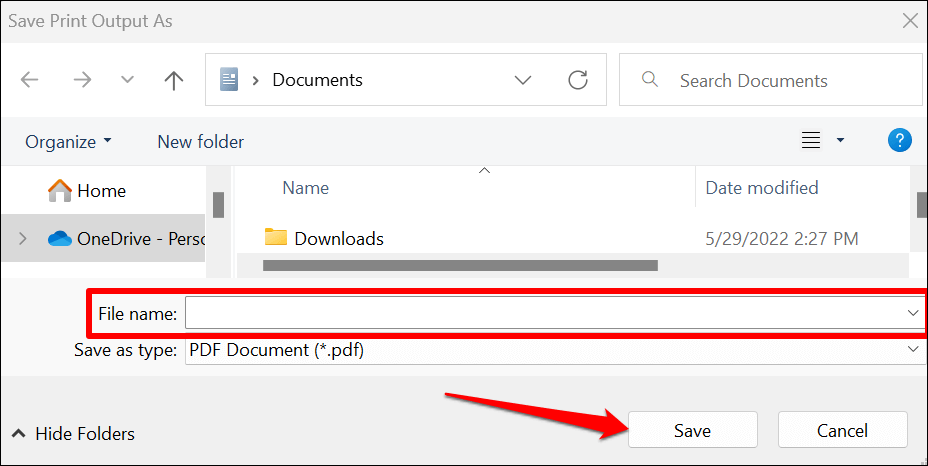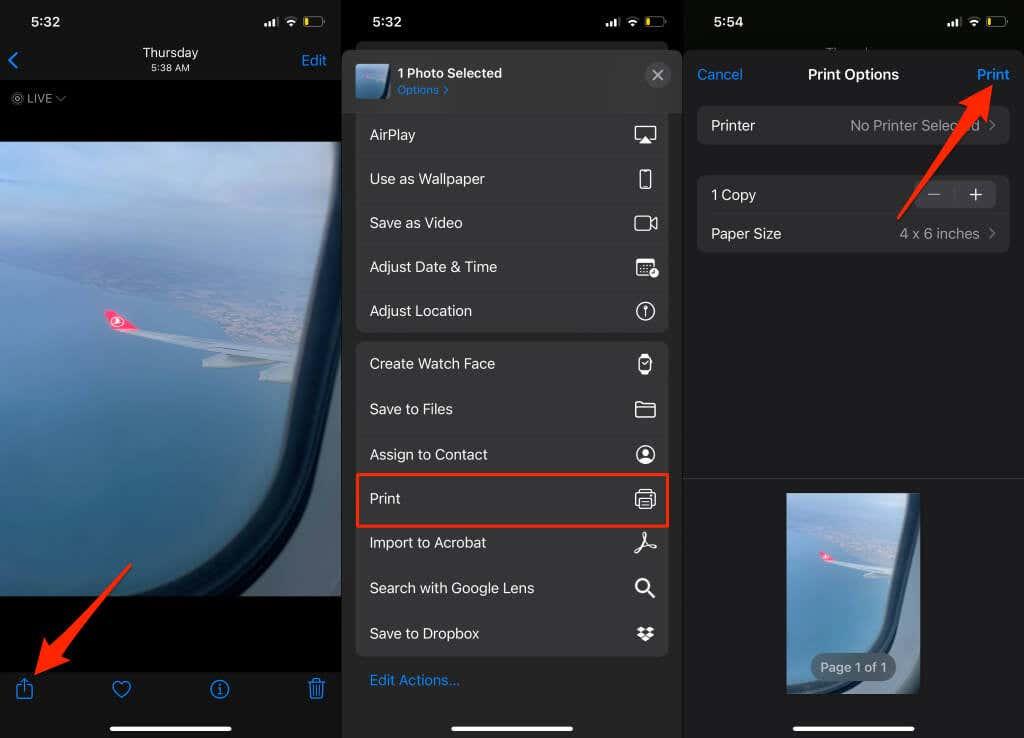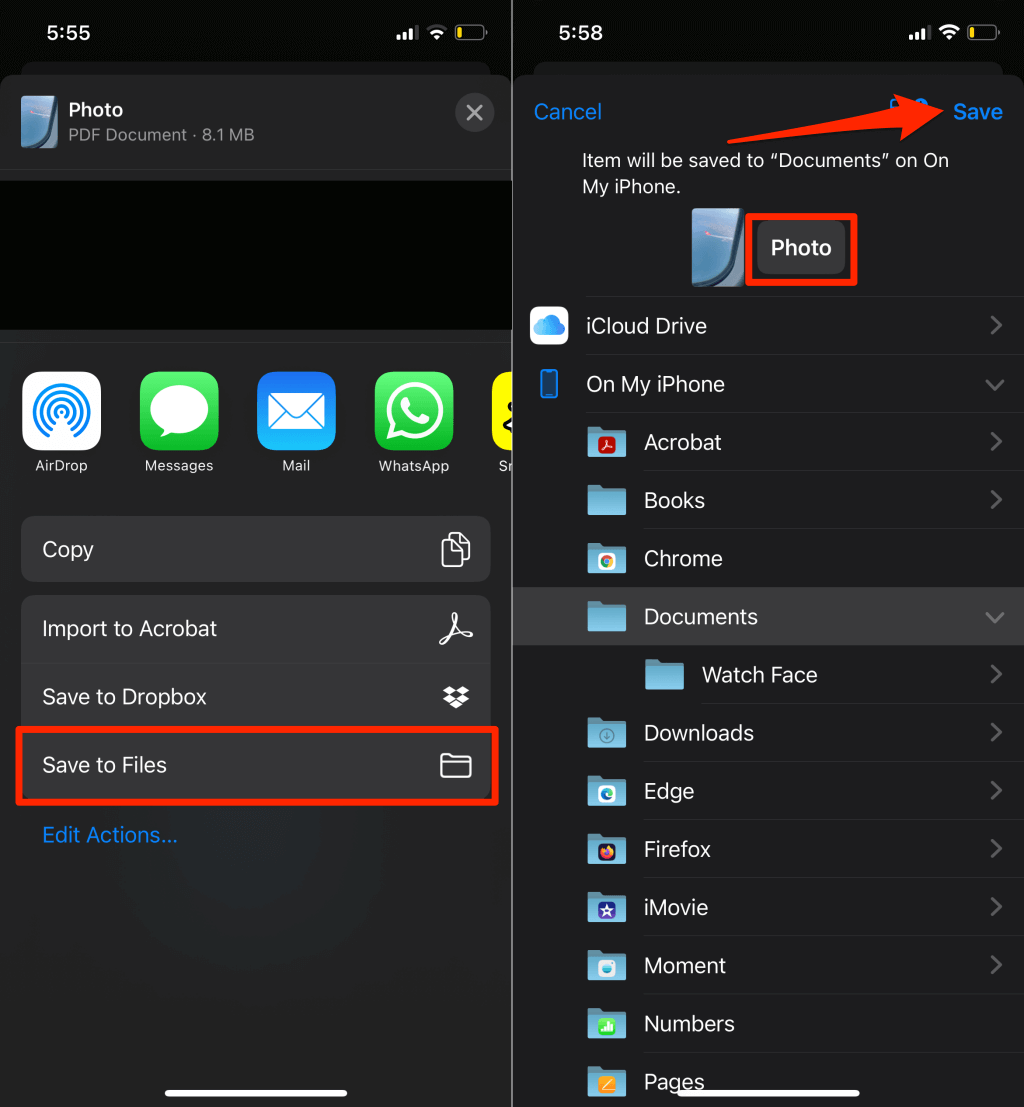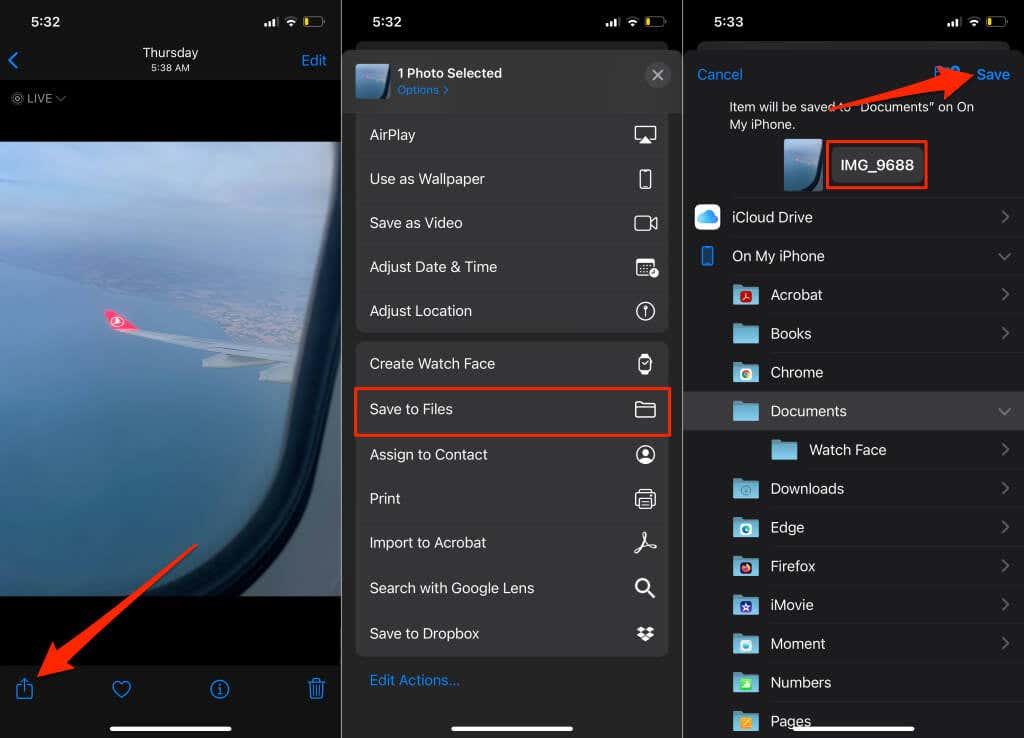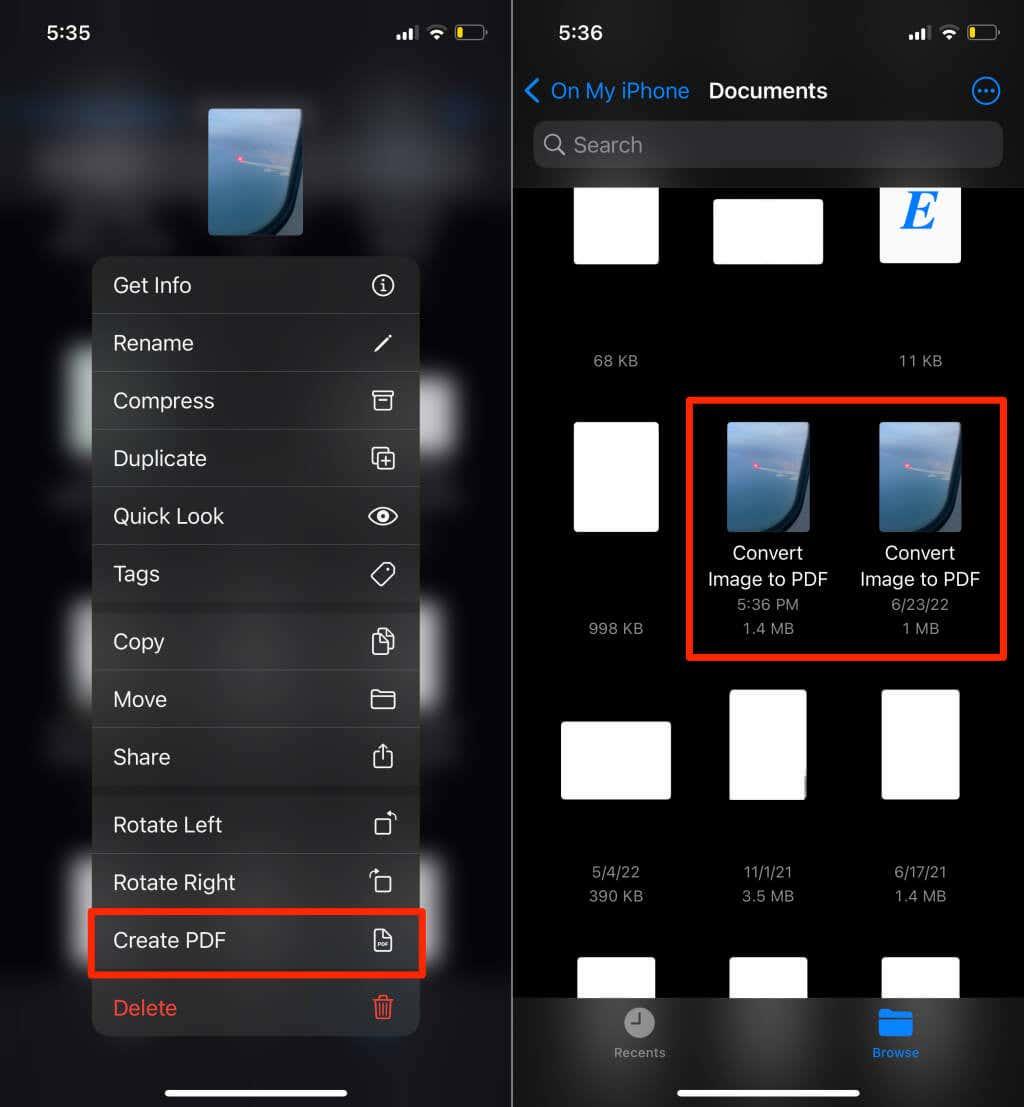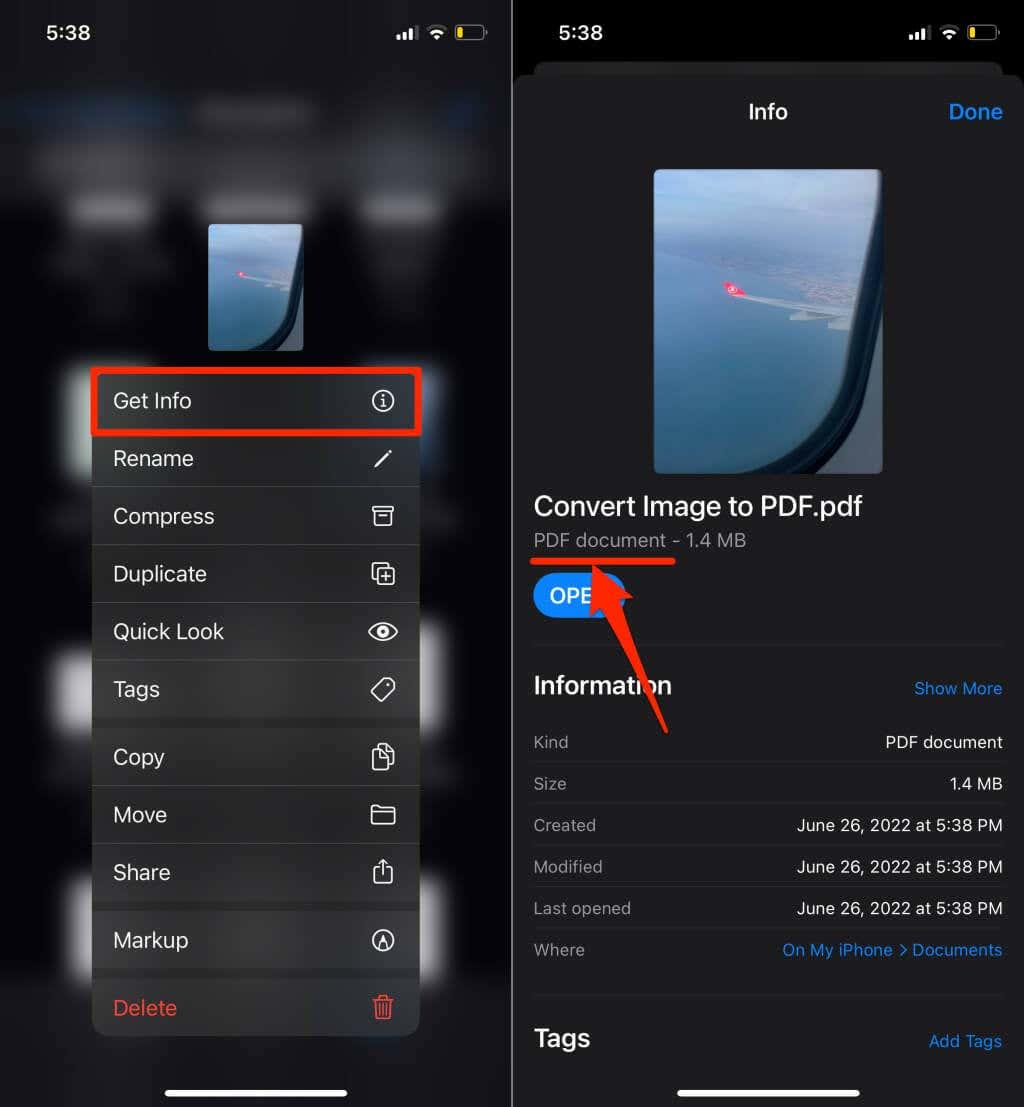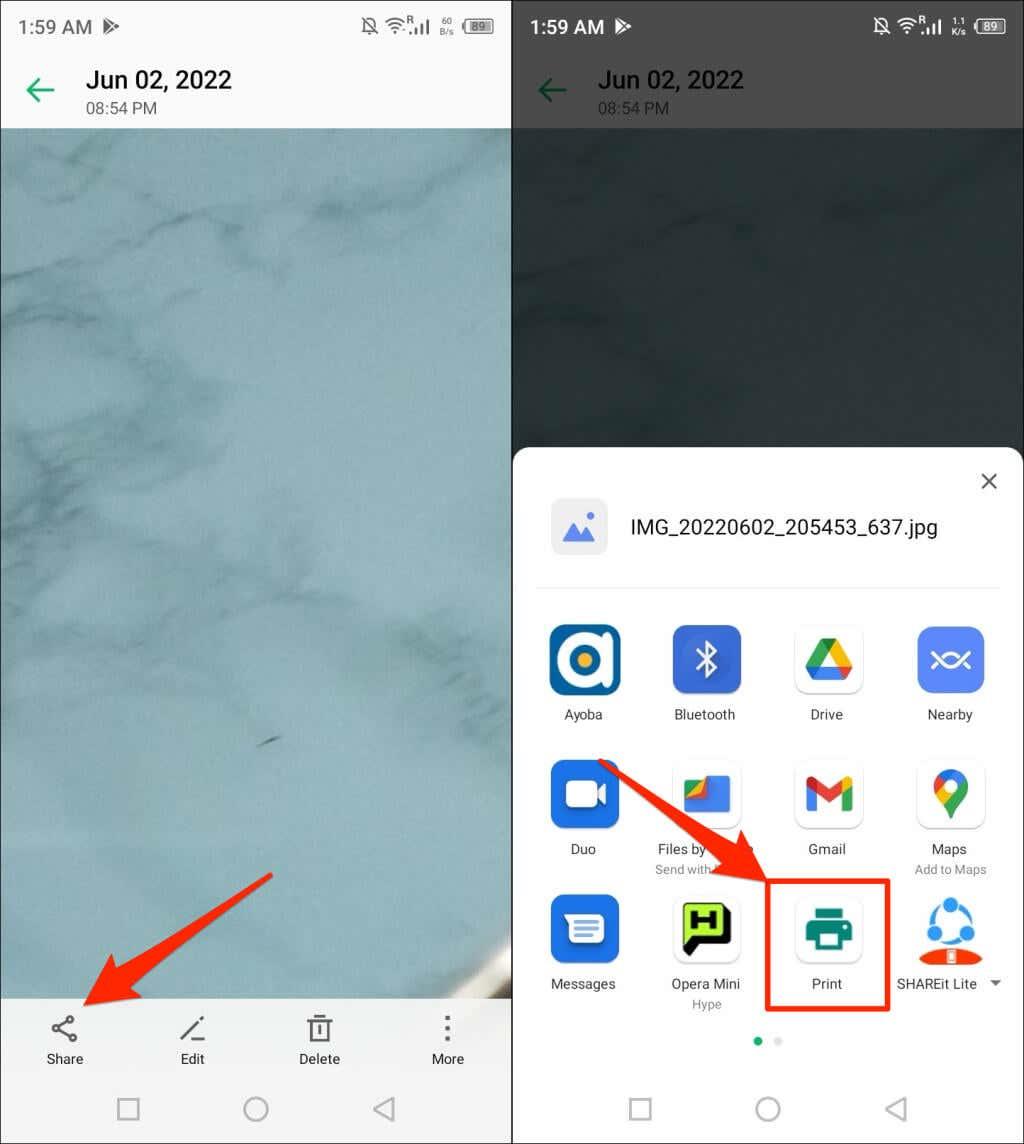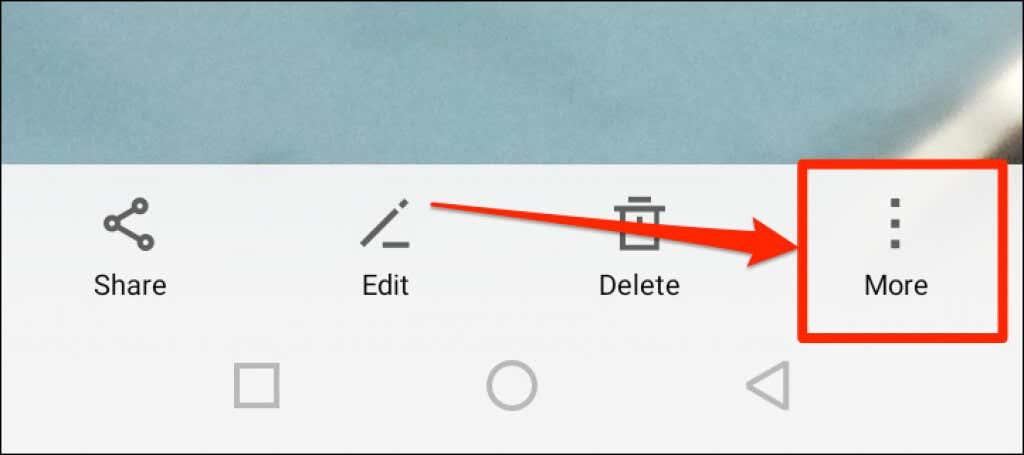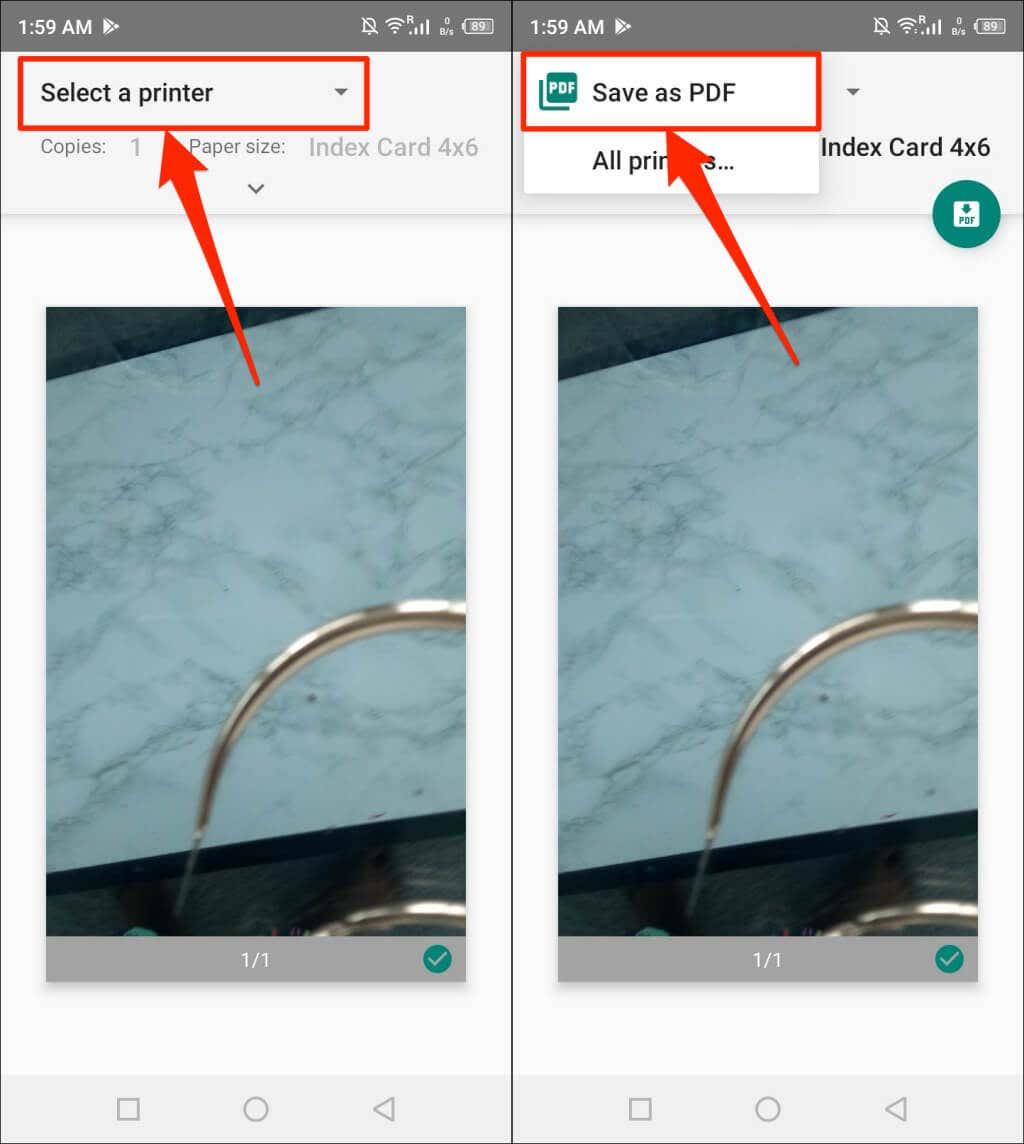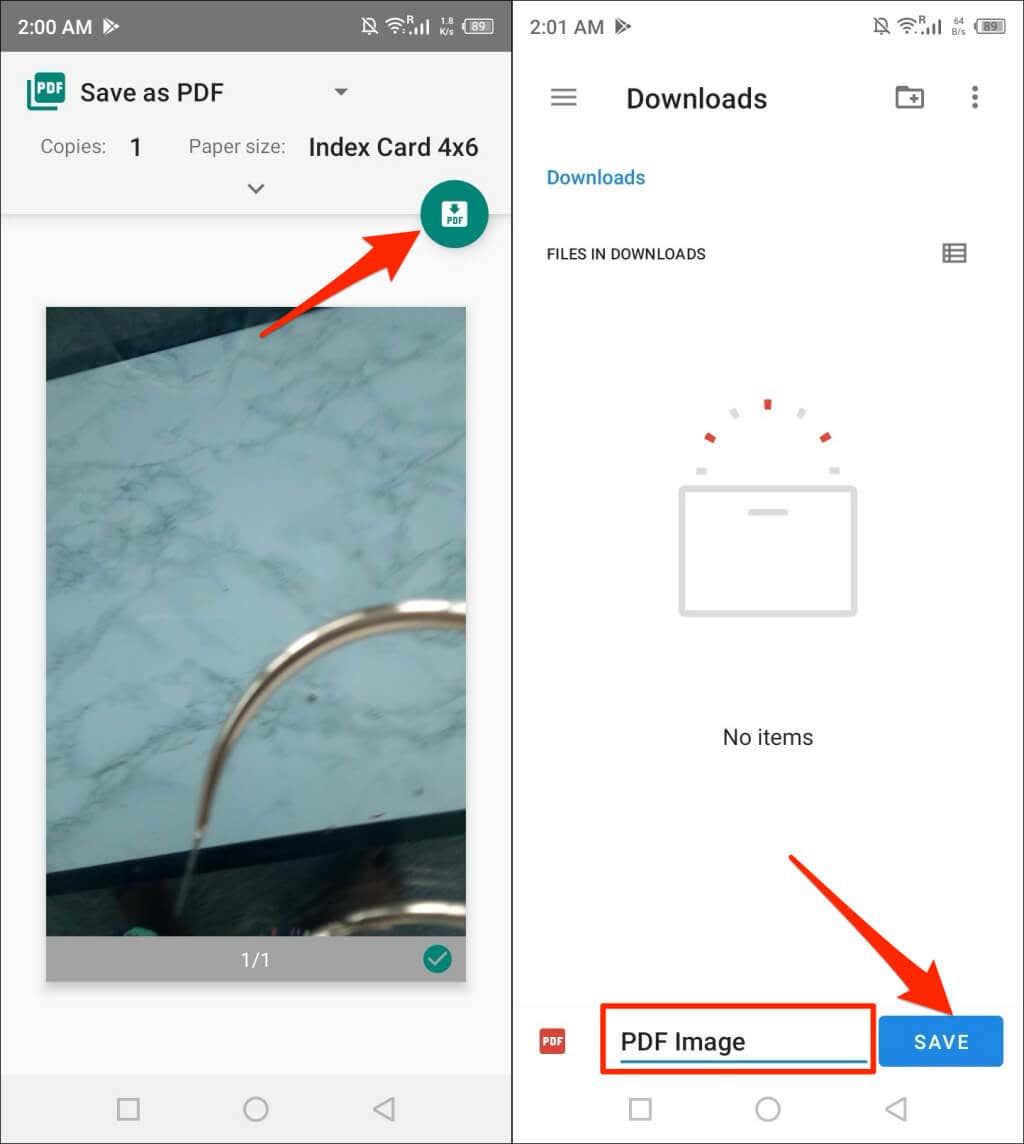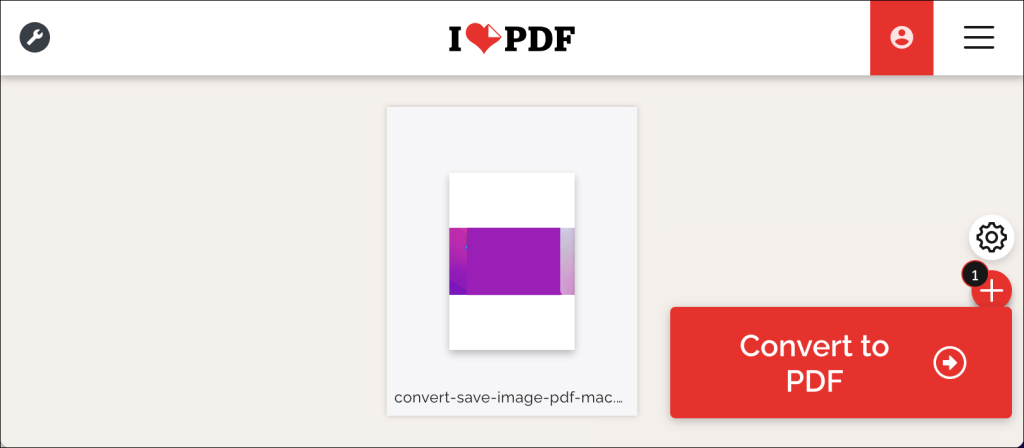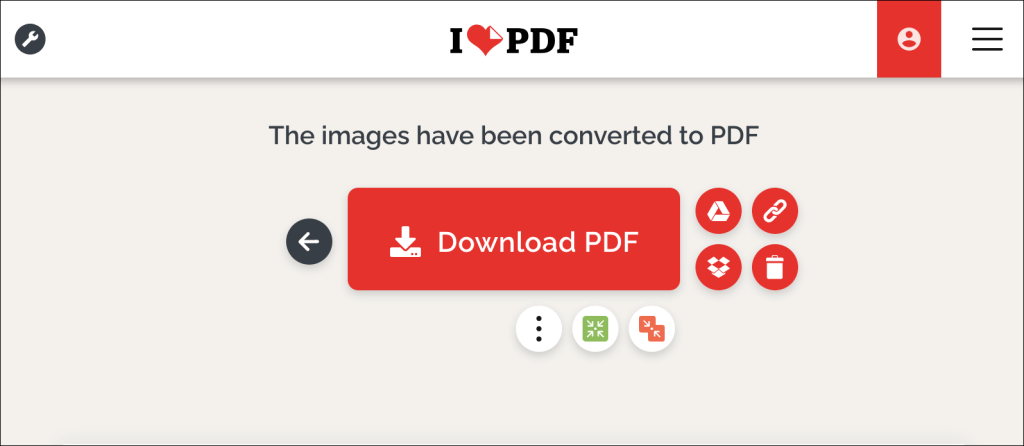PDF on yksi parhaista muodoista mediatiedostojen jakeluun. Kuvien jakaminen JPG- tai JPEG-tiedostomuodossa heikentää kuvatietoja ja -laatua ajan myötä. Siksi kuvien tallentaminen PDF-tiedostoina on parasta, varsinkin jos jaat kuvatiedostot useita kertoja.
Tämä opetusohjelma näyttää, kuinka voit tallentaa kuvan PDF-tiedostona Android-, iOS-, Windows- ja macOS-laitteissa.
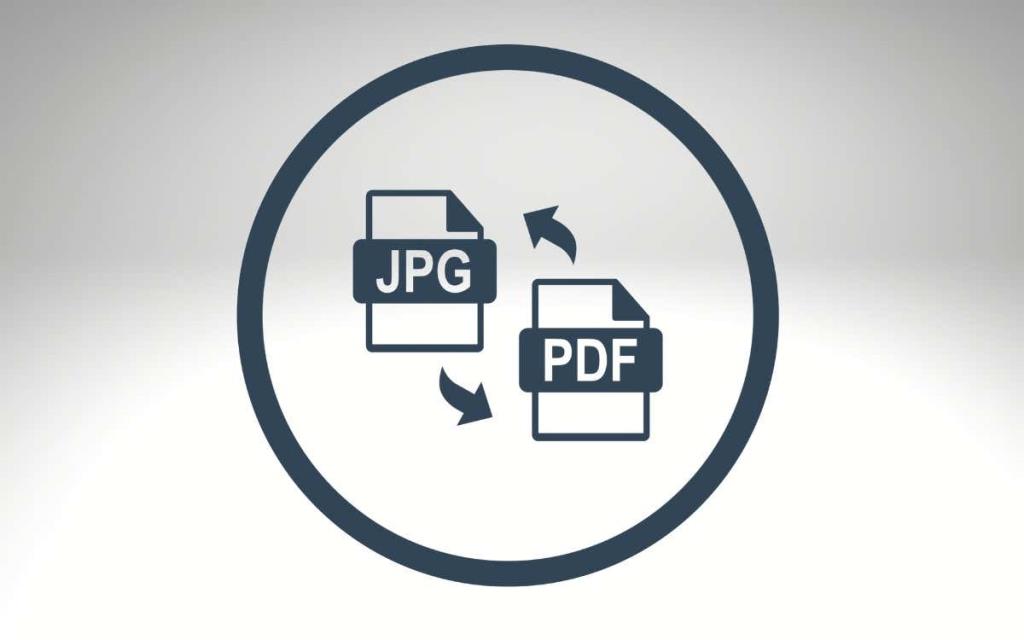
Kuinka muuntaa tai tallentaa kuvia PDF-muodossa Macissa
On olemassa useita tapoja muuntaa kuva- tai kuvatiedostoja PDF-muotoon macOS-laitteissa. Voit viedä kuvia PDF-tiedostoina käyttämällä Esikatselua tai macOS:n Print-apuohjelmaa. Käsittelemme molempien menetelmien vaiheet alla olevissa osioissa.
Muunna kuvat PDF-muotoon esikatselun avulla: Tapa 1
Esikatselu on macOS:n oletusarvoinen kuvien katselu- ja muokkaustyökalu. Siinä on kuvien vientiominaisuus, jonka avulla käyttäjät voivat muuntaa kuvat PDF-tiedostoiksi ja erilaisiin kuvamuotoihin . Näin voit käyttää Esikatselua kuvan tallentamiseen PDF-muodossa:
- Kaksoisnapsauta kuvaa tai napsauta hiiren kakkospainikkeella ja valitse Avaa sovelluksella > Esikatselu .
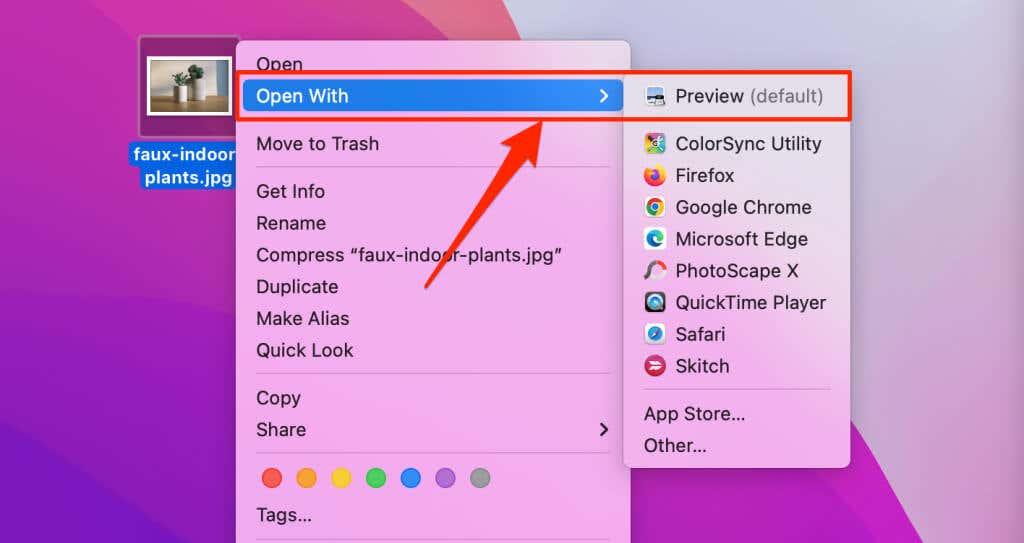
- Valitse valikkopalkista Tiedosto (Macin näytön oikeasta yläkulmasta) ja valitse Vie PDF -muodossa .
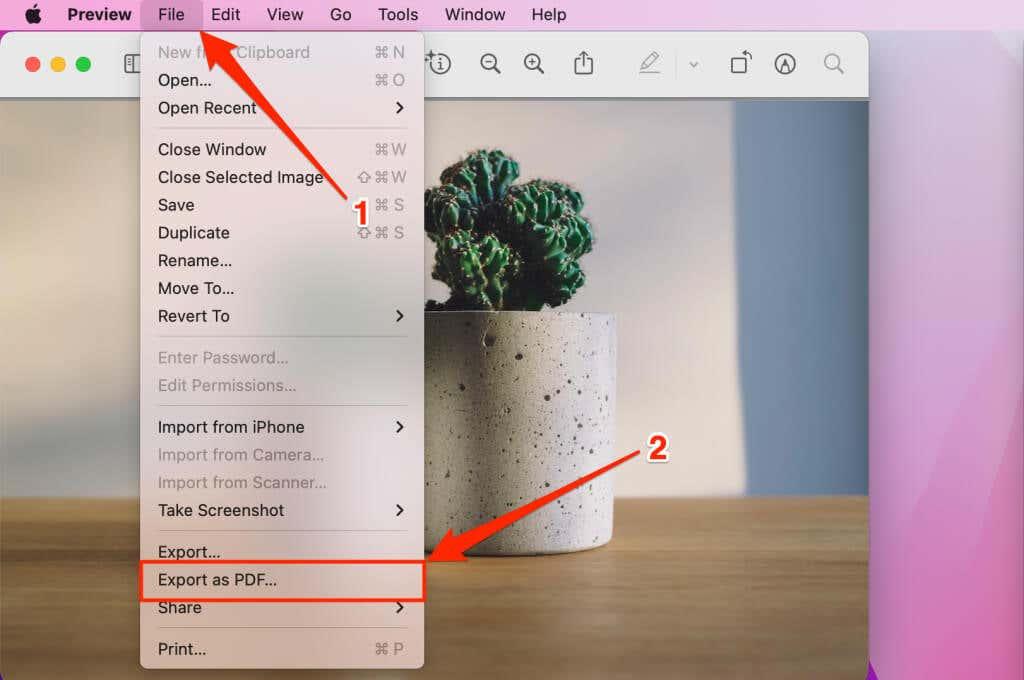
- PDF-tiedostolla voi olla sama nimi kuin alkuperäisellä kuvatiedostolla. Jos haluat, anna PDF-tiedostolle eri nimi "Tallenna nimellä" -kenttään. Valitse sitten avattavasta Minne -kuvake, johon haluat tallentaa PDF-tiedoston tietokoneellesi.
Huomaa: Muista poistaa kuvatiedoston tunniste (esim. .jpg , .png , .tiff , jne.) PDF-tiedoston nimestä.
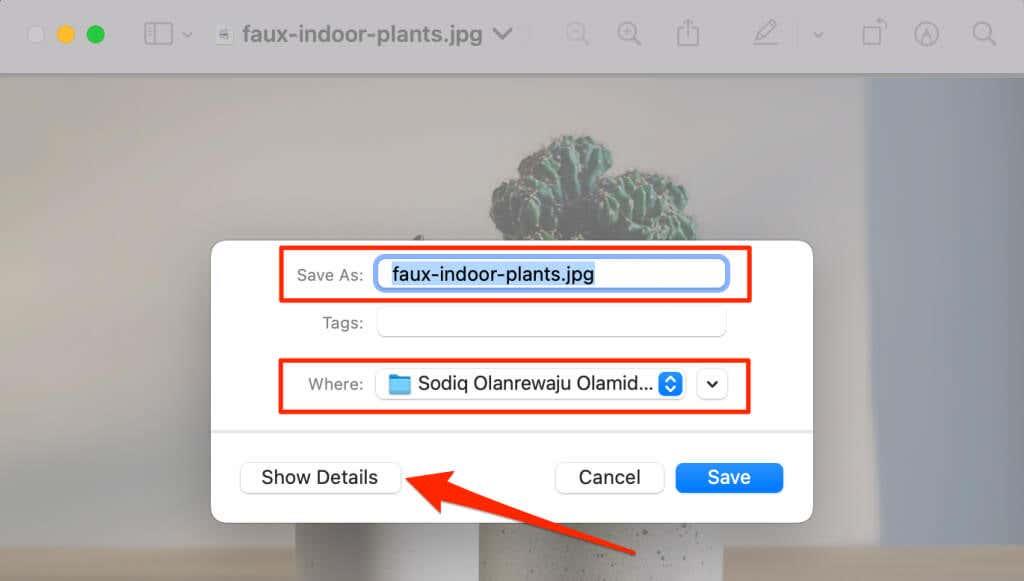
Valitse Näytä tiedot , jos haluat muuttaa tuloksena olevan PDF-tiedoston paperikokoa ja suuntaa. Lupa-asetuksen avulla voit suojata PDF-tiedoston salasanalla .
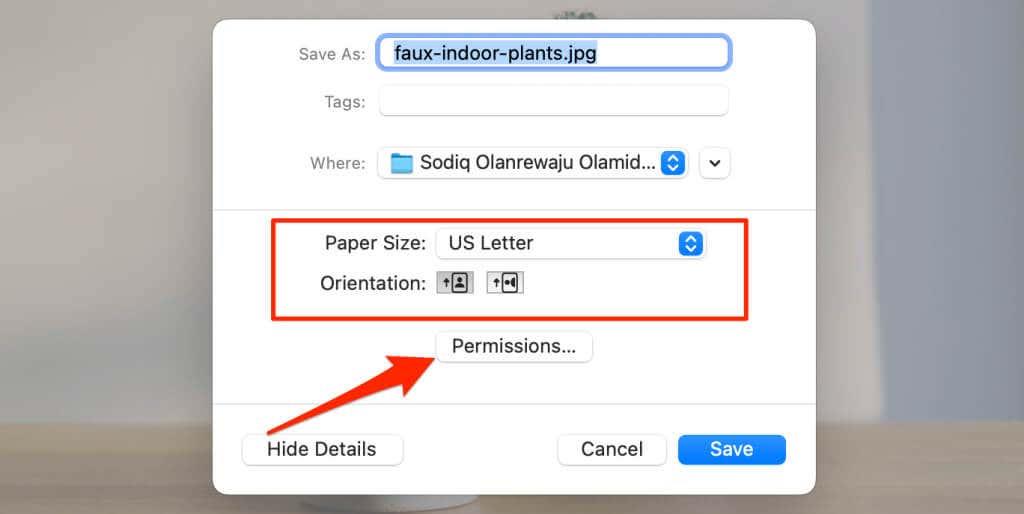
- macOS muuntaa kuvan tai kuvan PDF-tiedostoksi, kun painat Tallenna - painiketta. Alkuperäinen kuvatiedosto jää tietokoneellesi.
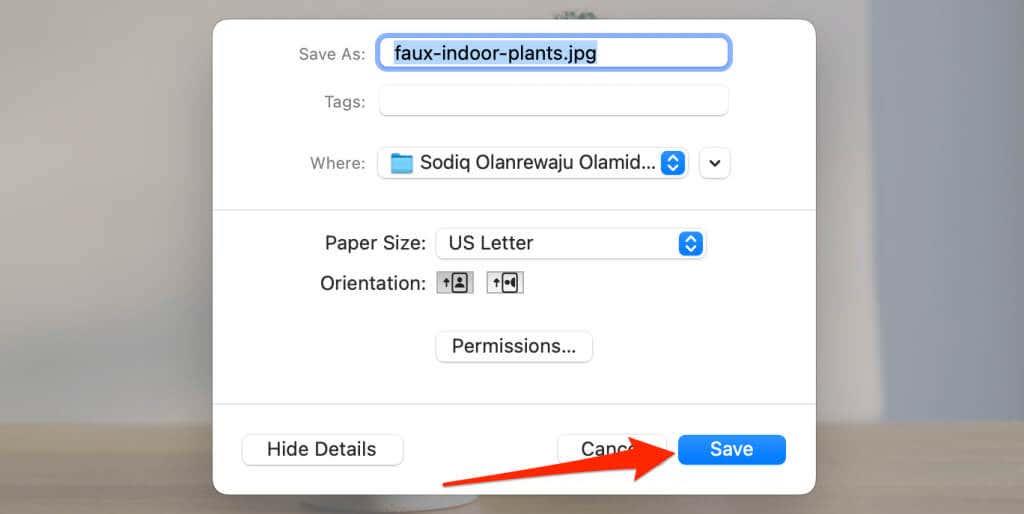
Muunna kuvat PDF-muotoon esikatselun avulla: Tapa 2
Tässä on toinen tapa muuttaa kuva PDF-tiedostoksi esikatselun avulla. Avaa ensin kuva esikatselussa ja seuraa alla olevia ohjeita.
- Valitse valikkoriviltä Tiedosto ja valitse Vie .
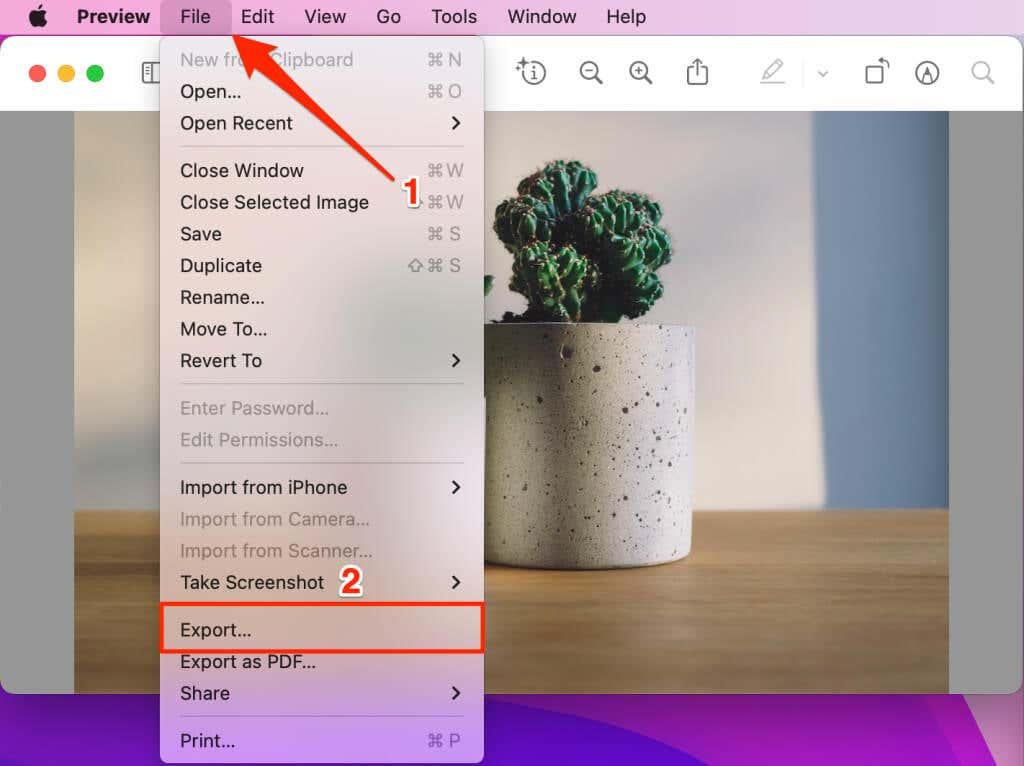
- Kirjoita PDF-tiedoston nimi "Vie nimellä" -kenttään ja valitse kohdekansio "Missä"-osiosta. Laajenna lopuksi avattava Muoto-valikko ja valitse PDF .
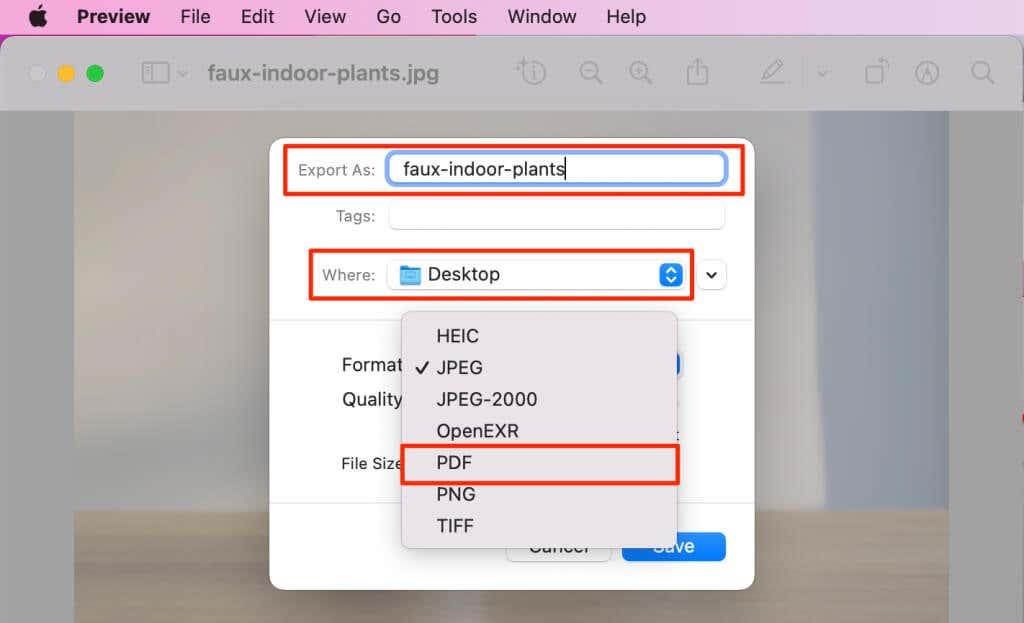
- Valitse Oikeudet , jos haluat suojata salasanalla tai estää PDF-tiedoston luvattoman muuttamisen ja kopioimisen. Valitse Tallenna , jos haluat muuntaa kuvan PDF-dokumentiksi.
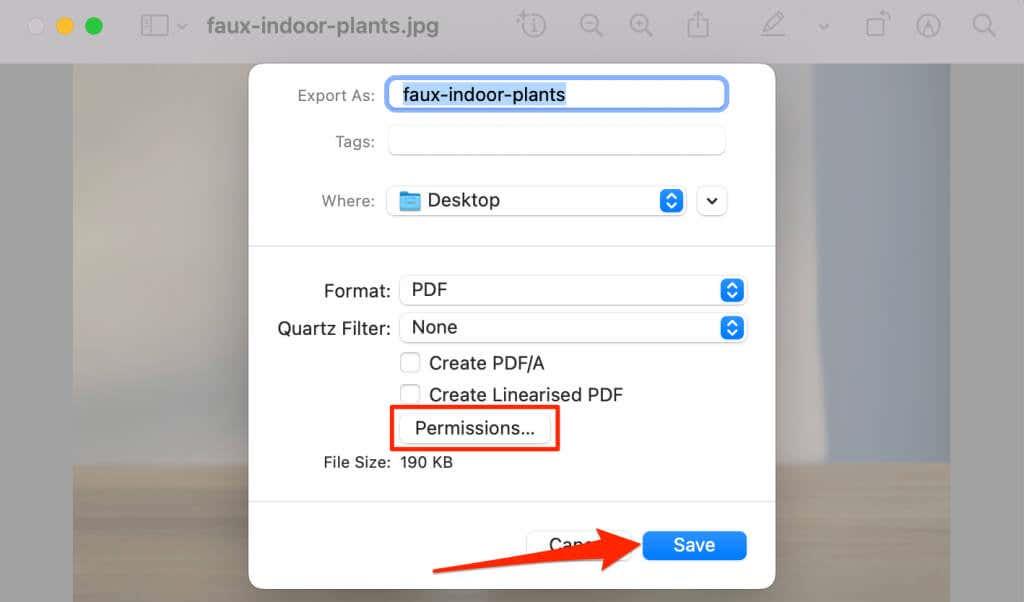
Tallenna kuvat PDF-tiedostoina MacOS-tulostusapuohjelman avulla
MacOS:n tulostusapuohjelma voi tallentaa kuvia PDF-tiedostoina. Pääset PDF-muuntimeen tulostamalla kuvan esikatselusta. Kaksoisnapsauta kuvaa, jonka haluat tallentaa PDF-tiedostona, ja noudata alla olevia ohjeita.
- Valitse valikkoriviltä Tiedosto ja käynnistä tulostusapuohjelma valitsemalla Tulosta (tai paina Komento + P ).
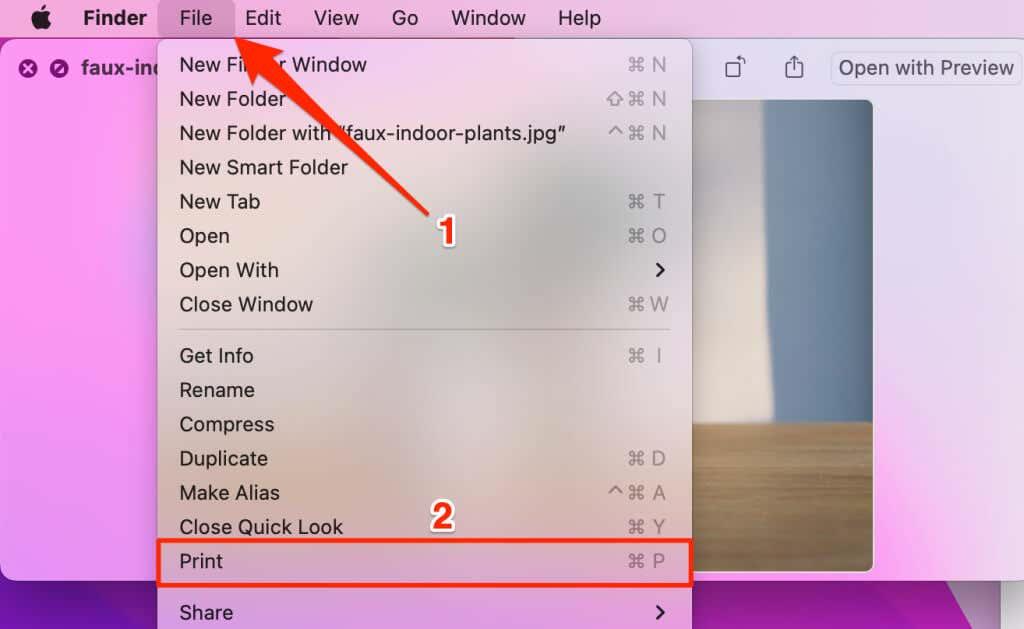
- Vaihda kuvaa pysty- tai vaakasuunnassa ja valitse avattava PDF- painike tulostusapuohjelman alakulmasta.
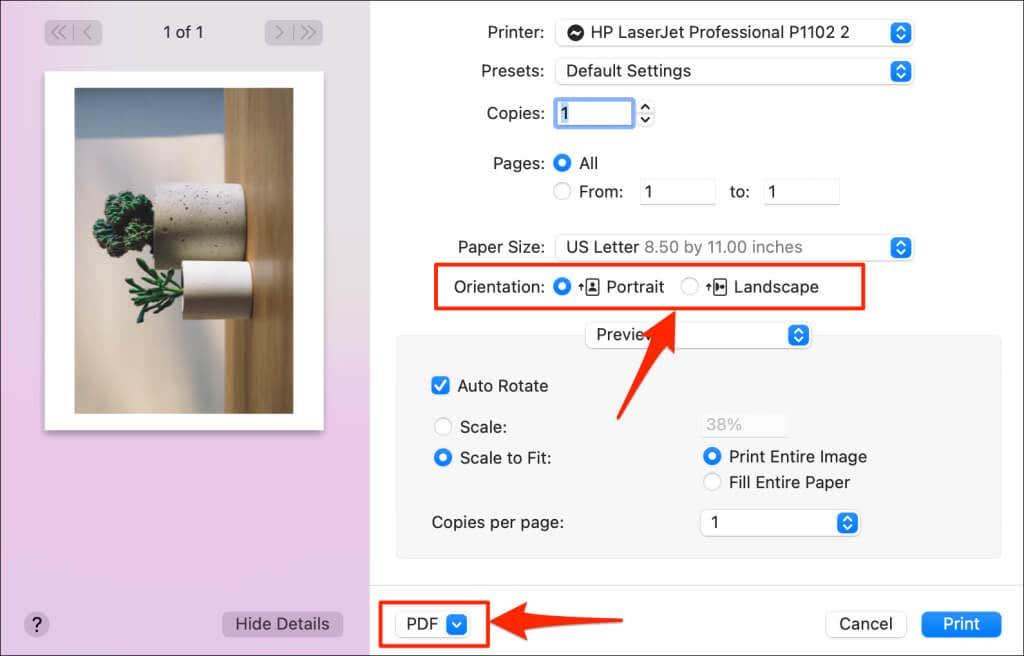
- Valitse Tallenna PDF-muodossa .
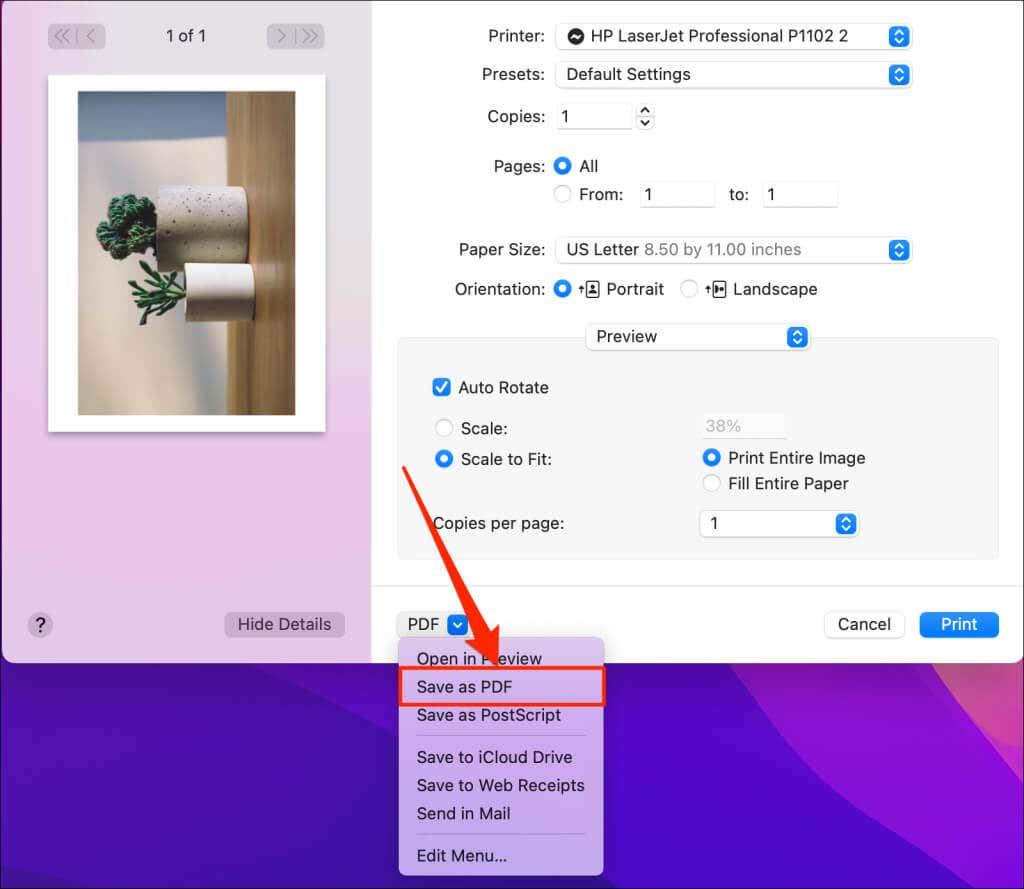
- Kirjoita PDF-tiedoston nimi "Tallenna nimellä"- ja "Otsikko"-kenttiin. Poista kuvatiedostomuoto (esim. .jpg, .png jne.) tiedostonimestä molemmissa kentissä. Valitse Tallenna muuntaaksesi ja tallentaaksesi PDF-tiedoston tietokoneellesi.
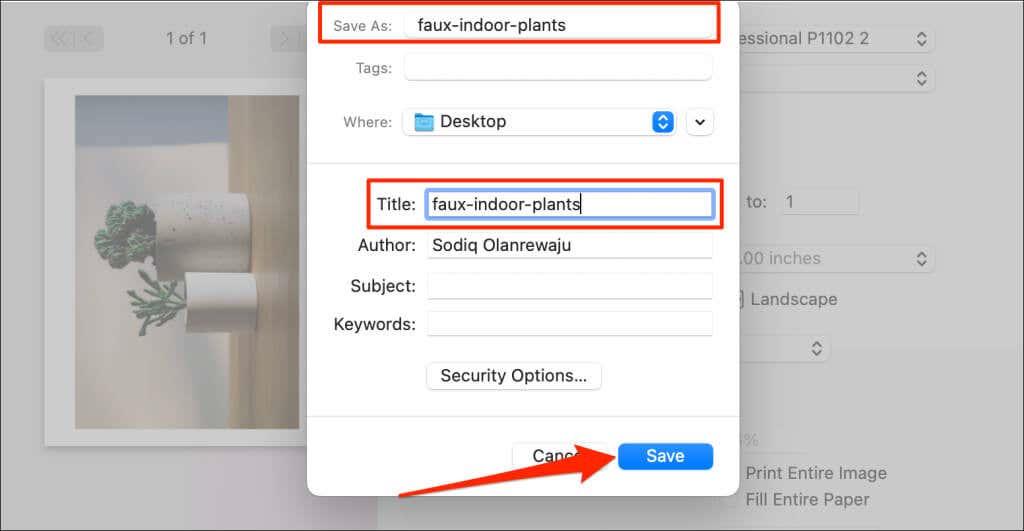
Tallenna kuva PDF-muodossa Windowsissa
Windowsissa on "Microsoft Print to PDF" -työkalu tulostettavien tiedostojen muuntamiseen digitaalisiin PDF-muotoihin. Noudata näitä ohjeita, kun haluat käyttää työkalua kuvien muuttamiseksi PDF-tiedostoiksi tietokoneellasi.
- Kaksoisnapsauta kuvaa tai kuvaa, jonka haluat muuntaa PDF-muotoon. Tämä avaa tiedoston Kuvat-sovelluksessa.
- Avaa Windowsin tulostusapuohjelma painamalla Ctrl + P. Vaihtoehtoisesti valitse oikeasta yläkulmasta kolmen pisteen valikkokuvake ja valitse Tulosta .
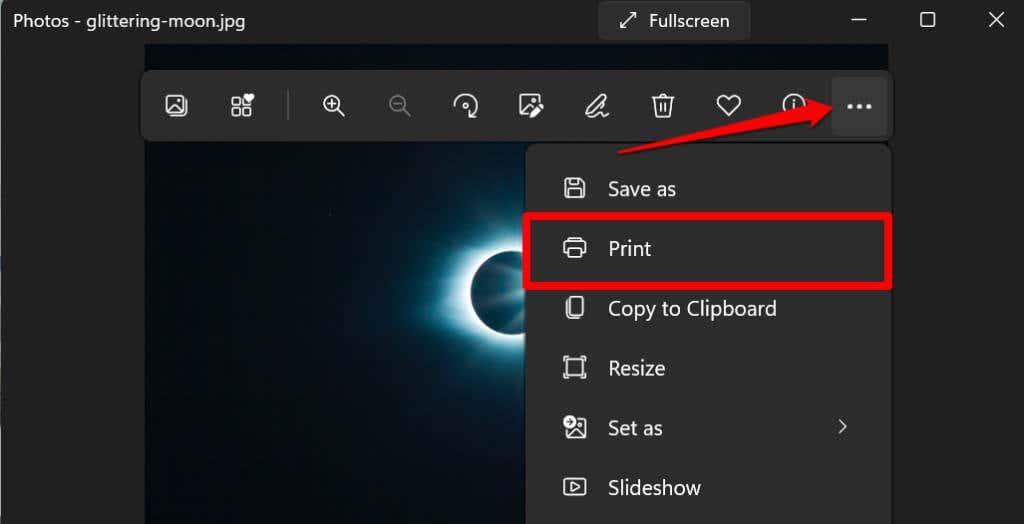
- Laajenna avattava Tulostin -valikko ja valitse Microsoft Print to PDF .
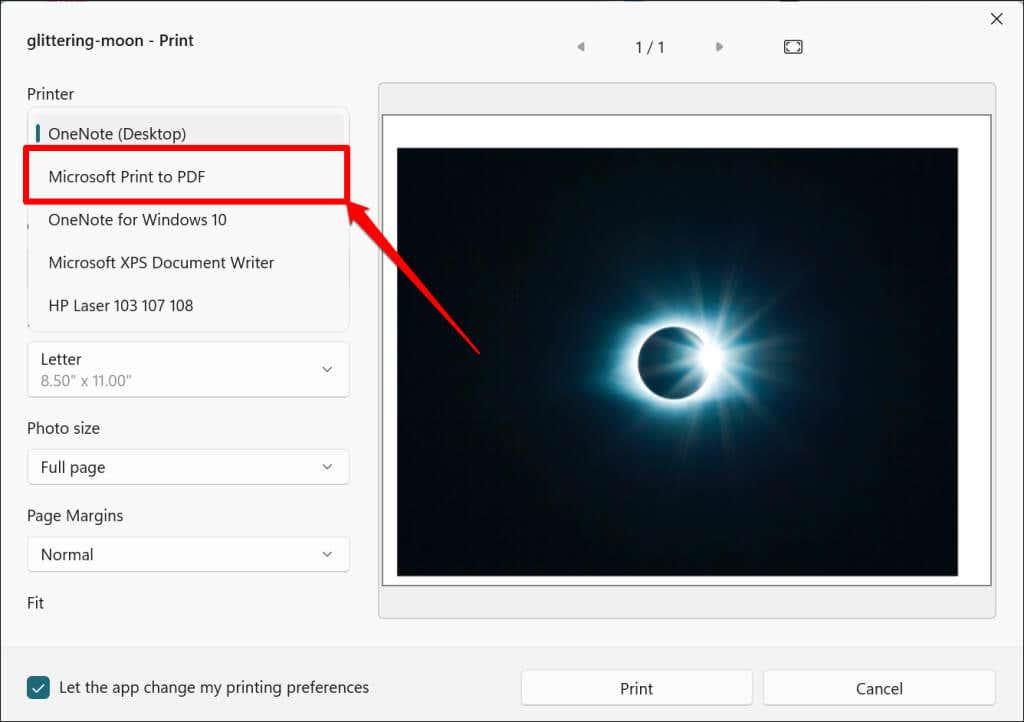
- Aseta tuloksena olevan PDF-tiedoston suunta tai paperikoko. Valitse sitten Tulosta luodaksesi PDF-dokumentin alkuperäisestä kuvasta.
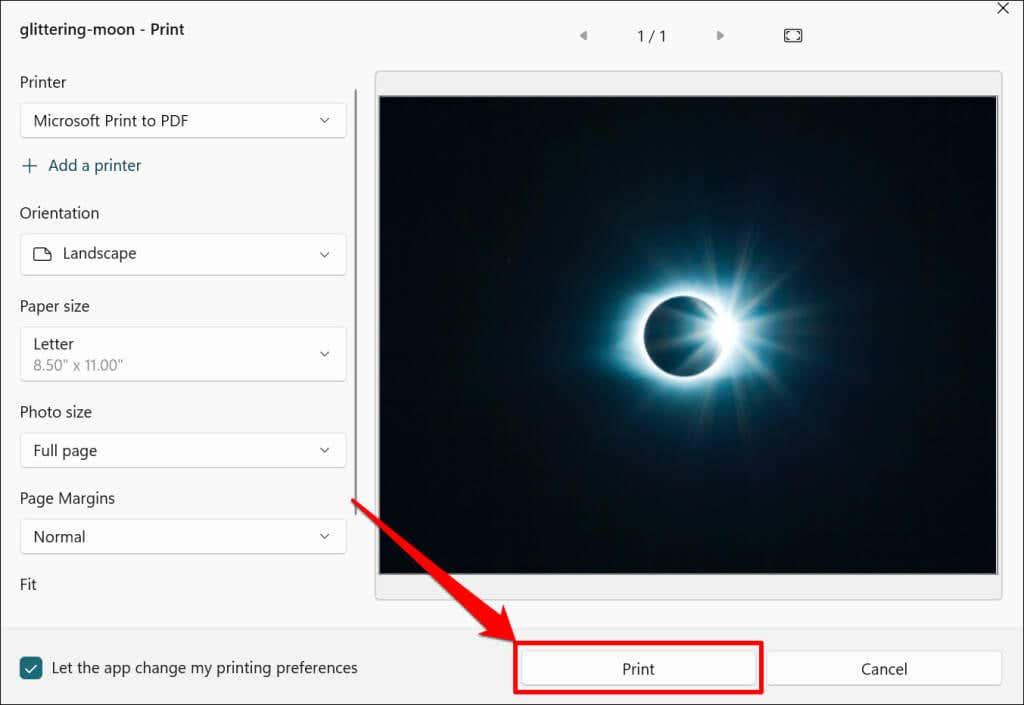
- Kirjoita PDF-tiedoston tiedostonimi ja valitse Tallenna .
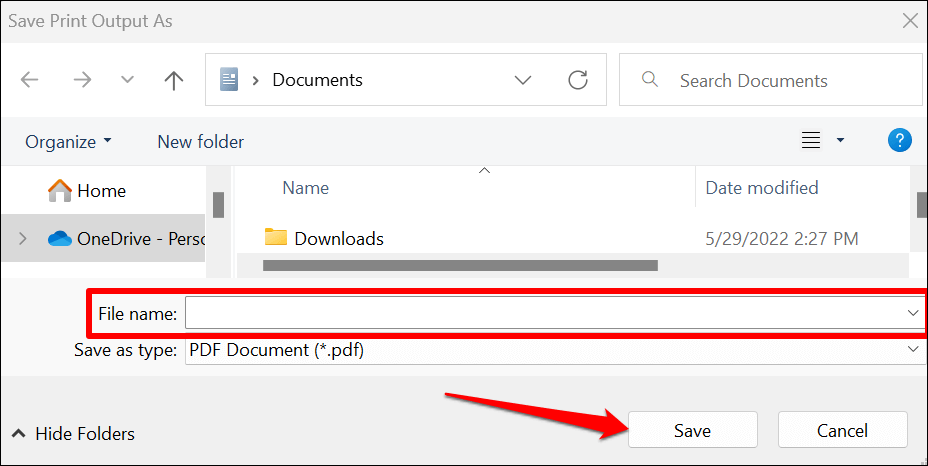
Toisin kuin macOS, Windowsin "Microsoft Print to PDF" -apuohjelmassa ei ole suojausominaisuuksia PDF-tiedostojen salasanasuojaamiseksi. Voit kuitenkin käyttää kolmannen osapuolen ohjelmia tai online-työkaluja estääksesi PDF-tiedoston luvattoman käytön tai muuttamisen. Katso lisätietoja salasanasuojausohjelmistamme Windowsissa .
Tallenna kuva PDF-muodossa iPhoneen ja iPadiin
Voit muuntaa kuvat PDF-tiedostoiksi iOS- ja iPadsOS-laitteiden Photos and Files -sovelluksen kautta.
Tallenna kuva PDF-muodossa Valokuvat-sovelluksessa
- Avaa Kuvat-sovellus ja valitse kuva, jonka haluat muuntaa.
- Napauta Jaa -kuvaketta vasemmassa alakulmassa ja valitse jakovalikosta Tulosta .
- Napauta Tulosta muuntaaksesi kuvan PDF-dokumentiksi.
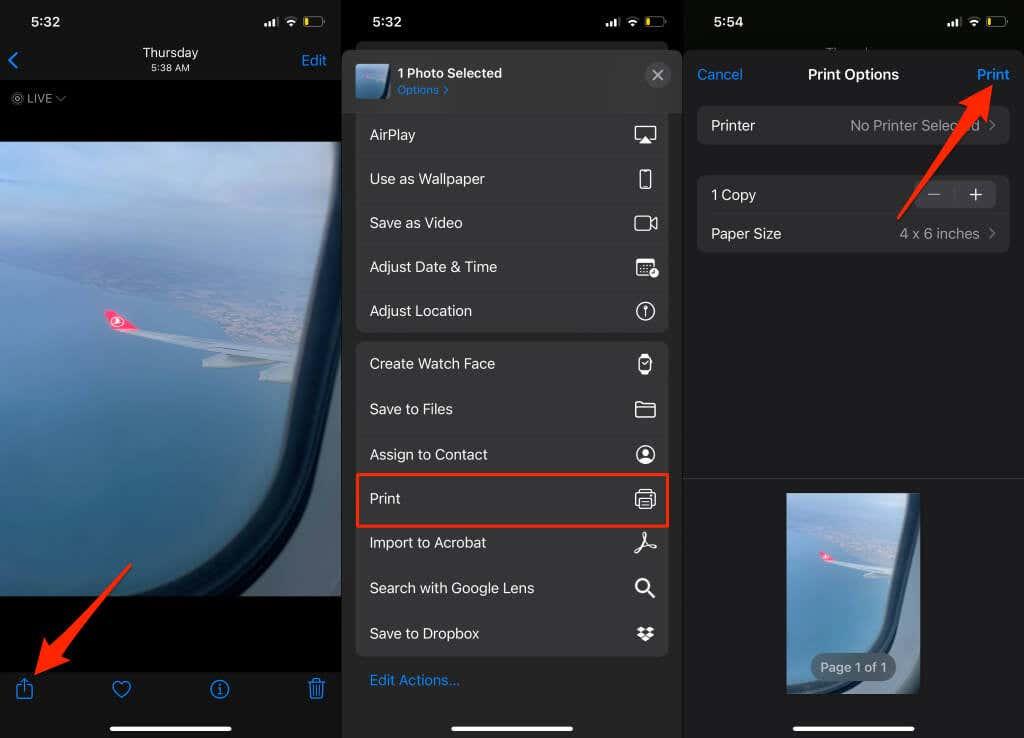
- Valitse Tallenna tiedostoihin tallentaaksesi muunnetun PDF-tiedoston iPhonen tallennustilaan.
- Nimeä tiedosto uudelleen, valitse haluamasi kohdekansio ja napauta Tallenna .
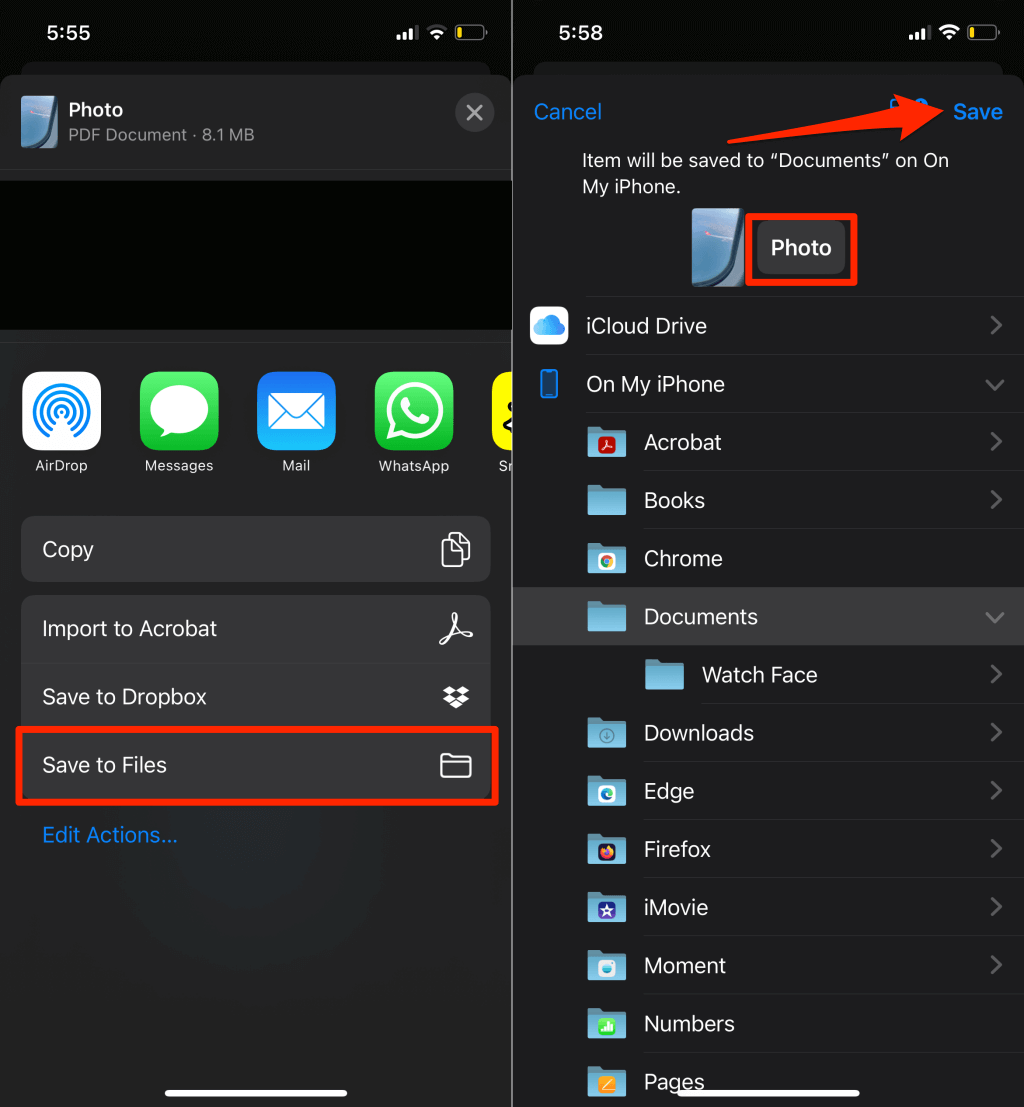
Tallenna kuva PDF-tiedostona Tiedostot-sovelluksessa
- Avaa Kuvat - sovellus, valitse kuva, jonka haluat muuntaa, ja napauta Jaa-kuvaketta .
- Valitse Tallenna tiedostoihin .
- Nimeä kuva uudelleen (jos haluat), valitse haluamasi kansio ja napauta Tallenna .
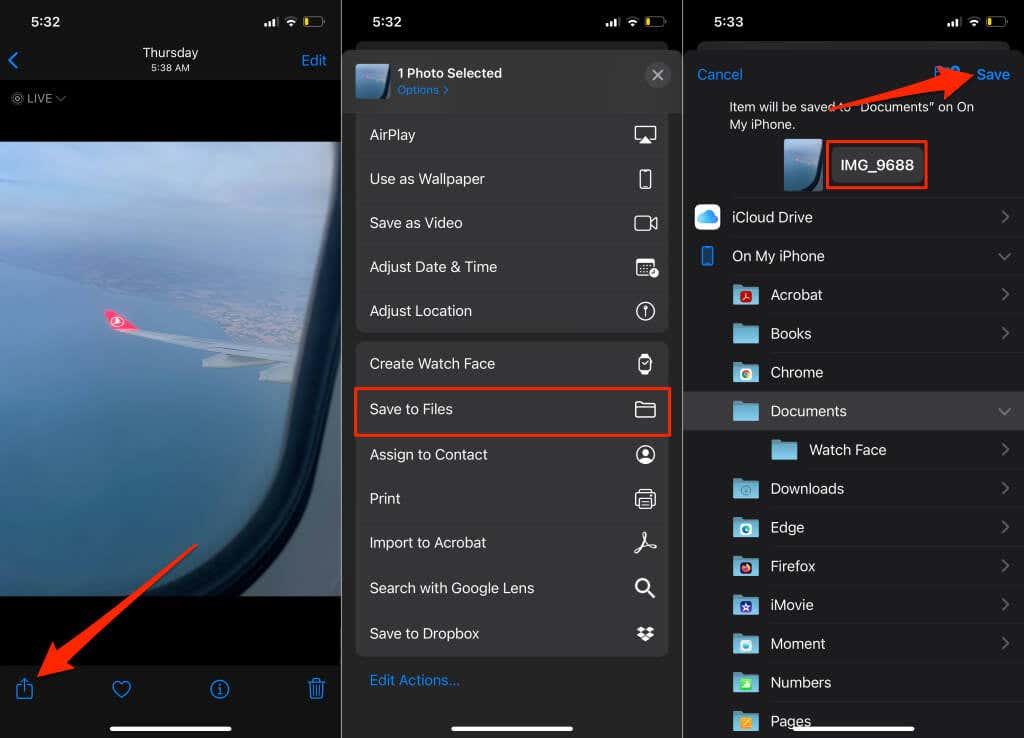
- Avaa Tiedostot-sovellus ja etsi juuri tallentamasi kuvatiedosto. Napauta ja pidä kuvatiedostoa painettuna ja valitse pikavalikosta Luo PDF .
- iOS luo PDF-tiedoston, jolla on sama nimi kuin alkuperäinen kuvatiedosto.
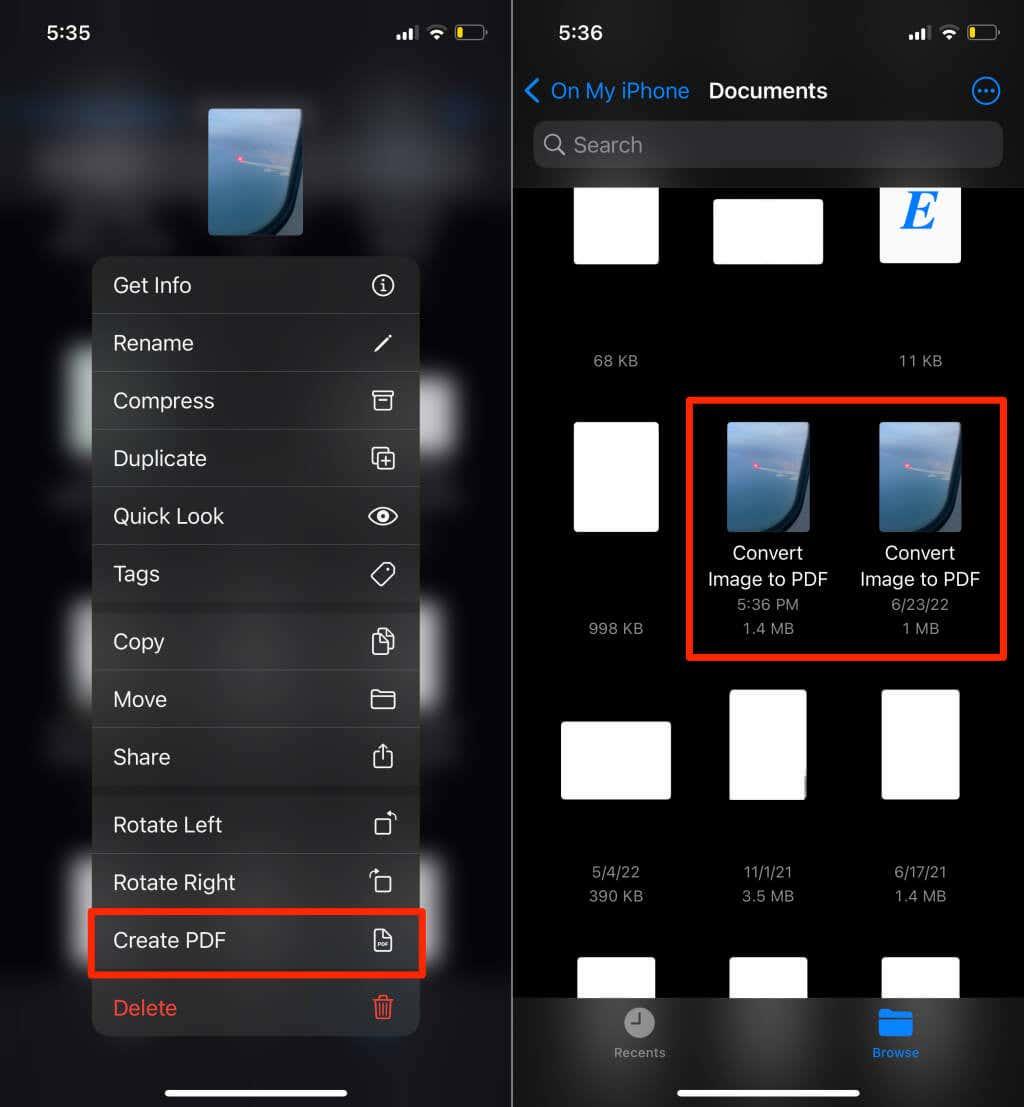
Äskettäin luodulla PDF-tiedostolla ja alkuperäisellä kuvalla on samanlaiset pikkukuvat, mutta voit aina tarkistaa, mikä ulkoasuista on PDF-dokumentti. Napauta ja pidä mitä tahansa tiedostoja ja valitse Hanki tietoja . Sinun pitäisi nähdä tiedostomuoto tietosivulla.
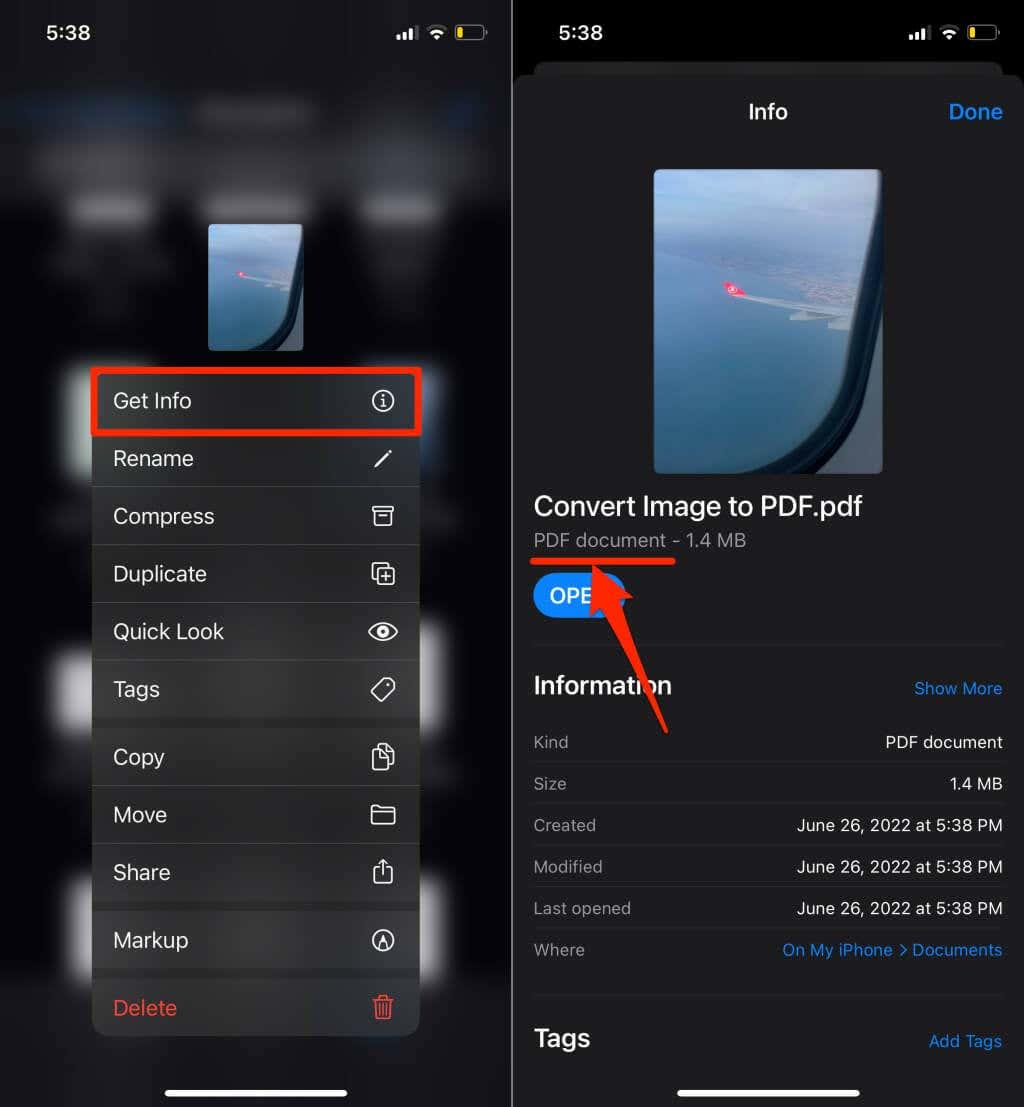
Tallenna kuva PDF-muodossa Androidissa
Androidissa on sisäänrakennettu PDF-generaattori, joka muuntaa eri muodoissa olevat kuvat (JPEG, PNG, TIFF jne.) PDF-tiedostoiksi. Noudata alla olevia ohjeita tallentaaksesi kuvan PDF-muodossa Android-laitteellesi.
Huomautus: Alla olevat vaiheet voivat vaihdella Android-laitteesi merkin, mallin tai käyttöjärjestelmän version mukaan.
- Avaa kuva Google Files -sovelluksessa tai laitteesi oletuskuvankatselusovelluksessa.
- Napauta Jaa - kuvaketta ja valitse Tulosta .
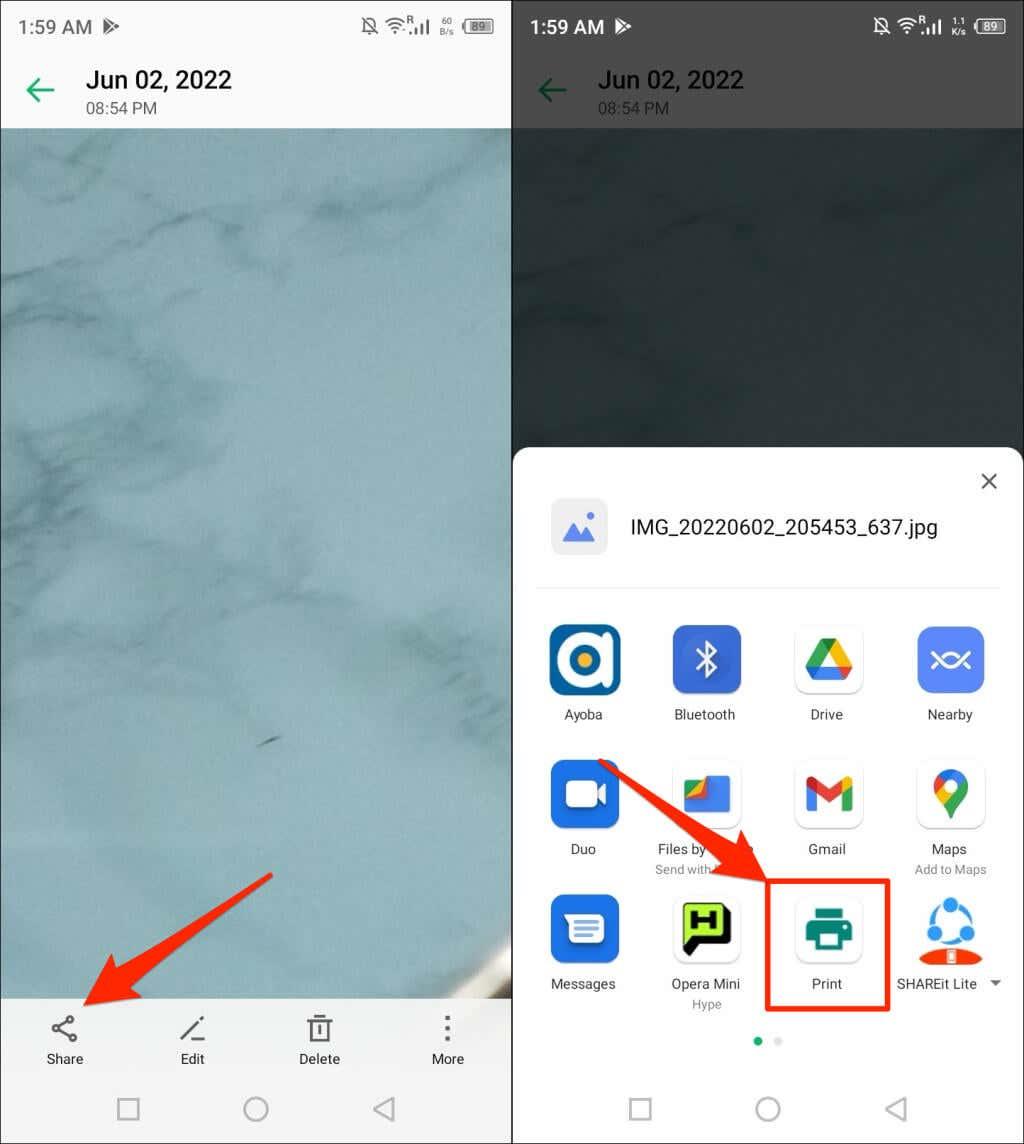
Tarkista kuvavalikko, jos et löydä Jaa-valikosta Tulosta-vaihtoehtoa. Napauta valikkokuvaketta kuvan katseluohjelman ylä- tai alakulmassa.
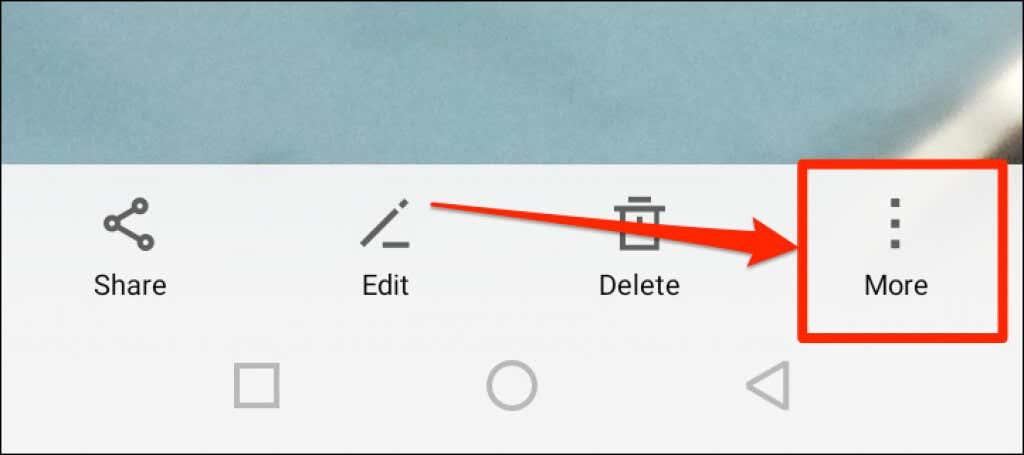
- Napauta avattavaa Valitse tulostin -kuvaketta ja valitse Tallenna PDF -muodossa .
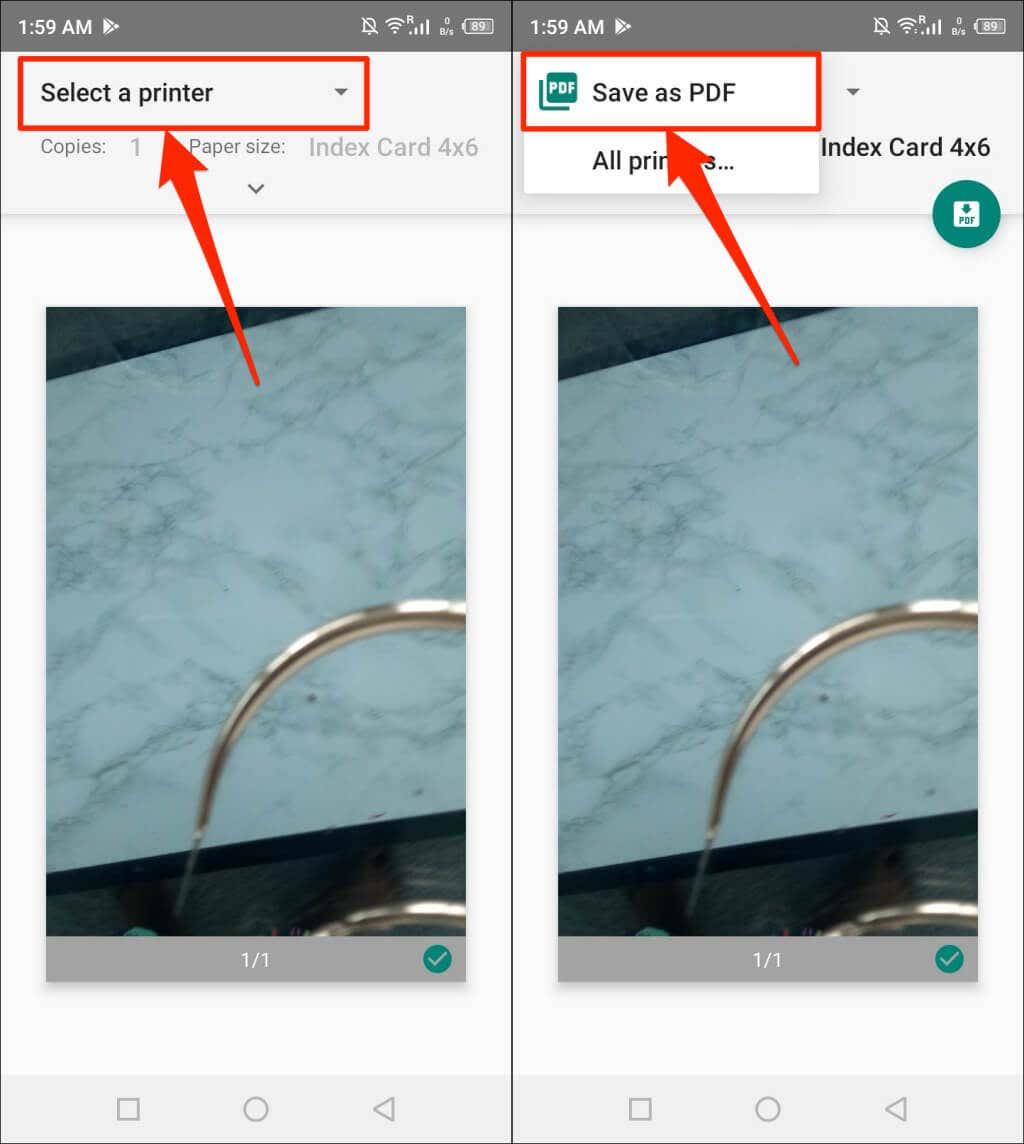
- Jatka napauttamalla Tallenna- tai PDF -kuvaketta.
- Nimeä PDF-tiedosto ja napauta Tallenna .
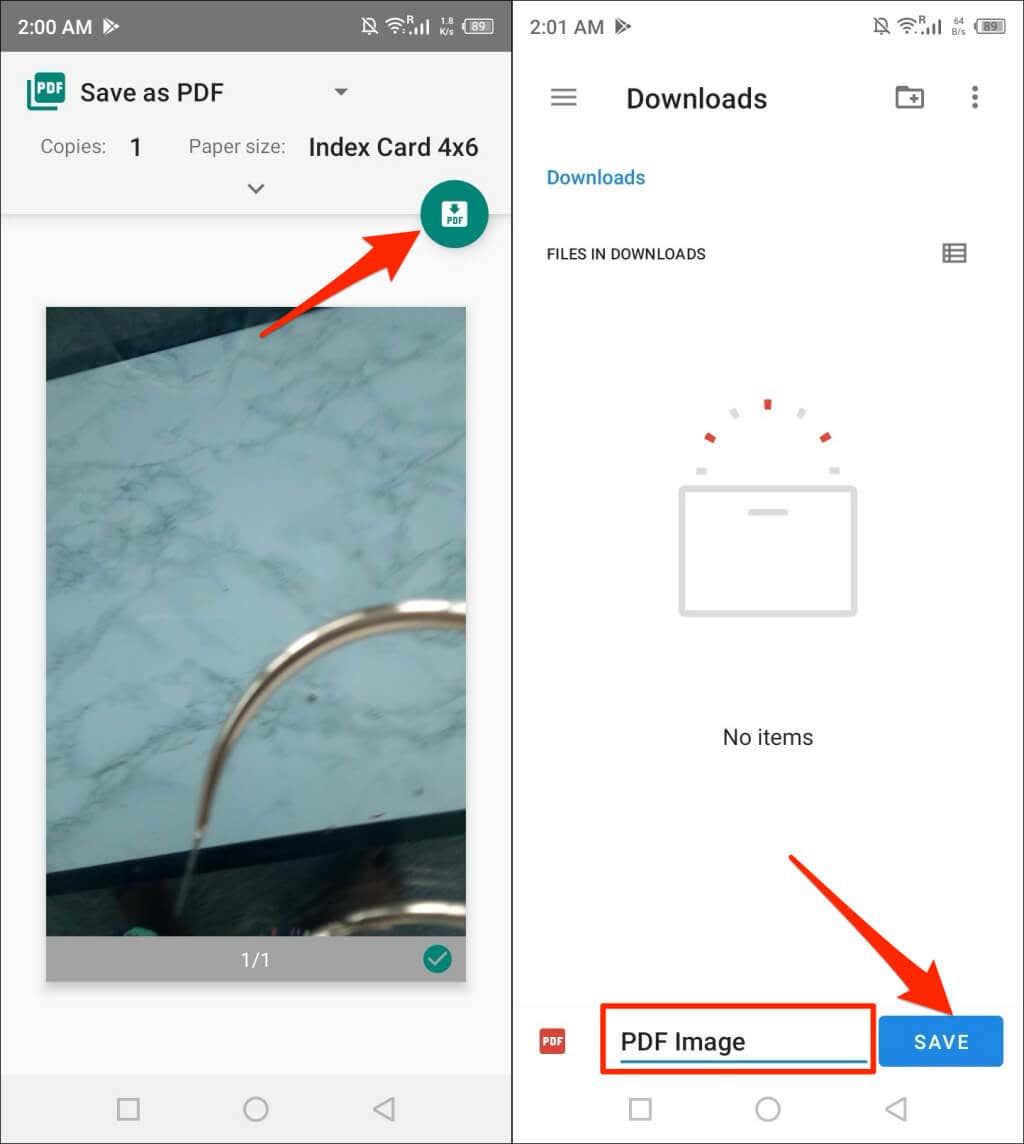
Muunna kuvat PDF-muotoon online-työkalujen avulla
iLovePDF ja SmallPDF ovat kaksi ilmaista ja hyvämaineista kuvanmuunnostyökalua, jotka ovat saatavilla Internetissä. Adobella on myös ilmainen online-kuvanmuunnin , jonka avulla voit myös muokata, pakata tai yhdistää useita JPEG-tiedostoja tarvittaessa.
Tarvitset vain mobiili- tai tietokoneselaimen, Internet-yhteyden ja muunnettavan kuvan. Kuvien muuntaminen PDF-muotoon online-työkaluilla sisältää kolmivaiheisen toimenpiteen:
- Vieraile selaimessasi online-kuva-PDF-muuntimen verkkosivustolla.
- Lataa kuvatiedosto, jonka haluat muuntaa PDF-muotoon. Valitse Muunna tai Tallenna tai Muunna PDF -muotoon -painike käyttämästäsi työkalusta riippuen.
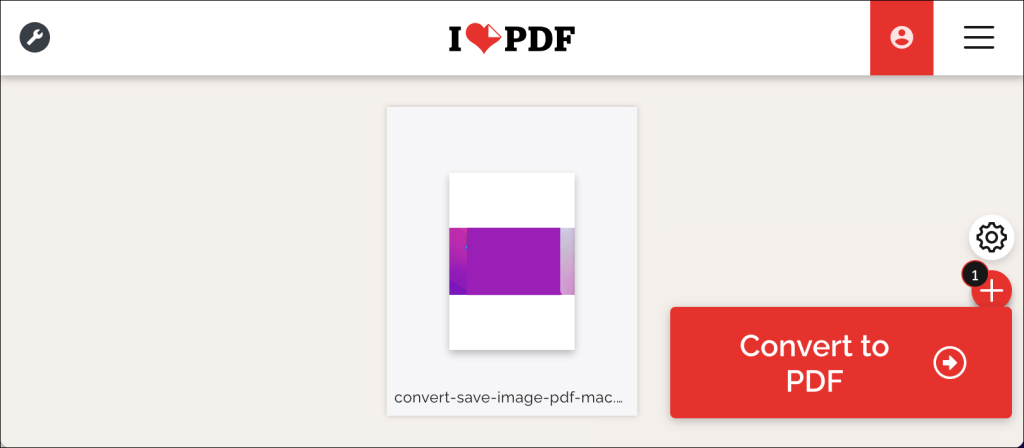
- Lataa muunnettu PDF-tiedosto tietokoneellesi tai älypuhelimeesi. Saatat myös löytää vaihtoehtoja tiedostojen jakamiseen ja tallentaaksesi PDF-tiedoston pilvitallennustileille.
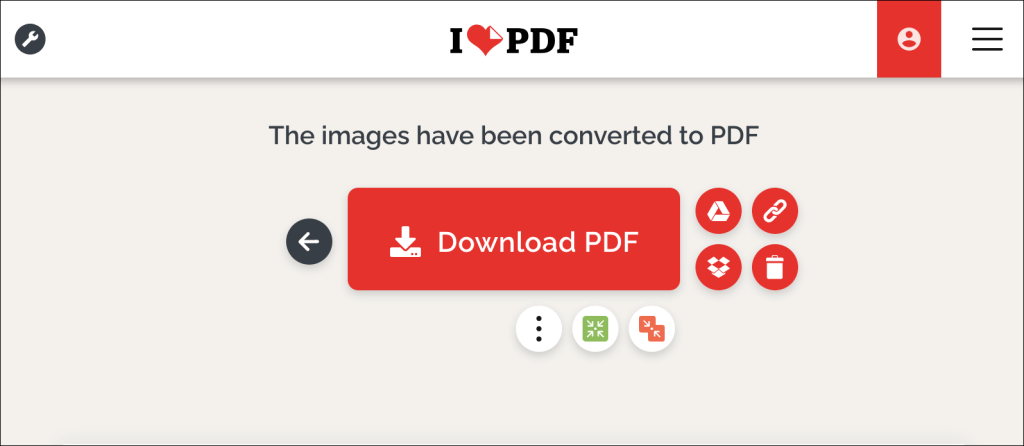
"PDF" Kuvasi ja kuvasi
Yhden kuvatiedoston muuntaminen PDF-tiedostoksi on yksinkertaista. Useiden kuvien yhdistäminen yhdeksi PDF-tiedostoksi on erilainen pallopeli, mutta se on myös helppoa. Katso vaiheittaiset ohjeet useiden kuvien muuntamisesta PDF-tiedostoiksi opetusohjelmassamme .