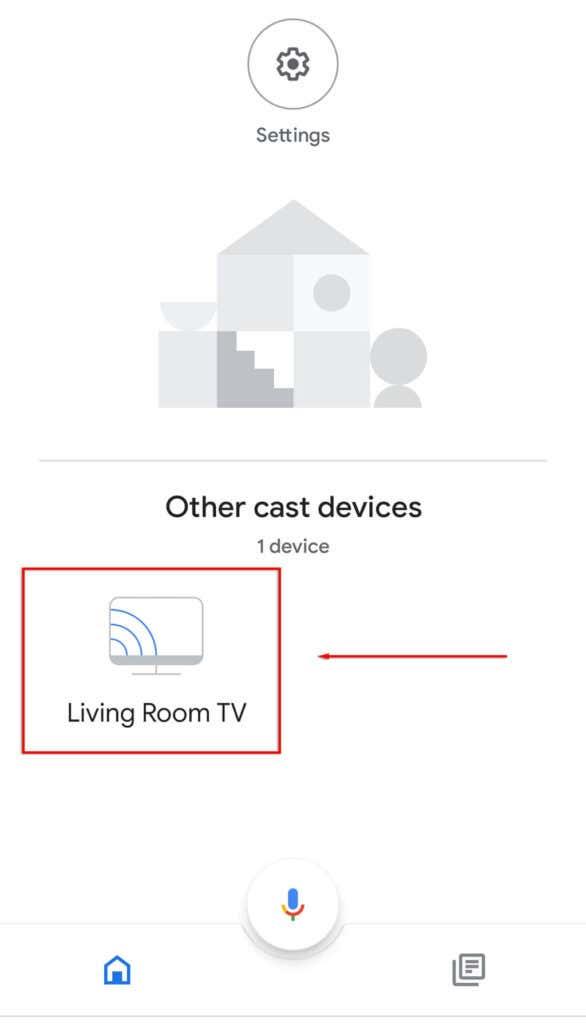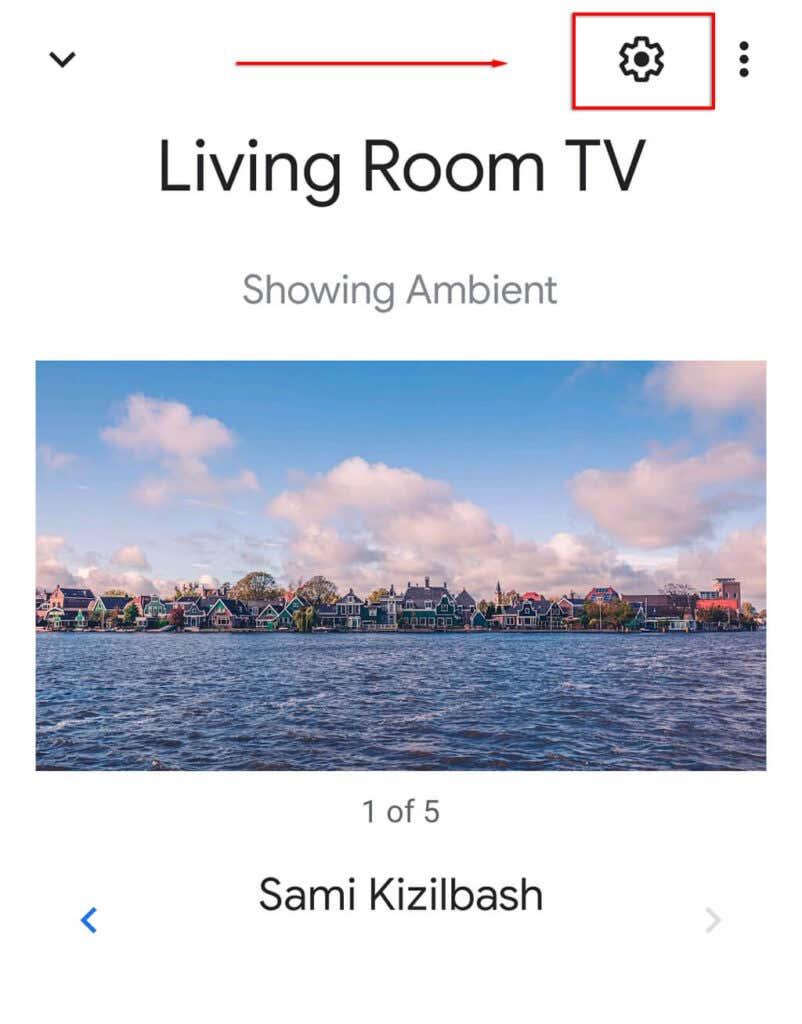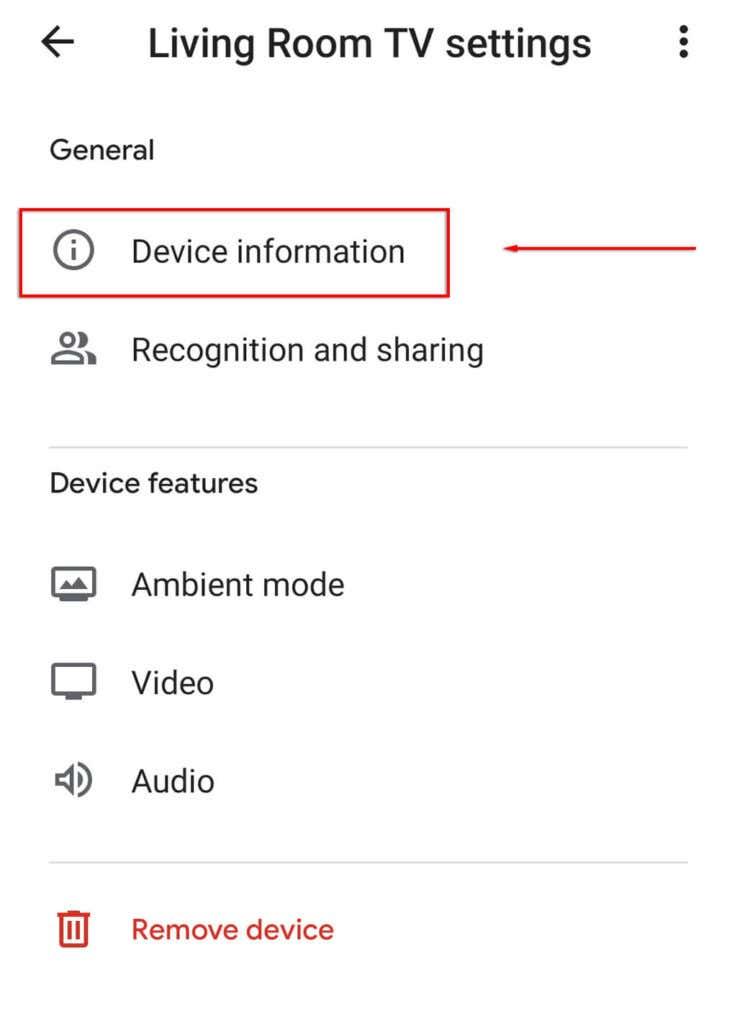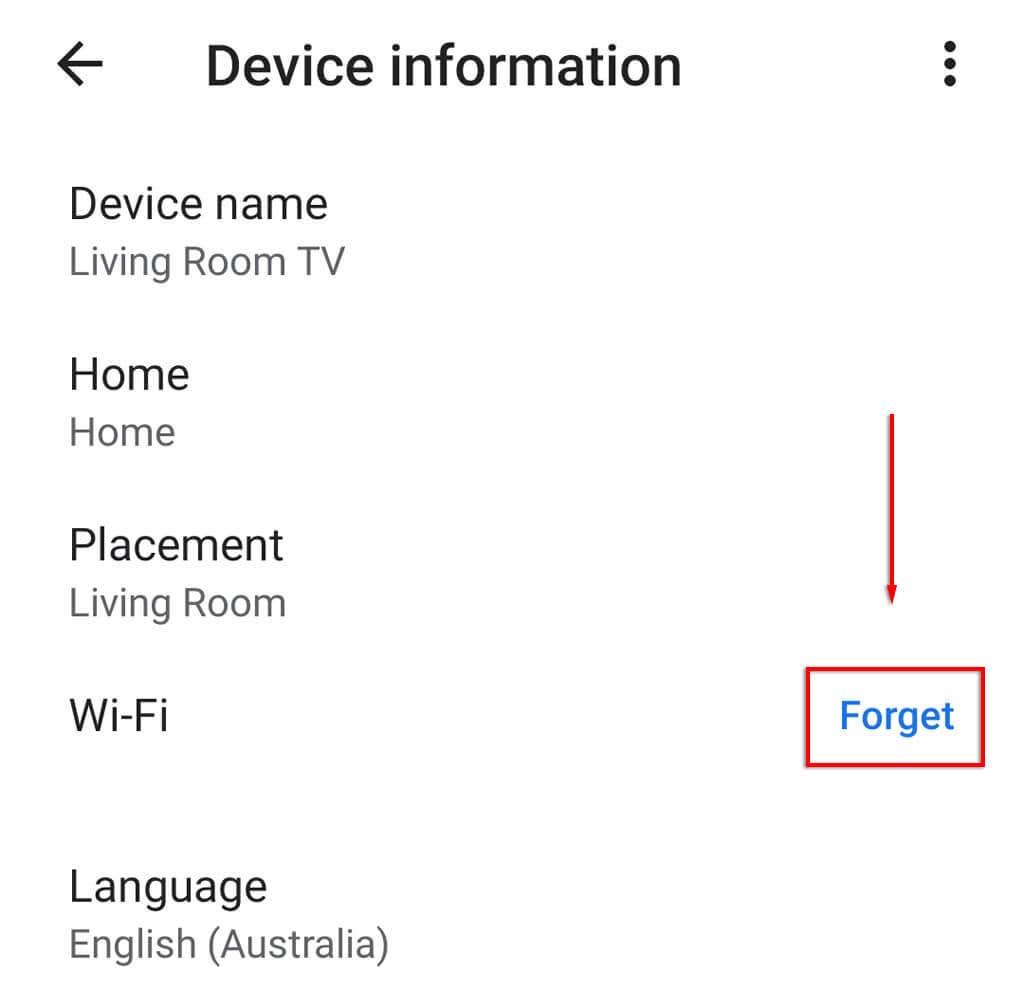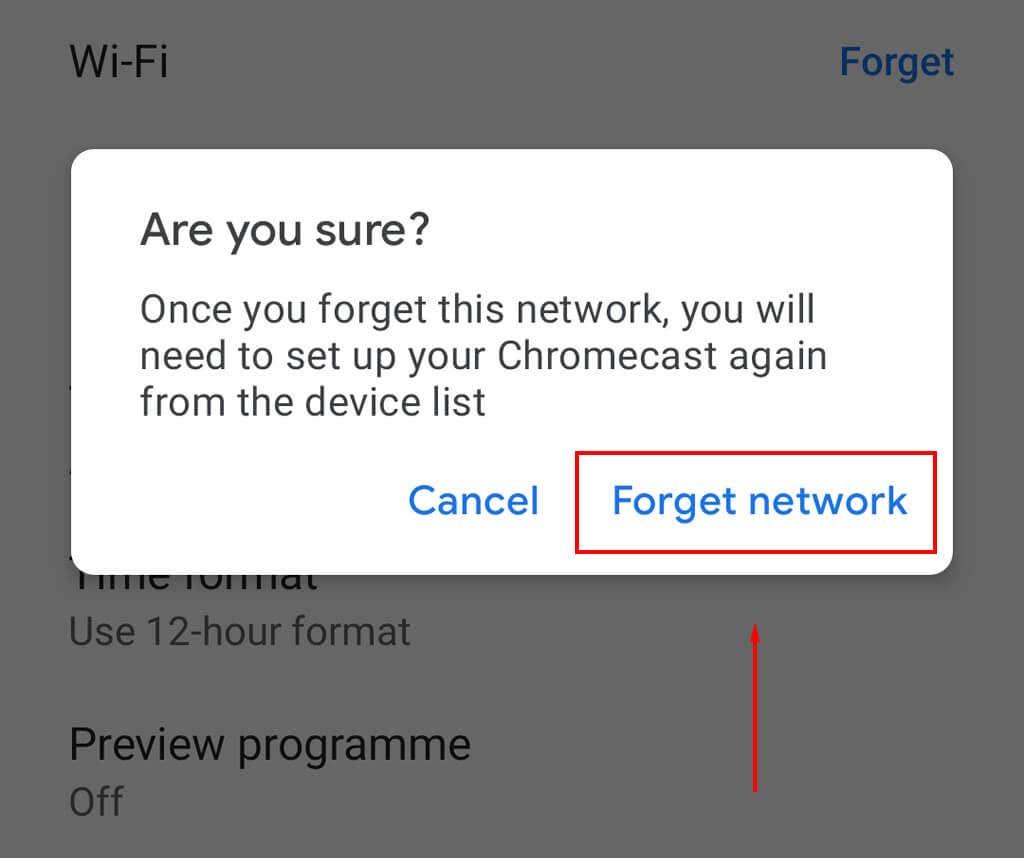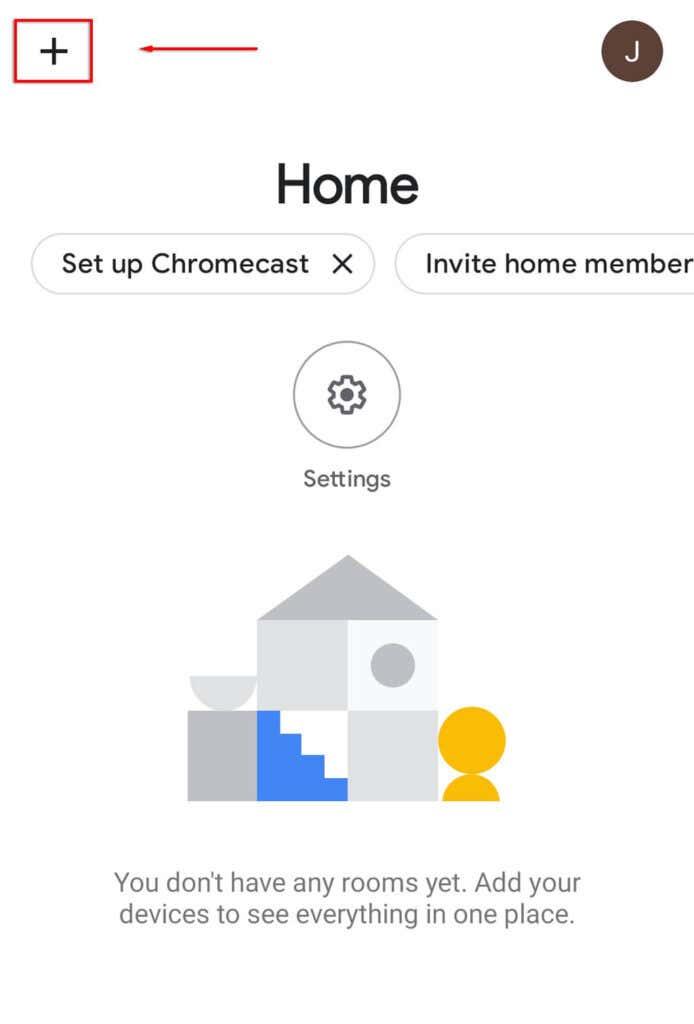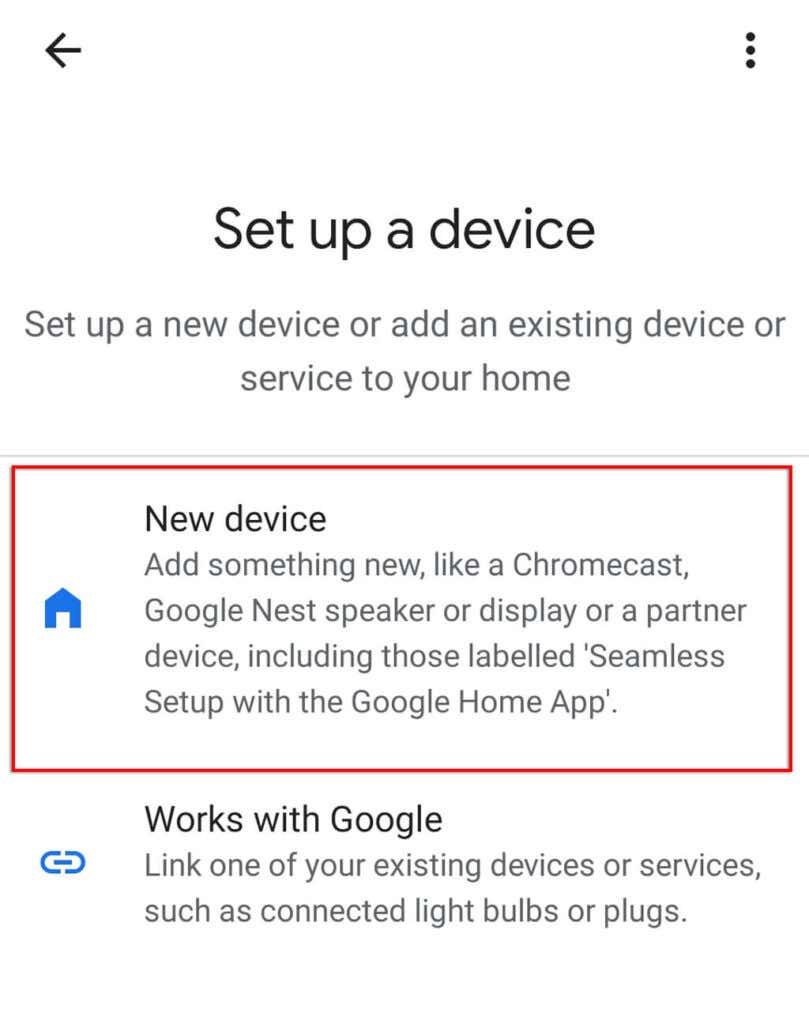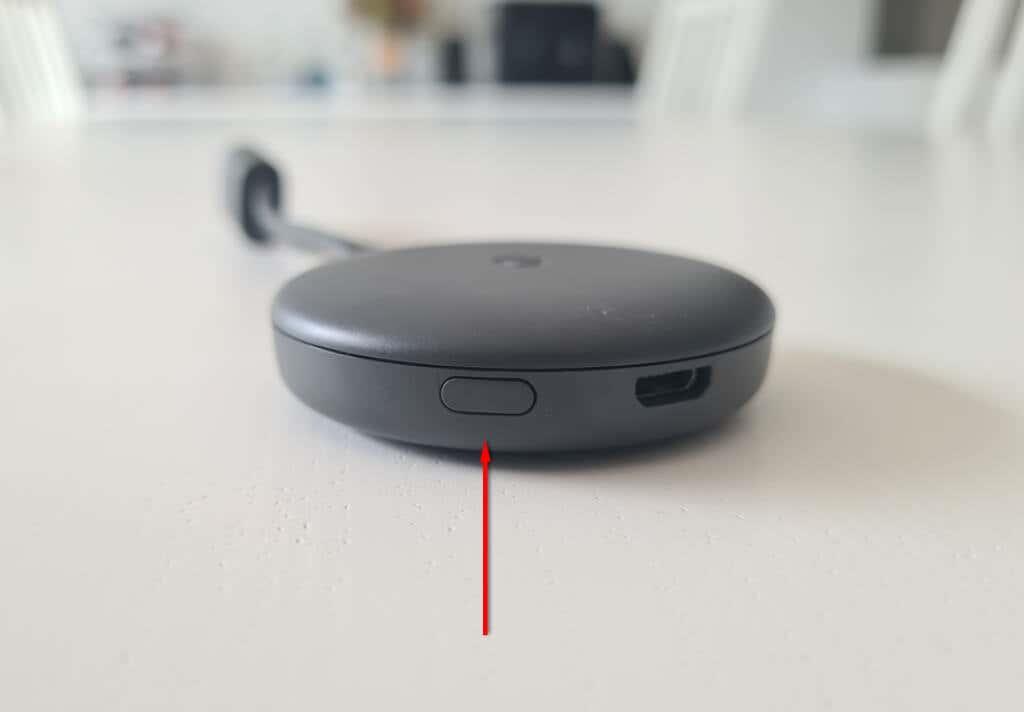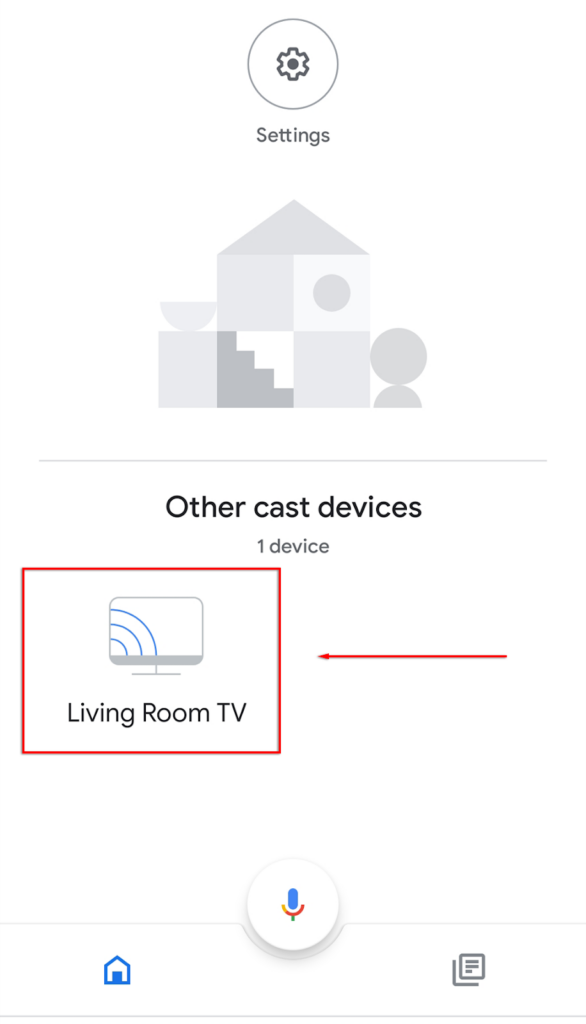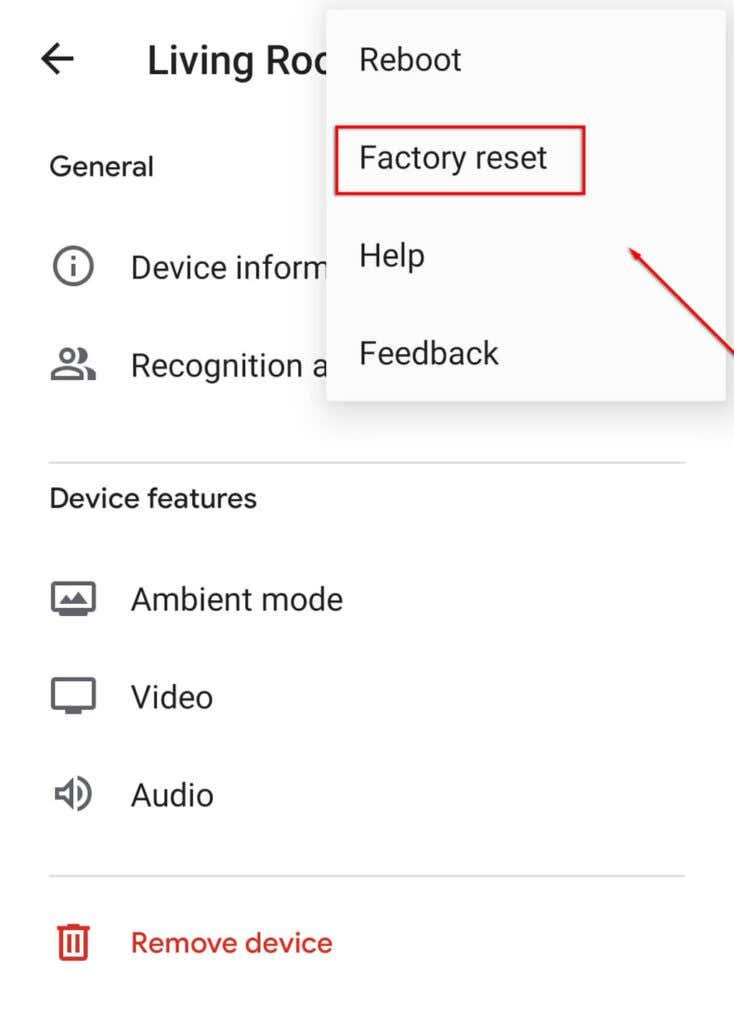Google Chromecast on yksi parhaista laitteista videoiden suoratoistamiseen televisiossasi mobiililaitteeltasi. Ongelmana on, että se voi tallentaa vain yhden langattoman verkon kerrallaan. Tämä tarkoittaa, että jos vaihdat Wi-Fi-verkkosi tai salasanasi, Chromecastisi on yhdistettävä uudelleen. Mutta älä huoli, se on helppoa.
Tässä artikkelissa näytämme, kuinka voit muuttaa Wi-Fi-verkkoasi Chromecastissa. Tämän oppaan pitäisi toimia Chromecast with Google TV:n kanssa, Chromecast 3rd Gen ja vanhempi sekä Chromecast Audio.

Mikä on Chromecast?
Googlen Chromecast on laite, jota käytetään videoiden suoratoistamiseen iOS-, MacOS-, Windows- tai Android-laitteesta televisioon. Chromecast liitetään televisioon HDMI-portin kautta ja virtalähteeseen mikro-USB-portin kautta.
Google Home toimii Chromecast-sovelluksena ja on saatavilla Google Play Kaupasta tai Apple App Storesta . Tarvitset vain luotettavan internetyhteyden, Wi-Fi-salasanasi ja suoratoistopalvelun, kuten Netflixin tai Amazon Primen.
Chromecastista on saatavilla useita versioita. Uusimman Chromecast Ultran avulla voit suoratoistaa jopa 4K-laatuisia videoita luotettavammin.
Kuinka vaihtaa Wi-Fi-verkkoa Chromecastissa

Chromecastin Wi-Fin vaihtaminen riippuu siitä, onko laite tällä hetkellä yhteydessä verkkoon vai ei. Seuraavissa osissa selitämme, kuinka voit muuttaa Chromecast Wi-Fi-yhteyttäsi, onko se yhdistetty olemassa olevaan verkkoon vai ei. Näiden vaiheiden pitäisi toimia sekä Androidille että iPhonelle.
Vaihda Chromecastin Wi-Fi, kun se on yhdistetty olemassa olevaan verkkoon
- Avaa laitteellasi Google Home .
- Napauta laitetta, johon Chromecast on yhdistetty. Jos se ei tule näkyviin, valitse Asetukset > Huoneet ja ryhmät > Muut suoratoistolaitteet > napauta sitten laitettasi.
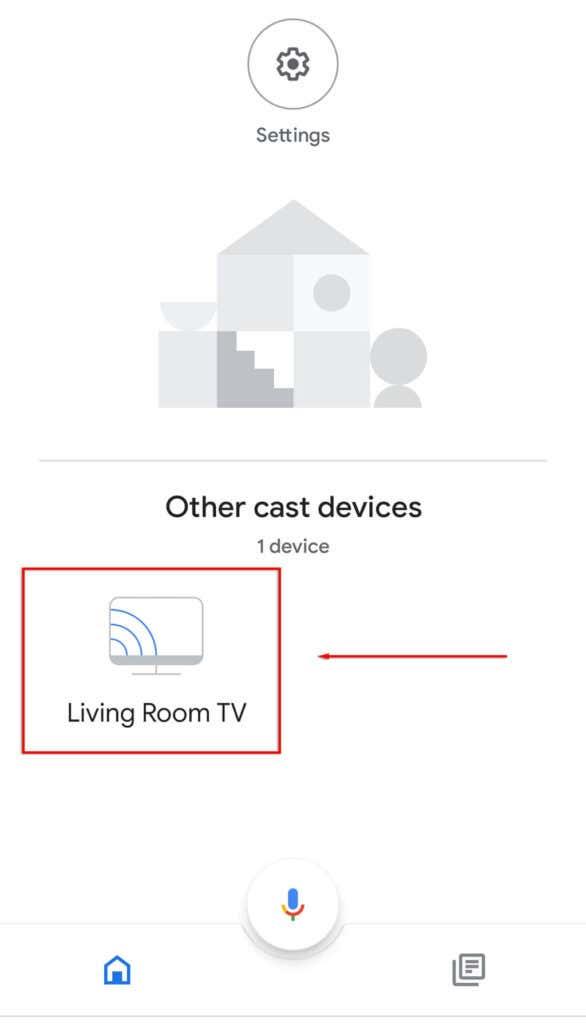
- Avaa Asetukset napauttamalla näytön oikeassa yläkulmassa olevaa hammasrataskuvaketta.
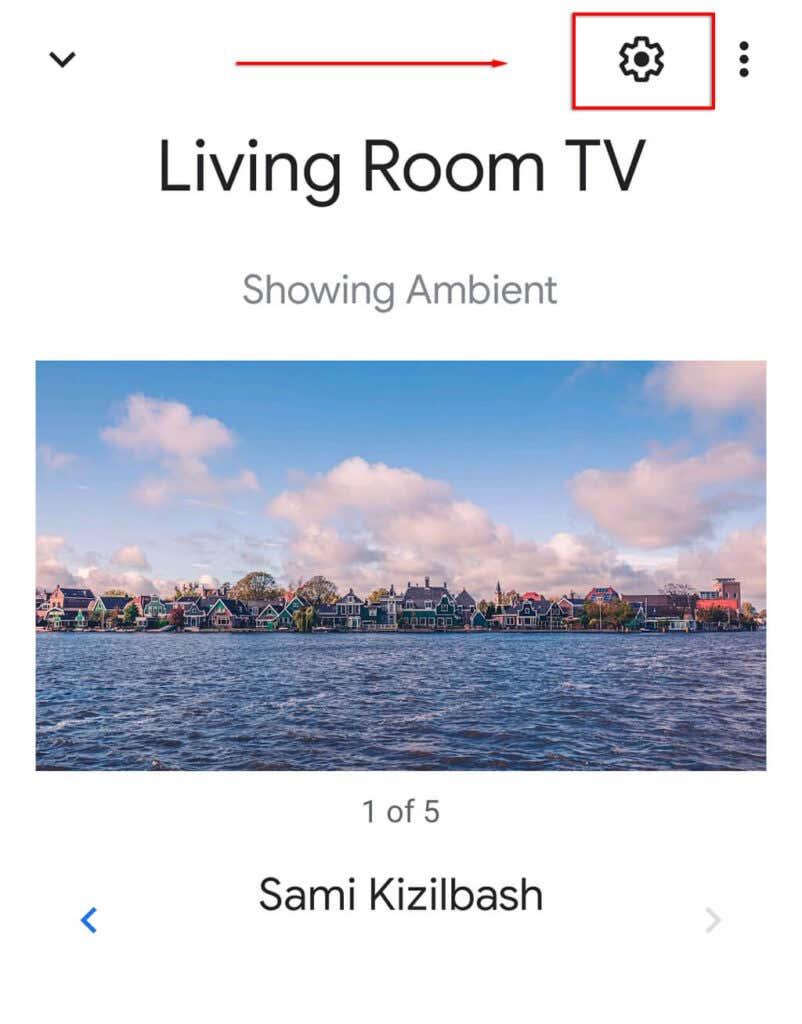
- Napauta Laitteen tiedot .
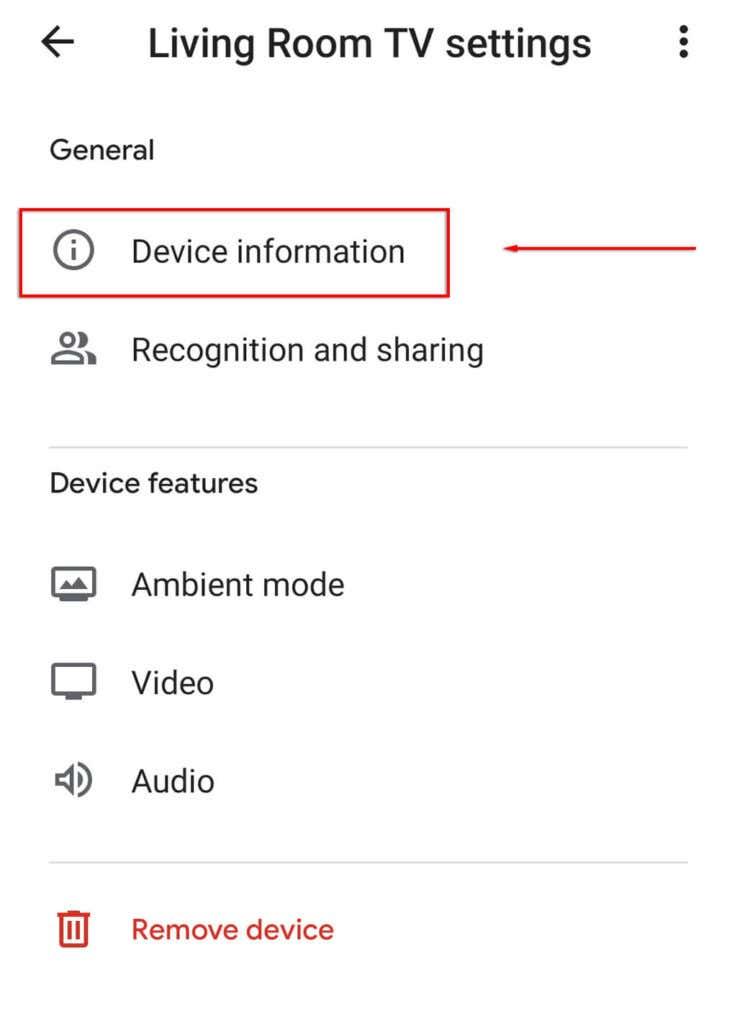
- Valitse Wi-Fi- kohdan vierestä Unohda .
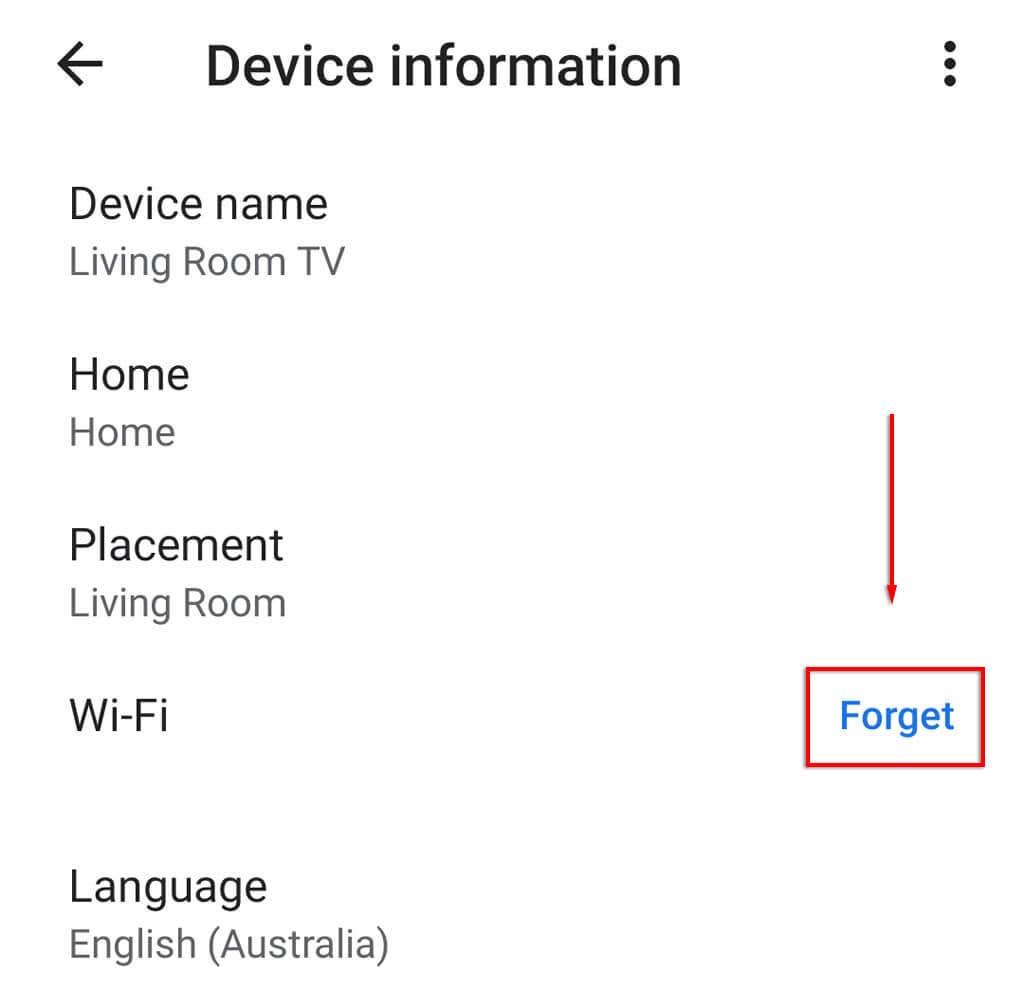
- Napsauta Unohda verkko .
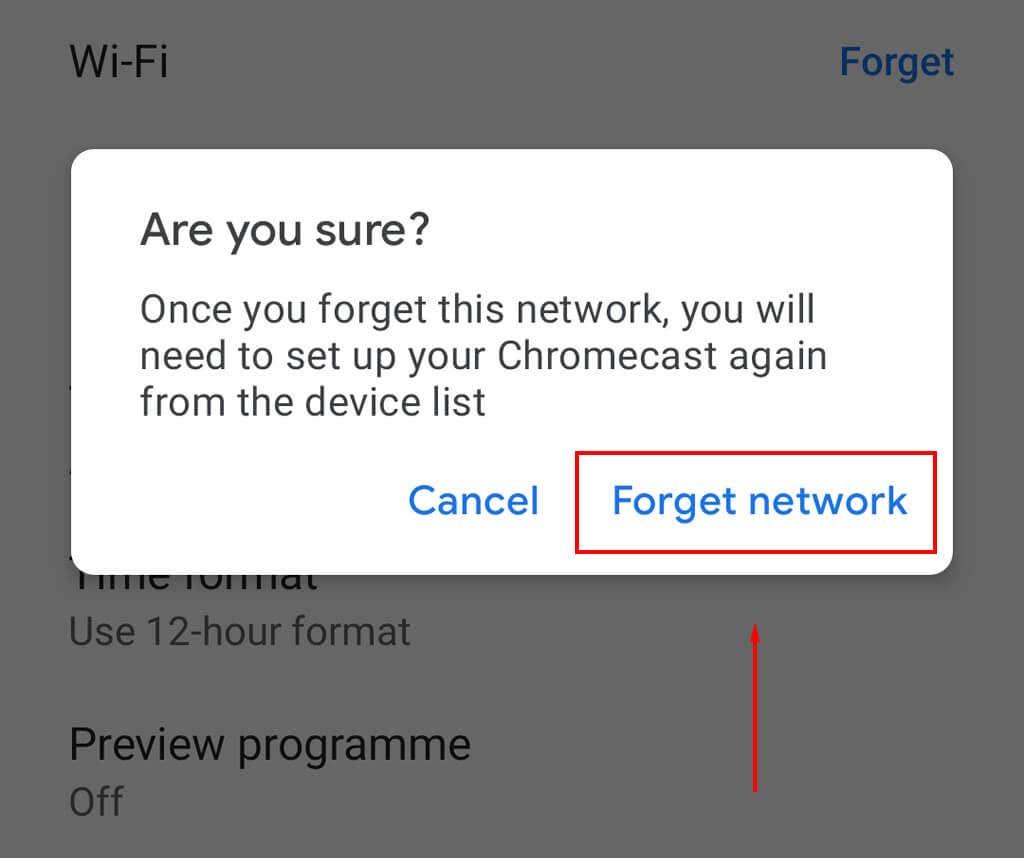
- Seuraavaksi sinun on määritettävä Chromecast uudelleen valitsemalla + -kuvake aloitusnäytössä ja napauttamalla Määritä laite .
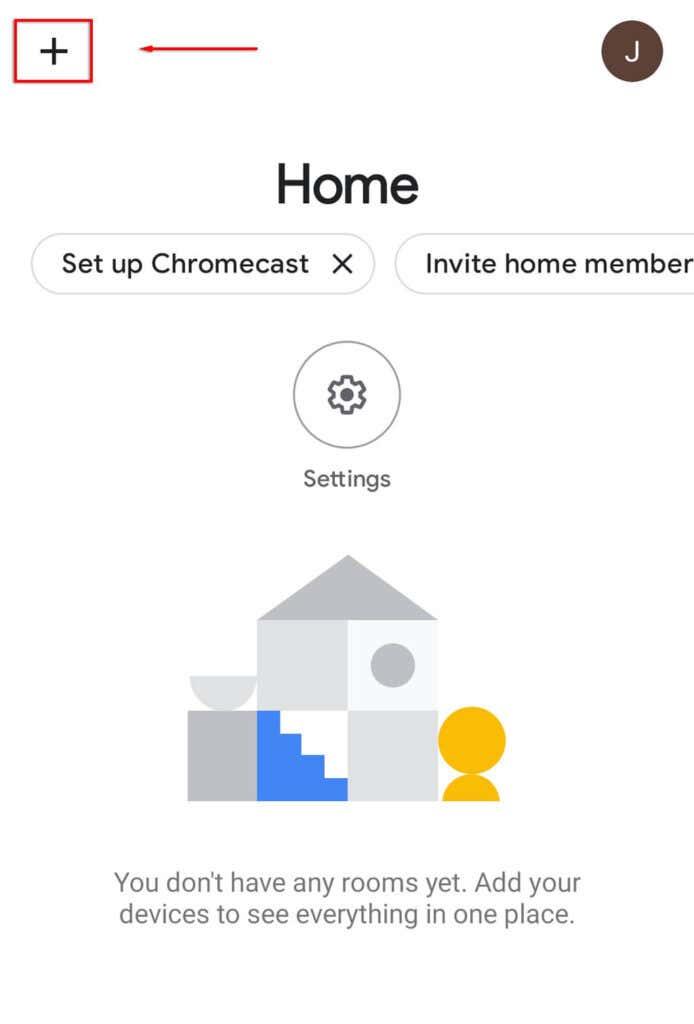
- Valitse Uusi laite .
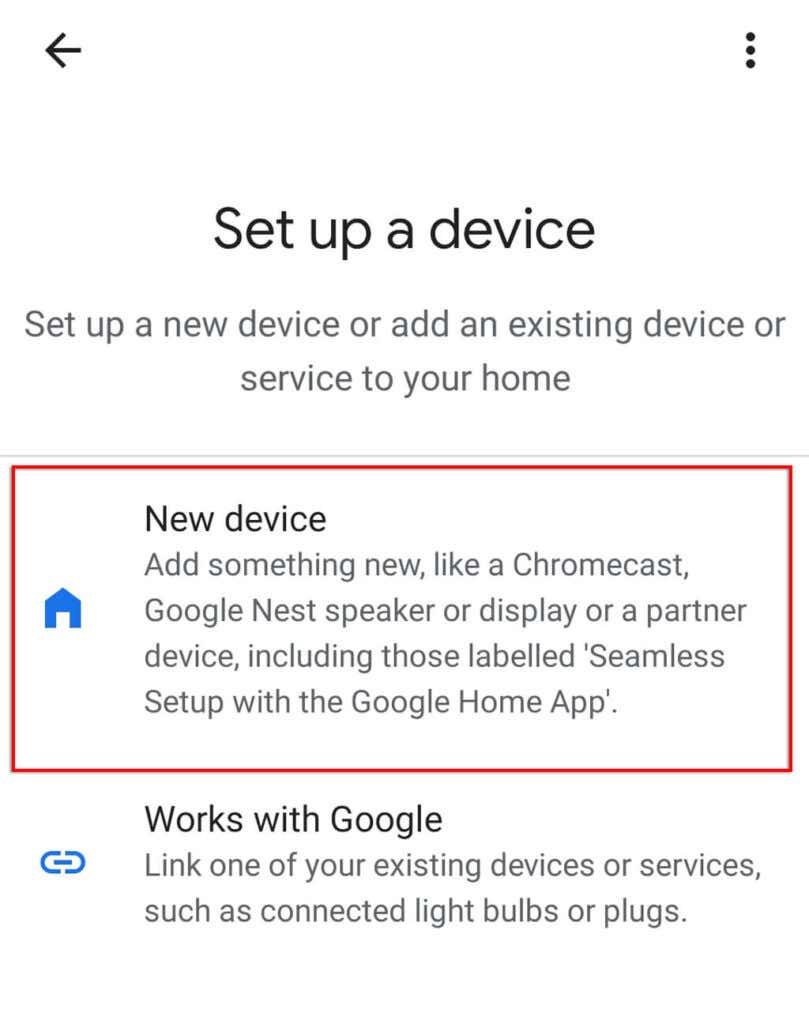
- Valitse kotisi ja odota, että sovellus löytää Chromecast-laitteesi ja viimeistele asennusprosessin.
Huomautus: Jos Wi-Fi-vaihtoehto ei ole käytettävissä Google Home -asetuksissa, et todennäköisesti ole yhteydessä samaan Wi-Fi-verkkoon kuin Chromecastisi. Jos näin on, nollaa Chromecast ja lisää uusi Wi-Fi-verkko seuraavien ohjeiden mukaisesti .
Vaihda Chromecastin Wi-Fi-verkkoa, kun se ei ole yhteydessä verkkoon
Jos vaihdoit äskettäin Wi-Fi-verkkoasi eikä Chromecastisi ole enää yhteydessä, sinun on palautettava tehdasasetukset ja määritettävä sitten Chromecastisi uudelleen uudessa verkossa.
Chromecastin käynnistäminen uudelleen:
- Liitä Chromecast televisioon ja valitse Chromecastin tulo (esimerkiksi HDMI 1).
- Kun Chromecast on yhdistetty televisioon, paina laitteen sivulla olevaa nollauspainiketta ja pidä sitä painettuna, kunnes LED-valo alkaa vilkkua.
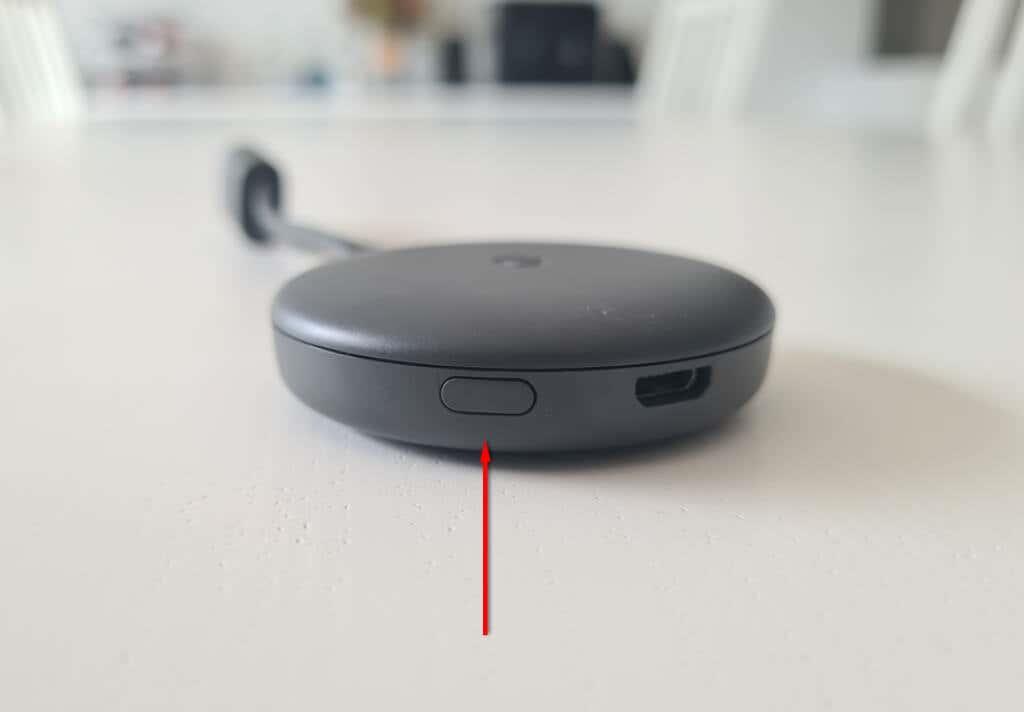
- TV:n näytölle tulee viesti, että Chromecastin tehdasasetukset on palautettu.
Vaihtoehtoisesti:
- Avaa Google Home -sovellus suoratoistolaitteessasi.
- Valitse laite, johon Chromecast on yhdistetty.
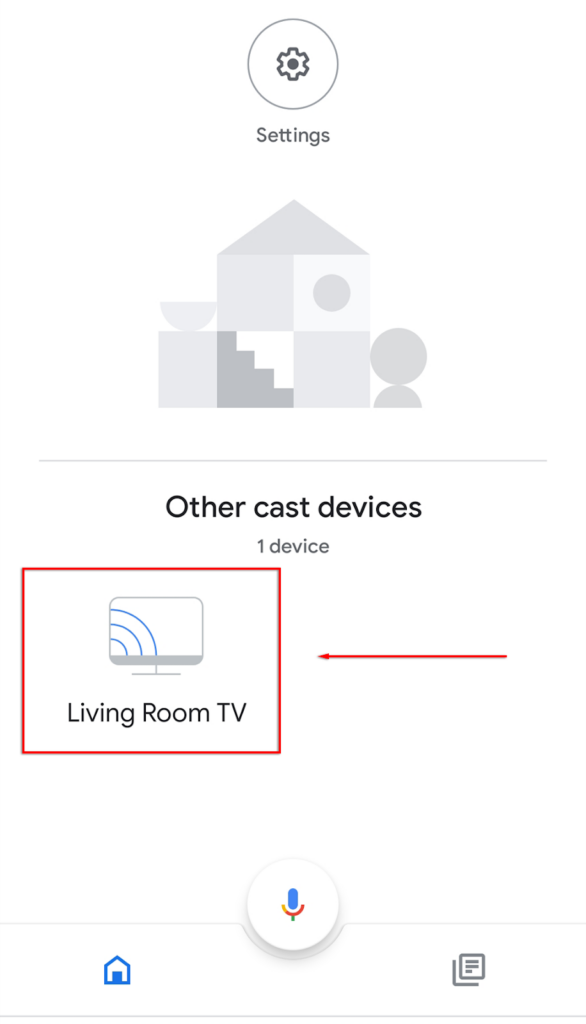
- Avaa Asetukset napauttamalla näytön oikeassa yläkulmassa olevaa hammasrataskuvaketta.
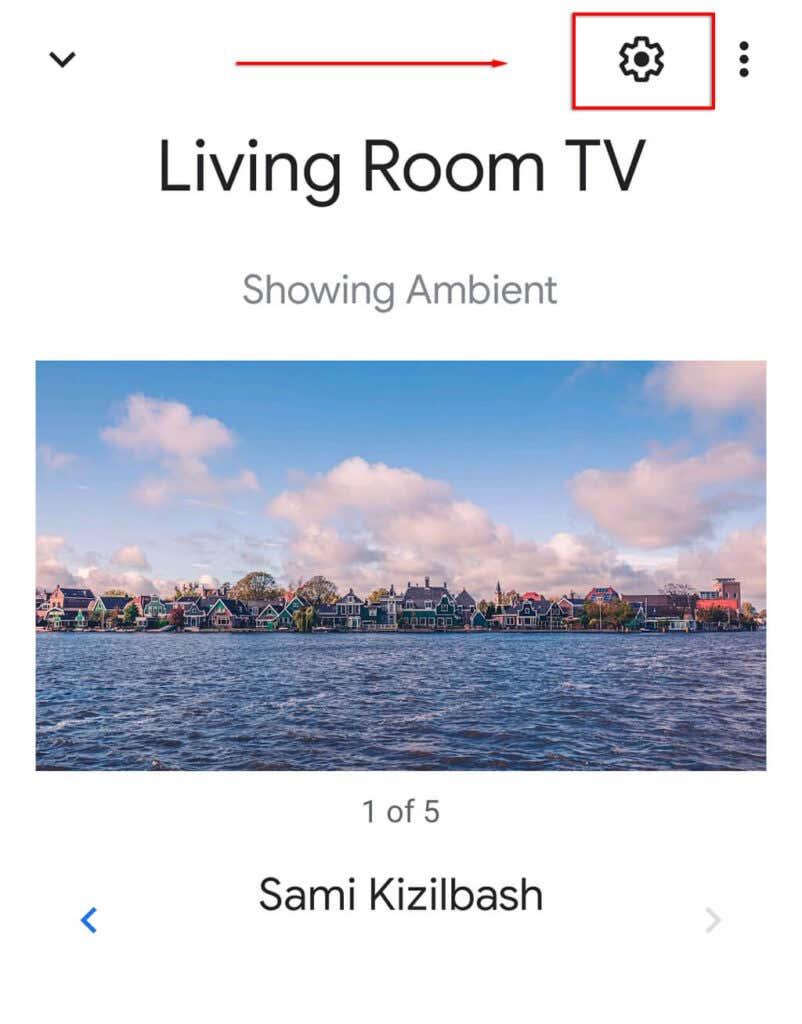
- Valitse kolme pistettä oikeasta kulmasta ja valitse sitten tehdasasetusten palautus avattavasta valikosta.
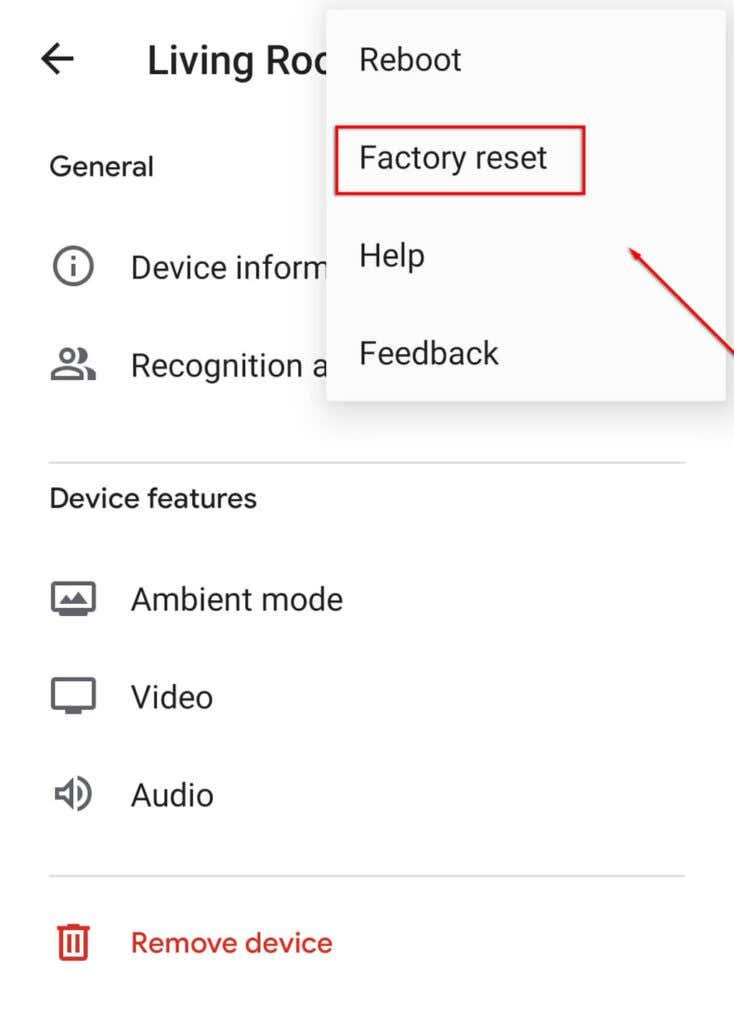
- Odota prosessin valmistumista.
Seuraavaksi sinun on suoritettava Chromecastisi asennusprosessin läpi. Tehdä niin:
- Valitse + -kuvake ja napauta Määritä laite .
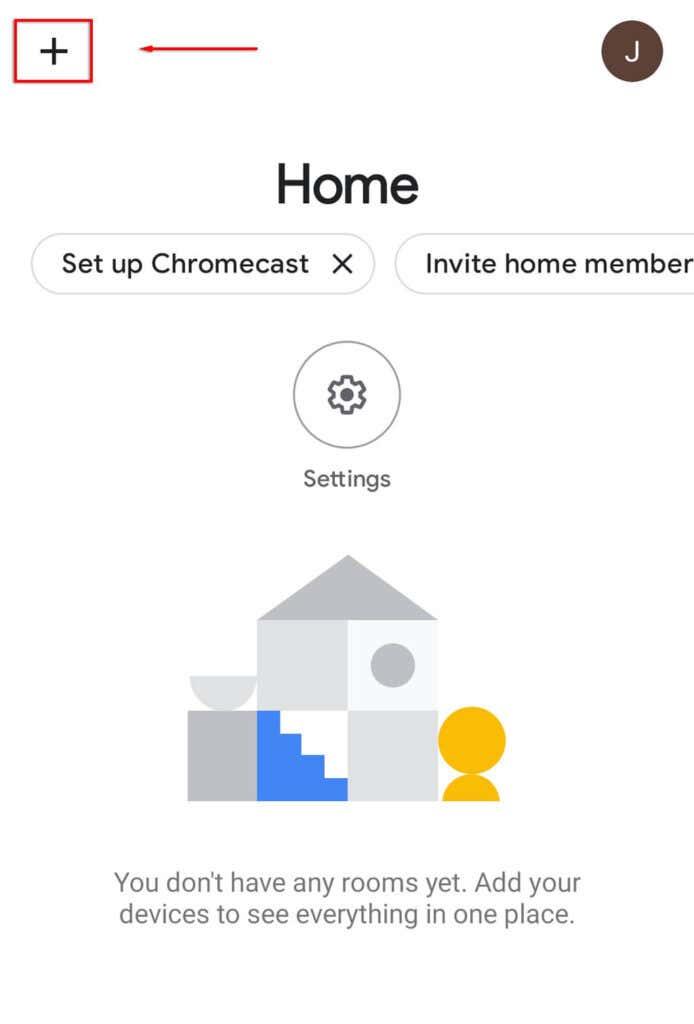
- Valitse Uusi laite .
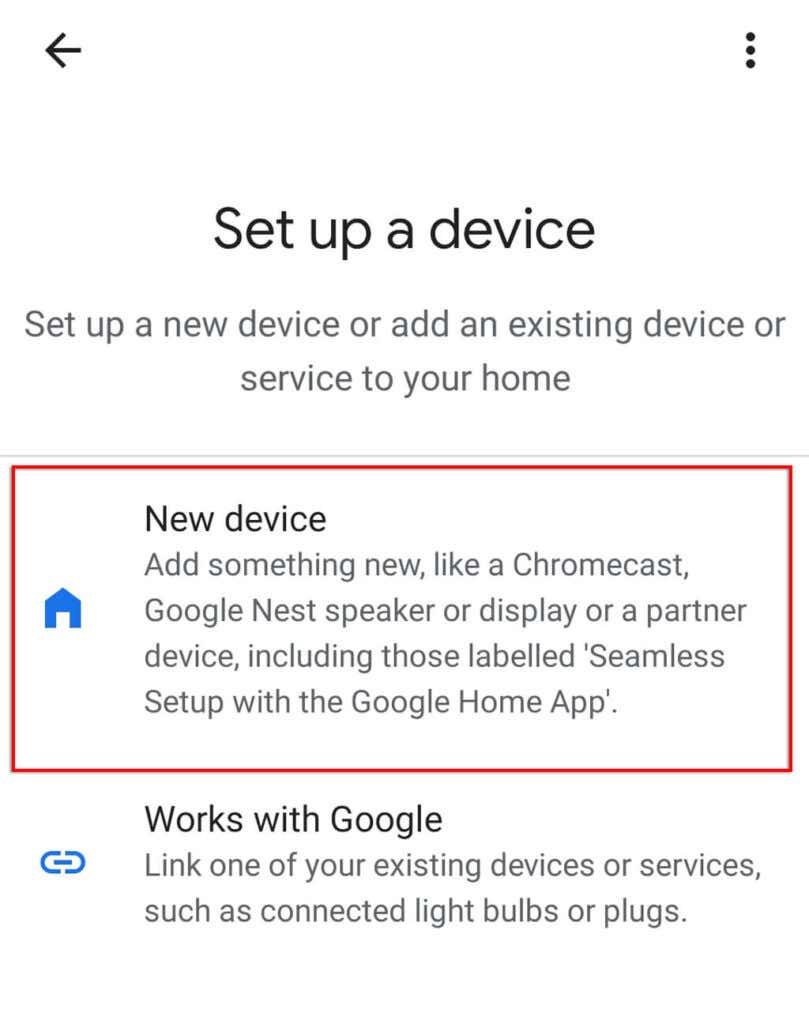
- Valitse kotisi ja odota, että sovellus löytää Chromecastisi ja suorittaa määritysprosessin loppuun.
Huomautus: Jos Chromecastisi ei saa yhteyttä tai siinä on virhe, tarkista, että sekä laitteellasi että Chromecastillasi on sama Wi-Fi-yhteys ja että Bluetooth on käytössä laitteessasi. Jos se ei vieläkään toimi, voit yrittää vianmääritystä . Voit myös ostaa ethernet-sovittimen, joka yhdistää Chromecastisi suoraan reitittimeen ohittaen Wi-Fi-ongelmat.
Jos mikään muu epäonnistuu, voit aina suoratoistaa tietokoneen tai kannettavan tietokoneen näytön Chrome-selaimen kautta!
Wi-Fin vaihtaminen Chromecastissa on yhtä helppoa
Onneksi Chromecastin Wi-Fi-verkkojen vaihtaminen on helppoa. Ja jos kohtaat häiriön, on helppo palauttaa tehdasasetukset ja aloittaa alusta. Nyt voit palata takaisin suosikkiohjelmiesi suoratoistoon!
Miksi Chromecastini ei muodosta yhteyttä uuteen Wi-Fi-verkkooni?
Jos saat jostain syystä uuden Wi-Fi-verkon, Chromecastisi ei muodosta yhteyttä siihen automaattisesti. Chromecastilla on edelleen vanhat Wi-Fi-tietosi, joten se ei muodosta yhteyttä uuteen verkkoon. Jos haluat yhdistää Chromecastin uuteen Wi-Fi-verkkoosi, sinun on noudatettava edellisen osion ohjeita, jotta Chromecast unohtaa vanhan verkkosi ja määritä se sitten uuteen verkkoosi.
Onko sinulla ongelmia yhteyden muodostamisessa Chromecastiin Home-sovelluksessa verkon vaihtamiseksi? Jos palautat Chromecastin tehdasasetukset, voit määrittää sen uudelleen ja yhdistää sen Wi-Fi-verkkoosi ikään kuin se olisi uusi laite.
Korjauksia muihin Chromecastin Wi-Fi-ongelmiin
Tässä on joitain muita yleisiä Chromecast Wi-Fi -ongelmia ja ratkaisuja:
- Tarkista perusasiat : Varmista, että Chromecast on kytketty seinään ja että se on päällä. Jos LED ei pala, Chromecast ei ole päällä tai Chromecast on rikki. LED-valon tulee olla valkoinen. Jos Chromecast vilkkuu valkoisena tai muulla värillä, sinun on korjattava ongelma.
- Varmista, että laitteessa on riittävästi virtaa : Jos sinulla on ajoittaisia yhteysongelmia tai LED-valo ei pala koko ajan valkoisena, sinulla voi olla virtaongelma. USB-kaapeli saattaa olla viallinen tai laturi voi olla rikki. Kokeile vaihtaa USB-kaapeli, virtalähde tai molemmat.
- Päivitä Google Home -sovellus : Varmista, että Google Home -sovellus on ajan tasalla puhelimessasi tai tabletissasi. Jos sinulla on vanhentunut Google Home -sovellus, se ei ehkä pysty määrittämään Chromecastisi Wi-Fi-yhteyttä.
- Korjaa signaalin voimakkuusongelmat : Jos Chromecastin ja langattoman reitittimen välillä on esteitä, Chromecastilla on vaikeuksia muodostaa yhteyttä Wi-Fi-verkkoon. Jos näin on, yritä parantaa Wi-Fi-signaalia. Käytä HDMI-jatkokaapelia Chromecastin sijoittamiseen, poista niin monta estettä kuin mahdollista ja harkitse reitittimen sijoittamista uudelleen.
- Osoita verkon laitteisto-ongelmia : Modeemissa tai langattomassa reitittimessä voi olla ongelma. Vaikka muut laitteet, kuten puhelin tai kannettava tietokone, yhdistäisivät hyvin, verkkolaitteistosi ongelma saattaa vaikuttaa Chromecastisi. Nollaa modeemi ja reititin ja tarkista, voiko Chromecast muodostaa yhteyden.
- Päivitä tai nollaa Chromecastisi tarvittaessa : Jos et voi suorittaa asennusta loppuun tai Chromecastin LED-valo vilkkuu punaisena tai oranssina, siinä voi olla sisäinen vika. Yritä päivittää Chromecastisi tai palauttaa Chromecastin tehdasasetukset ja katso sitten, voitko määrittää sen ja yhdistää sen Wi-Fi-verkkoon.