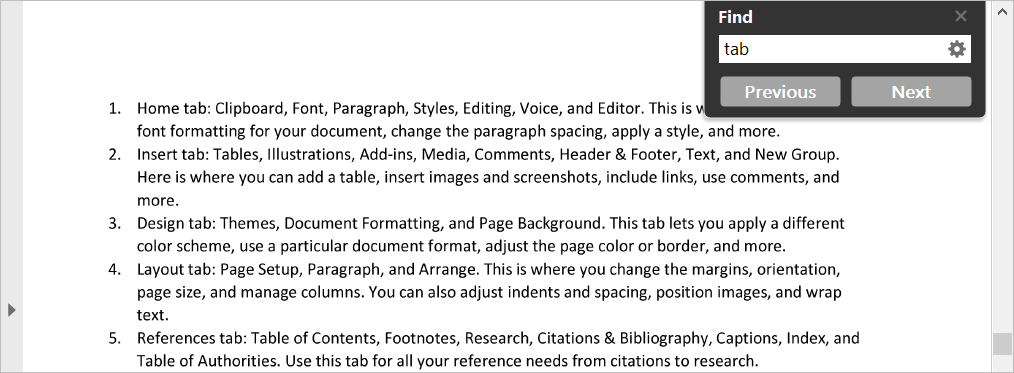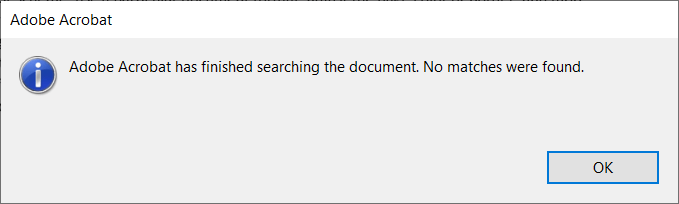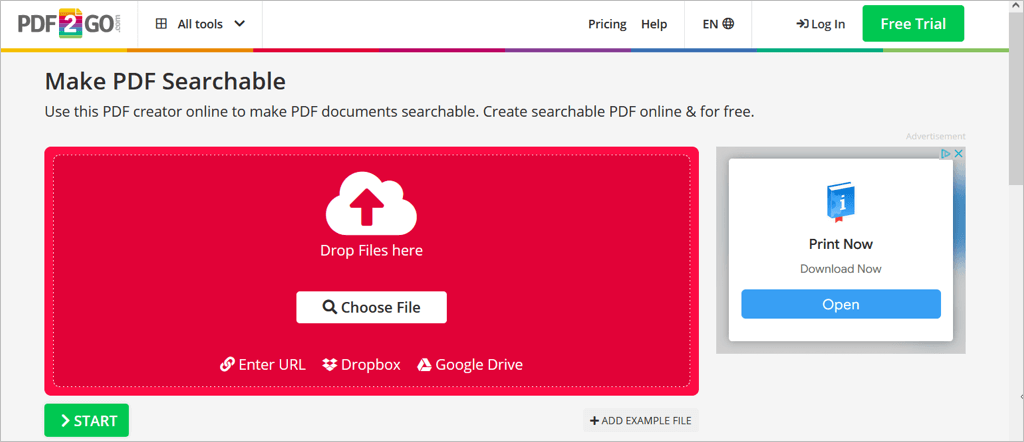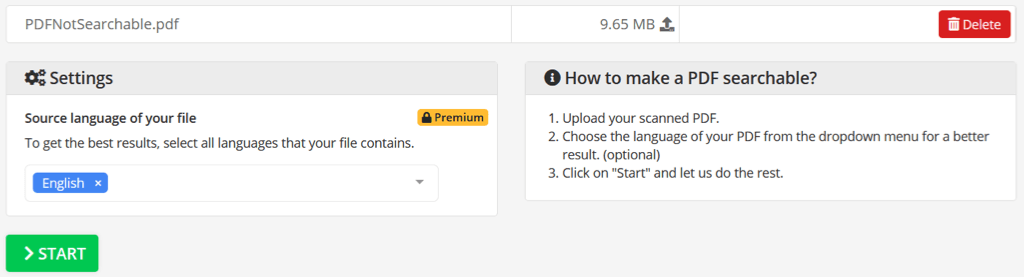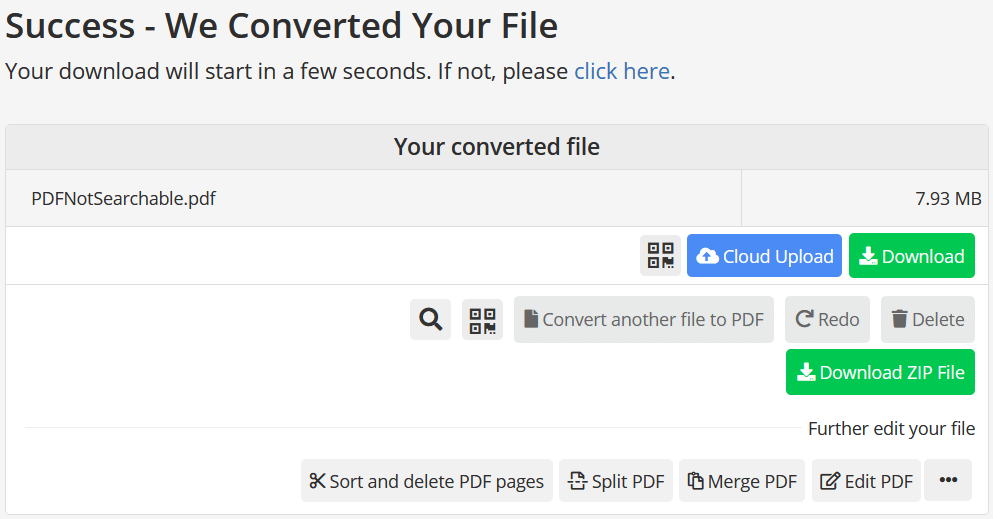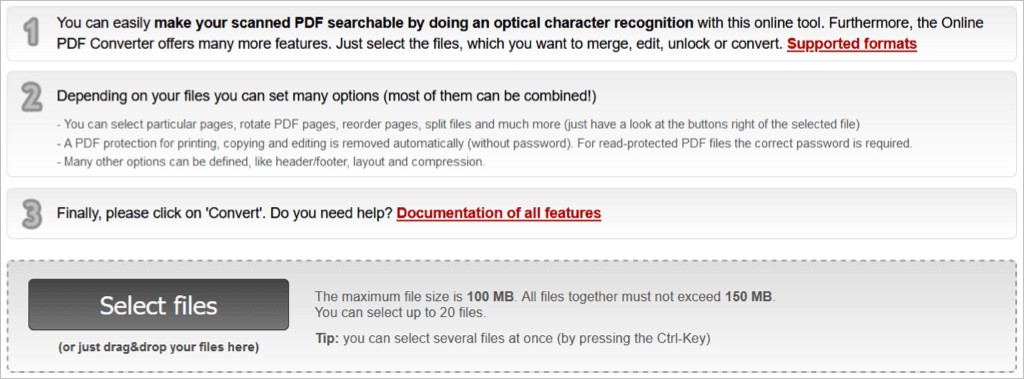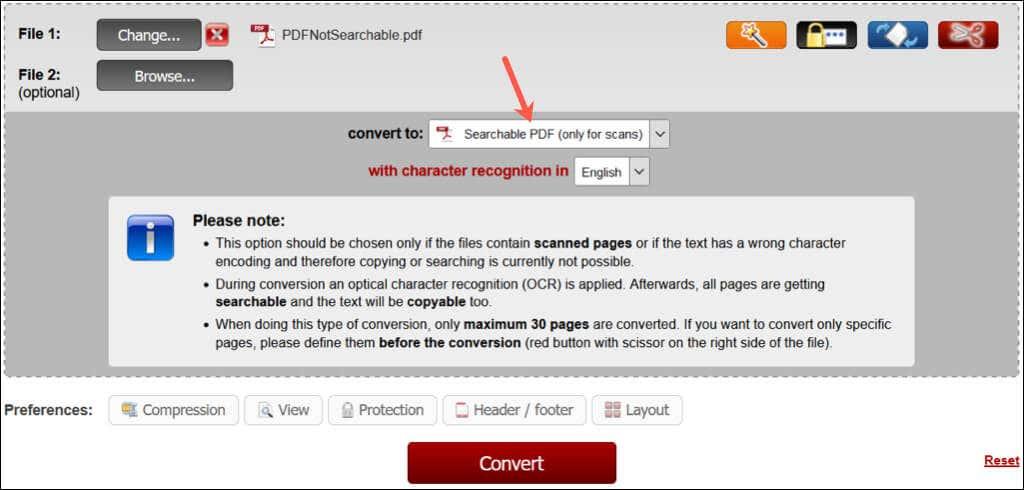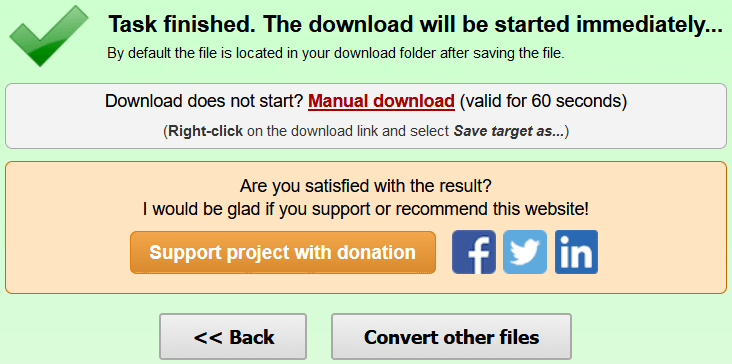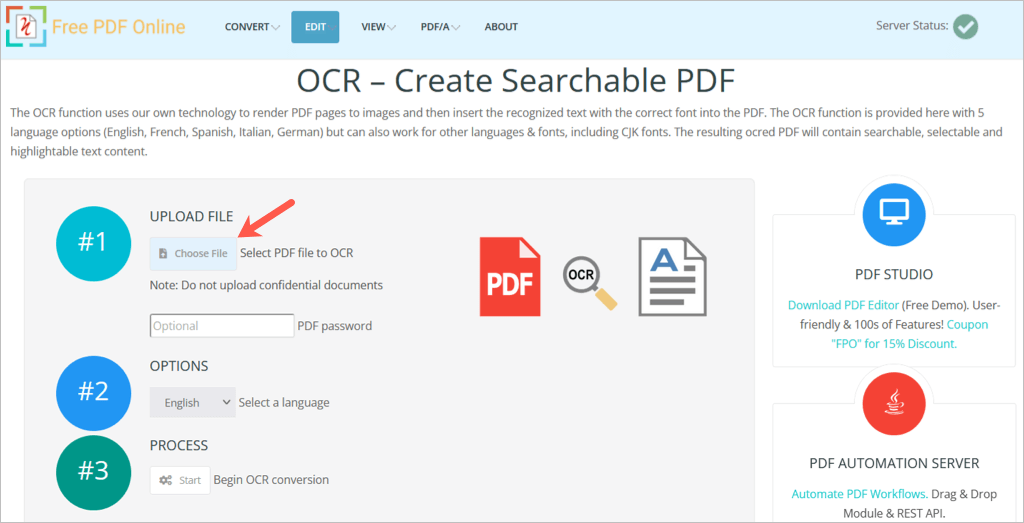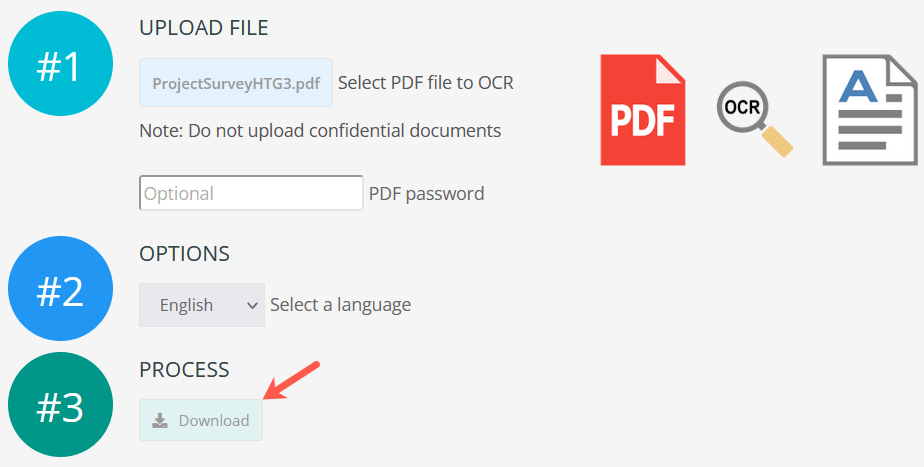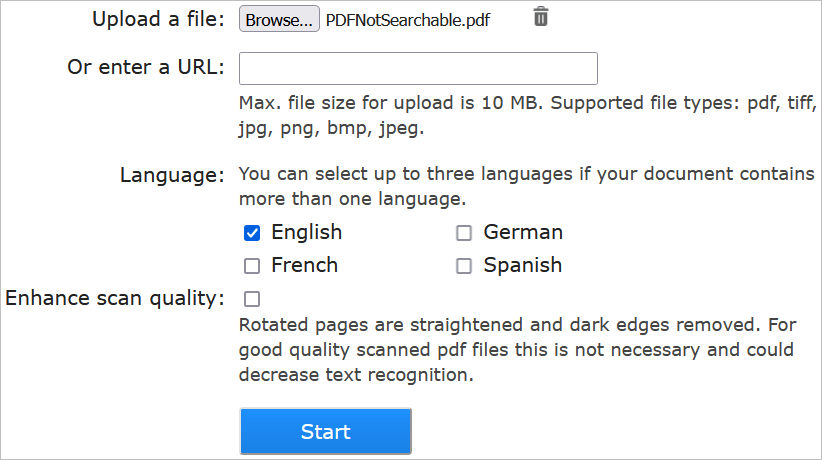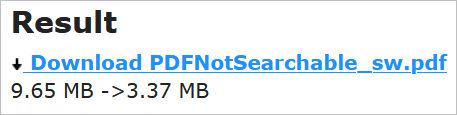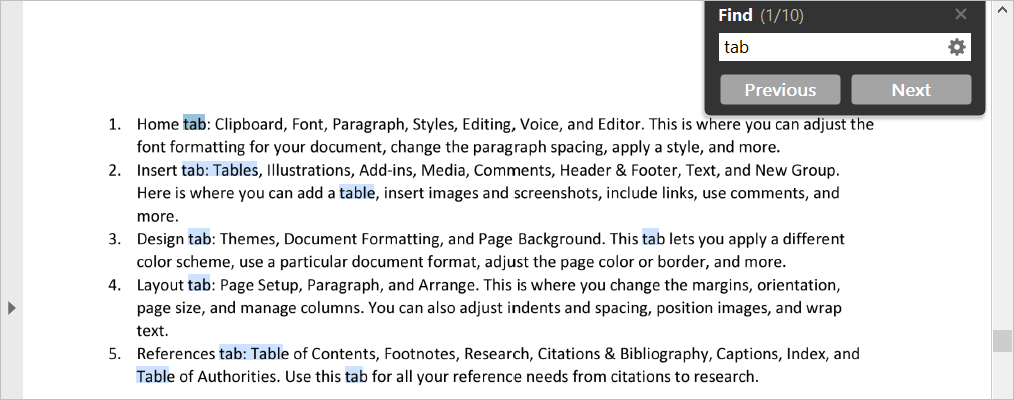Monet PDF-tiedostot eivät nykyään ole haettavissa, mikä vaikeuttaa tietyn tekstin löytämistä asiakirjasta. Onneksi useiden online-työkalujen avulla voit tehdä PDF-tiedostosta haettavan OCR (Optical Character Recognition) -tekniikan ja tekstintunnistuksen avulla.
Nämä työkalut ovat ilmaisia rajoitetuilla ominaisuuksilla, mutta ovat edullisempia kuin kalliit PDF-ohjelmistot , joita voit käyttää vain kerran tai kahdesti. Voit yksinkertaisesti ladata tiedostosi, painaa yhtä tai kahta painiketta ja ladata haettavan asiakirjan.

Onko PDF-tiedostoni haettavissa?
Yksi helpoimmista tavoista tarkistaa, onko PDF-tiedostosi haettavissa, on etsiä tiettyä tekstiä, jonka tiedät olevan asiakirjassa. Käyttämästäsi PDF-työkalusta tai alustasta riippuen sinulla voi olla useita tapoja etsiä tekstiä .
Tässä on joitain esimerkkejä:
- Adobe Acrobat Reader Windowsissa tai Macissa: Valitse valikosta Muokkaa > Etsi .
- PDFelement Windowsissa: Valitse vasemmalla oleva hakukuvake.
- Esikatselu Macissa : Valitsevalikkoriviltä Muokkaa > Etsi ja valitse Etsi .
- Pikanäppäimet: Paina Windowsissa Ctrl + F tai Macissa Komento + F .
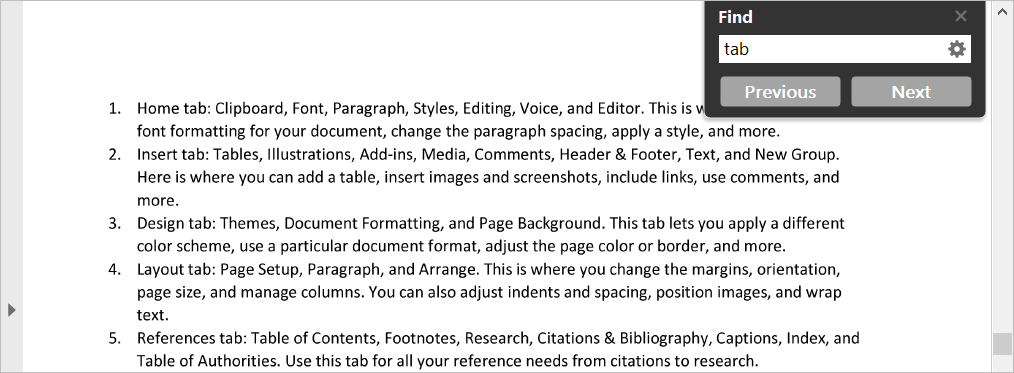
Kun hakukenttä avautuu, kirjoita tekstisi ja paina Enter , Return tai hakupainiketta. Jos näet viestin, jonka mukaan tekstiä ei löydy, ja tiedät sen olevan, PDF-dokumenttisi ei ole haettavissa.
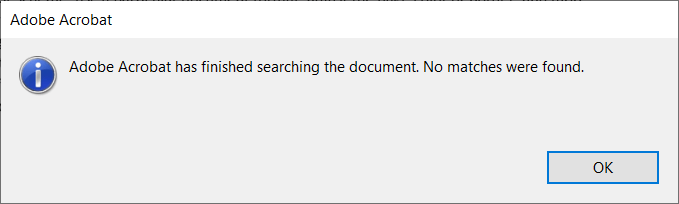
Kun olet varmistanut, että et voi hakea asiakirjasta, tutustu johonkin näistä online-tiedostomuuntimista. Voit tehdä haettavia PDF-tiedostoja nopeasti ja helposti OCR-tekniikan avulla .
PDF2Go
Voit käyttää PDF2Go- työkalua, jolla voit luoda haettavia PDF-tiedostoja suoraan, tai valita yläreunan avattavasta valikosta Kaikki työkalut > Tee PDF haettavaksi .
- Vedä ja pudota tiedosto punaiseen ruutuun tai käytä muita vaihtoehtoja valitaksesi tiedoston, syöttääksesi URL-osoitteen tai ladataksesi sen Dropboxista tai Google Drivesta.
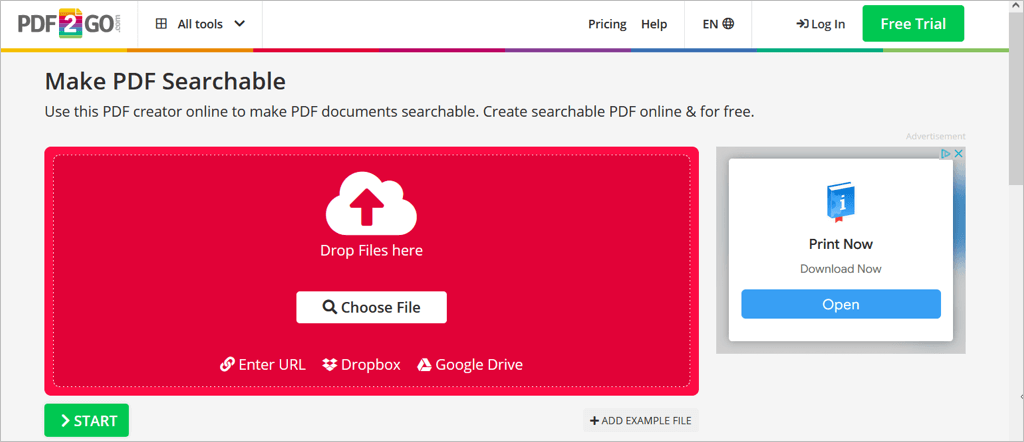
- Kun tiedosto on ladattu, se tulee näkyviin. Valitse Aloita muuntaaksesi sen.
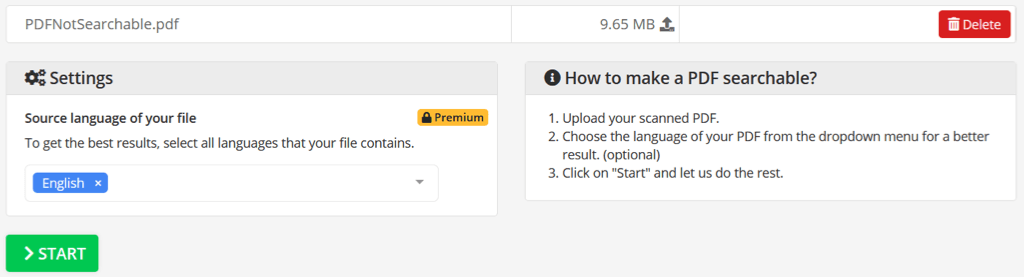
- Kun prosessi on valmis, näet onnistumisviestin. Jos tiedosto avautuu automaattisesti uudelle välilehdelle, siirry sinne. Jos ei, avaa se valitsemalla Lataa .
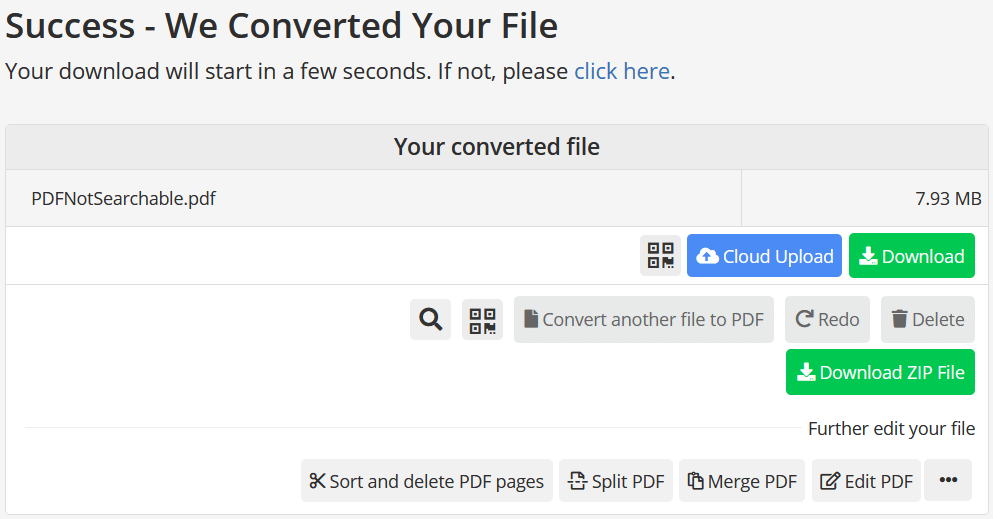
- Käytä uudessa välilehdessä Lataa - kuvaketta (tai muuta latausvaihtoehtoa selaimesta riippuen) tallentaaksesi tiedoston tietokoneellesi.
Huomaa, että PDF2Gon ilmaisille muunnoksille on 100 Mt:n kokorajoitus.
Online2PDF
Toinen hyvä vaihtoehto haettavan PDF-tiedoston luomiseen on Online2PDF. Siirry suoraan PDF-muuntimeen tai muista valita Searchable PDF -tulosteena päämuuntimen sivulta (näkyy alla).
- Vedä ja pudota tiedosto harmaaseen ruutuun tai lataa tiedosto tietokoneeltasi valitsemalla Valitse tiedostot .
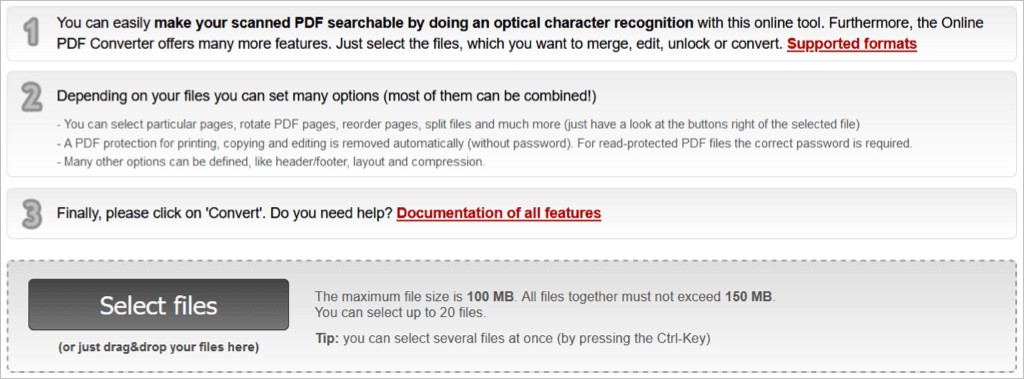
- Kun tiedosto on ladattu, se näkyy Tiedosto 1 -kohdan vieressä . Varmista, että Haettavissa oleva PDF on valittuna Muunna muotoon -ruudussa ja valitse Muunna .
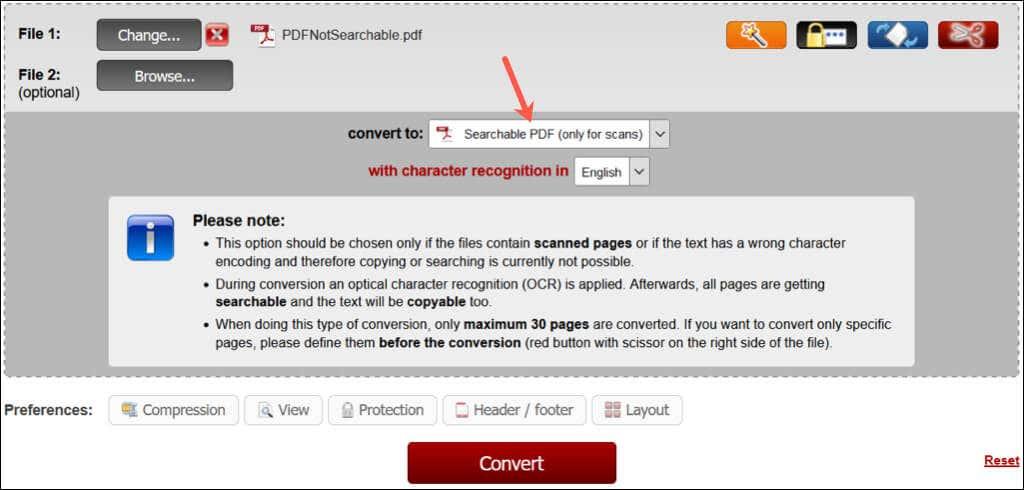
- Kun prosessi on valmis, näet tiedoston selaimesi oletusarvoisessa Lataukset-kansiossa. Jos et näe sitä, voit käyttää Manuaalinen latauslinkkiä . Avaa kansio, joka sisältää tiedoston, jotta voit käyttää sitä.
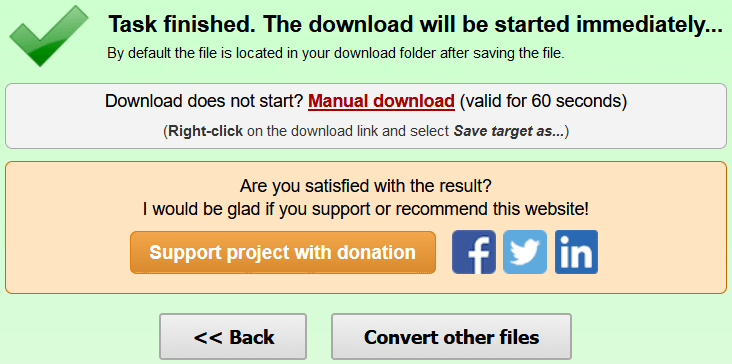
Huomaa, että Online2PDF:n ilmaisilla muunnoksilla on 100 Mt:n kokorajoitus.
Ilmainen PDF verkossa
Free PDF Onlinen avulla voit tehdä haettavan PDF-tiedoston helposti. Siirry suoraan muuntimeen tai avaa se pääsivulta valitsemalla OCR PDF .
- Valitse Valitse tiedosto selataksesi tiedoston tietokoneeltasi ja syötä tarvittaessa salasana. Kun näet tiedostonimen numeron 1 vieressä, se on ladattu.
- Vaihtoehtoisesti voit valita muunnoksen kieli kohdan #2 vierestä ja muuntaa tiedoston valitsemalla Aloita kohdan #3 vierestä.
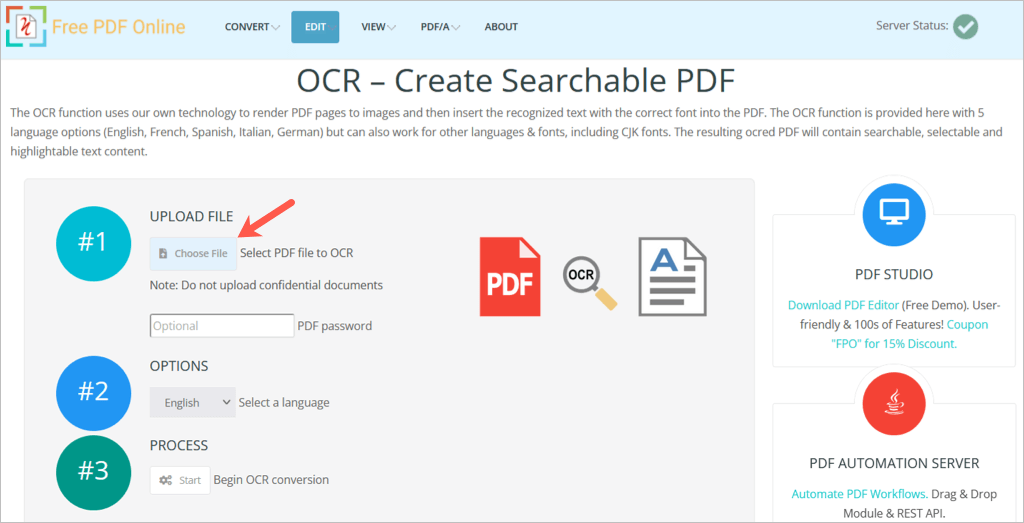
- Kun prosessi on valmis, valitse Lataa ja hae tiedosto selaimesi Lataukset-kansiosta.
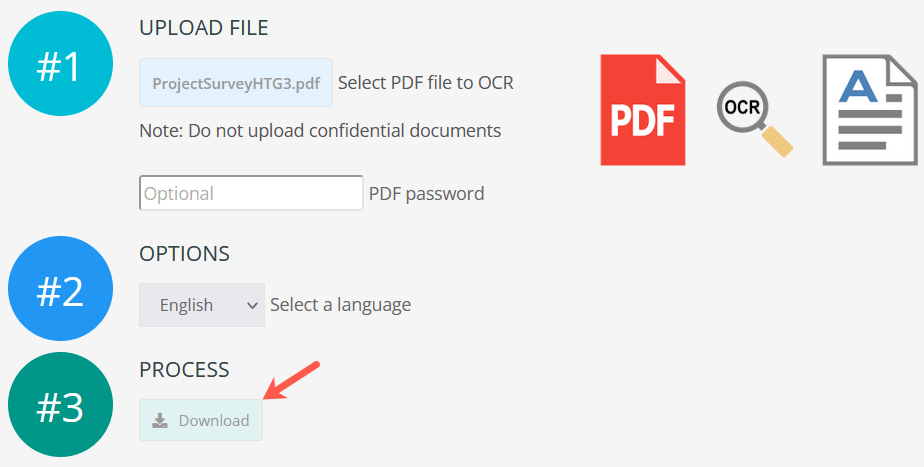
Huomaa, että Free PDF Online -sovelluksen ilmaisille muunnoksille on 5 Mt:n kokorajoitus.
SandwichPDF
Viimeinen ilmainen työkalu, joka kannattaa tarkistaa, on SandwichPDF, joka luo erityisesti PDF -tiedostoja , jotka ovat haettavissa.
- Lataa tiedosto valitsemalla Selaa tai syötä sen linkki URL-kenttään.
- Voit halutessasi parantaa laatua valitsemalla lähdekielen ja valitsemalla valintaruudun. Valitse Käynnistä .
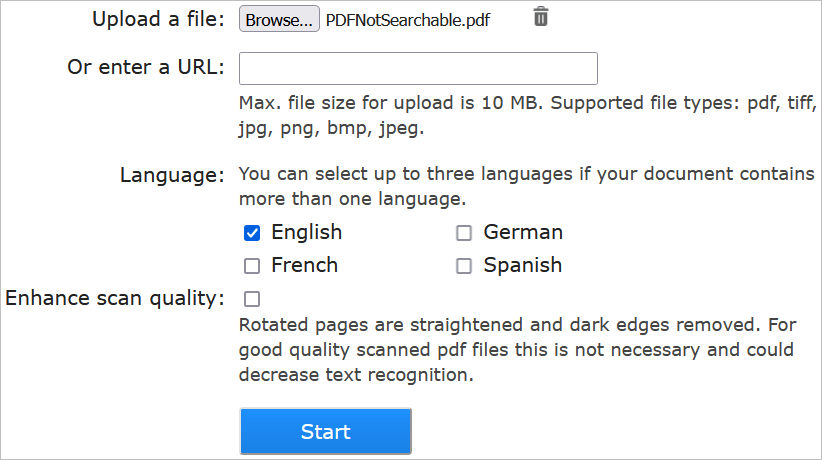
- Kun prosessi on valmis, näet tuloksen, jossa on linkki tiedostoosi. Valitse linkki avataksesi sen uudella välilehdellä ja lataa sitten asiakirja tietyllä selaimellasi.
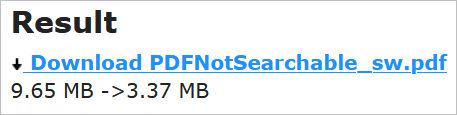
Huomaa, että SandwichPDF:n ilmaisille muunnoksille on 10 Mt:n kokorajoitus.
Etsi PDF-tiedostosta
Kun olet käyttänyt jotakin yllä olevista tiedostomuuntimista , avaa tiedosto PDF-lukijalla ja etsi tekstiä tämän ohjeen alussa olevien ohjeiden mukaisesti. Lukijasi pitäisi nyt tunnistaa tekstiä, jolloin se on haettavissa oleva PDF-dokumentti.
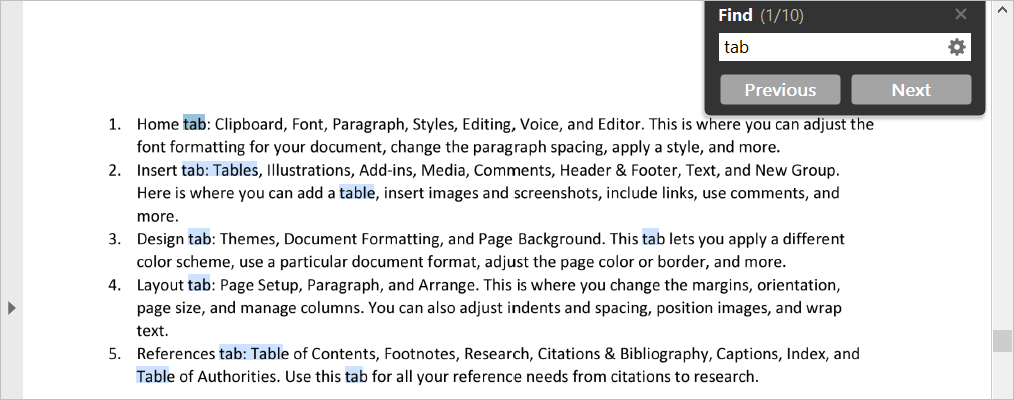
Lisäksi sinun pitäisi pystyä valitsemaan teksti, jotta voit kopioida ja liittää sen muualle.
Aiheeseen liittyviä artikkeleita löytyy Chromen PDF-editorin lisäosista tai parhaista PDF-kirjoittajista ja tulostimista .