Kuinka vaihtaa Google Chromen oletusteema

Vaihda Google Chromen oletusteema ja anna selaimelle uusi ilme seuraamalla näitä aloittelijaystävällisiä vaiheita.
Oletko koskaan halunnut muokata verkkoselaimesi ulkoasua? Google Chromen teemoja voidaan käyttää juuri tähän. Chrome-teemakaupassa voi olla valtava valikoima vaihtoehtoja avaruusteemoista autoihin ja kauniisiin maisemiin, mutta entä jos mikään näistä vaihtoehdoista ei ole aivan sitä mitä haluat tai jos haluat muokata Chromea niin, että sinulla on yksi omista kuvistasi. tausta sen sijaan? No, onneksi voit tehdä juuri niin.
Voit luoda oman teeman kahdella tavalla. Chromessa on yksinkertainen sisäänrakennettu toiminto, jonka avulla voit tuoda taustakuvan uudelle välilehdelle ja muokata käyttöliittymän värimaailmaa useista esiasetuksista. Jos Chromen sisäänrakennetussa ominaisuudessa ei ole haluamaasi määrää mukautusvaihtoehtoja, ThemeBeta- sivusto tarjoaa sinulle monipuolisen, mutta silti helppokäyttöisen Chrome-teeman luojan (vaikka asennusprosessi on hieman lyhyt monimutkaisempi). Tässä artikkelissa opastamme sinut oman Chrome-teeman luomiseen molemmilla työkaluilla.
Yksinkertainen sisäänrakennettu Chrome-työkalu
Jos haluat käyttää sisäänrakennettua Chrome-teemaeditoria, avaa uusi välilehti. Uusi välilehti -sivun oikeassa alakulmassa on kynäkuvake. Napsauta tätä muokataksesi Chromen ulkoasua.

Avaa teemaeditori napsauttamalla kynäkuvaketta.
Ponnahdusikkunassa, joka tulee näkyviin, kun olet napsauttanut kynäkuvaketta, ensimmäinen vaihtoehto on määrittää taustakuva. Täällä voit valita hyvin rajoitetun määrän esiasetettuja vaihtoehtoja tai voit ladata oman kuvan. Tämä taustakuva koskee vain uutta välilehteä, siitä ei tule taustaa millään todellisella verkkosivustolla.
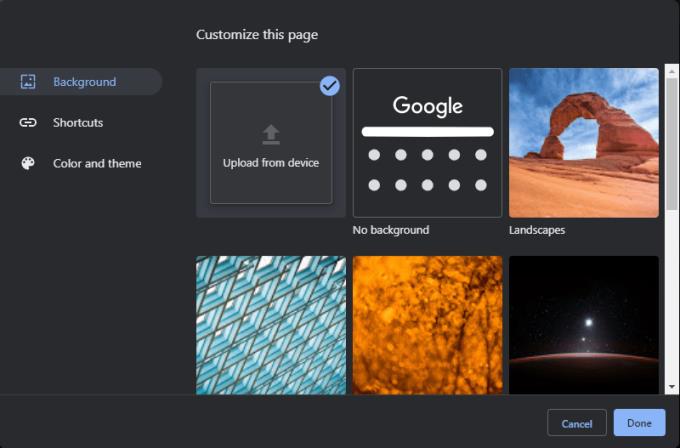
Valitse uuden välilehden sivun taustakuva.
Kun olet valinnut taustakuvan, siirry "Väri ja teema" -välilehteen. Täällä voit valita väriyhdistelmien valikoimasta. Nämä värivaihtoehdot vaikuttavat välilehden ja Chrome-käyttöliittymän muodostavien haku- ja kirjanmerkkipalkkien väreihin. Toisin sanoen useimmilla vierailemillasi sivustoilla nämä värit näkyvät paremmin kuin taustakuvasi vain siksi, että selaimen yläpalkki on aina tämän värinen!

Valitse esiasetettu väriteema.
Jos mikään esiasetetuista väriteemoista ei ole aivan sitä, mitä haluat, vasemman yläkulman värivaihtoehdon avulla voit valita oman väriteeman, josta voit valita täyden valikoiman värivaihtoehtoja. Valitse väri napsauttamalla ensin vasemmassa yläkulmassa olevaa symbolia ja valitse sitten haluamasi väri näkyviin tulevasta ponnahdusikkunasta. Säädä värispektrin hiusristikkoa saadaksesi sävyn ja ikkunan oikealla puolella olevaa mustaa nuolta sävyn kirkkauden valitsemiseksi. Jos et ole varma, miten tämä toimii – mitä pidemmälle siirrät mustaa nuolta ylös tai alas, sitä vaaleammaksi tai tummemmaksi väri muuttuu. Voimakkaampia sävyjä varten aseta hiusristikko lähelle yläosaa ja nuoli keskelle. Vaaleampia värejä varten siirrä hiusristikkoa hieman alemmas ja nuolta ylös.
Kun olet valinnut haluamasi värin, napsauta "Lisää mukautettuihin väreihin" oikeassa alakulmassa. Valitse seuraavaksi mukautettu väri "Muokatut värit" -luettelosta vasemmassa alakulmassa ja napsauta sitten "OK" ottaaksesi sen käyttöön. Jos valitset mukautetun väriteeman, voit valita vain yhden värin. Chrome valitsee toisen samanlaisen värin täydentääkseen teemaa sen mielestä parhaiten sopivalla värillä.
Vinkki: Chrome olettaa melkein aina, että valitsemasi väri on tummempi kahdesta teemaväristä, ja valitsee vaaleamman toisen sävyn. Valitse sen mukaan!
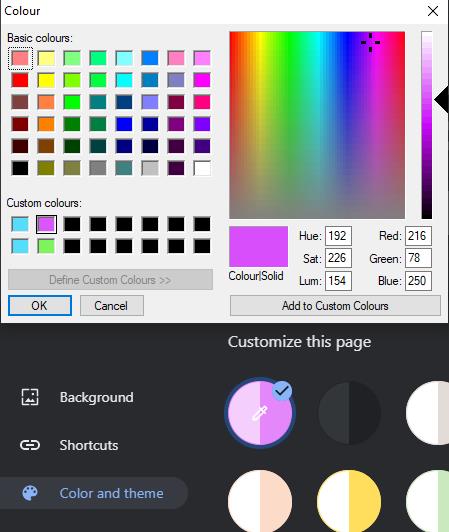
Valitse mukautettu väriteema.
Kun olet tyytyväinen taustakuvaasi ja värivalikoimaasi, napsauta "Valmis" tallentaaksesi mukautetun teemasi, ja olet valmis!
Kolmannen osapuolen teemat on tehty yksinkertaisiksi
Jos haluat yksinkertaisen teeman, Chromen sisäänrakennetun työkalun pitäisi riittää, mutta jos haluat enemmän yksilöllisyyttä, ThemeBeta tarjoaa enemmän hallintaa. Sivustolla voit muokata manuaalisesti etualan ja taustan välilehtien värejä, välilehtipalkkien tekstiä ja paljon muuta.
Ensinnäkin sinun täytyy selata ThemeBetan verkkosivustoa. Voit selata käyttäjien lähettämiä teemoja heidän etusivullaan tai siirtyä suoraan heidän teemansa luontisivulle aloittaaksesi omasi. Ensimmäinen askel, kun olet teeman luojassa, on valita taustakuva. Napsauta "1. Lataa kuva” ja lataa sitten kuva kiintolevyltäsi. Tämä kuva on teemasi perusta ja taustakuva uuden välilehden sivulla.
Vinkki: Kaikkien lataamiesi kuvien on oltava joko PNG- tai JPG-tiedostomuodossa, koska nämä ovat ainoat tuetut tiedostomuodot. Käytä online-muunninta, jos kuvasi on jotain muuta.
Jos lataamasi kuva ei näytä aivan oikealta, se saattaa olla liian zoomattu tai siinä voi olla palkkeja sivuilla tai ylhäällä – sinun kannattaa yrittää muuttaa "Taustakuva"-asetuksia. Vastaavasti ne konfiguroivat vaakasuuntauksen, pystysuuntauksen, jos kuva toistuu, jos se on liian pieni näytölle, kuinka kuva skaalataan näytölle sopivaksi ja manuaalisen skaalaussäädön. Testaa vaihtoehtoja, kunnes löydät jotain, johon olet tyytyväinen!

Määritä taustakuvasi sijainti.
Kun kuvasi on ladattu, sivun oikealla puolella oleva esikatselu päivittyy kuvaamaan, miltä teemasi näyttää. Toinen vaihe on napsauttaa "2. Luo värejä", tämä painike käyttää lataamassasi kuvassa olevia värejä luodakseen samanlaisia värejä käytettäväksi muussa käyttöliittymässä.
Jos automaattisesti luotu värimaailma sopii haluamaasi ilmeeseen, voit siirtyä tästä asennusohjeisiin . Mutta jos haluat määrittää manuaalisesti esimerkiksi etualan välilehtien, taustavälilehtien ja työkalupalkin värit, yksityiskohdat käsitellään alla olevassa lisäasetusten osiossa.
Lisäasetukset
Vasemmassa yläkulmassa on kaksi lisäasetusvaihtoehtojen välilehteä, joista ensimmäinen on "Kuvat". Täällä voit määrittää taustakuvan tietyille elementeille. Kun siirrät hiiren kunkin vaihtoehdon päälle, se korostaa punaisella elementin, jota kyseinen asetus muuttaisi esikatselussa.

Vie hiiri vaihtoehtojen päälle nähdäksesi, mitä käyttöliittymän osaa ne muuttavat.
Vinkki: NTP tarkoittaa "New Tab Page", tällä lyhenteellä alkavat vaihtoehdot ovat vain uuden välilehden sivulla, muut näkyvät muilla sivuilla.
Vinkki: Jos olet ladannut kuvan etkä pidä sen ulkonäöstä, voit poistaa sen napsauttamalla Ladattu-merkin vieressä olevaa X-painiketta. Jos kuvan lataaminen muutti kyseisen elementin taustaväriä, voit joko palauttaa sen manuaalisesti tai nollata väriteeman napsauttamalla "Luo värit" uudelleen "Perus"-välilehdellä.
Toinen lisävälilehti on nimeltään "Värit". Täällä – kuten edellisen sivun vaihtoehdoissa, joiden vieressä oli laatikko – voit käyttää ruutua avataksesi värivalitsimen ja valitaksesi tasavärin vastaaville elementeille. Jälleen kerran, jos siirrät hiiren määritysvaihtoehdon päälle, se korostaa asianomaisen elementin esikatselussa punaisella.
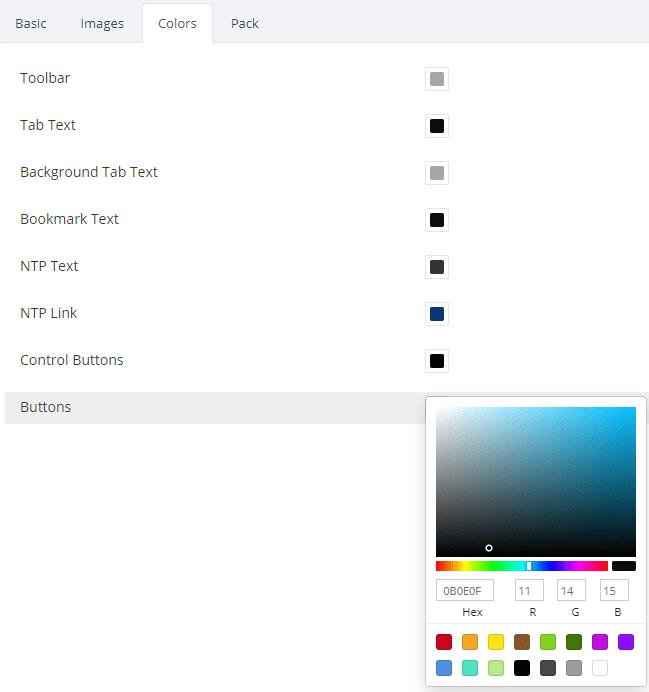
Napsauta ruutua avataksesi vastaavien elementtien värivalitsin.
Kun olet määrittänyt kaikki lisäasetukset haluamallasi tavalla, olet valmis jatkamaan asennusta.
Kolmannen osapuolen teeman asennus
Turvallisuussyistä Google sallii nyt vain laajennuksien ja teemojen asentamisen Chrome Webstoren kautta. Mukautetun teeman asentamiseksi sinun on otettava käyttöön kehittäjäominaisuus. Valitettavasti tämä muutos tarkoittaa, että yksinkertainen "Pakkaa ja asenna" -painike sekä "Perus"- että "Pack"-välilehdellä ei enää toimi. Jos yrität "Pakkaa ja asenna" -menetelmää, saat virheilmoituksen.

Kolmannen osapuolen CRX-tiedostoja ei voi asentaa Chromeen.
Voit kiertää tämän siirtymällä "Pack"-välilehdelle ja napsauttamalla "Pakkaa ja lataa Zip-tiedosto".
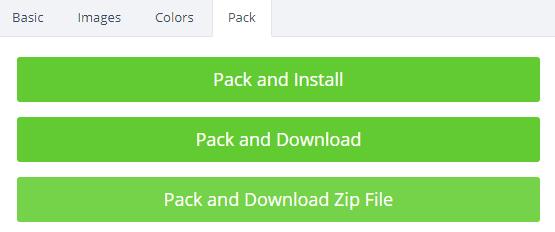
Napsauta "Pakkaa ja lataa zip-tiedosto" -painiketta "Pack"-välilehdellä.
Kun zip-tiedosto on ladattu, pura tiedostot ja tallenna ne kiintolevyllesi. Kaksoisnapsauta lataamaasi tiedostoa ja valitse tiedostojen katseluohjelman yläreunasta Pura. Sinun on valittava, mihin tiedostot puretaan. Muista, mihin tallennat ne, jotta voit ladata ne uudelleen helpommin.
Vihje: Jos nimeät kansion uudelleen osoittamaan, mikä teema on, sen löytäminen saattaa olla helpompaa tulevaisuudessa, jos haluat käyttää sitä uudelleen.
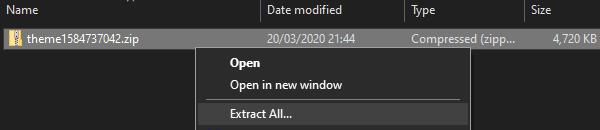
Pura tiedostot ZIP-tiedostosta ja tallenna ne kiintolevyllesi.
Seuraava vaihe on Chromen laajennussivu. Pääset siihen napsauttamalla kolmea pistettä oikeassa yläkulmassa, kohdassa "Lisää työkaluja" ja sitten "Laajennukset" tai napsauttamalla tätä .
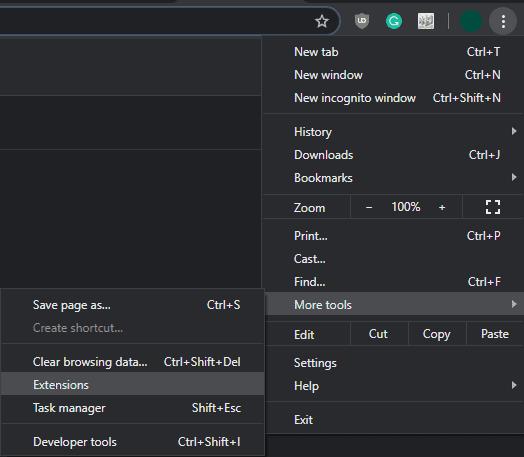
Napsauta kolmea pistettä ja sitten Lisää työkaluja > Laajennukset.
Kun olet laajennusvalikossa, sivun oikeassa yläkulmassa on liukusäädin, jossa on merkintä "Kehittäjätila". Ota se käyttöön. Kun kehittäjätila on käytössä, vasemmassa yläkulmassa pitäisi näkyä kolme painiketta. Tarvitset "Lataa pakattuna". Napsauta "Lataa pakkaamaton" ja tuo kansio, jonka purit aiemmin zip-tiedostosta.

Ota kehittäjätila käyttöön ja napsauta sitten "Lataa pakattu".
Vihje: Haluat tuoda yläkansion, et sen sisältämää "images"-kansiota. Jos et nimennyt sitä uudelleen aiemmin, sen nimeksi tulee esimerkiksi "teema1234567890".
Kun teema on tuotu, nykyiselle välilehdelle tulee hälytys, joka vahvistaa, että teema on asennettu, ja tarjoaa kumoa-painikkeen. Ennen kuin suljet tämän hälytyksen, avaa uusi välilehti ja varmista, että kaikki näyttää siltä kuin halusit.

Älä piilota vahvistushälytystä ennen kuin olet varma, että olet tyytyväinen tulokseen!
Jos teemasi ei onnistunut aivan toivotulla tavalla, napsauta "Kumoa" ja yritä muokata mallia uudelleen. Kun olet tyytyväinen tuloksiin, sulje "Laajennukset"-sivu ja jatka selaamista kiiltävän uuden mukautetun Chrome-teeman kanssa.
Vaihda Google Chromen oletusteema ja anna selaimelle uusi ilme seuraamalla näitä aloittelijaystävällisiä vaiheita.
Google Chrome -verkkoselain tarjoaa tavan muuttaa sen käyttämät fontit. Opi määrittämään fontti haluamasi mukaan.
Lue tämä artikkeli oppiaksesi, kuinka tyhjentää välimuisti ja evästeet Chromessa sekä kuinka tyhjentää selainhistoriasi Chromessa Androidilla.
Pidä välimuisti tyhjennettynä Google Chrome -verkkoselaimessasi näiden vaiheiden avulla.
Onko sinulla Amazon Fire -laite ja haluatko asentaa siihen Google Chrome -selaimen? Opi, kuinka asennat Google Chrome -selaimen APK-tiedoston kautta Kindle-laitteilla.
Opi ratkaisemaan yleinen ongelma, jossa näyttö vilkkuu Google Chrome -verkkoselaimessa.
Opi, kuinka voit vaihtaa oletusselaimesi Windows 11:ssä helposti ja nopeasti. Täydellinen opas kaikille käyttäjille, jotka haluavat mukauttaa selainkokemustaan.
Kuinka poistaa Google Chrome -selaimeen tallennettuja salasanoja.
Jos Chromen status_breakpoint-virhe estää sinua käyttämästä selainta, korjaa se näiden vianetsintämenetelmien avulla.
Estä ärsyttäviä ilmoituksia näkymästä Edge-, Chrome-, Opera- ja Firefox-selaimissa.
Opi kaksi tapaa käynnistää Google Chrome -verkkoselaimen nopeasti uudelleen.
Google Chrome -virhe 400 on asiakasvirhe, joka johtuu virheellisistä pyynnöistä, virheellisestä syntaksista tai reititysongelmista.
Jos sait Google Chromen kriittisen virheen varoituksen, ykkössääntö on, että ÄLÄ ota yhteyttä väärennettyyn tukeen, koska tämä on vain huijaus.
Google Chromen kirjanmerkkipalkin palauttaminen, jos se katoaa.
Tämän opetusohjelman avulla opit viemään ja siirtämään tallennettuja salasanojasi Google Chrome -selaimessa.
Jos Chromes CleanUp Tool lakkasi toimimasta haitallisten ohjelmistojen etsimisen aikana, tyhjennä välimuisti ja evästeet sekä asenna selain uudelleen.
Yksityiskohtainen opetusohjelma, joka näyttää, kuinka JavaScript otetaan käyttöön tai poistetaan käytöstä Google Chrome -selaimessa.
Jos 1Password ei pysty vahvistamaan Chromen koodin allekirjoitusta, tyhjennä selaimen välimuisti ja poista käytöstä kaikki selaimen laajennukset paitsi 1Password.
Vaihda Google Chrome -selaimessa käytettävä kieli.
Verkkoselaimesi on yksi eniten käyttämistäsi sovelluksista, joten on tärkeää valita sinulle parhaiten sopiva. Tässä artikkelissa käydään läpi joitakin
Näetkö usein virheen "Anteeksi, emme voineet yhdistää sinua" MS Teamsissa? Kokeile näitä vianetsintävinkkejä päästäksesi eroon tästä ongelmasta heti!
Tarvitsetko toistuvien kokousten aikataulutusta MS Teamsissa samoille tiimin jäsenille? Opi, kuinka perustaa toistuva kokous Teamsissa.
Onko sinulla RAR-tiedostoja, jotka haluat muuntaa ZIP-tiedostoiksi? Opi, kuinka RAR-tiedosto muutetaan ZIP-muotoon.
Opi, kuinka korjata OneDrive-virhekoodi 0x8004de88, jotta pilvitallennuksesi toimisi jälleen.
Microsoft Teams ei tällä hetkellä tue kokousten ja puheluiden lähettämistä televisioon suoraan. Mutta voit käyttää näyttöpeilausohjelmaa.
Spotify voi olla ärsyttävä, jos se avautuu automaattisesti aina, kun käynnistät tietokoneesi. Poista automaattinen käynnistys seuraamalla näitä ohjeita.
Mietitkö, miten ChatGPT voidaan integroida Microsoft Wordiin? Tämä opas näyttää sinulle tarkalleen, miten se tehdään ChatGPT for Word -lisäosan avulla kolmessa helpossa vaiheessa.
Tällä hetkellä Microsoft Teams Live Events -tilanteissa anonyymiä kysymistä ei voi poistaa käytöstä. Rekisteröityneet käyttäjät voivat jopa lähettää anonyymejä kysymyksiä.
Tässä oppaassa näytämme, kuinka voit vaihtaa oletusarvoisen zoom-asetuksen Adobe Readerissa.
Ristik viittaukset voivat tehdä asiakirjastasi paljon käyttäjäystävällisemmän, järjestelmällisemmän ja saavutettavamman. Tämä opas opettaa sinulle, kuinka luoda ristik viittauksia Wordissä.



























