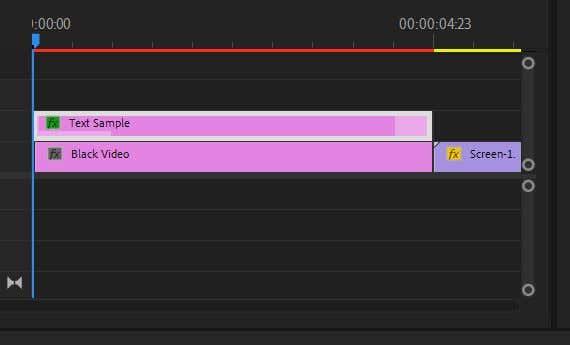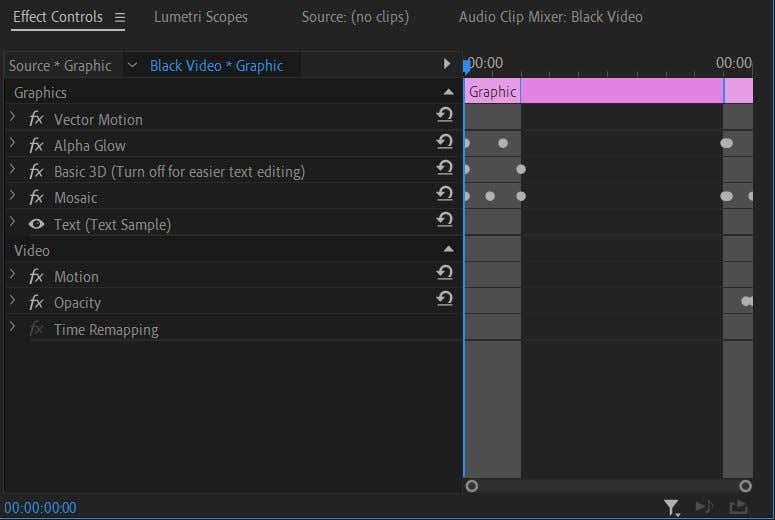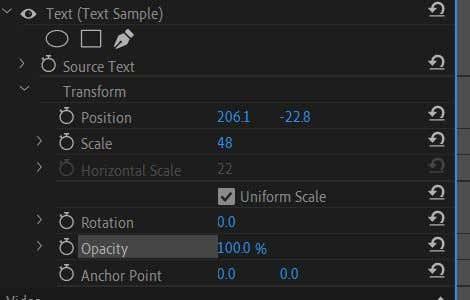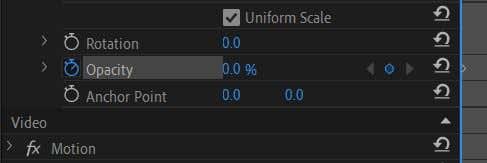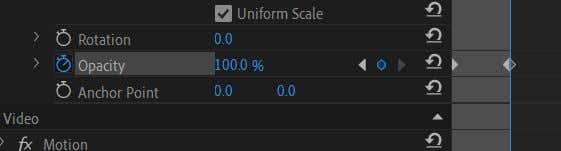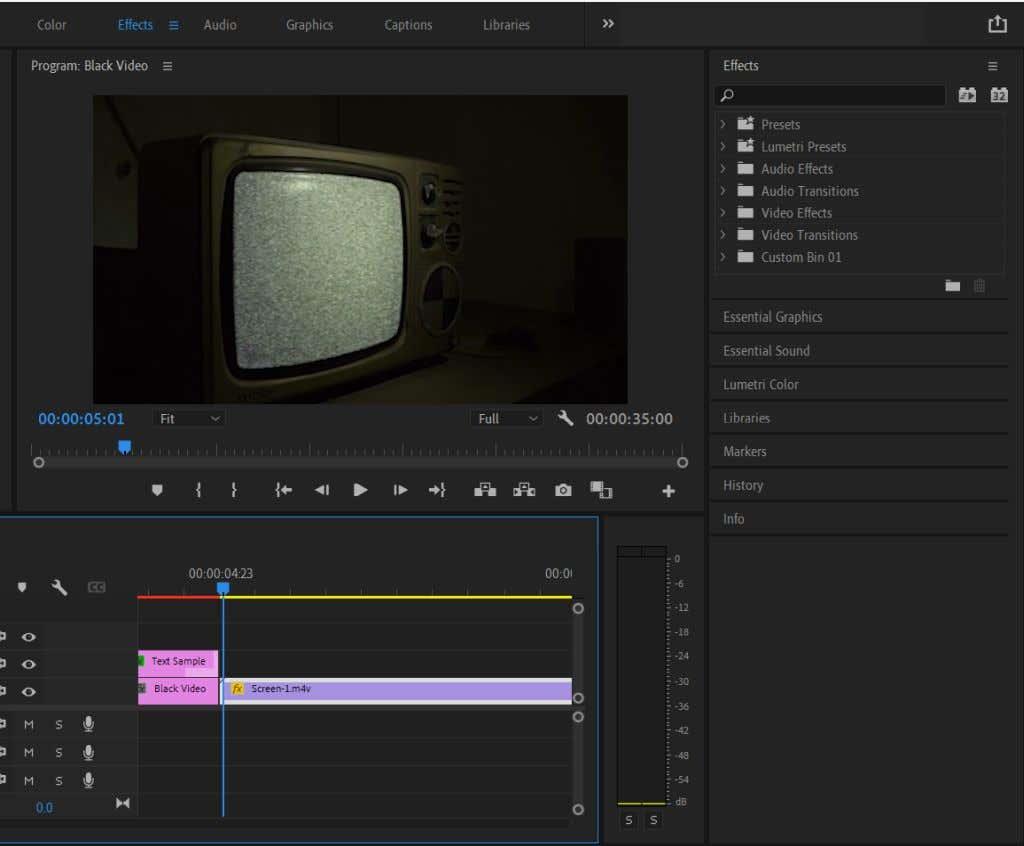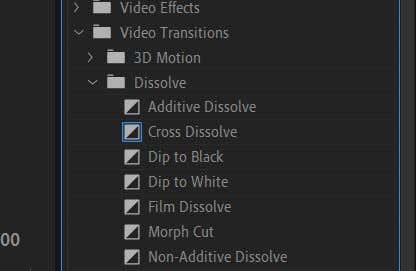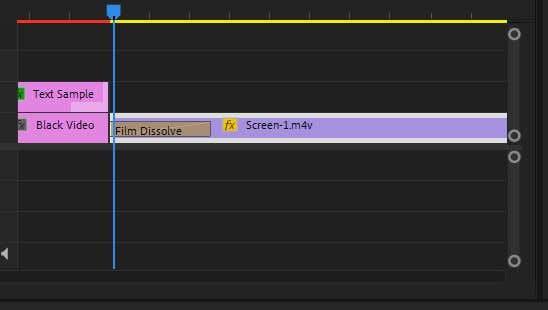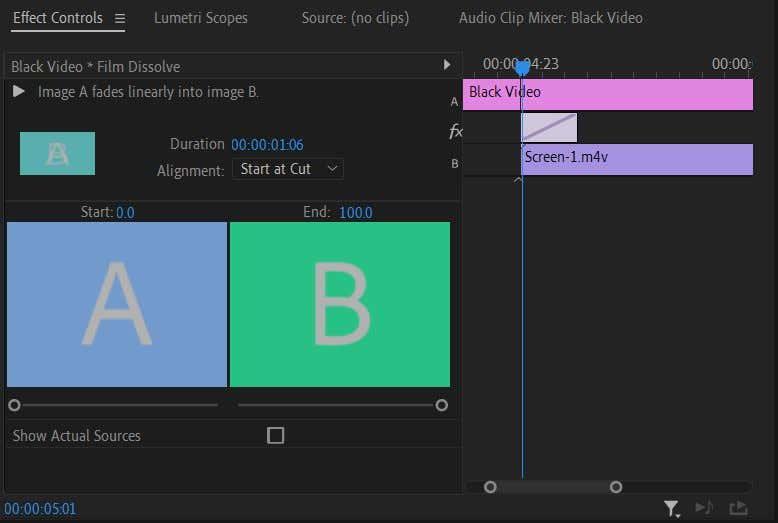Yksi yleisimmistä videoissa näkemistäsi animaatioista tai siirtymistä ovat häivytykset ja häivytykset. Nämä ovat suosittuja, koska molemmat näyttävät hyviltä ja ovat melko helppoja saavuttaa. Käyttämällä Adobe Premiereä videoeditointiin voit lisätä häivytysanimaatioita mihin tahansa – tekstiin, logoihin, leikkeisiin jne.
Tässä Premiere Pro -opetusohjelmassa näytämme sinulle kaksi eri tapaa käyttää häivytysanimaatiota. Ensin elementillä, kuten tekstillä tai logolla, ja sitten leikeellä käyttääksesi sitä siirtymänä.

Molemmat ovat hyvin yksinkertaisia, eikä niiden tekeminen vie kauan, jos sinulla on perustiedot Adobe Premierestä. Jos ei, lue ensin Adobe Premiere Pro CC :tä käsittelevä johdantoartikkeli sekä avainkehysten käyttöä käsittelevä artikkelimme .
Tekstin tai logon häivyttäminen sisään tai ulos
Jos haluat käyttää tätä tehostetta, kun lisäät tekstiä tai omaa logoasi, sinun on käytettävä Tehosteiden hallintapaneelia . Varmista ensin, että olet lisännyt logosi tai tekstiä Essential Graphics -paneelista.
- Valitse logosi tai tekstisi leike.
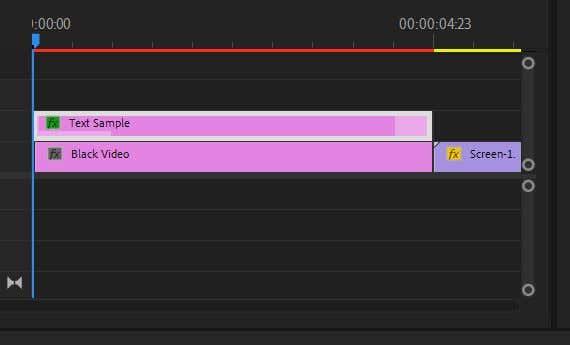
2. Avaa Effect Controls -paneeli.
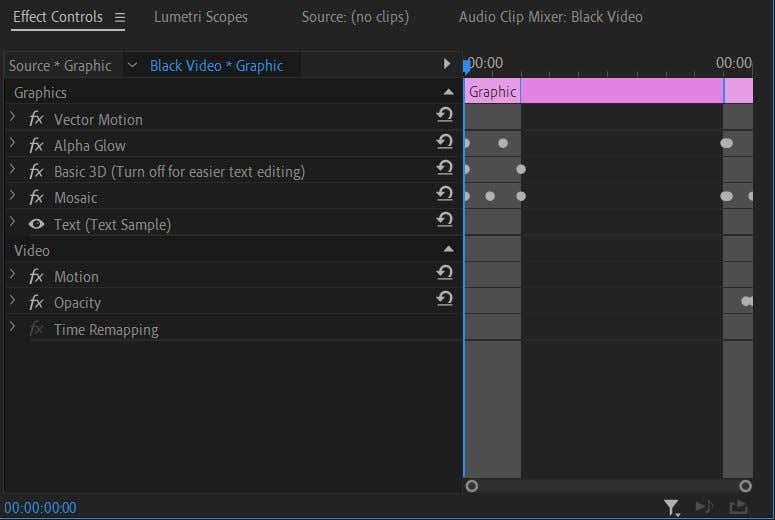
3. Jos olet lisännyt logokuvan, avaa Peittävyys - valikko tästä. Jos käytät tekstiä Essential Graphicsista , etsi avattavasta Teksti -valikosta Opacity .
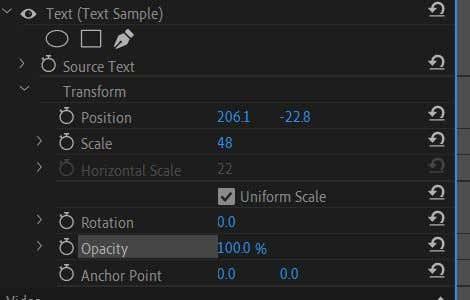
4. Varmista, että aikajanan kohdistin on valitun tekstin/logon leikkeen alussa.
5. Käytä Opacity - arvoa ja aseta se arvoon 0 . Aseta avainkehys napsauttamalla sekuntikelloa .
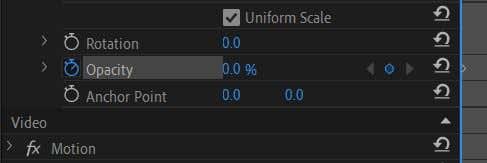
6. Siirrä aikajanan kohdistin leikkeen kohtaan, jossa haluat tekstin/logon näkyvän.
7. Aseta Opacity - arvoksi takaisin 100 . Toinen avainkehys asetetaan automaattisesti.
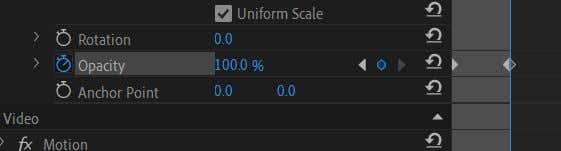
8. Toista video esikatsellaksesi animaatiota ja katsoaksesi, pidätkö nopeudesta. Jos haluat muuttaa animaation nopeutta, siirrä toinen avainkehys lähemmäs tai kauemmas ensimmäisestä. Edelleen hidastaa sitä, kun taas lähempänä nopeuttaa sitä.
Muista, että jos napsautat sekuntikelloa uudelleen käynnistämisen jälkeen, sammutat sen ja Premiere poistaa avainkehyksesi. Avainkehykset asetetaan automaattisesti aina, kun muutat Opacityn arvoa, tai voit napsauttaa sen oikealla puolella olevaa timanttikuvaketta asettaaksesi tai poistaaksesi ne itse. Voit siirtyä avainkehysten välillä harmailla nuolilla.
Kuinka saada häivytys sisään tai ulos siirtymätehosteella
Jos haluat käyttää fade in/out -tekniikkaa siirtymätehosteena videoleikkeillesi, voit myös tehdä tämän. Voit tehdä sen teknisesti samalla tavalla kuin häivyttävä teksti tai logo, mutta on olemassa helpompi tapa, jossa käytetään liukenemismaista tehostetta ja sitten sitä mukautetaan.
- Valitse leike, jonka haluat häivyttää sisään/ulos.
- Valitse Tehosteet - työtila nähdäksesi Tehosteet - paneelin.
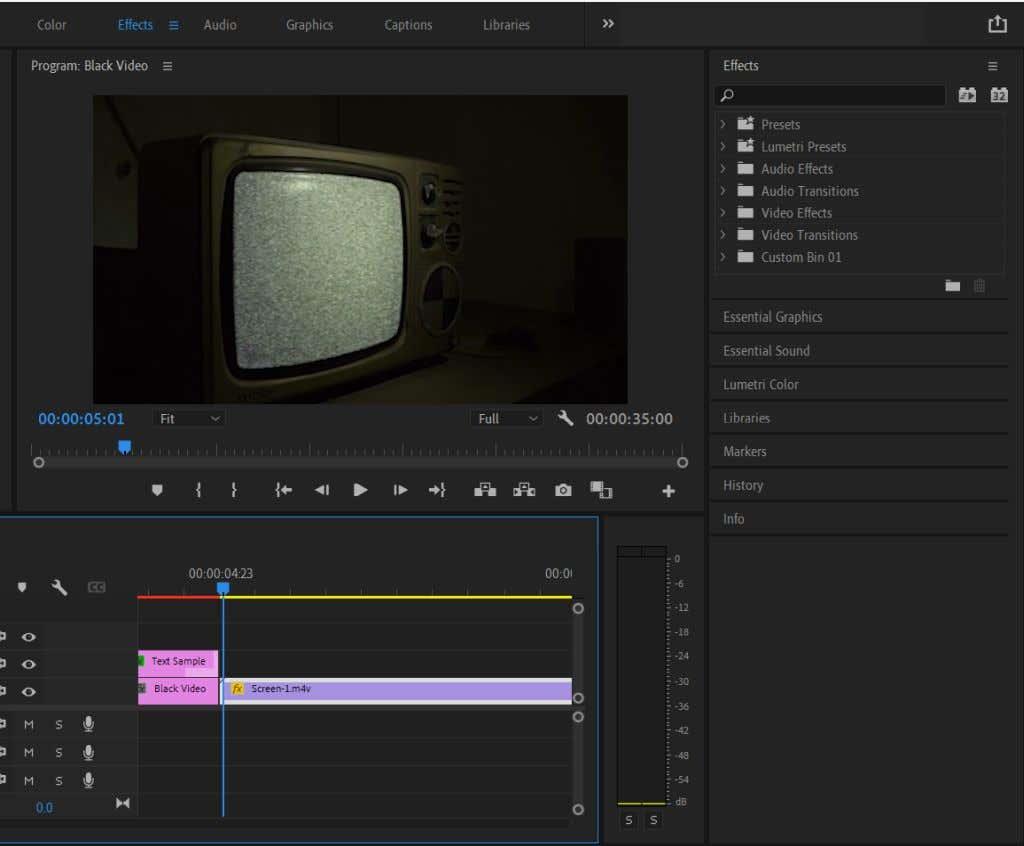
3. Valitse Video Transitions > Dissolve .
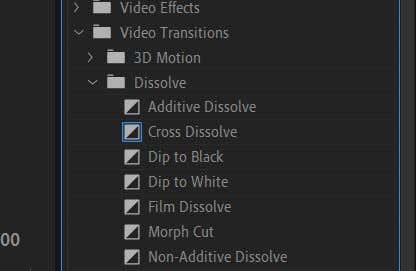
4. Kokeile Dip to Black- tai Film Dissolve -siirtymää. Vedä ja pudota se leikkeeseesi joko alussa häivyttääksesi tai lopussa häivytäksesi.
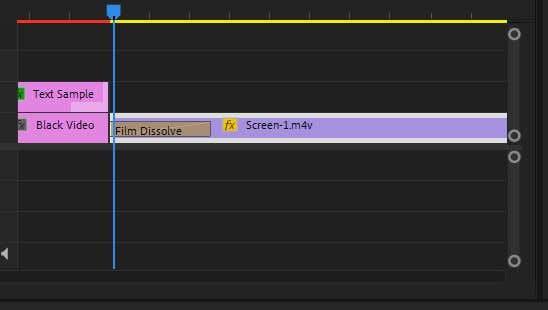
5. Voit napsauttaa leikkeen lisättyä tehostetta muuttaaksesi sen aloituskohtaa ja animaation nopeutta.
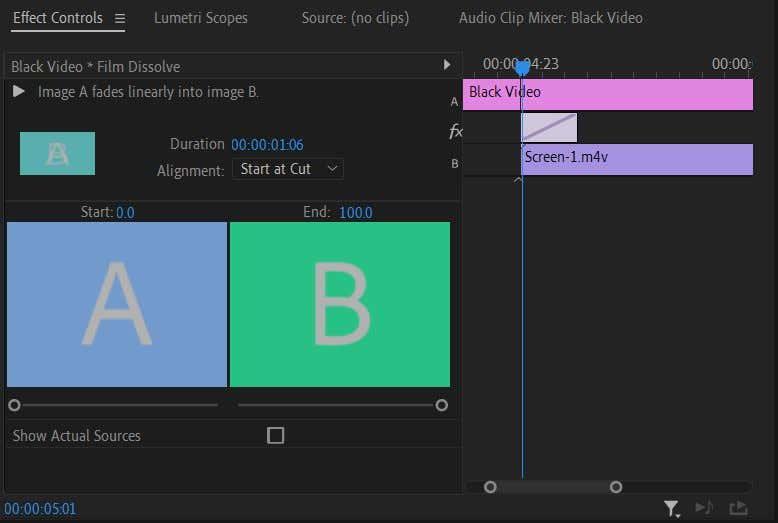
Tämä menetelmä toimii parhaiten, jos haluat vain yksinkertaisen häivytystehosteen. Jos kuitenkin haluat hallita animaatiota enemmän, edellä olevan menetelmän käyttäminen tekstille/logoille olisi parempi vaihtoehto. Sitten voit muuttaa opasiteetin arvoa ja ajoitusta juuri niin kuin haluat.
Toinen tapa tehdä häivytysanimaatio on Crossfade , jos haluat häivyttää yhdestä leikkeen ja häivyttää toiseen. Lisää vain Film Dissolve -tehoste sekä sen leikkeen loppuun, josta haluat häivyttää, että sen leikkeen alkuun, johon olet häipymässä.
Voit poistaa häivytyksen napsauttamalla leikkeen tehostetta ja painamalla näppäimistön askelpalautinta. Tai napsauta sitä hiiren kakkospainikkeella ja valitse Tyhjennä .
Milloin Fade In tai Out -animaatioita kannattaa käyttää
Häipyminen sisään tai ulos voi olla dramaattisempi vaikutus. Voit lisätä sen, kun olet lopettanut kohtauksen tai lopettanut videon kokonaan. Se sopii myös erinomaisesti logoille tai tekstin siirtämiseen näytöllä.
Jos käytät sitä siirtymävaiheessa, on parasta olla käyttämättä tätä tehostetta liikaa, koska se voi väsyä nopeasti, jos sitä käytetään liikaa. Käytä sen sijaan häivytystä, jos haluat korostaa leikkeen alkua tai loppua. Jos sinulla on ääntä leikeessä , mukava lisä häivytystehosteeseen voi olla äänen häivytys videon mukana.
Käytä Fade In tai Out -animaatiota seuraavassa videossasi
Nyt kun tiedät kuinka käyttää tätä tehostetta, kokeile sitä seuraavassa videoprojektissasi, jotta siitä tulee mukaansatempaava ja ammattimainen. Se on yleinen mutta yksinkertainen tehoste, jota käytetään monissa videoissa, ja se on loistava askel oppia siirtymään aloittelijoille. Jos kokeilet sitä, näet monia tapoja käyttää sitä.