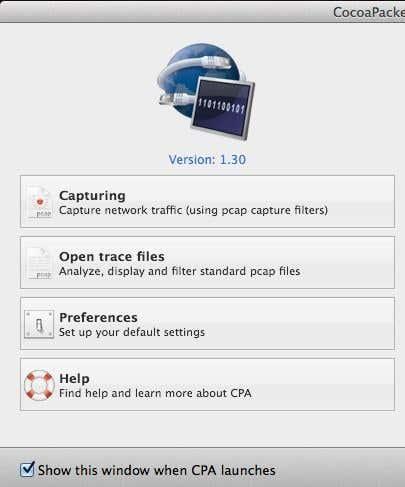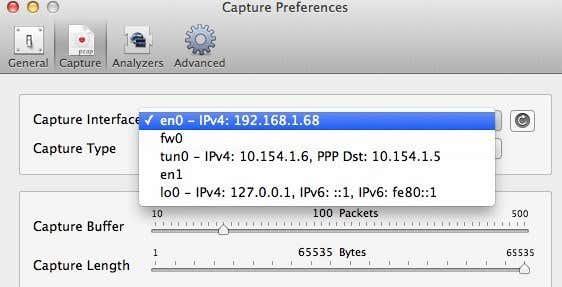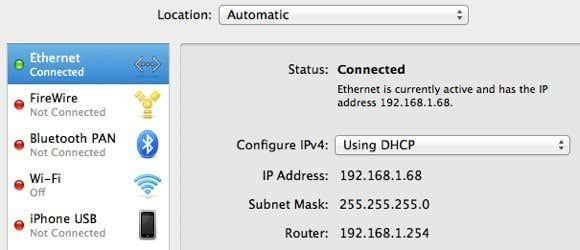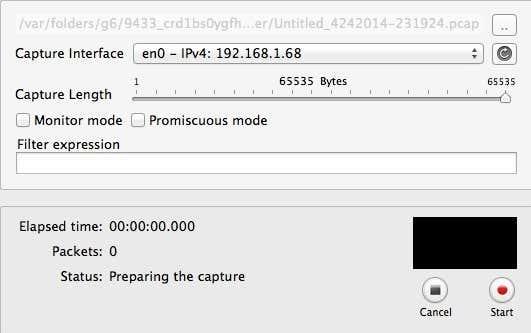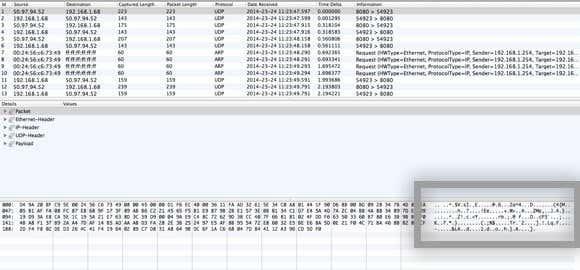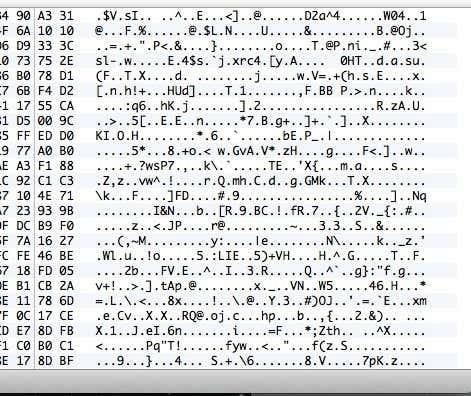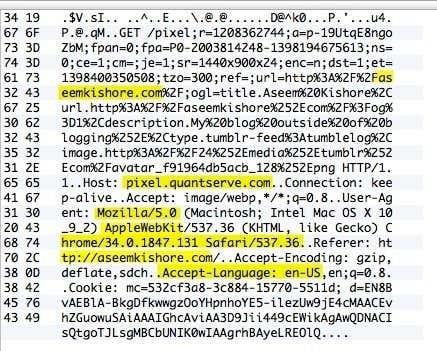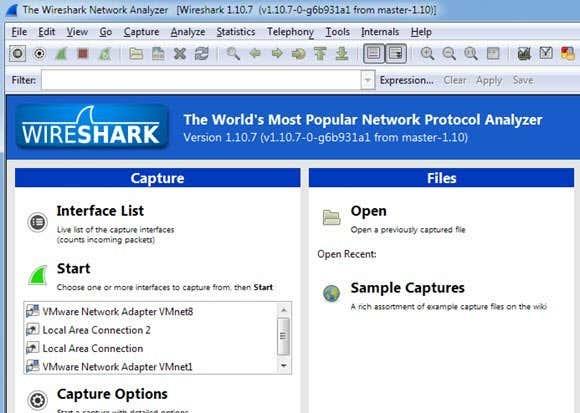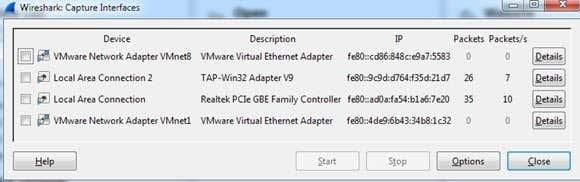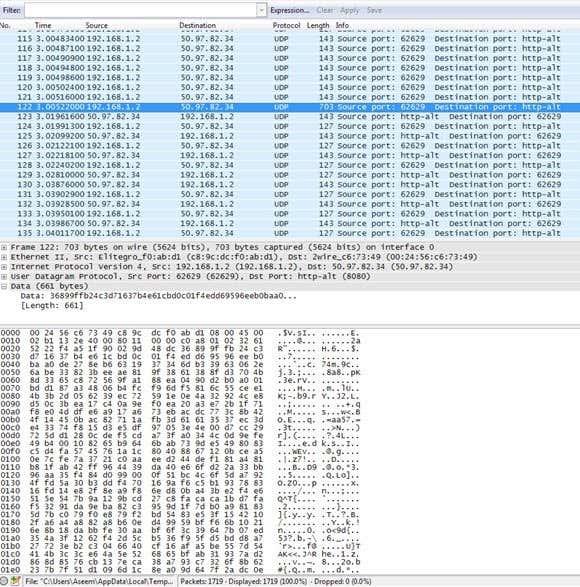Tilasin äskettäin VPN-palvelun henkilökohtaiseen käyttööni, jotta Internet-yhteyteni kotoa on täysin salattu. Kun kaikki vakoilu- ja hakkerointipaljastukset ovat käynnissä näinä päivinä, en välitä siitä, että minulla on hieman ylimääräistä turvallisuutta puolellani varmuuden vuoksi. Kun olin asentanut ohjelmiston tietokoneelle ja muodostanut yhteyden VPN-verkkoon, se näytti toimivan hyvin, niin pitkälle kuin voin sanoa.
Koska olen itse teknikko, en kuitenkaan voinut vain hyväksyä, että kaikki toimi ilman, että olisin varmistunut, että salaus oli käytössä. Joten vaikka en ollut leikkinyt pakettien haistajalla ja protokolla-analysaattorilla, menin eteenpäin ja latasin verkkoapuohjelman, jonka avulla pystyin todella näkemään tietokoneeltani siirrettävät tiedot edestakaisin.
Tarkistin yhteyden, kun en ollut yhteydessä VPN-verkkoon, kaapasin joitain paketteja ja tein sitten saman asian ollessa yhteydessä. Näkisin helposti, että siirrettävät tiedot olivat todella salattuja, kun ne lähetettiin VPN:ään. Tässä artikkelissa näytän sinulle, kuinka voit tarkistaa, onko yhteytesi myös salattu.
Jos sinulla ei ole teknistä asiantuntemusta, älä huolehdi. Sinun tarvitsee vain painaa tallennuspainiketta, selata luetteloa ja tarkistaa tekstiä. Voit jättää huomioimatta kaiken muun, koska se on enimmäkseen hölynpölyä, ellet tiedä jotain tietokoneista ja verkoista. Macissa aiomme käyttää CocoaPacketAnalyzeria ja PC:ssä Wiresharkia .
Tarkista salaus Macissa
Lataa ensin CocoaPacketAnalyzer Mac-tietokoneellesi ja suorita se. Sinun pitäisi nähdä aloitusnäyttö, jossa on neljä suurta painiketta.
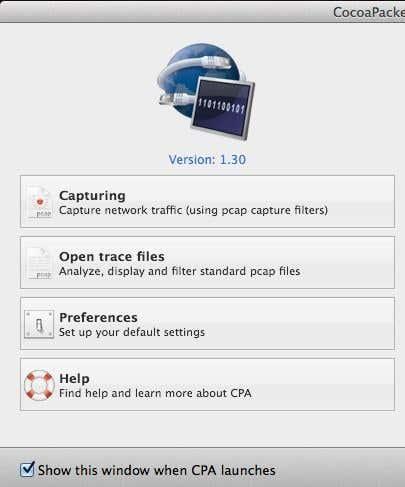
Napsauttamalla kaappausta voit aloittaa verkkoliikenteen kaappauksen. Jos tallennat sieppausistunnon, sitä kutsutaan jäljitystiedostoksi ja voit avata ne myöhemmin uudelleen käyttämällä toista painiketta. Tarkoituksemme varten haluamme kuitenkin vain nähdä, että tiedot on salattu, emmekä todellakaan tallenna mitään näistä kaappauksista.
Ennen kuin suoritamme kaappauksen, siirry eteenpäin ja napsauta Asetukset määrittääksesi, kuinka aiomme kaapata tiedot. Napsauta Capture yläreunassa ja ainoa asetus, joka meidän on tarkistettava tässä, on Capture Interface .
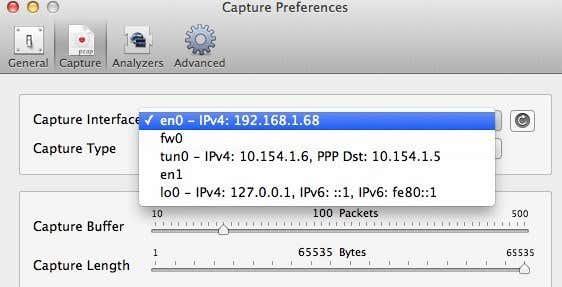
Muista ensin painaa pientä Päivitä-painiketta, joka sijaitsee luetteloruudun oikealla puolella. Kun napsautat ruutua, näet pari vaihtoehtoa, jotka kaikki näyttävät hämmentävältä. Ainoat, joista sinun on valittava, ovat ne, joiden IPv4 on luetteloitu ja jonka jälkeen on numeroita. Sinun ei tarvitse valita sitä, jolla on 127.0.0.1. Sinun kannattaa valita se, jolla on tällä hetkellä käyttämäsi yhteyden IP-osoite. Voit selvittää tämän siirtymällä kohtaan Järjestelmäasetukset ja napsauttamalla sitten Verkko .
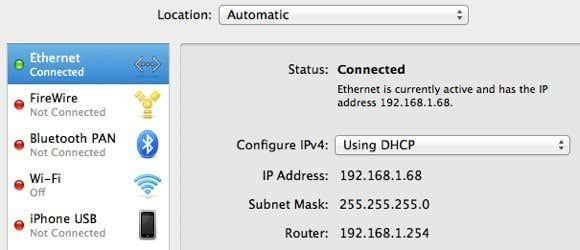
Napsauta yhteyttä, jossa on vihreä piste vasemmalla olevassa luetteloruudussa, ja tarkista sitten IP-osoitekenttä oikeasta osiosta. Kuten näet, siinä lukee 192.168.1.x, joten se vastaa en0 – IP4 – 192.168.1.68 vaihtoehtoa ohjelman pudotusvalikosta. Siirry nyt eteenpäin ja sulje Capture Preferences -ikkuna palataksesi päänäyttöön.
Siirry eteenpäin ja napsauta Capturing , niin näet nyt uuden valintaikkunan, jossa voit valita muutamia asetuksia ja aloittaa kaappauksen.
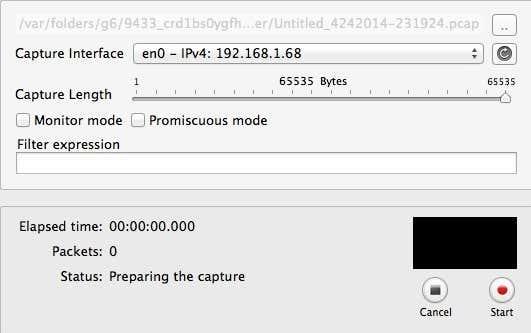
Täällä sinun ei tarvitse muuttaa mitään meidän tarkoituksiin, joten aloittaaksesi sinun tarvitsee vain painaa Start . Ennen kuin teet sen, on kuitenkin huomioitava joitain asioita. Ensinnäkin sinun tulee yrittää sulkea kaikki käynnissä olevat ohjelmat ja tehtäväpalkin ohjelmat ja pitää vain selainikkuna auki. Verkko kaappaa ennätystonnia dataa ja jopa muutama sekunti johtaa yli tuhansiin tietoriveihin. Joten pitääksesi asian yksinkertaisena, sulje kaikki ja lopeta ensin mahdollisimman monta taustaprosessia ja napsauta sitten Käynnistä.
Tämän jälkeen lataa välittömästi yksi tai kaksi sivustoa ja napsauta sitten Pysäytä . Haluat kuvata vain muutaman sekunnin etkä mitään muuta. Saattaa jopa olla hyvä idea, että verkko-osoitteet on jo kirjoitettu selaimesi välilehdille, ja sitten voit ladata sivut painamalla Enter-näppäintä, kun aloitat kaappauksen.
Kun painat Stop-painiketta, näet ikkunan, joka näyttää tältä:
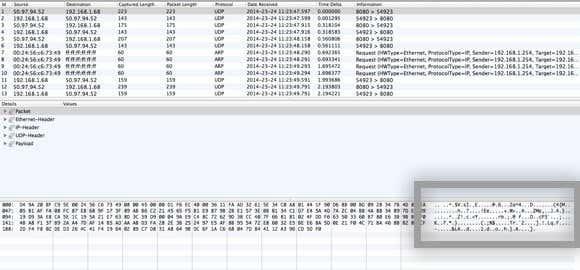
Nyt tämä saattaa näyttää täydelliseltä hölynpölyltä, mutta se on hyvä. Sinun tarvitsee vain selata ylhäällä olevaa luetteloa, joka on taulukkomuodossa, ja tarkastella tietoja, jotka näet oikeassa alakulmassa olevassa laatikossa, jonka korostin yllä. Koska rivejä on luultavasti tuhansia, voit jatkaa alanuolinäppäimen painamista nopeasti ja katsoa tietojen muutosta alareunassa.
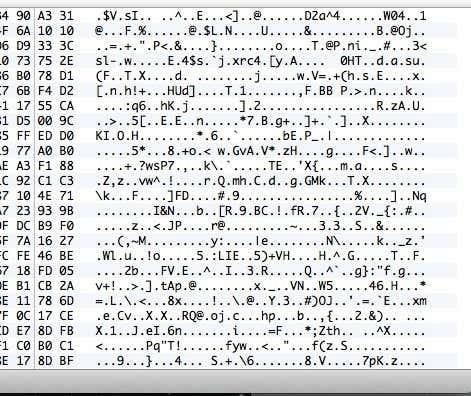
Jos VPN-yhteytesi on todella salattu, jokaisella selaamallasi rivillä pitäisi näkyä tietoja, jotka näyttävät yllä olevan kuvan tiedoista. Koska se on lukukelvoton ja siinä on vain joukko satunnaisia merkkejä, se on salattu. Salatussa yhteydessä minkään ei pitäisi olla luettavissa millekään riville näissä tuhansissa riveissä. Nyt näytän sinulle, mitä näet salaamattomassa yhteydessä, esimerkiksi silloin, kun et ole yhteydessä VPN-verkkoon:
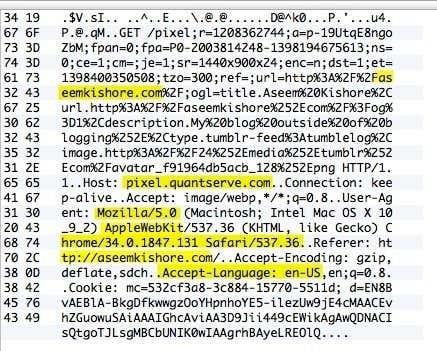
Kuten yllä näet, voin lukea paljon enemmän nyt, kun salausta ei ole. Näen, että kävin aseemkishore.com-sivustolla Macilla ja Safarilla ja paljon muuta dataa käyttäen. Kaikki paketit eivät ole näin luettavissa salaamattomassa yhteydessä, mutta useimpien pakettien kohdalla näet todelliset tiedot, HTML-koodin, protokollaotsikot jne. Kuten aiemmin mainitsin, salatussa yhteydessä ei edes yhtä pakettia tulee olemaan ymmärrettävää.
Tarkista salaus tietokoneella
PC:n tarkistusprosessi on melko samanlainen kuin edellä olen osoittanut, paitsi että käytät toista ohjelmaa nimeltä Wireshark. Kun olet ladannut sen, käynnistä se ja aloitusnäytön pitäisi näyttää tältä:
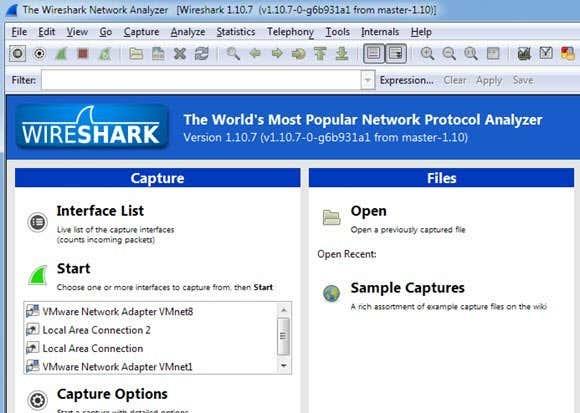
Kuten Macissa, ensimmäinen asia, joka sinun on tehtävä, on valita käyttöliittymä (verkkoliitäntä), jota varten haluat kaapata tiedot. Napsauta Liitäntäluettelo ja näet luettelon verkkoliitännöistä. Pidän Wiresharkista hieman paremmin, koska näet itse asiassa, kuinka paljon dataa siirretään kussakin rajapinnassa, mikä tekee helpoksi nähdä, kumpi on ensisijainen yhteys.
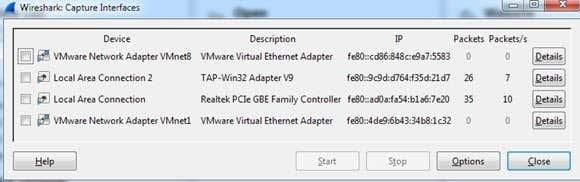
Siirry eteenpäin ja valitse sopivan käyttöliittymän vieressä oleva valintaruutu ja napsauta sitten Sulje . Nyt sinun tarvitsee vain napsauttaa Käynnistä-painiketta (Liitäntäluettelo-painikkeen alla) ja olet valmis. Sinun ei tarvitse muuttaa muita vaihtoehtoja tai mitään muuta meidän tarkoituksiamme varten. Kun kaappaus on valmis, sinun pitäisi nähdä seuraavanlainen näyttö:
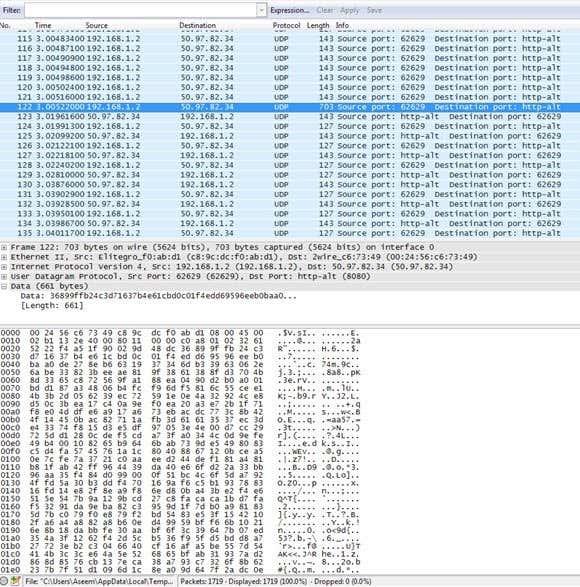
Saatat joutua laajentamaan ikkunaa koko näytön kokoiseksi ja säätämään sitten ala- ja yläruutuja vastaavasti, mutta kuten näet, tiedot ovat täsmälleen samassa muodossa kuin CocoaPacketAnalyzer Macissa. Selaa yläreunassa olevaa luetteloa ja varmista, että dataosio on täysin höpöhöpöä, mikä tarkoittaa, että yhteytesi on salattu. Jos pystyt lukemaan sanoja tai tekstiä, tietoja ei ole salattu. Varmista, että selaat vähintään parisataa riviä nopeasti nuolinäppäimillä.
Toivottavasti tämä viesti rauhoittaa mieltäsi, kun tiedät, että VPN-yhteytesi on todella turvallisesti salattu! Tiedän, että se sai minut tuntemaan oloni paljon paremmaksi. Jos sinulla on kysyttävää ohjelmista tai sinulla on ongelmia tulosten tulkinnassa, lähetä kommentti, niin yritän auttaa. Nauttia!