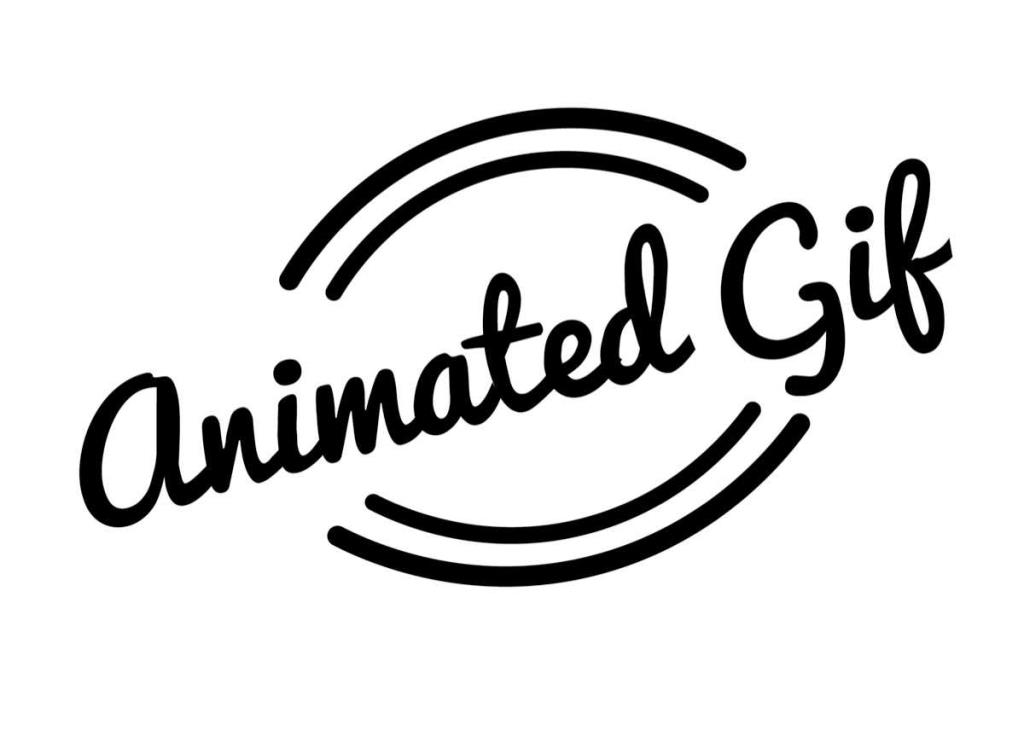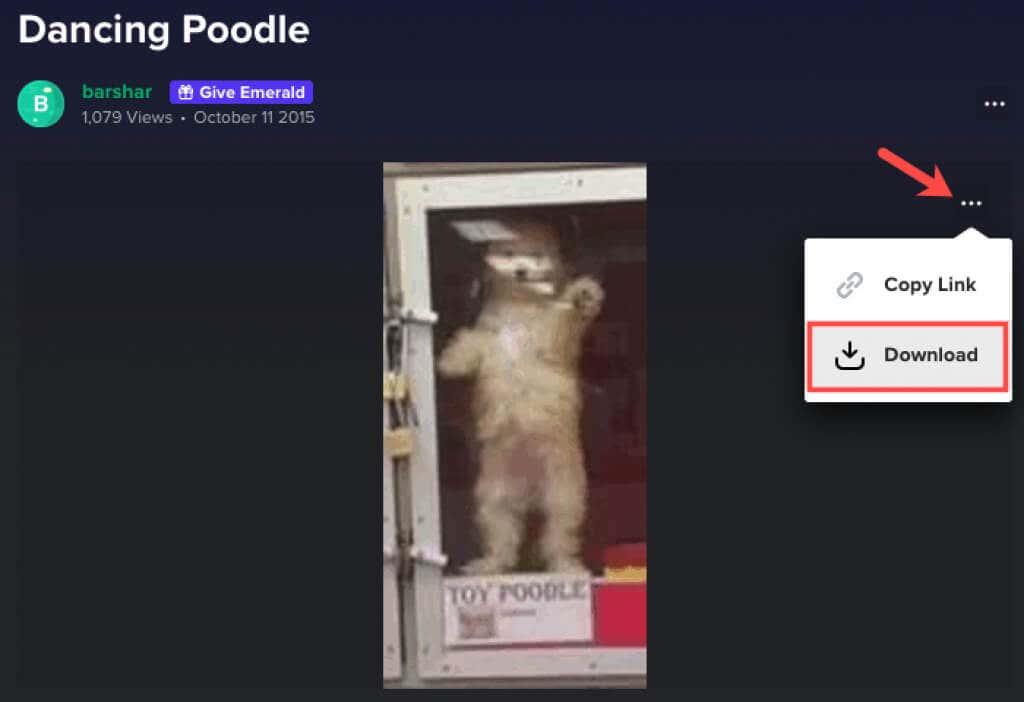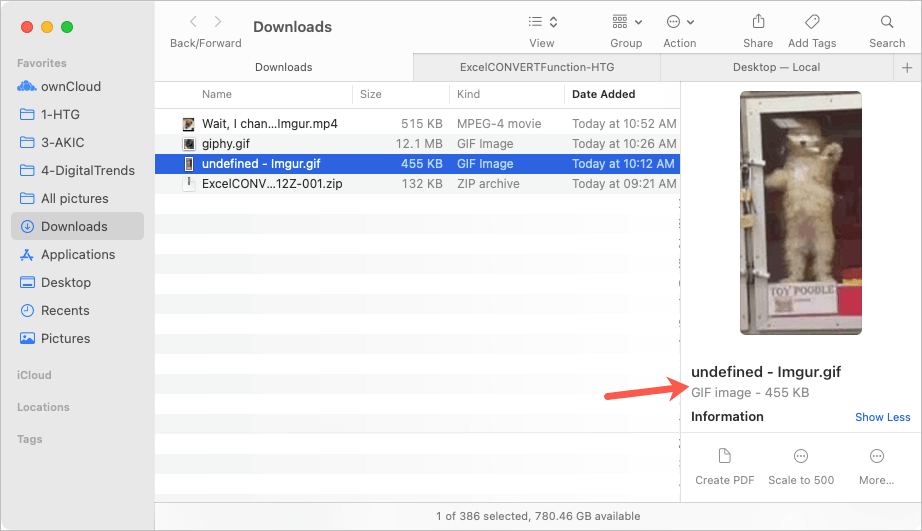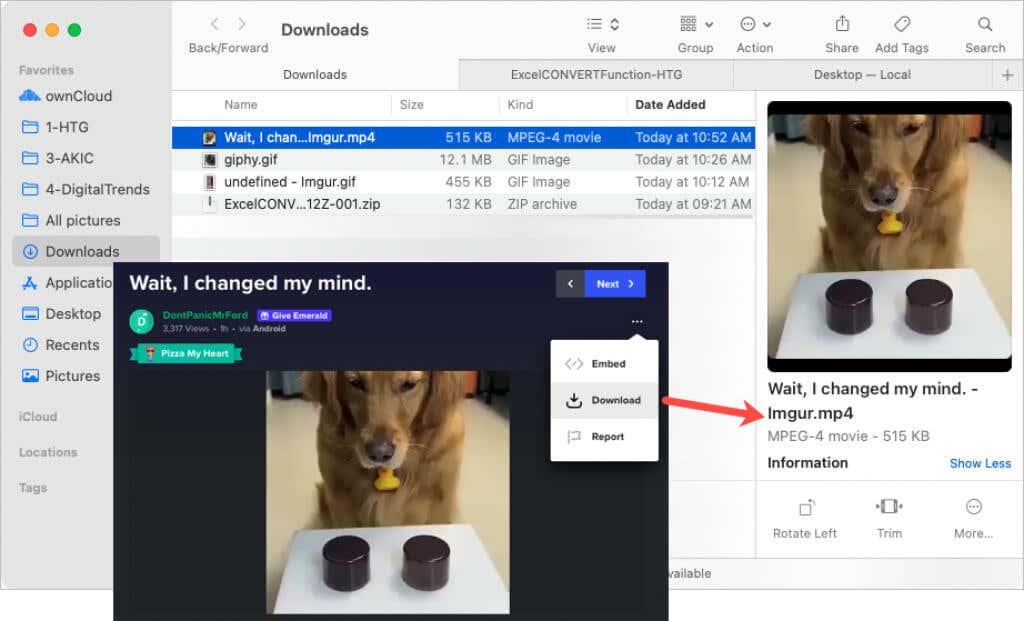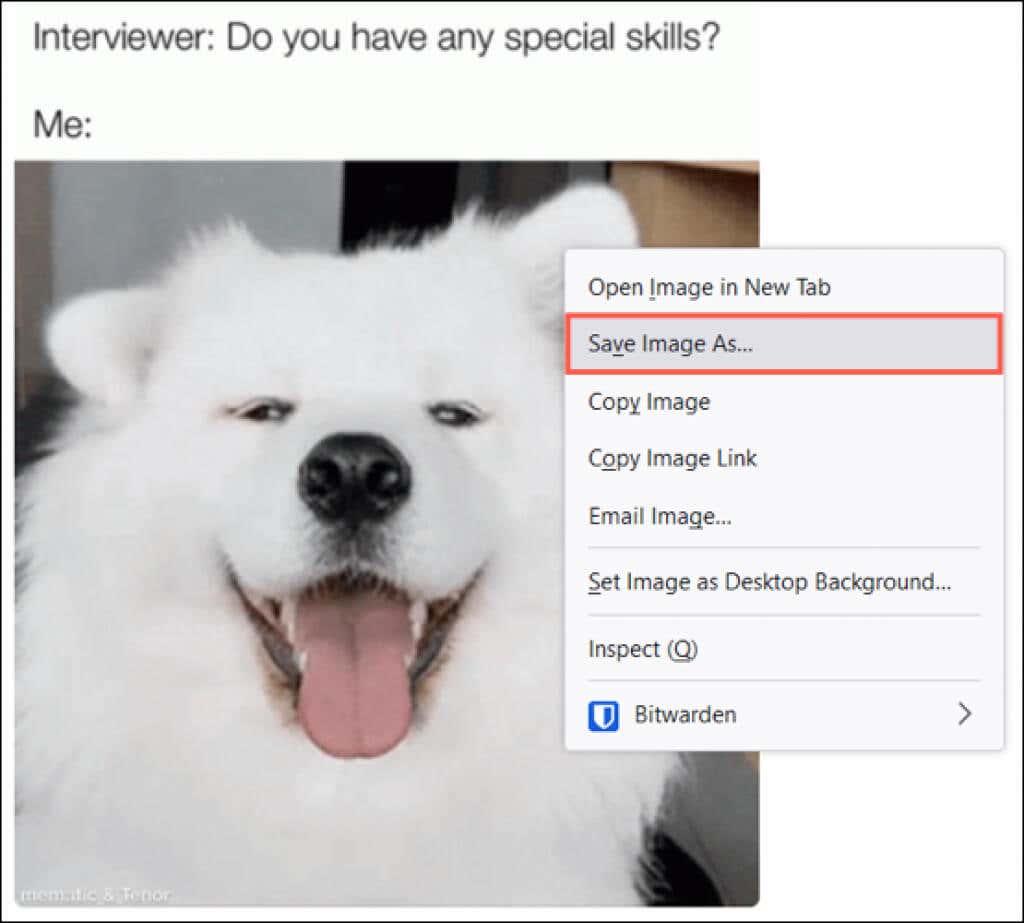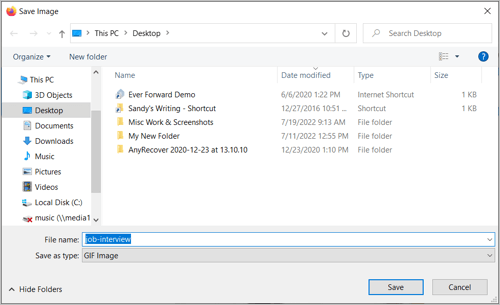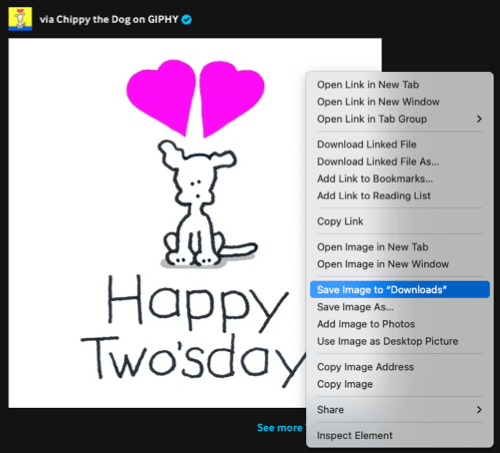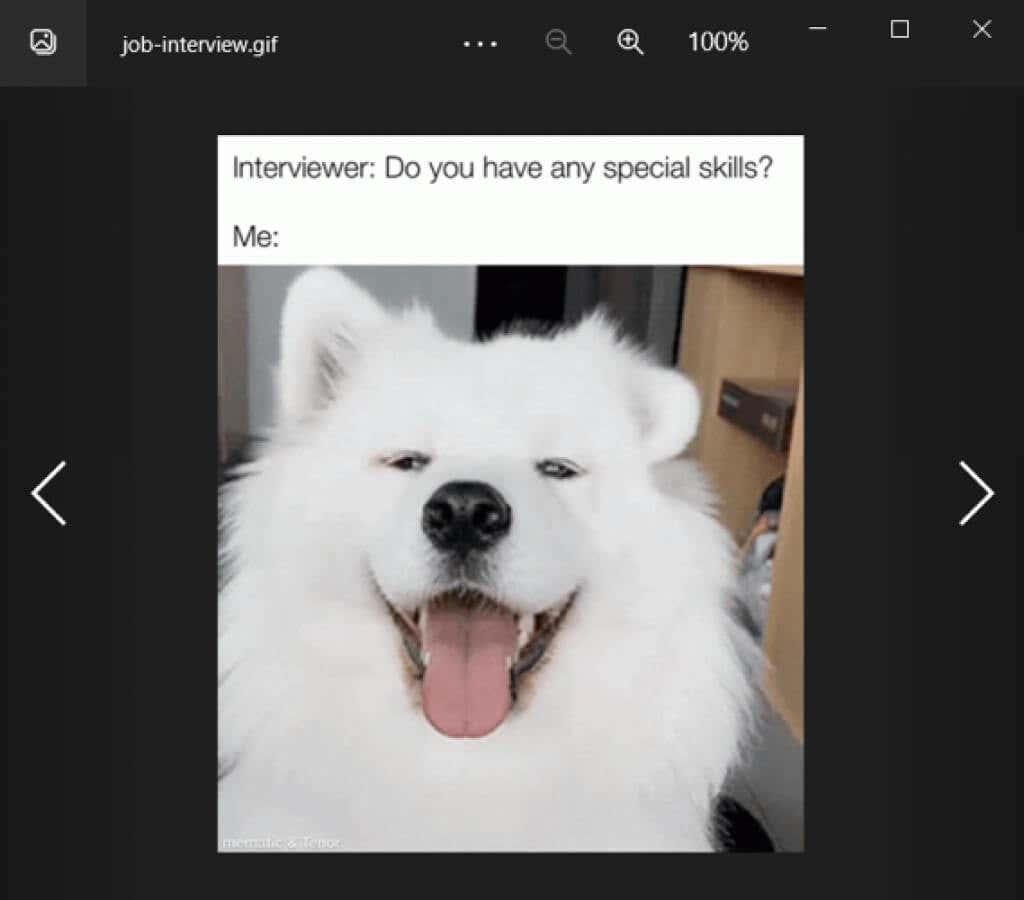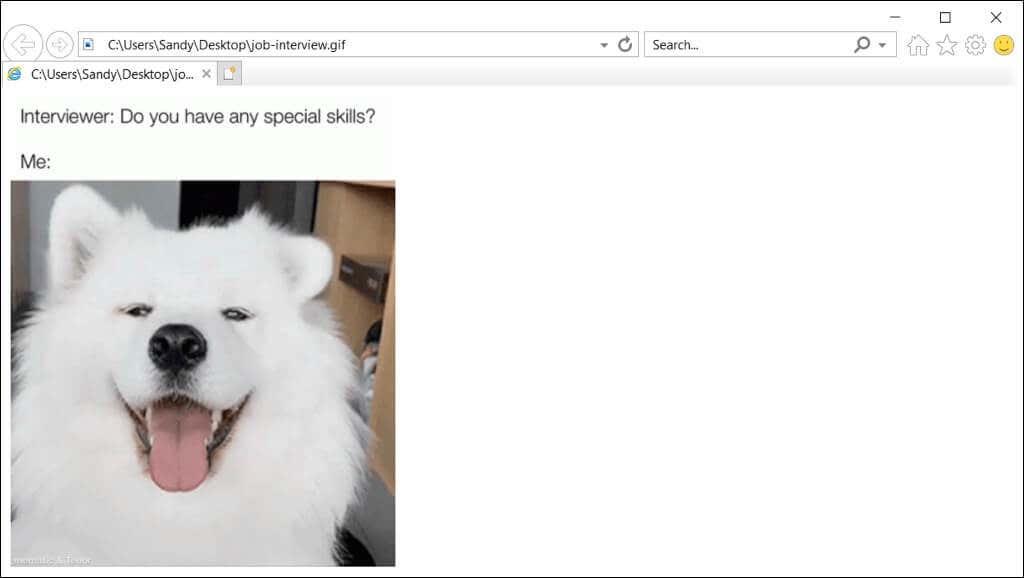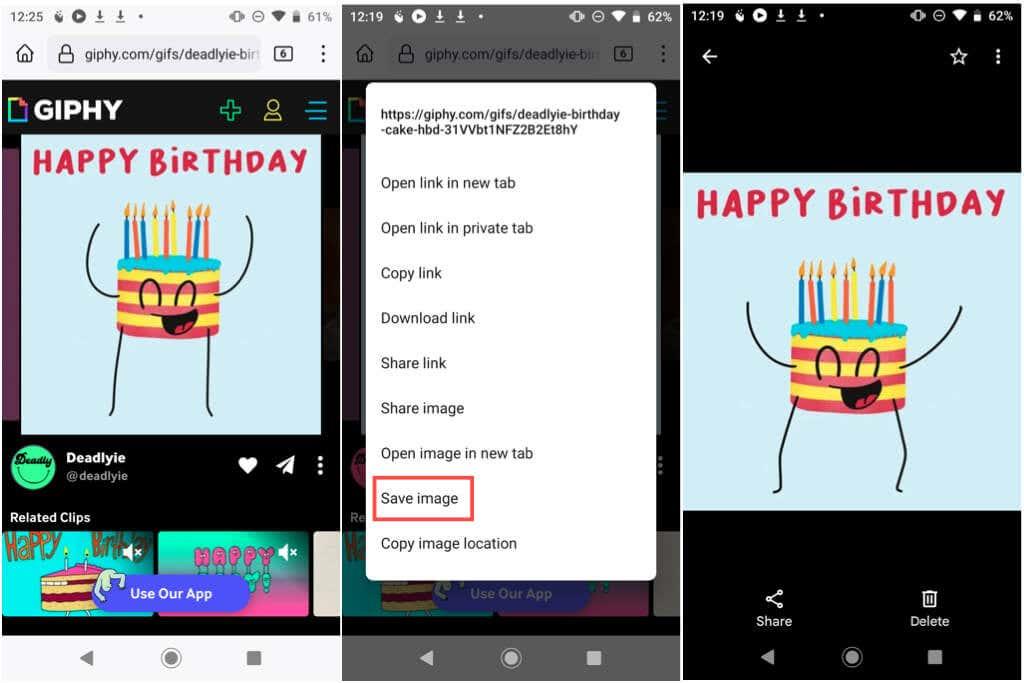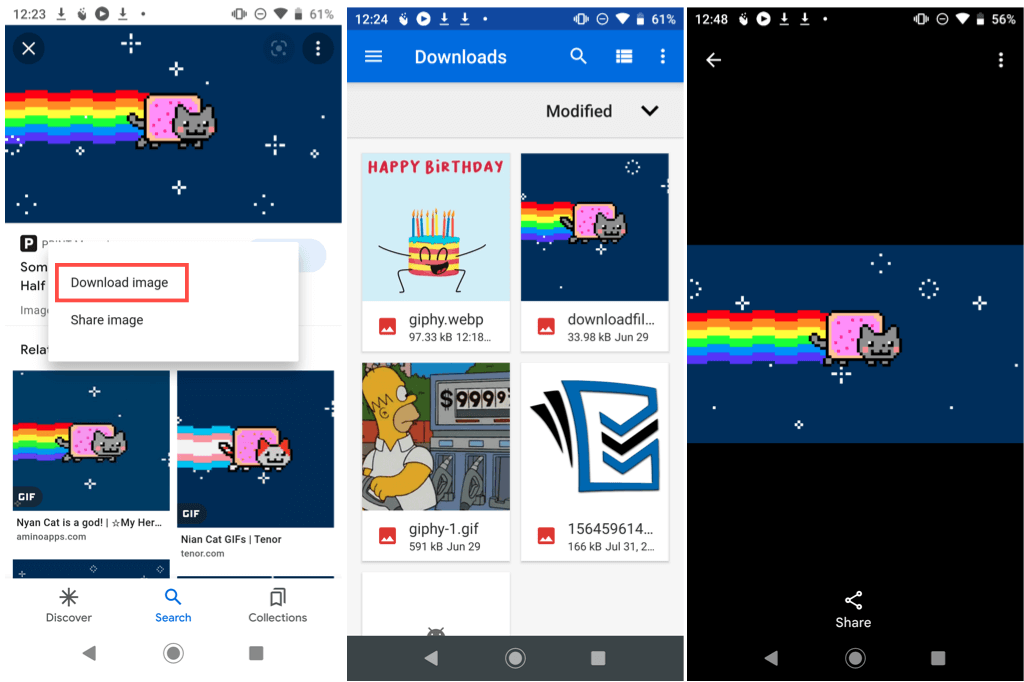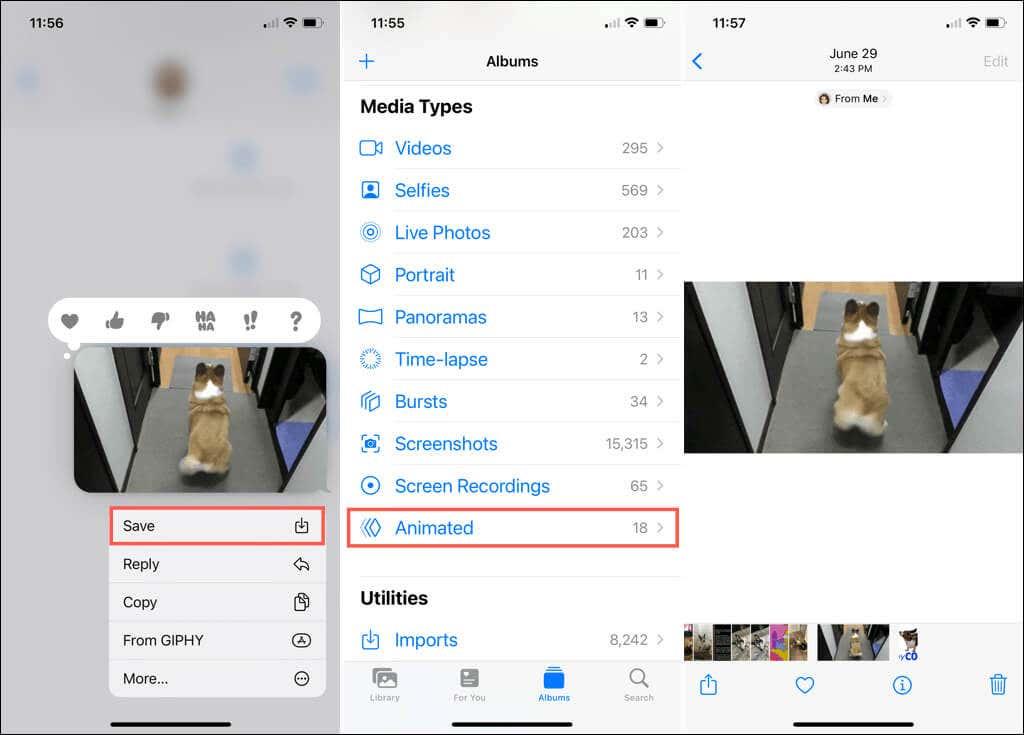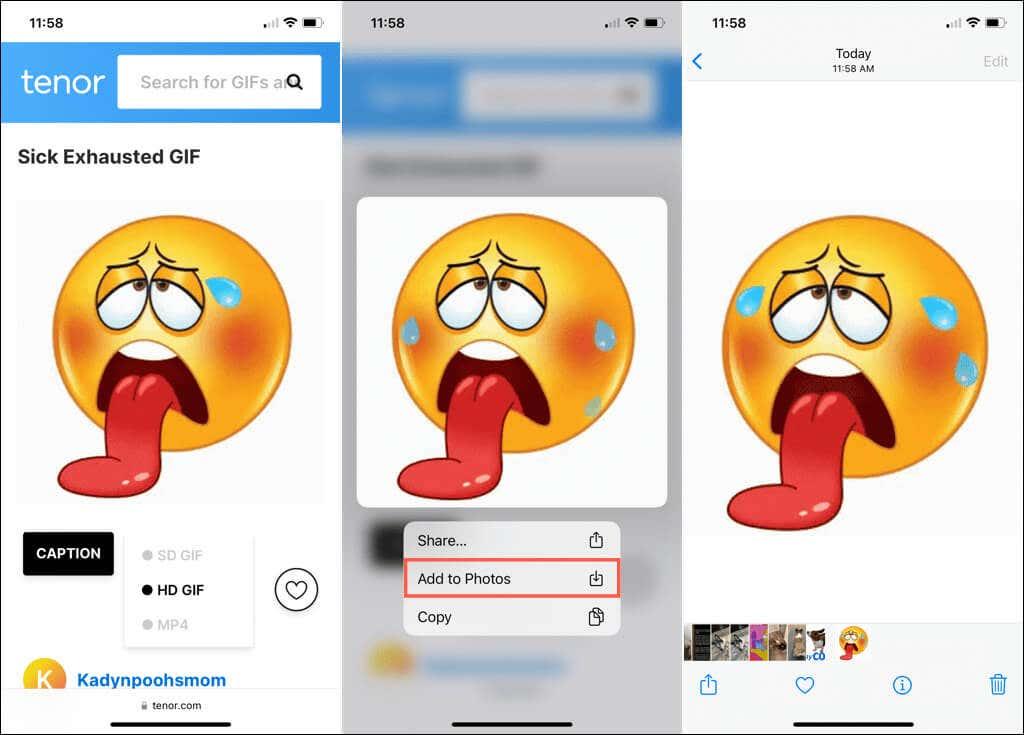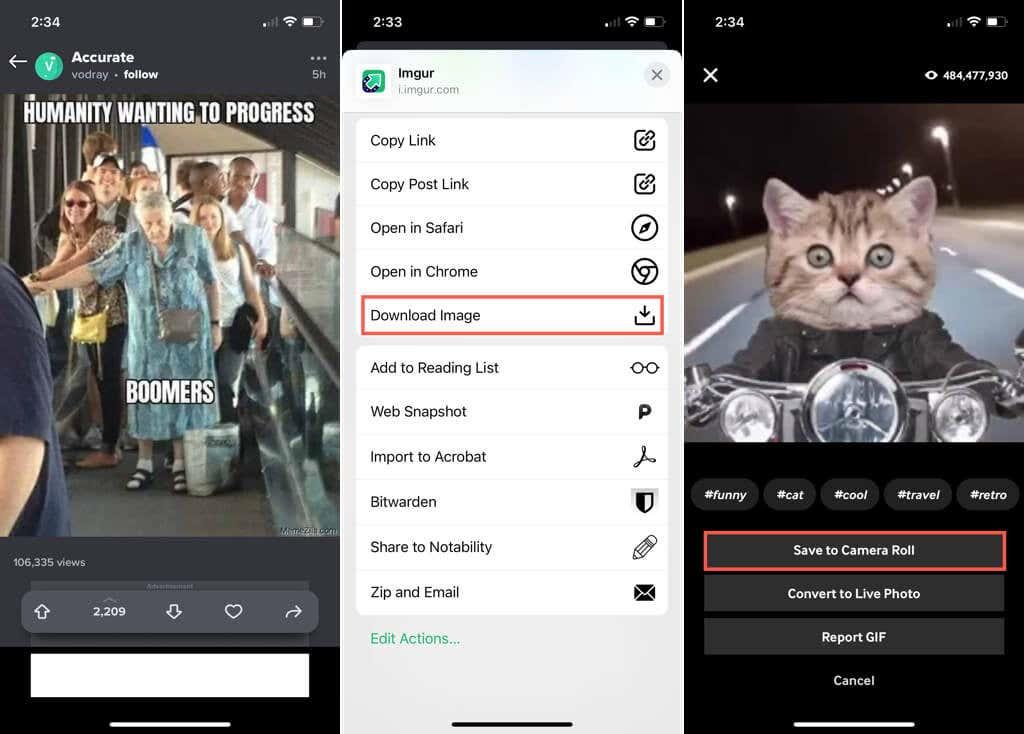Ehkä joku lähetti sinulle sähköpostitse syntymäpäivä GIF -tiedoston , joka merkitsi paljon. Ehkä olet löytänyt tanssivan koiran GIF-kuvan, jota et voi lopettaa katsomasta. Ehkä sinulla on GIF-kuva, jonka haluat jakaa kaverisi kanssa nauramaan. Mikä tahansa se on, voit tallentaa animoidun GIF-tiedoston tietokoneellesi tai mobiililaitteellesi.
Jotkut GIF-sivustot tarjoavat sinulle latausvaihtoehdon, joka tekee GIF:n tallentamisesta helppoa. Sinulla ei kuitenkaan ehkä ole tätä vaihtoehtoa tai saatat käyttää mobiililaitettasi. Täällä näytämme, kuinka voit ladata GIF-kuvan eri laitteillesi.
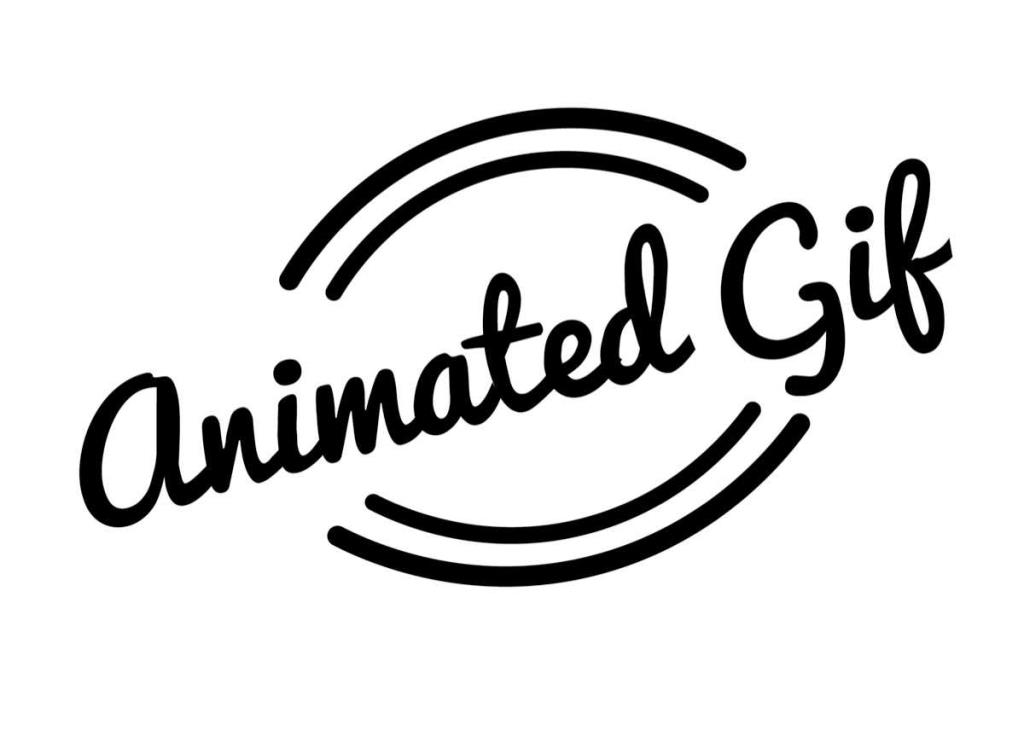
Etsi latausvaihtoehto
Jos haluat tallentaa animoituja kuvia suositulta GIF-sivustolta, kuten Imgur , voit tarkistaa sivuston latausvaihtoehdon. Tämä antaa sinulle helpon tavan ladata ja tallentaa GIF-tiedostoja millä tahansa laitteella verkkoselaimella.
Valitse Imgurissa GIF, jonka haluat tallentaa. Valitse sitten Lataa . _
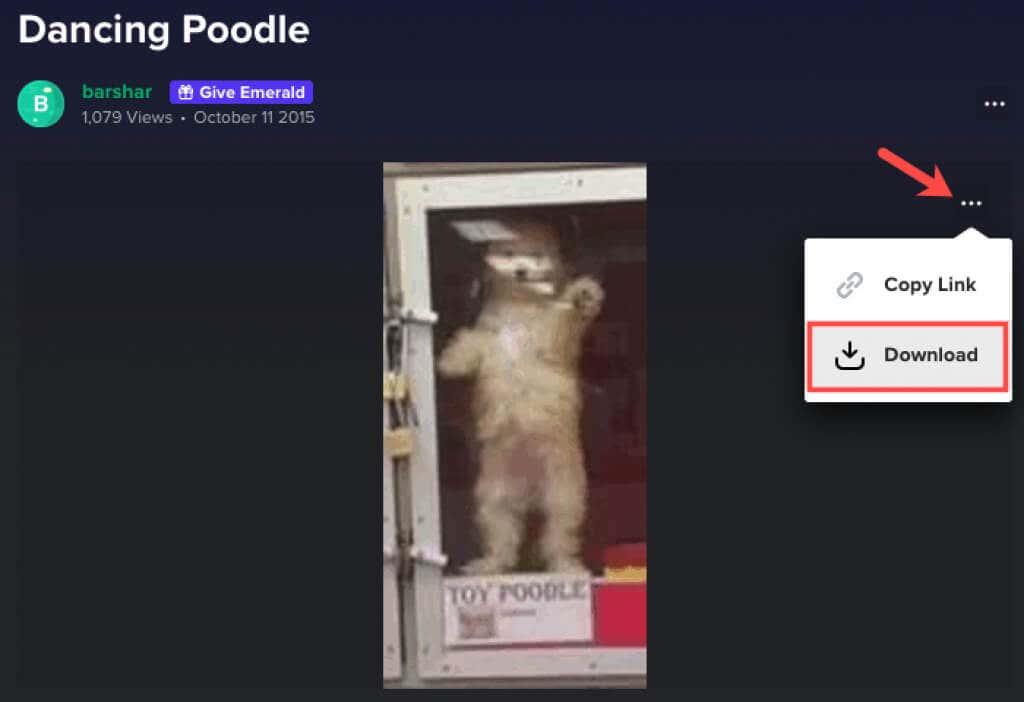
Voit sitten napata GIF-tiedoston selaimesi latauskansiosta.
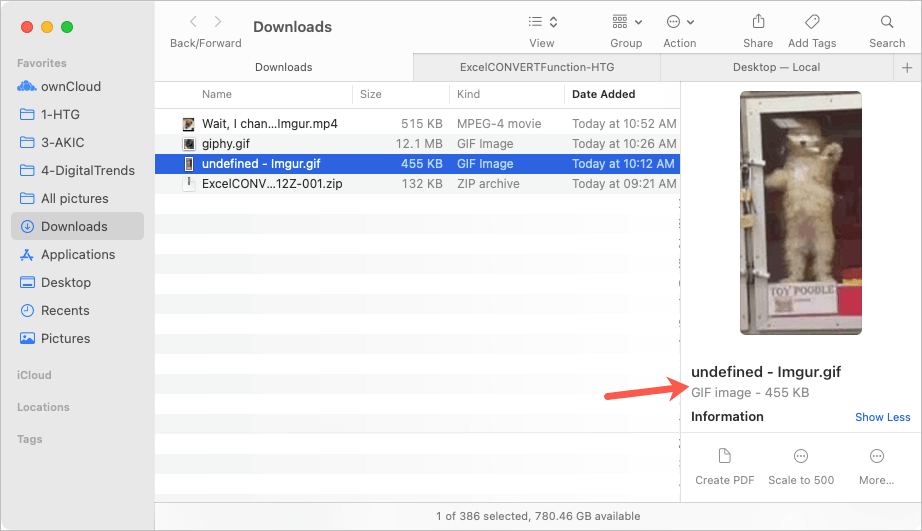
Huomaa, että jotkin GIF-tiedostot voidaan ladata eri muodossa, kuten MP4 tai WEBP , riippuen siitä, miten ne on ladattu verkkosivustolle. Jos haluat tallentaa tiedoston GIF-muodossa, voit tarkistaa online- tiedostonmuuntimen .
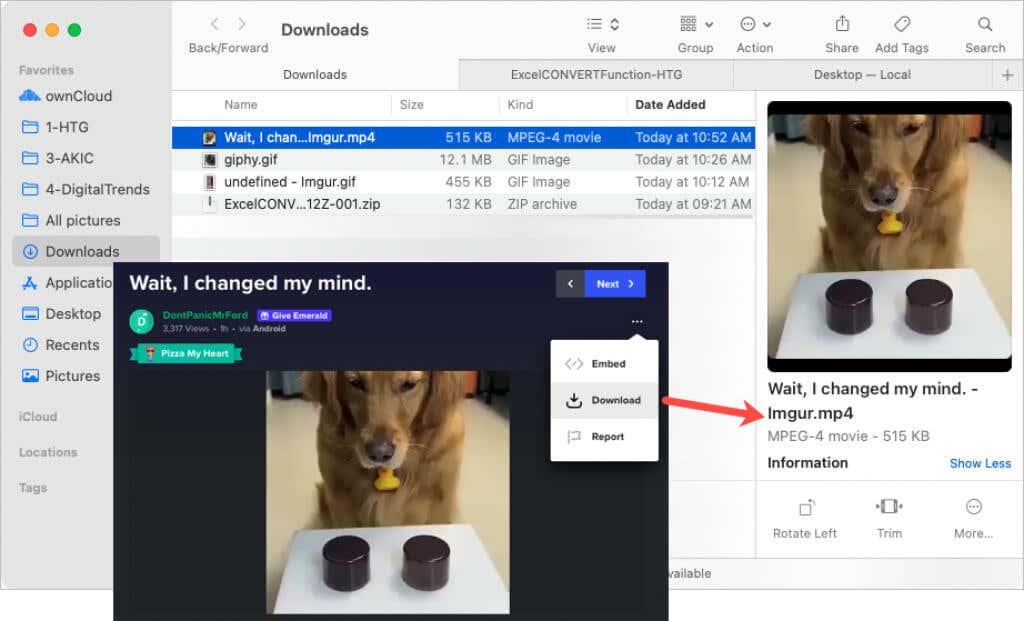
Joka tapauksessa kannattaa tarkistaa niiden latausvaihtoehto erityiseltä GIF-sivustolta.
Tallenna GIF tietokoneellesi
Jos törmäät GIF-verkkosivustoon, jossa ei ole latausvaihtoehtoa, kuten Tumblr tai Gfycat , tai yksinkertaisesti löydät haluamasi GIF -tiedoston Google-haun avulla, voit silti tallentaa sen yksinkertaisella prosessilla.
Kun näet haluamasi GIF-tiedoston, napsauta sitä hiiren kakkospainikkeella. Valitse Windowsissa tai Macissa Tallenna kuva nimellä .
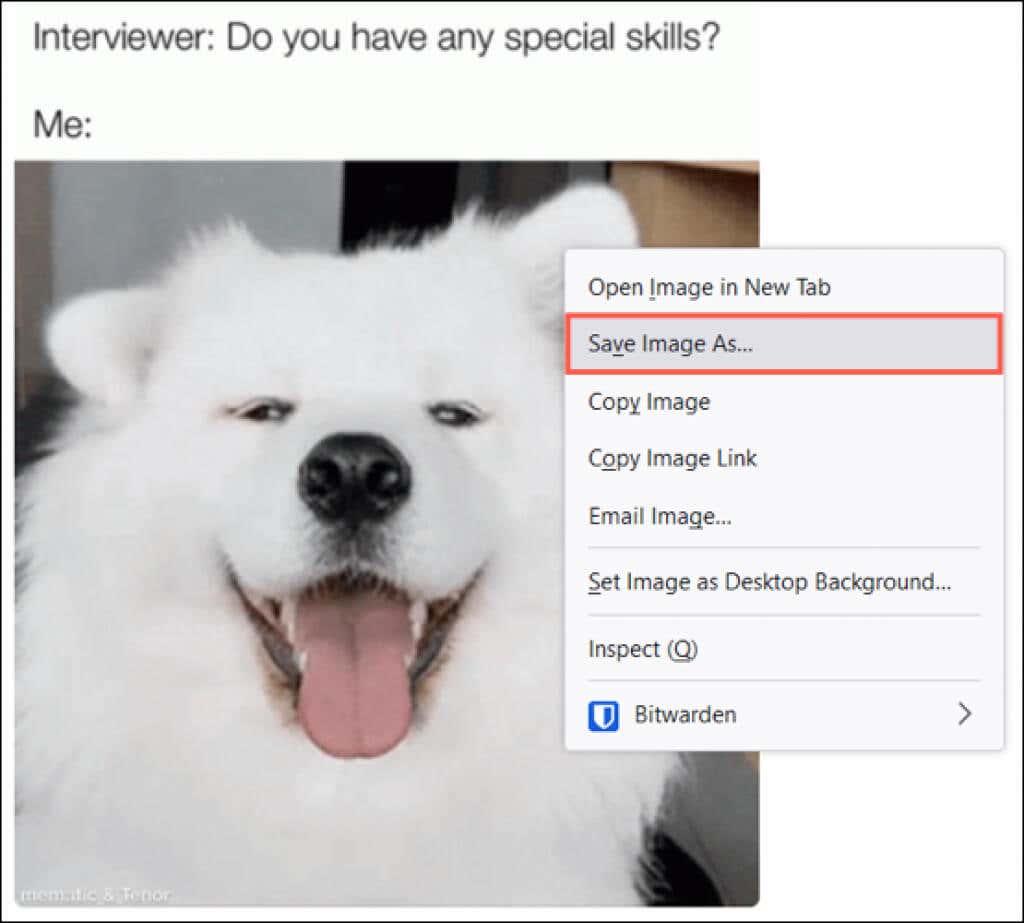
Kun Tallenna nimellä -valintaikkuna avautuu, valitse GIF-tiedoston tallennuspaikka, nimeä se uudelleen ja vahvista tiedostomuoto GIF-muodossa. Muista, että JPG- ja PNG-muodot eivät ole animoituja kuvia, vaan staattisia kuvia.
Valitse Tallenna ja siirry sitten kohtaan, johon tallensit sen avaamaan se.
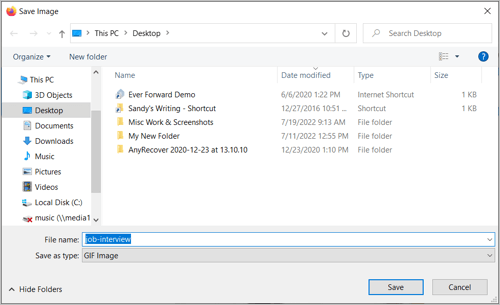
Toinen Macin hiiren kakkospainikkeella oleva vaihtoehto on Tallenna kuva latauksiin . Tämä sijoittaa GIF-tiedoston suoraan Lataukset-kansioosi ilman, että käytät yllä olevaa Tallenna nimellä -valintaikkunan vaihetta.
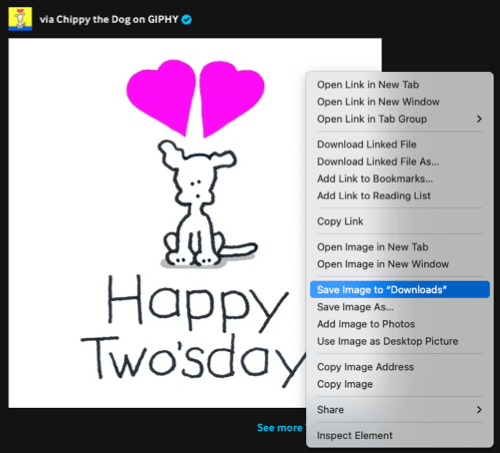
Tarkastele tallennettua GIF-tiedostoa tietokoneellasi
Sinulla on todennäköisesti oletusvalokuva tai -kuvatyökalu tietokoneessasi. Kun kaksoisnapsautat GIF-kuvaa, se avautuu kyseisessä sovelluksessa.
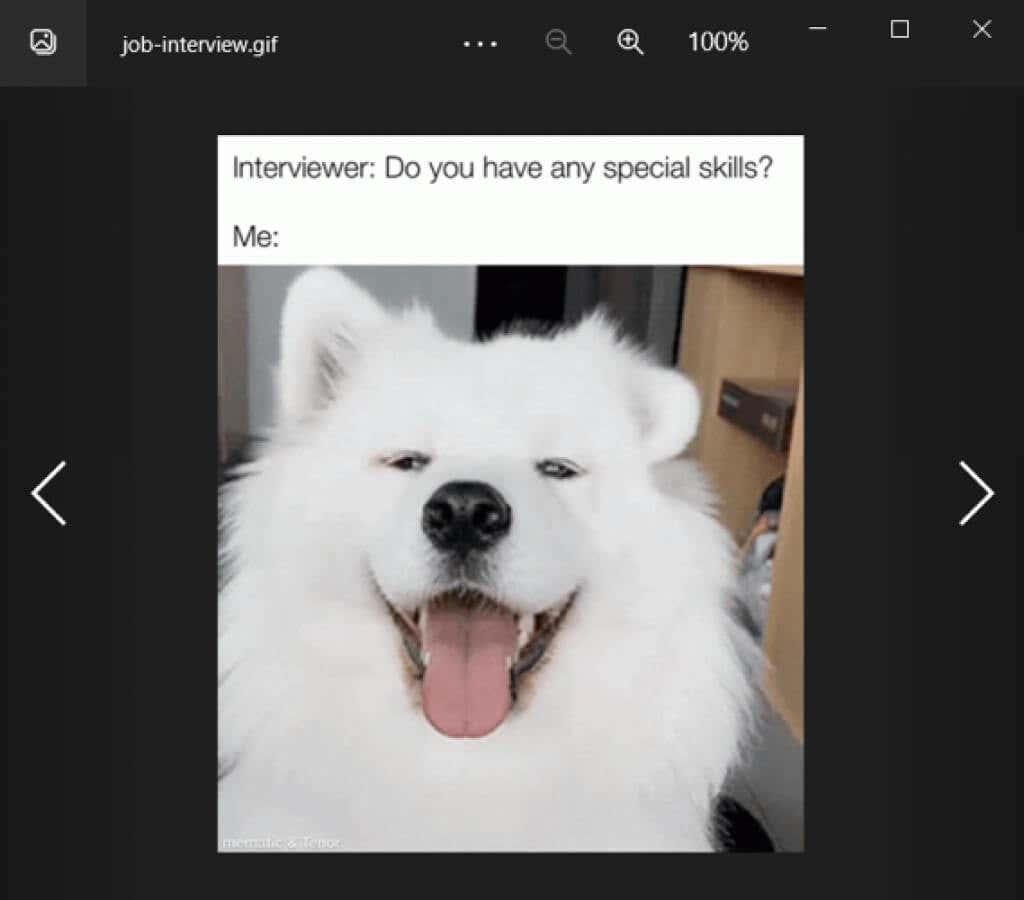
Jos sinulla on ongelmia GIF-animaatioiden katselemisessa, voit aina avata sen verkkoselaimella, kuten Google Chromella tai Safarilla.
Napsauta hiiren kakkospainikkeella GIF-kuvaa Windowsissa tai Macissa, valitse Avaa sovelluksella ja valitse haluamasi selain.
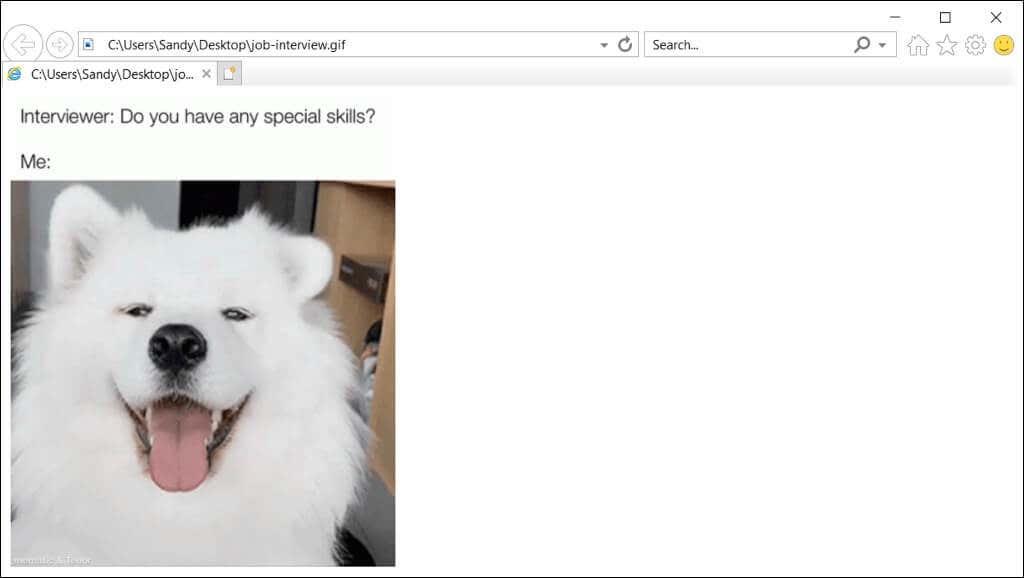
Tallenna ja katsele GIF-tiedostoja mobiililaitteellasi
Mobiililaitteella katselemasi GIF-tiedoston tallentaminen tapahtuu samalla tavalla kuin tietokoneellasi. Useimmissa tapauksissa voit napauttaa, pitää painettuna ja valita Tallenna-vaihtoehdon. Tässä on muutamia esimerkkejä.
Androidissa vierailemme GIPHY- sivustolla ja näemme haluamamme GIF-tiedoston. Napauta, pidä painettuna ja valitse ponnahdusvalikosta Tallenna kuva . Avaa sitten Google Kuvat , valitse Lataa ja näet GIF-tiedostosi.
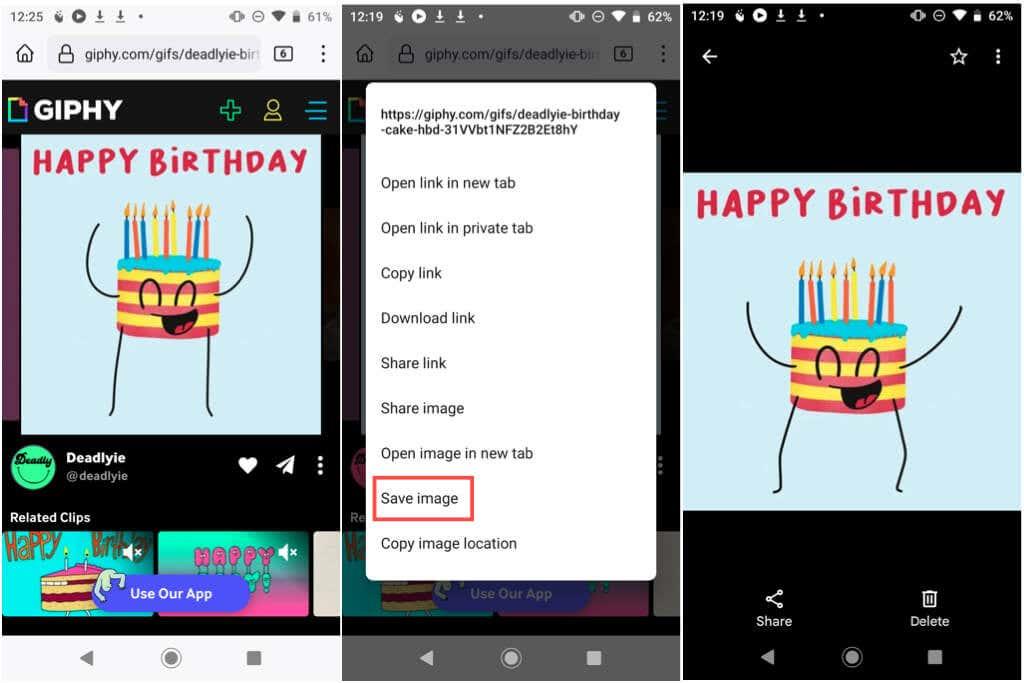
Toisena Android-puhelimen esimerkkinä näemme Googlessa GIF-tiedoston, josta pidämme. Napauta, pidä painettuna ja valitse Lataa kuva . Avaa sitten Tiedostot > Lataukset ja näet sen GIF:n sekä yllä olevan.
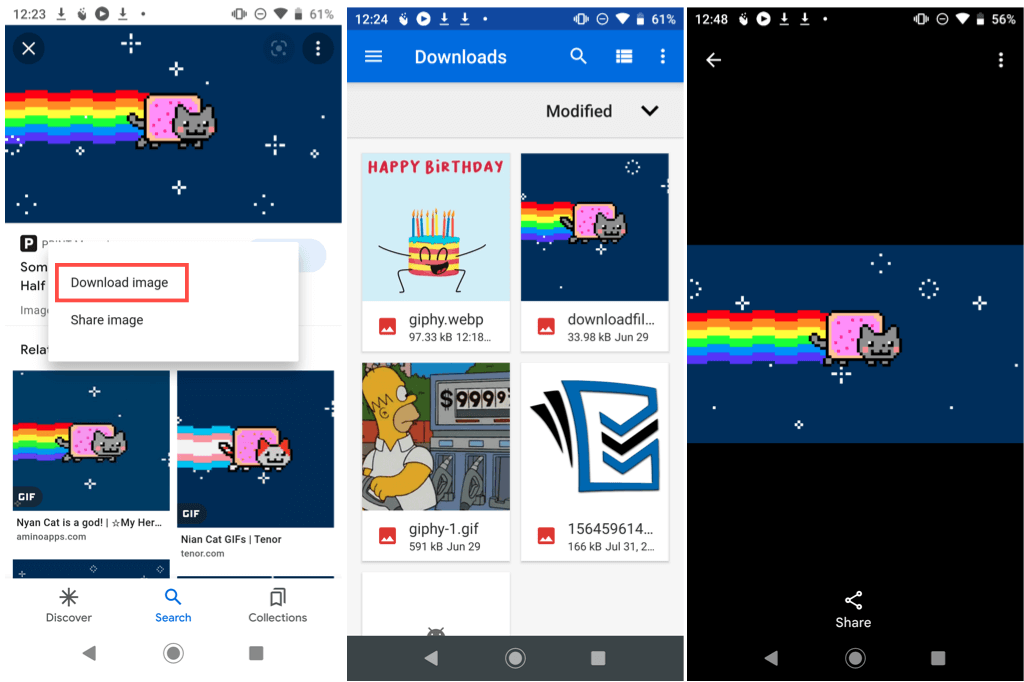
iPhonessa meillä on GIF, jonka joku lähetti meille Viestit-sovelluksessa. Napauta, pidä painettuna ja valitse ponnahdusvalikosta Tallenna . Avaa sitten Valokuvat - sovellus, valitse Animoitu albumi ja katso GIF-tiedosto.
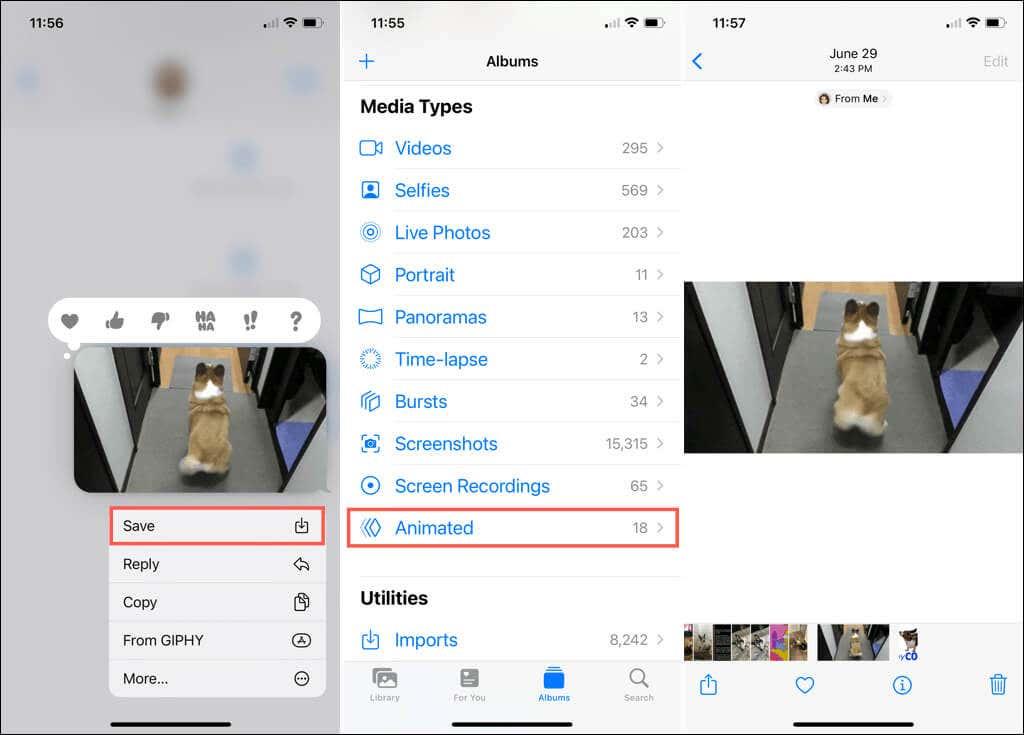
Toisessa iPhone- tai iPad-esimerkissä haluamme tallentaa GIF-tiedoston Tenorista . Napauta, pidä painettuna ja valitse Lisää valokuviin . Avaa Kuvat - sovellus ja katso GIF- tiedosto Äskettäin tai Animoitu - albumissa.
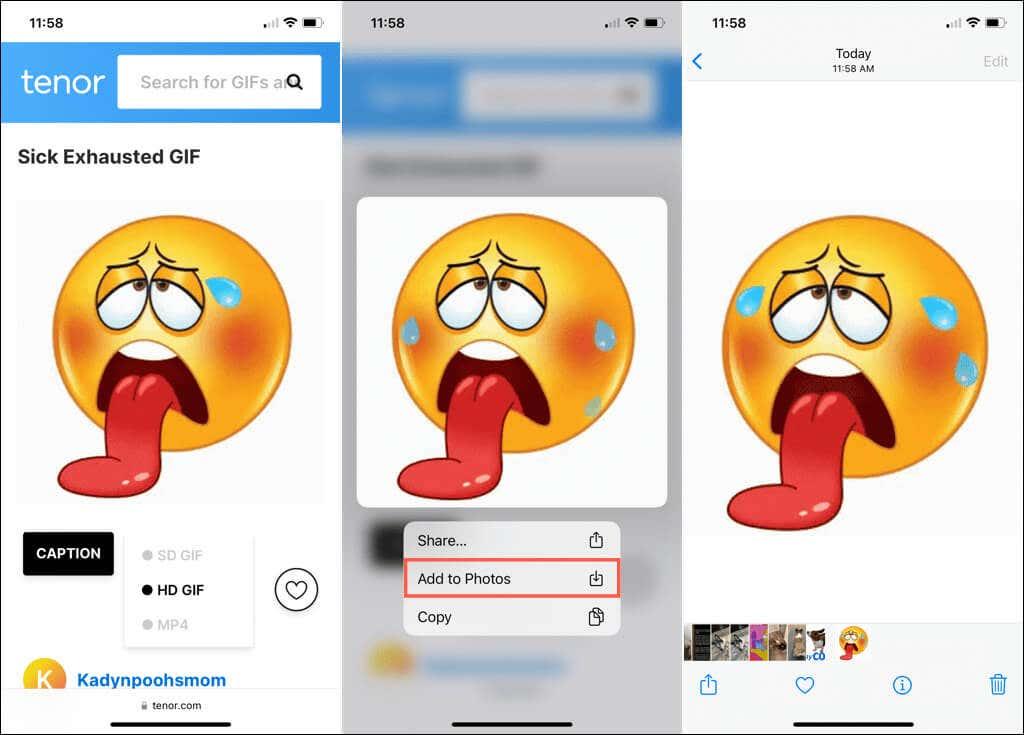
Mobiili GIF-sovellukset
Toinen loistava vaihtoehto GIF-tiedostoille Androidissa, iPhonessa ja iPadissa on oma GIF-sovellus. Sen lisäksi, että voit selata tai etsiä animoituja kuvia, voit myös tallentaa sen galleriaan tai kameran rullaan.
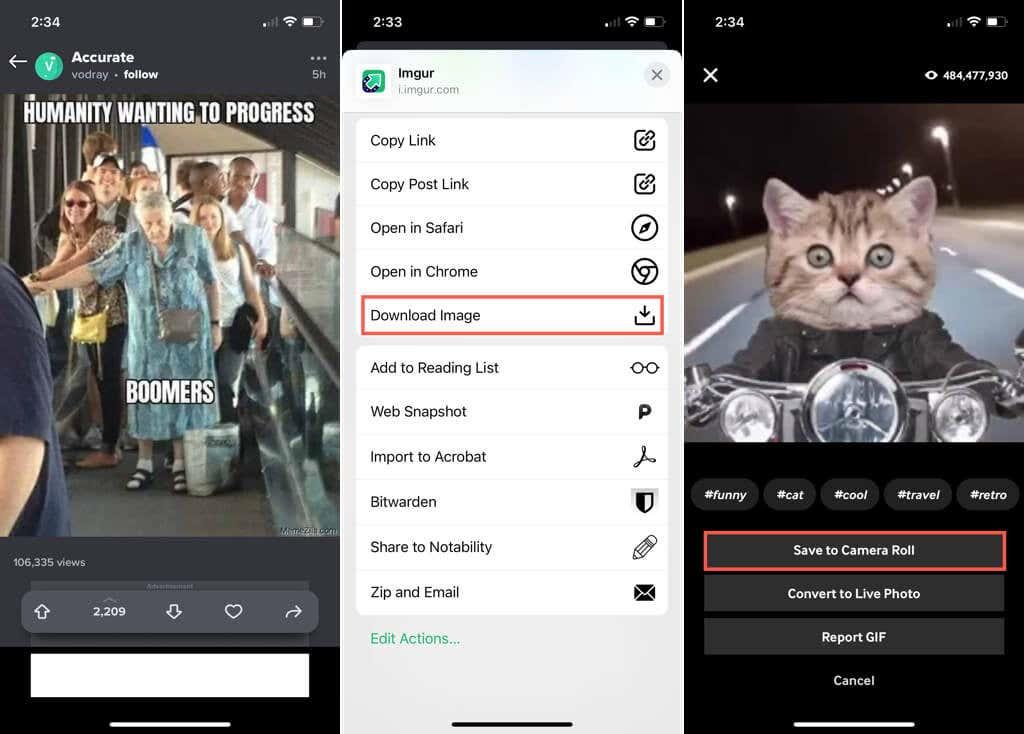
Tässä mainituilla verkkosivustoilla, GIPHYllä ja Imgurilla , on mukana mobiilisovelluksia GIF-tiedostoille tien päällä. Voit myös etsiä lisävaihtoehtoja Google Playsta tai App Storesta.
GIF-tiedostoon ripustaminen, jonka näet, että haluat jakaa muiden kanssa sosiaalisessa mediassa tai vain nauttia itsestäsi, kestää vain muutaman yksinkertaisen vaiheen, jotka ovat sen arvoisia.
Nyt kun tiedät kuinka tallentaa näkemäsi GIF, katso kuinka voit luoda omia GIF-tiedostoja. Voit tehdä GIF:n videosta , luoda sellaisen Photoshop CC :llä ja myös Live Photo -kuvan iPhonessa ja Macissa .