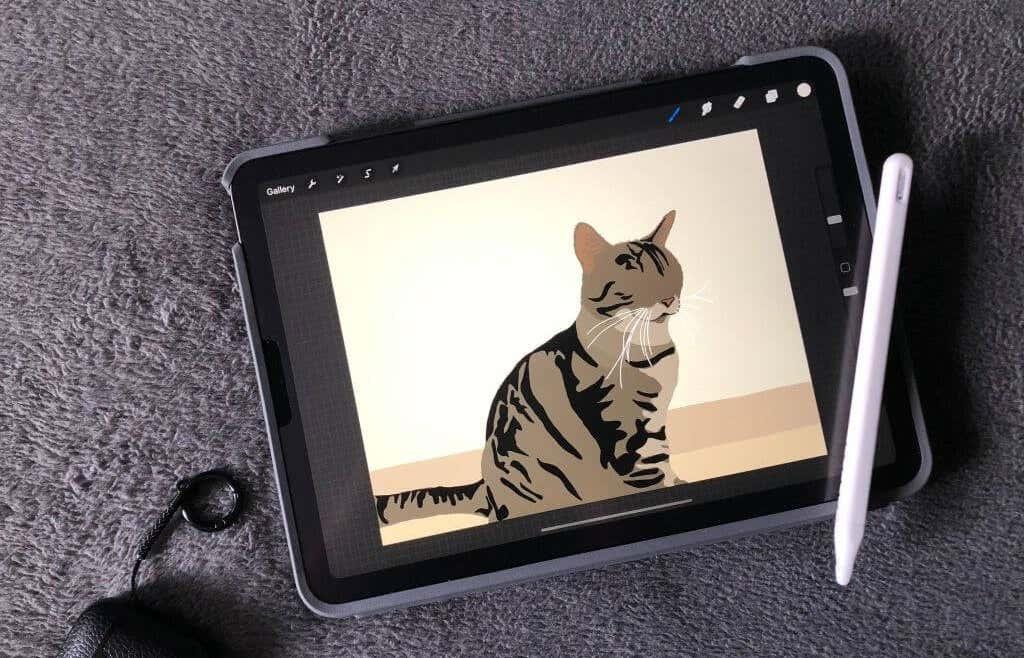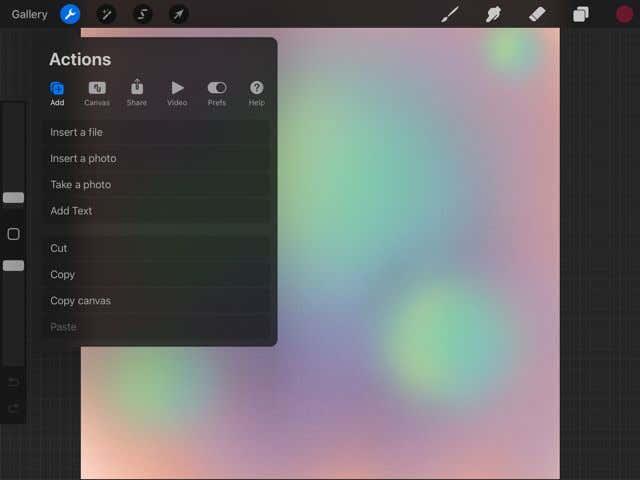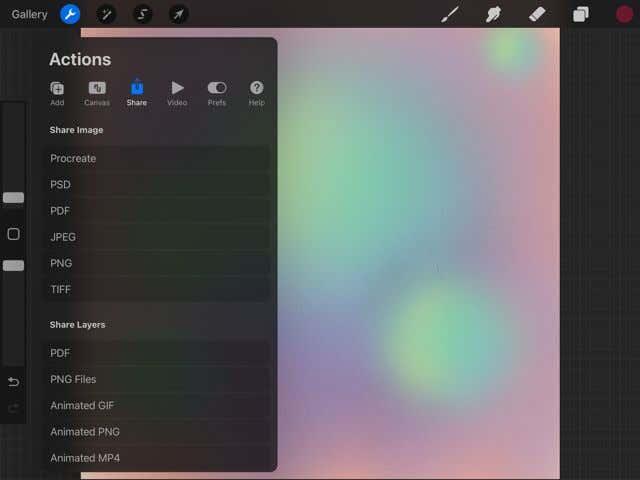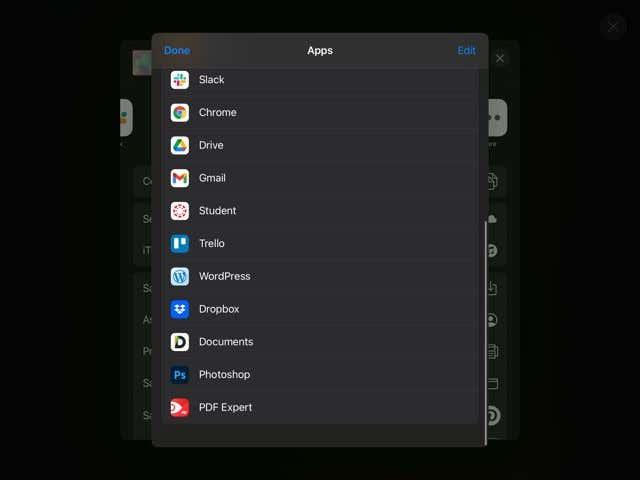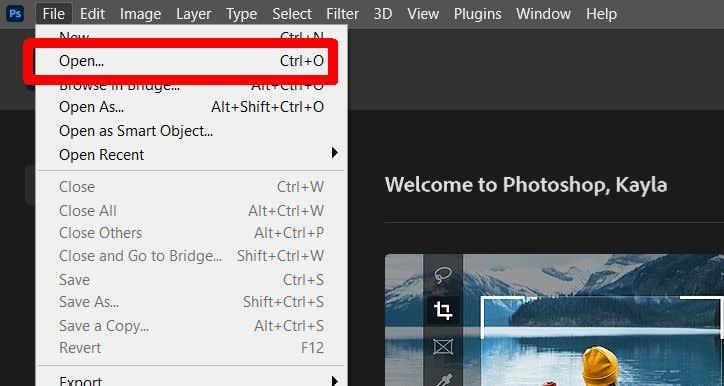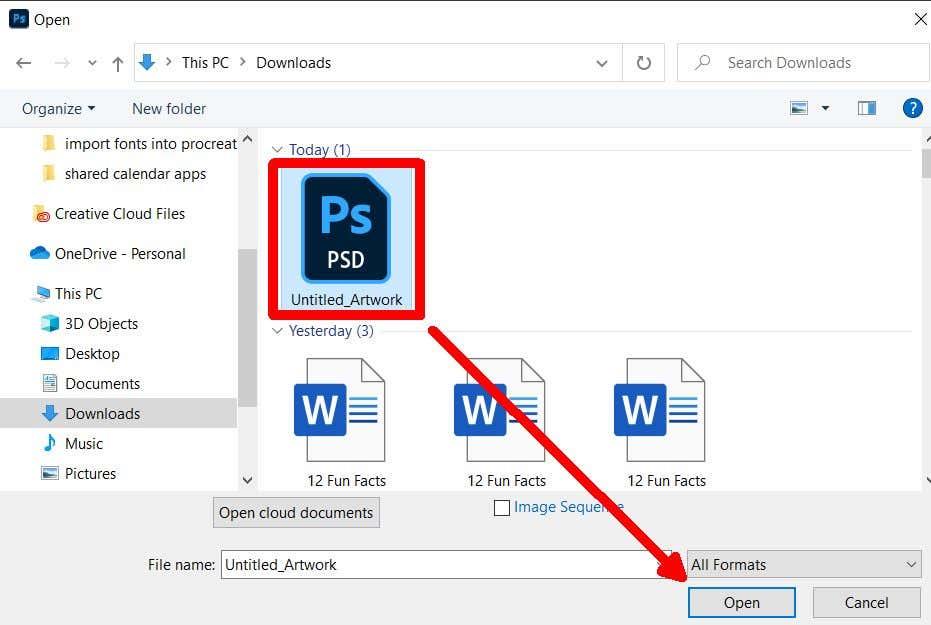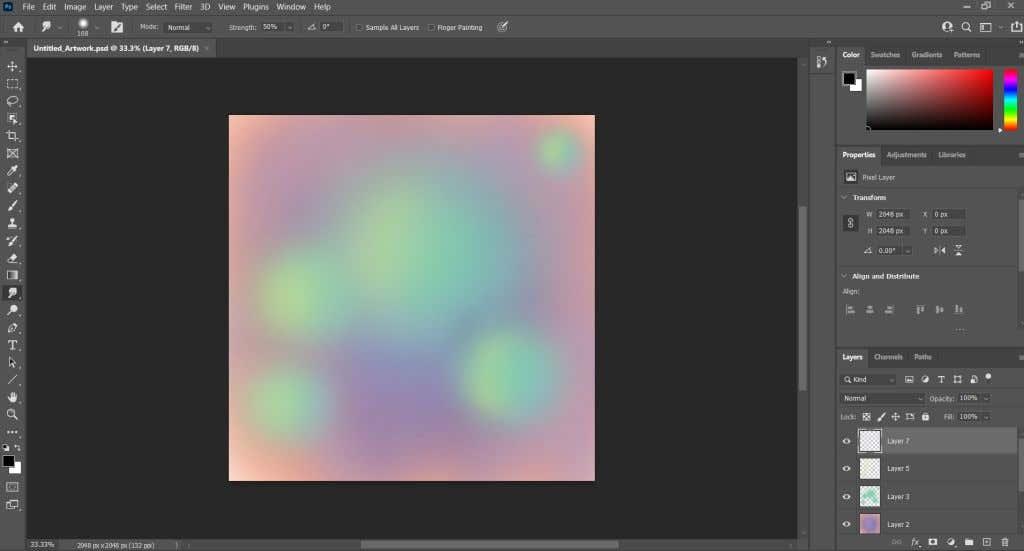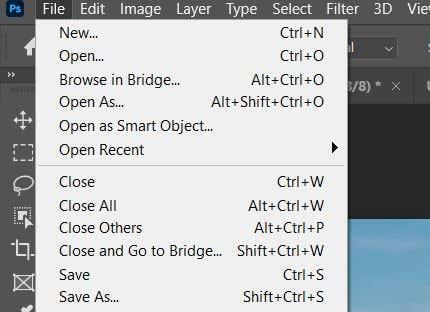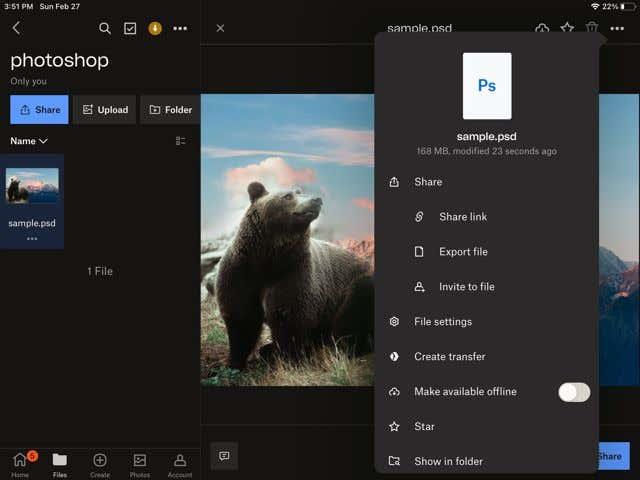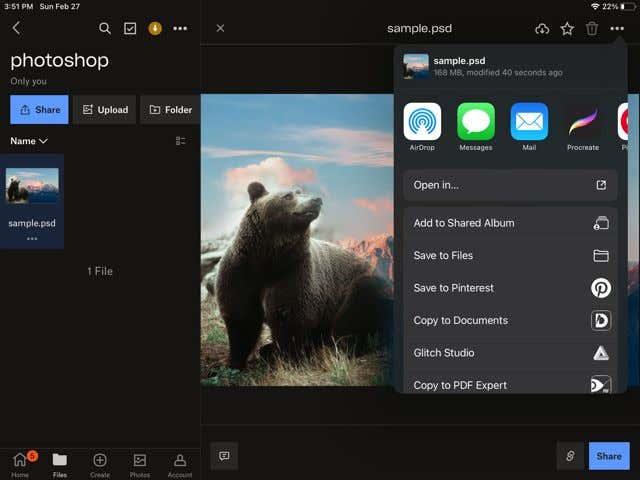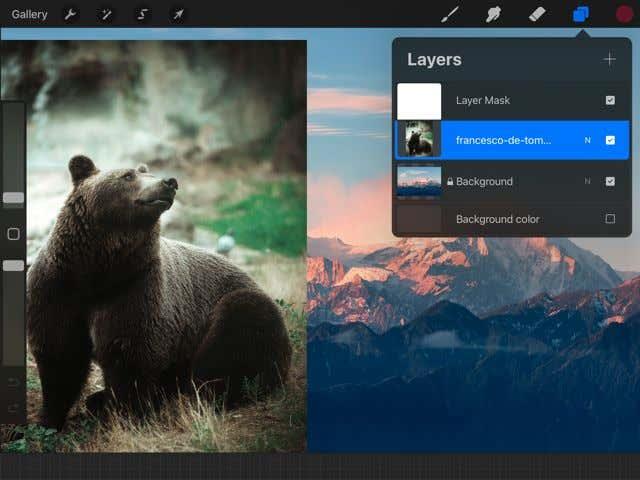Jos olet taiteilija, joka on käyttänyt Procreate for iOS -sovellusta digitaalisten maalausten, piirustusten tai graafisen suunnittelun tekemiseen, tiedät, kuinka hyödyllinen ohjelma voi olla sen siveltimien, sivellinasetusten, kirjoitusominaisuuksien ja muiden kanssa.
Joitakin toimintoja ei kuitenkaan voi tehdä pelkästään Procreaten kautta. Siksi voi olla järkevää siirtää taidetta Procreatesta toiseen ohjelmaan, kuten Adobe Photoshopiin , luodaksesi juuri sellainen teos, jonka kuvittelet. Tällä tavalla voit tehdä kokoonpanon, käyttää Photoshop-siveltimiä tai muokata pikseleitä useammilla tavoilla kuin Procreatessa.
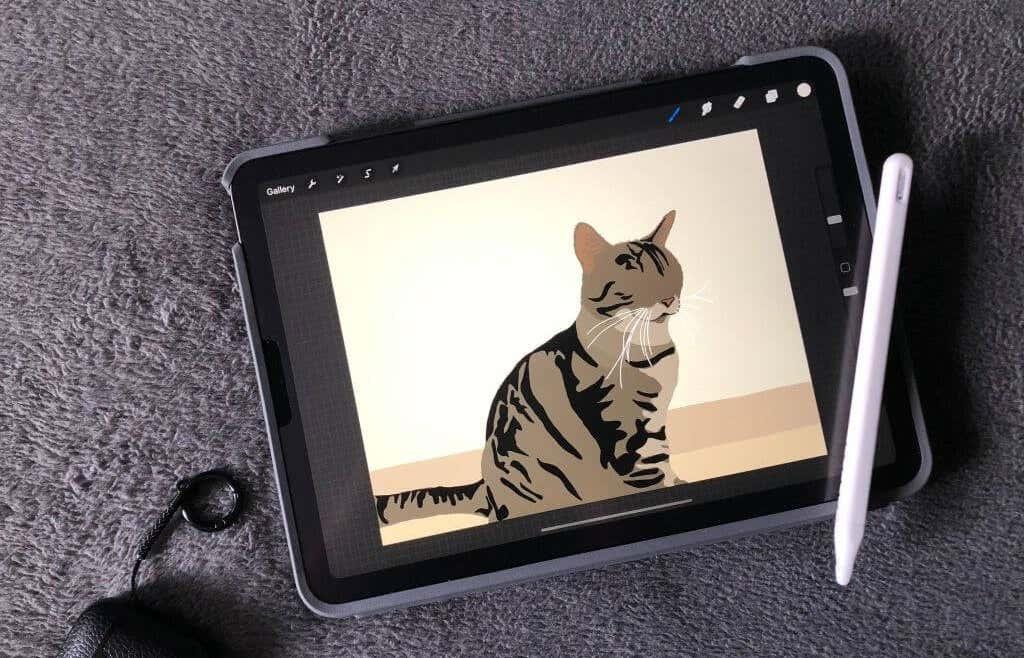
Kysymys kuuluu, mikä on paras tapa siirtää taidetta Procreatessa Photoshopiin? Procreaten valmistajat tekivät tästä prosessista erittäin helpon, koska voit viedä Procreate-kappaleita suoraan Photoshop-valmiiksi tiedostoiksi, jotka toimivat paljon paremmin kuin käyttämällä tiedostotyyppejä, kuten JPEG tai PNG. Tässä opetusohjelmassa opetamme sinua tekemään tämän nopeasti ja helposti.
Kuinka viedä taidetta Procreatessa Photoshopiin
Jotta voit muokata Procreate-kappaleesi kaikkia osia tehokkaasti Photoshopissa, sinun kannattaa viedä Procreate-kappaleesi PSD-tiedostona tai Photoshop-tiedostona. Tämä on erittäin helppoa tehdä Procreatessa.
- Napsauta vasemmassa yläkulmassa olevaa jakoavainkuvaketta avataksesi Toiminto - valikon.
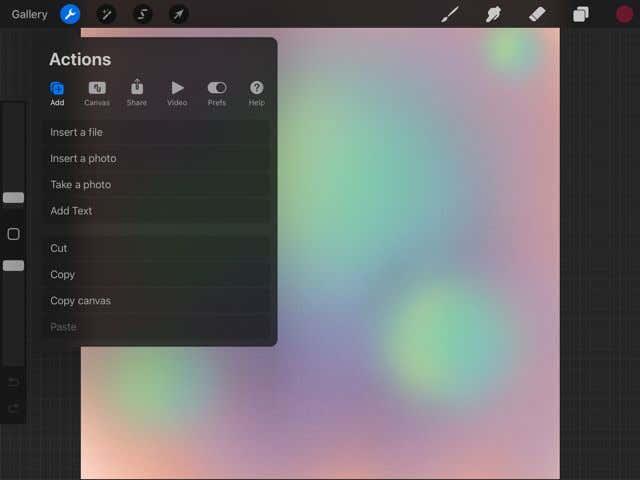
- Napauta Jaa - välilehteä.
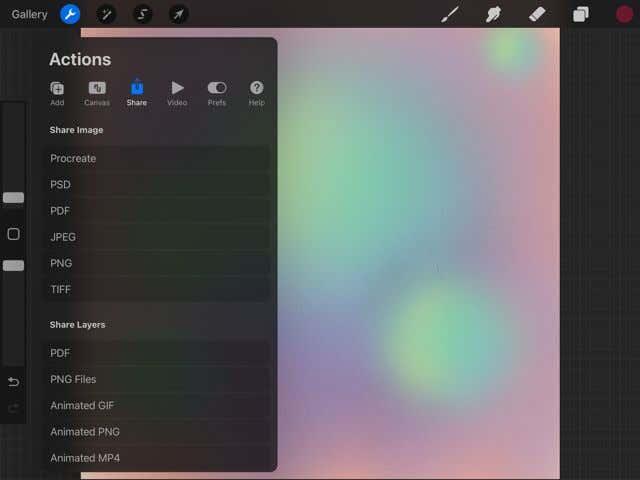
- Napauta Jaa kuva -kohdassa PSD .
- Taideteos viedään tällä tiedostotyypillä.
Nyt sinun on haettava tämä PSD-tiedosto iPad-laitteestasi Photoshopiin (olettaen, että käytät työpöytäversiota. Jos ei, voit napauttaa Procreaten vientinäytössä olevaa Photoshop-sovellusta lähettääksesi taidesi sinne .)
Voit tehdä tämän Macissa Airdropilla tiedoston tietokoneellesi.
Jotta voit tehdä tämän Windowsissa, sinulla on oltava Dropbox iPadissa ja tietokoneessa. Näin voit jakaa tiedoston molemmille laitteille. Voit ladata Dropboxin iPadille App Storesta ja heidän verkkosivustoltaan PC:lle.
Kun olet ladannut, noudata näitä ohjeita:
- Vie Procreate-kuvasi PSD :hen yllä olevien vaiheiden mukaisesti.
- Napauta lopullisessa vientinäytössä Dropbox - sovellusta.
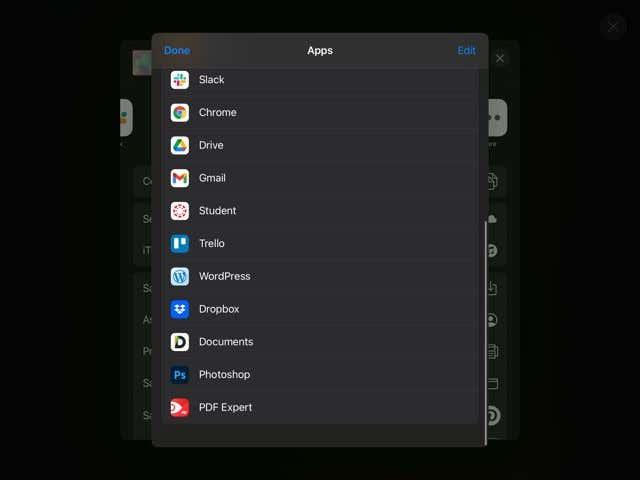
- Valitse kansio, johon haluat tallentaa, ja napauta sitten Tallenna .
Nyt voit siirtyä työpöydällesi käyttääksesi PSD-tiedostoasi Dropboxista. Tallenna se tietokoneellesi ja noudata näitä ohjeita.
- Avaa Photoshop ja napsauta Tiedosto > Avaa .
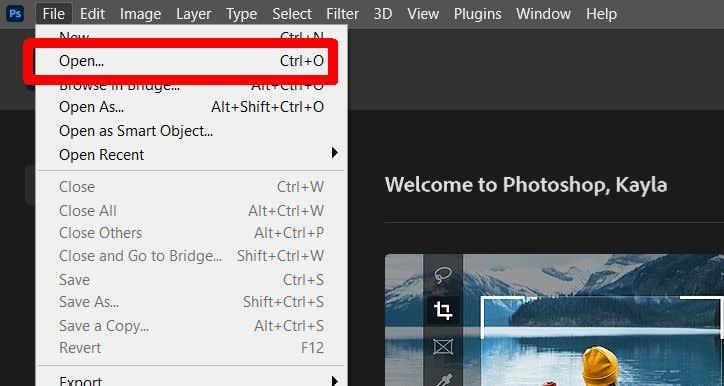
- Etsi tallennettu PSD-tiedosto ja napsauta Avaa .
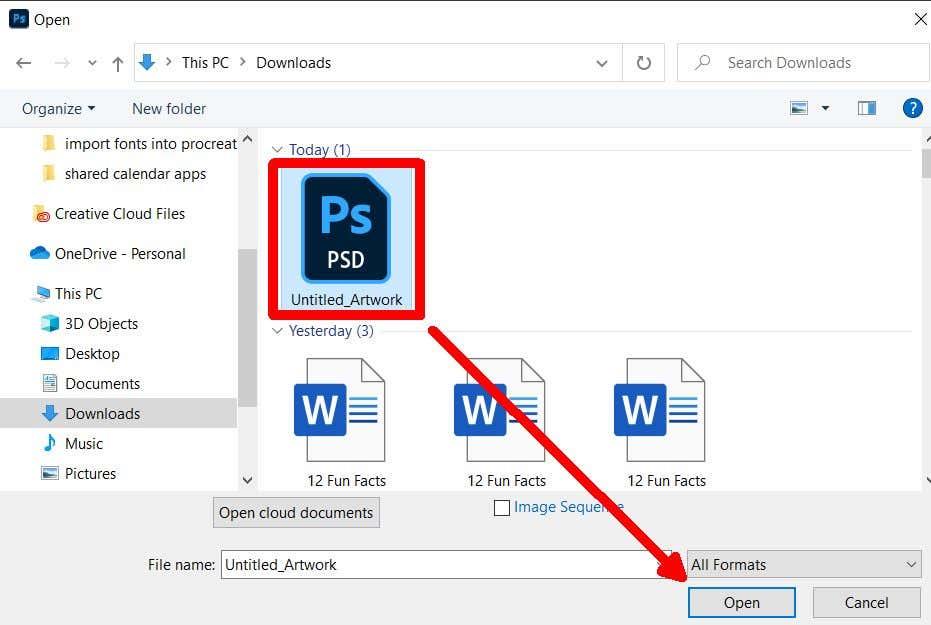
- Procreate PSD -tiedostosi avautuu Photoshopissa, ja voit muokata sitä sieltä.
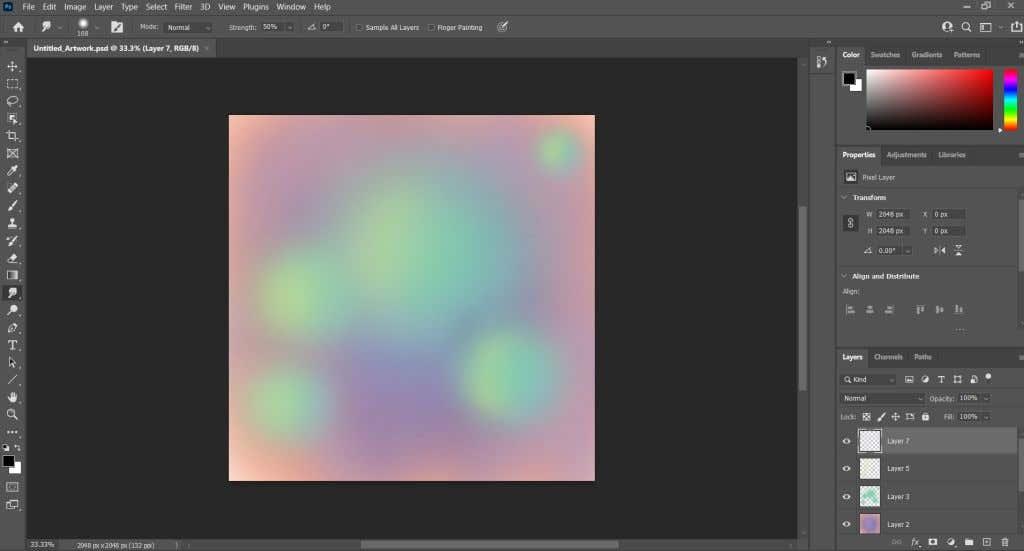
Procreatessa työstämäsi tasot näkyvät myös Photoshopissa PSD-tiedoston kanssa. Tämä tekee Procreate-kuvien retusoinnista erittäin helppoa ja voi helpottaa työnkulkua.
Kuinka tuoda PSD-tiedosto Procreateen
Sen lisäksi, että viet PSD-tiedoston Procreatesta, voit myös tuoda tiedoston ohjelmaan niin, että tasosi ovat ehjät. Sinulla ei ehkä ole kaikkia samoja ominaisuuksia kuin Photoshopissa, mutta voit silti työskennellä projektin parissa samalla tavalla. Näin saat PSD-tiedoston Procreateen.
- Tallenna Photoshopissa käsittelemäsi kuva PSD-muodossa valitsemalla Tiedosto > Tallenna nimellä ja muuttamalla tiedostotyypiksi PSD . Valitse sitten Tallenna .
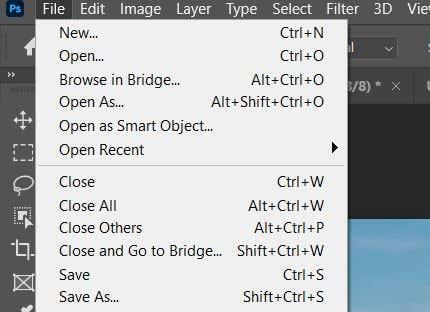
- Avaa Dropbox tietokoneellasi ja lähetä PSD-tiedostosi Photoshopista.
- Avaa nyt Dropbox iPadillasi. Napauta tallentamaasi PSD-tiedostoa ja napauta kolmea pistettä oikeassa yläkulmassa.
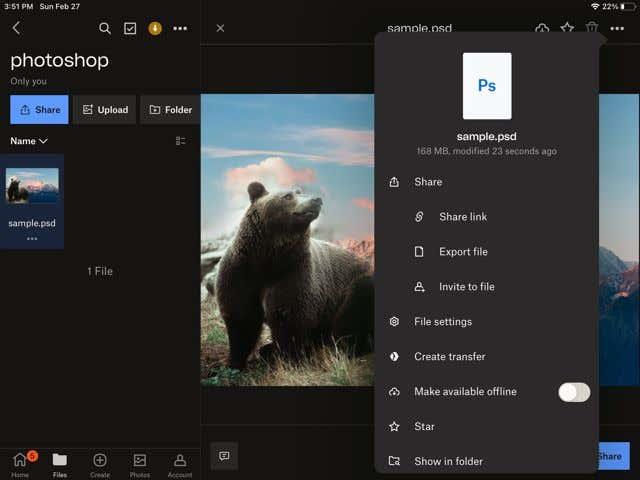
- Napauta Jaa > Vie tiedosto . Napauta sitten Procreate - kuvaketta.
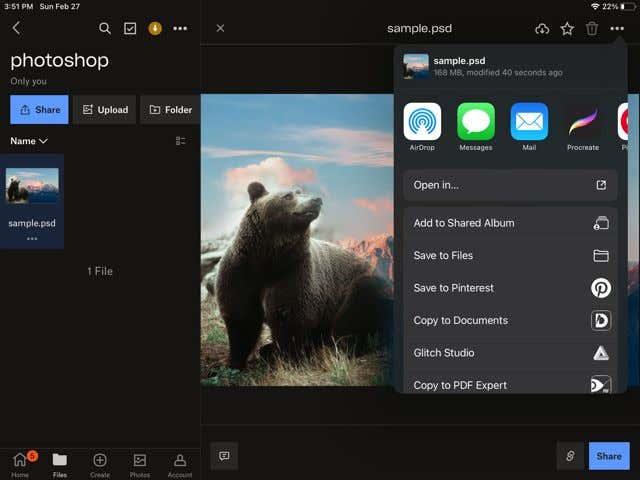
- Kun se on viety, avaa Procreate. Odota, että kuva tuodaan, ja voit napauttaa sitä galleriassasi.
- Se avautuu sitten Procreatessa, ja voit käyttää samoja tasoja kuin Photoshopissa.
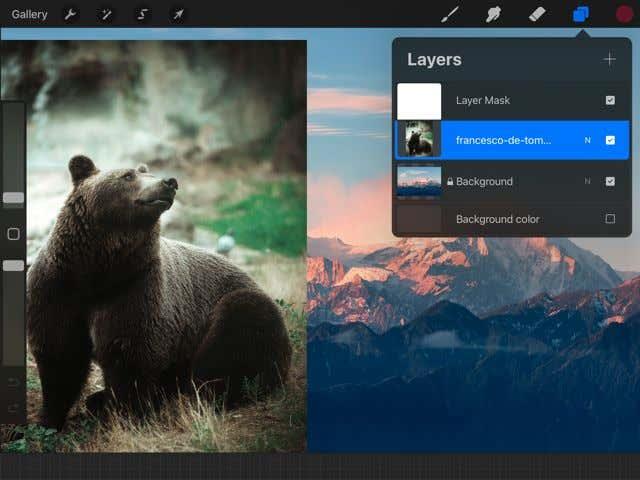
Tällä tavalla voit työskennellä Photoshop-projekteissa, kuten digitaalisissa kuvissa, liikkeellä ollessasi, mikä voi tehdä suurempien projektien työstämisestä paljon helpompaa. Voit myös käyttää Procreate-siveltimiä, joita sinulla ei ehkä ole Photoshopissa.
Siirrä taidetta Photoshopiin projektien viimeistelyä varten
Procreate on loistava sovellus yksinään, mutta käyttämällä Photoshopia ja Procreatea yhdessä voit luoda laadukkaampaa digitaalista taidetta. Käyttämällä Procreate-sovelluksen käsinpiirtämiskykyä sekä Photoshopin alan standardinmukaisia valokuvien muokkausominaisuuksia voit luoda todella upeita digitaalisia piirustuksia ja taidetta. Yllä olevien vaiheiden avulla voit siirtyä tämän oppimiskäyrän läpi, jossa käytetään molempia ohjelmia samanaikaisesti, ja työstää kappaleitasi tehokkaasti luottavaisin mielin.