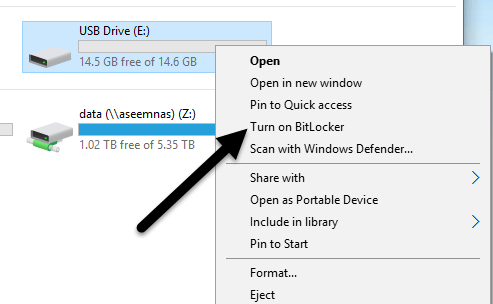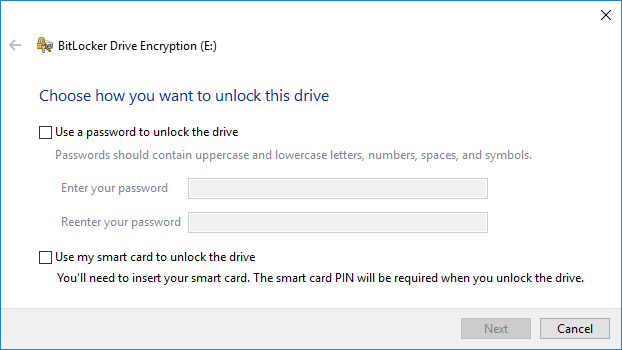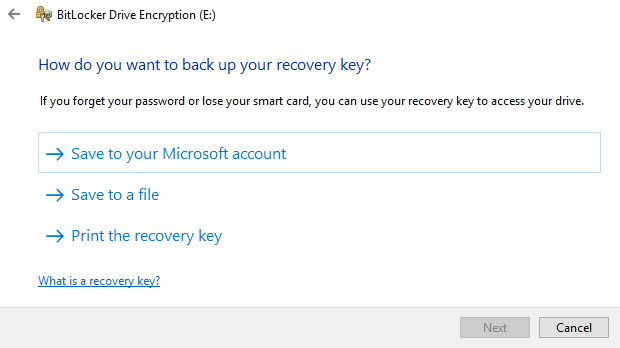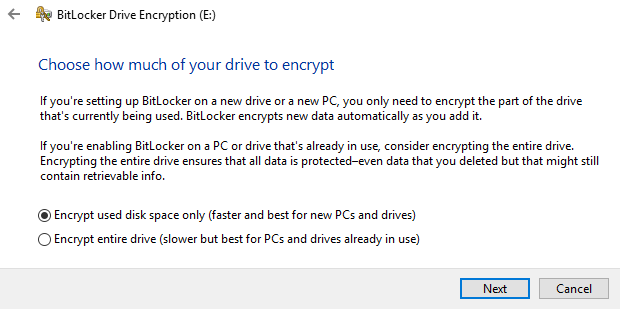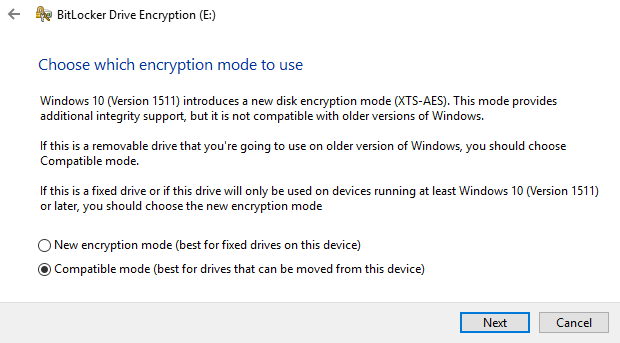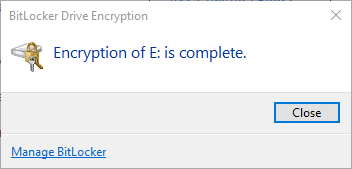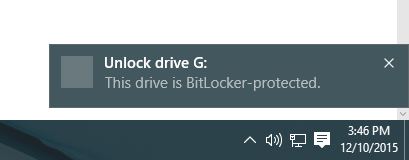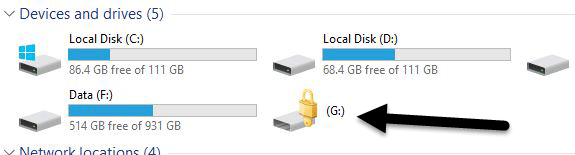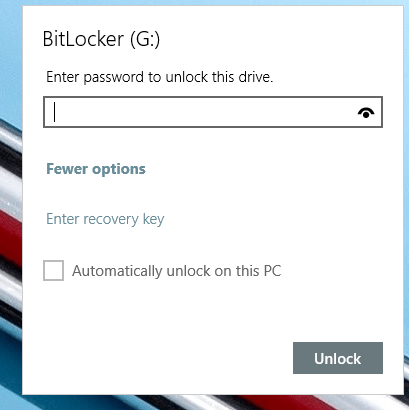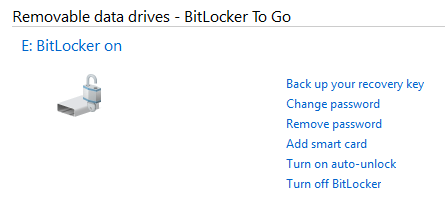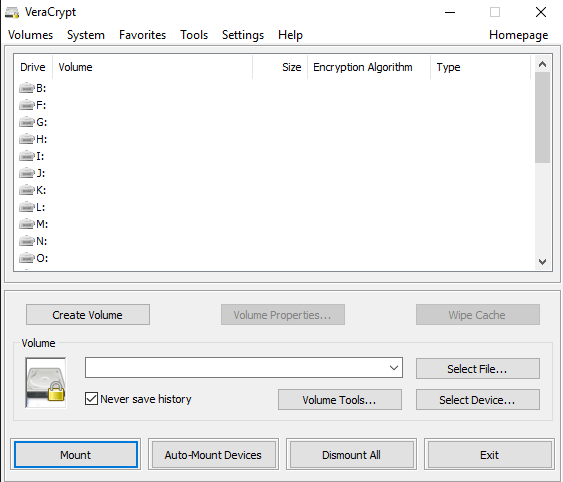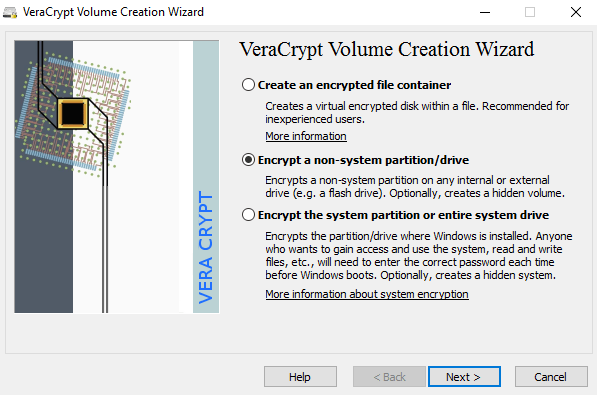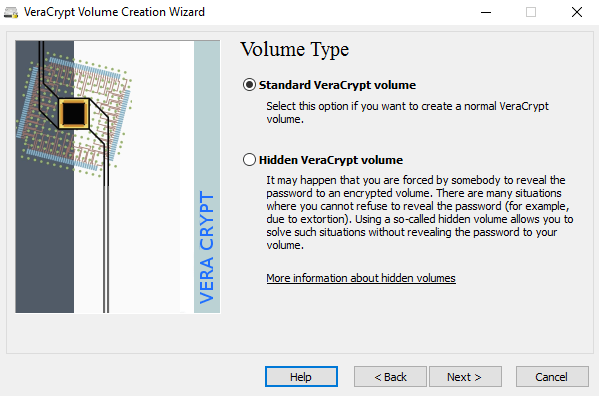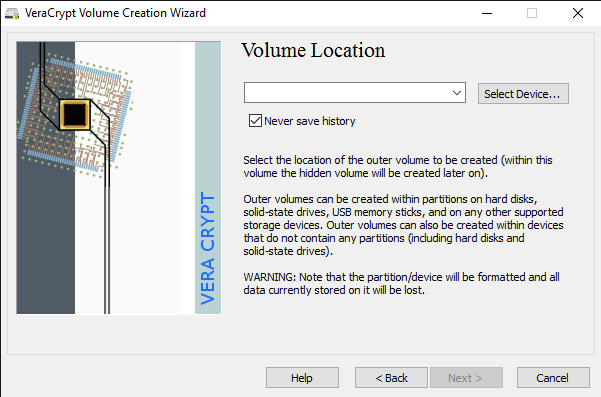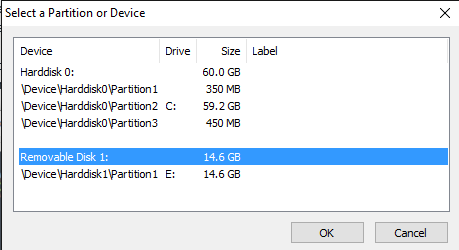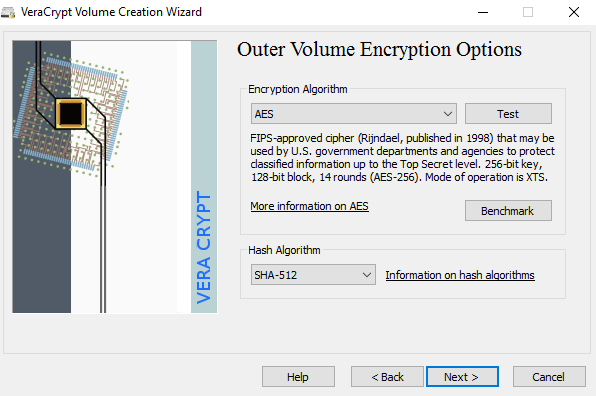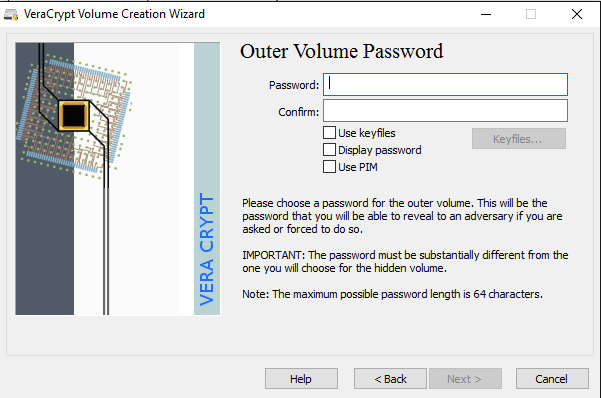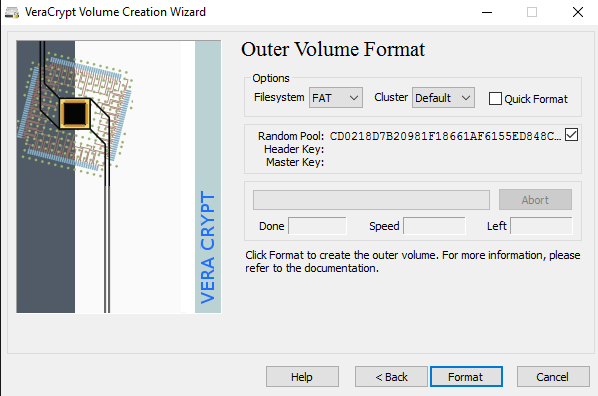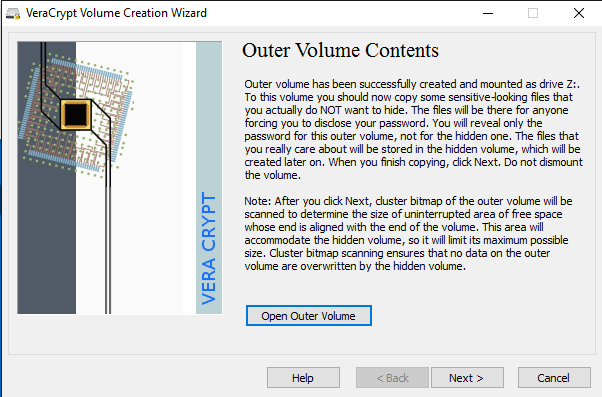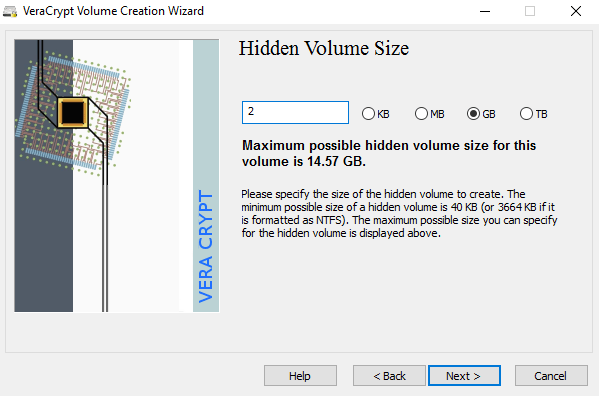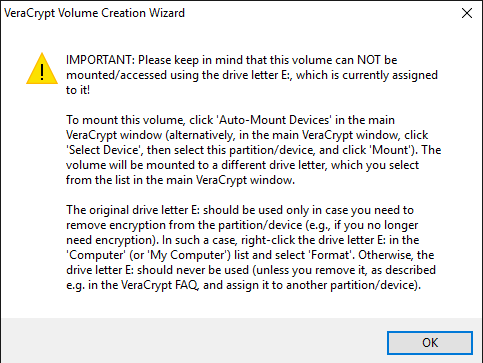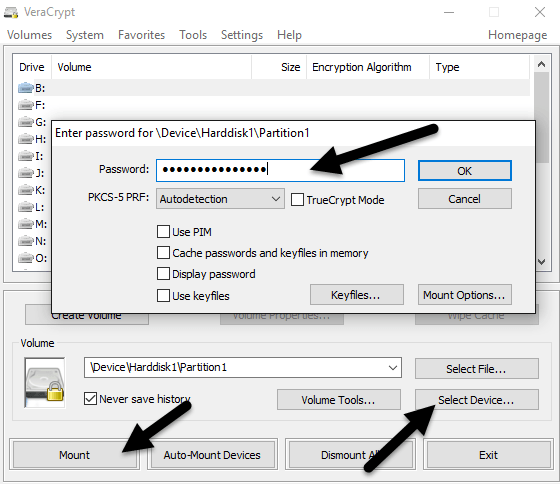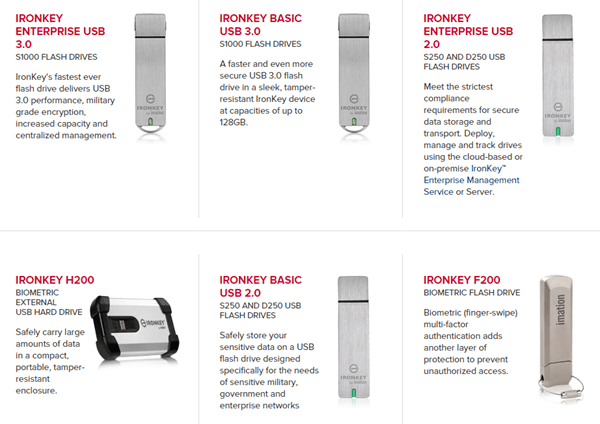Jos kuljetat arkaluontoisia tietoja USB-asemalla, sinun tulee harkita salauksen käyttöä tietojen suojaamiseksi katoamisen tai varkauden varalta. Olen jo puhunut kiintolevyn salaamisesta käyttämällä BitLocker for Windows- tai FileVault for Mac -sovellusta, jotka molemmat ovat sisäänrakennettuja käyttöjärjestelmän ominaisuuksia.
USB-asemissa on pari tapaa käyttää salausta asemissa: käyttämällä BitLockeria Windowsissa, ostamalla laitteistosalatun USB-aseman kolmannelta osapuolelta tai käyttämällä kolmannen osapuolen salausohjelmistoa.
Sisällysluettelo
- Tapa 1 – BitLocker Windowsissa
- Tapa 2 – VeraCrypt
- Tapa 3 – Laitteistosalatut USB-muistitikut
Tässä artikkelissa aion puhua kaikista kolmesta menetelmästä ja kuinka voit ottaa ne käyttöön. Ennen kuin menemme yksityiskohtiin, on huomattava, että mikään salausratkaisu ei ole täydellinen ja taattu. Valitettavasti kaikki alla mainitut ratkaisut ovat joutuneet ongelmiin vuosien varrella.
Tietoturva-aukkoja ja haavoittuvuuksia on löydetty BitLockerista, kolmannen osapuolen salausohjelmistosta ja monista laitteistosalatuista USB-asemista voidaan murtautua. Onko siis mitään järkeä käyttää salausta? Kyllä ehdottomasti. Hakkerointi ja haavoittuvuuksien hyödyntäminen on erittäin vaikeaa ja vaatii paljon teknisiä taitoja.
Toiseksi tietoturvaa parannetaan jatkuvasti ja ohjelmistoihin, laiteohjelmistoihin jne. tehdään päivityksiä tietojen suojaamiseksi. Riippumatta siitä, minkä menetelmän valitset, muista pitää kaikki aina ajan tasalla.
Tapa 1 – BitLocker Windowsissa
BitLocker salaa USB-asemasi ja vaatii sitten salasanan syöttämisen aina, kun se liitetään tietokoneeseen. Aloita BitLockerin käyttö liittämällä USB-asema tietokoneeseen. Napsauta asemaa hiiren kakkospainikkeella ja napsauta Ota BitLocker käyttöön .
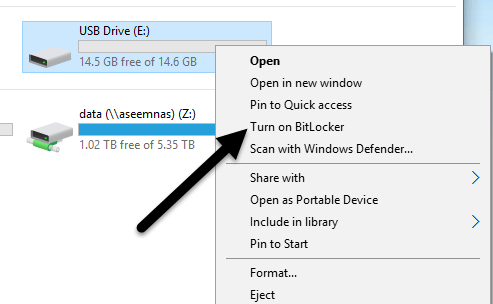
Seuraavaksi sinulla on mahdollisuus valita, kuinka haluat avata aseman lukituksen. Voit valita, käytätkö salasanaa, älykorttia tai molempia. Useimmille henkilökohtaisille käyttäjille salasanavaihtoehto on paras valinta.
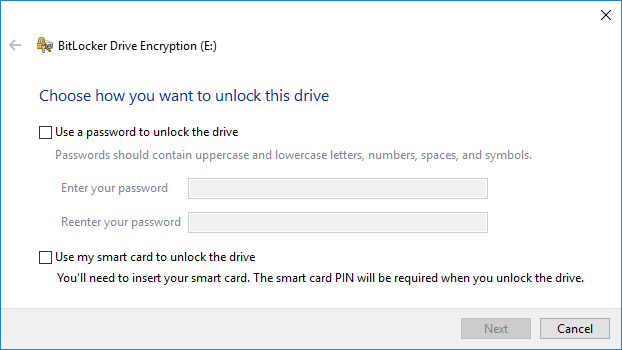
Seuraavaksi sinun on valittava, kuinka haluat tallentaa palautusavaimen, jos salasana unohtuu.
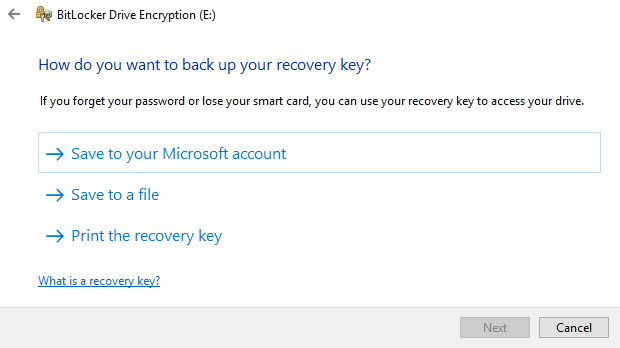
Voit tallentaa sen Microsoft-tilillesi, tallentaa tiedostoon tai tulostaa palautusavaimen. Jos tallennat ne Microsoft-tilillesi, sinun on paljon helpompi palauttaa tiedot myöhemmin, koska ne tallennetaan Microsoftin palvelimille. Haittapuolena on kuitenkin se, että jos lainvalvontaviranomaiset koskaan haluavat tietojasi, Microsoftin on ponittava palautusavaimesi, jos sille annetaan lupa.
Jos tallennat sen tiedostoon, varmista, että tiedosto on tallennettu jonnekin suojattuun paikkaan. Jos joku löytää helposti palautusavaimen, hän voi käyttää kaikkia tietojasi. Voit tallentaa tiedostoon tai tulostaa avaimen ja tallentaa sen sitten pankin lukkolaatikkoon tai johonkin erittäin turvalliseen.
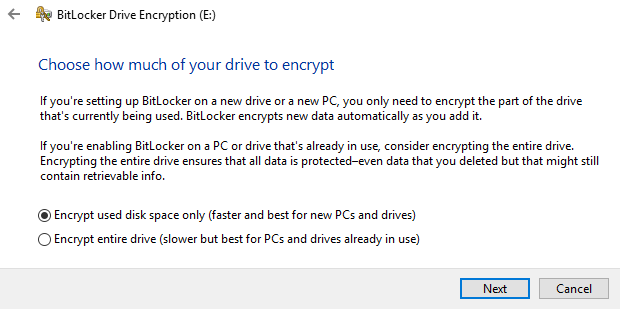
Seuraavaksi sinun on valittava, kuinka suuren osan asemasta haluat salata. Jos se on aivan uusi, salaa vain käytetty tila ja se salaa uudet tiedot, kun lisäät sen. Jos siinä on jo jotain, salaa koko asema.
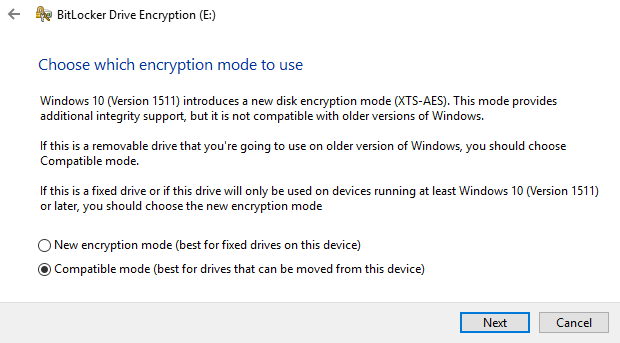
Riippuen siitä, mitä Windows-versiota käytät, et ehkä näe tätä näyttöä. Windows 10:ssä sinua pyydetään valitsemaan uuden salaustilan tai yhteensopivan tilan välillä. Windows 10:ssä on parempi ja vahvempi salaus, joka ei ole yhteensopiva aiempien Windowsin versioiden kanssa. Jos haluat lisää suojausta, siirry uuteen tilaan, mutta jos sinun on yhdistettävä asema vanhempiin Windows-versioihin, valitse yhteensopiva tila.
Tämän jälkeen se alkaa salata asemaa. Aika riippuu siitä, kuinka suuri asemasi on ja kuinka paljon tietoja on salattava.
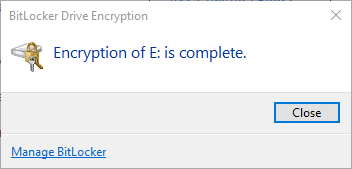
Jos nyt siirryt toiseen Windows 10 -koneeseen ja liität aseman, näet pienen viestin ilmoitusalueelle. Aiemmissa Windowsin versioissa siirry vain Exploreriin.
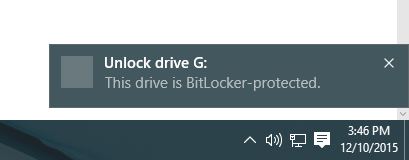
Näet myös asemakuvakkeen lukon, kun tarkastelet asemia Explorerissa.
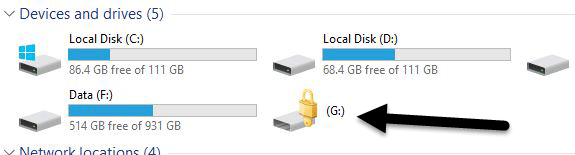
Lopuksi, kun kaksoisnapsautat asemaa päästäksesi siihen, sinua pyydetään antamaan salasana. Jos napsautat Lisää vaihtoehtoja , näet myös palautusavaimen käyttövaihtoehdon.
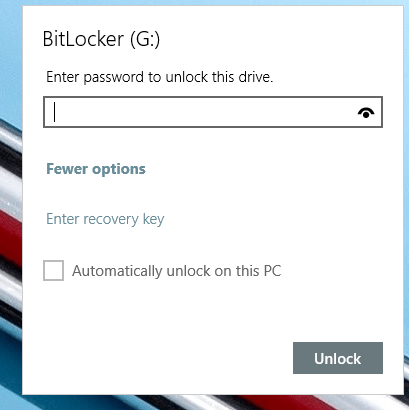
Jos haluat sammuttaa BitLockerin myöhemmin, napsauta asemaa hiiren kakkospainikkeella ja valitse BitLockerin hallinta . Napsauta sitten linkkiluettelossa Poista BitLocker käytöstä.
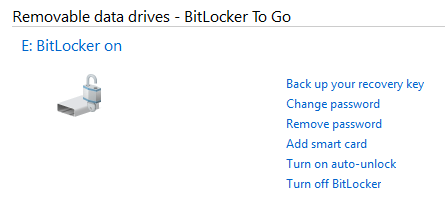
Voit myös vaihtaa salasanan, varmuuskopioida palautusavaimen uudelleen, lisätä älykorttivahvistuksen ja ottaa automaattisen lukituksen käyttöön tai poistaa sen käytöstä. Kaiken kaikkiaan se on yksinkertainen ja turvallinen tapa salata flash-asema, joka ei vaadi kolmannen osapuolen työkaluja.
Tapa 2 – VeraCrypt
Siellä on paljon kolmannen osapuolen tietojen salausohjelmistoja, jotka väittävät olevansa turvallisia, mutta mitään tarkastusta ei ole tehty tämän niin sanotun laadun varmistamiseksi. Mitä tulee salaukseen, sinun on varmistettava, että tietoturva-ammattilaiset tarkastavat koodin.
Ainoa ohjelma, jota suosittelen tällä hetkellä, on VeraCrypt , joka perustuu aiemmin suosittuun TrueCryptiin. Voit edelleen ladata TrueCrypt 7.1a :n, joka on ainoa suositeltava versio ladattavaksi, mutta sitä ei enää työstetä. Koodi on tarkastettu ja onneksi suuria tietoturva-aukkoja ei ole löydetty.
Siinä on kuitenkin joitain ongelmia, joten sitä ei todellakaan pitäisi enää käyttää. VeraCrypt otti periaatteessa TrueCryptin ja korjasi suurimman osan tarkastuksessa löydetyistä ongelmista. Aloita lataamalla VeraCrypt ja asentamalla se sitten järjestelmääsi.
Kun suoritat ohjelman, saat ikkunan, jossa on joukko asemakirjaimia ja muutama painike. Haluamme aloittaa luomalla uuden taltion, joten napsauta Create Volume -painiketta.
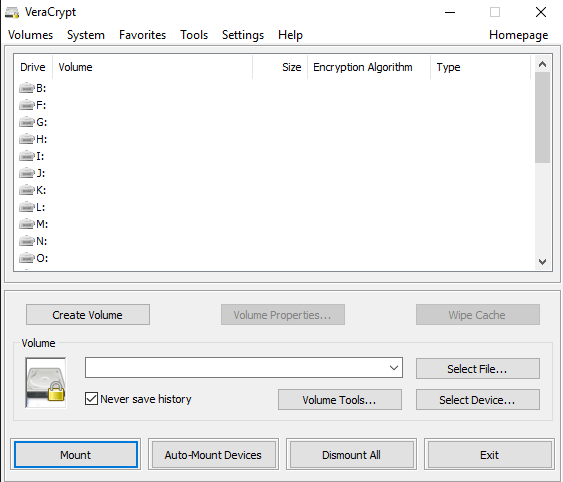
Ohjattu taltion luontitoiminto avautuu ja sinulla on pari vaihtoehtoa. Voit valita Luo salatun tiedostosäilön tai voit valita salaamalla muun kuin järjestelmäosion/aseman . Ensimmäinen vaihtoehto luo virtuaalisen salatun levyn, joka on tallennettu yhteen tiedostoon. Toinen vaihtoehto salaa koko USB-muistitikun. Ensimmäisellä vaihtoehdolla voit tallentaa joitakin tietoja salattuun taltioon ja muu asema voi sisältää salaamatonta tietoa.
Koska tallennan vain arkaluonteisia tietoja yhdelle USB-asemalle, käytän aina koko aseman salausta.
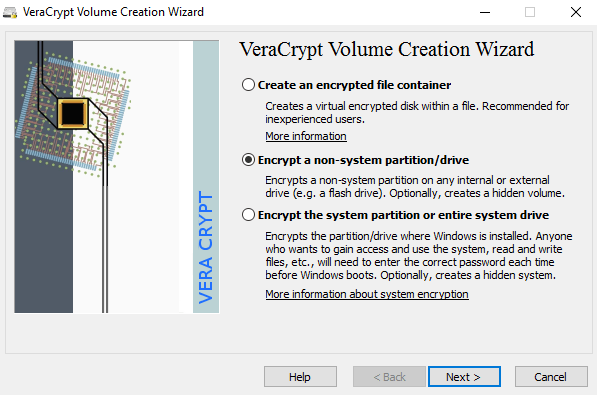
Seuraavassa näytössä sinun on valittava, luodaanko S -standardi VeraCrypt-taltio vai Hidden VeraCrypt -taltio . Muista klikata linkkiä ymmärtääksesi eron yksityiskohtaisesti. Periaatteessa, jos haluat jotain erittäin turvallista, käytä piilotettua taltiota, koska se luo toisen salatun taltion ensimmäisen salatun taltion sisään. Sinun tulisi tallentaa oikeat arkaluontoiset tiedot toiseen salattuun taltioon ja joitakin väärennettyjä tietoja ensimmäiseen salattuun taltioon.
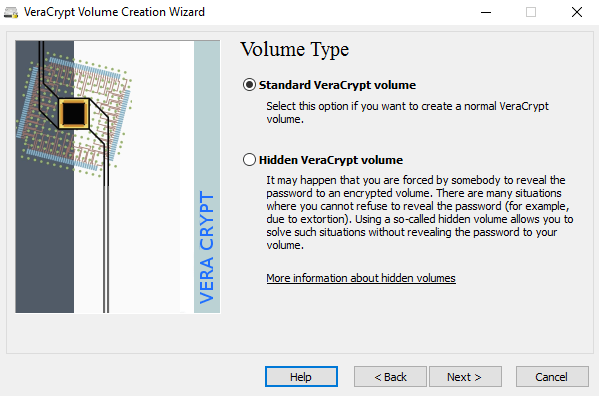
Tällä tavalla, jos joku pakottaa sinut luopumaan salasanastasi, hän näkee vain ensimmäisen osan sisällön, ei toista. Piilotetun taltion käyttäminen ei aiheuta ylimääräistä monimutkaisuutta, sinun on vain annettava eri salasana, kun liität aseman, joten suosittelen käyttämään piilotettua taltiota lisäturvallisuuden vuoksi.
Jos valitset piilotetun äänenvoimakkuuden vaihtoehdon, muista valita Normaali tila seuraavassa näytössä, jotta VeraCrypt luo normaalin äänenvoimakkuuden ja piilotetun äänenvoimakkuuden puolestasi. Seuraavaksi sinun on valittava äänenvoimakkuuden sijainti.
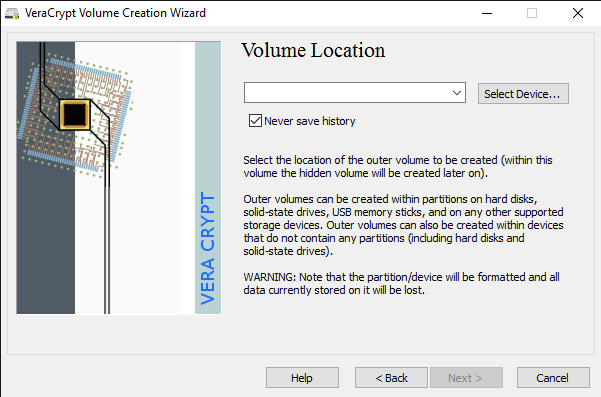
Napsauta Valitse laite -painiketta ja etsi sitten irrotettava laite. Huomaa, että voit valita osion tai koko laitteen. Saatat törmätä joihinkin ongelmiin, koska siirrettävän levyn 1 valitseminen antoi minulle virheilmoituksen, jonka mukaan salattuja taltioita voidaan luoda vain laitteissa, joissa ei ole osioita.
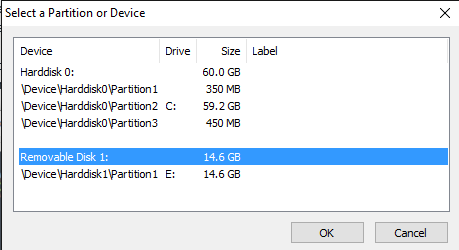
Koska USB-tikullani oli vain yksi osio, päädyin vain valitsemaan /Device/Harddisk/Partition1 E: ja se toimi hyvin. Jos valitsit piilotetun äänenvoimakkuuden luomisen, seuraavassa näytössä asetetaan ulkoisen äänenvoimakkuuden asetukset.
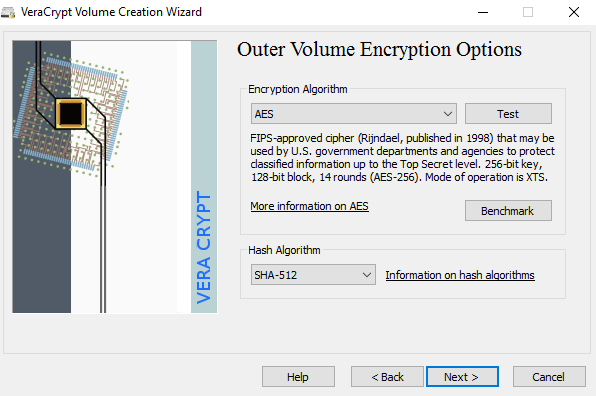
Täällä sinun on valittava salausalgoritmi ja hajautusalgoritmi. Jos sinulla ei ole aavistustakaan, mitä mikään tarkoittaa, jätä se oletusarvoon ja napsauta Seuraava. Seuraavassa näytössä asetetaan ulkoisen taltion koko, joka on samankokoinen kuin osio. Tässä vaiheessa sinun on annettava ulkoisen äänenvoimakkuuden salasana.
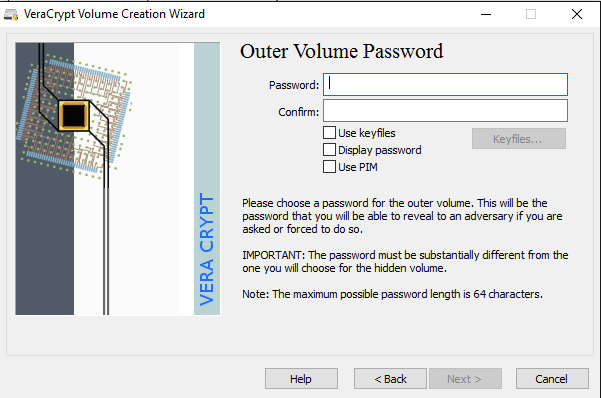
Huomaa, että ulkoisen ja piilotetun äänen salasanojen on oltava hyvin erilaisia, joten mieti hyviä, pitkiä ja vahvoja salasanoja. Seuraavassa näytössä sinun on valittava, haluatko tukea suuria tiedostoja vai et. He suosittelevat ei, joten valitse Kyllä vain, jos sinun on todella tallennettava yli 4 Gt:n tiedostoja asemalle.
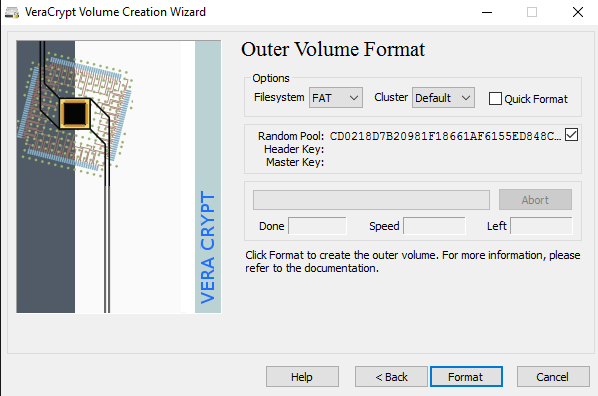
Seuraavaksi sinun on alustettava ulkoinen levy, ja suosittelen, että et muuta mitään asetuksia täällä. FAT-tiedostojärjestelmä on parempi VeraCryptille. Napsauta Muotoile - painiketta, niin se poistaa kaiken asemalta ja aloittaa sitten ulkoisen taltion luontiprosessin.
Tämä kestää jonkin aikaa, koska tämä muoto itse asiassa kirjoittaa satunnaisia tietoja koko asemalle toisin kuin Windowsissa tavallisesti esiintyvä pikamuotoilu. Kun olet valmis, sinua pyydetään kopioimaan tiedot ulkoiselle taltiolle. Tämän oletetaan olevan väärennettyjä arkaluonteisia tietojasi.
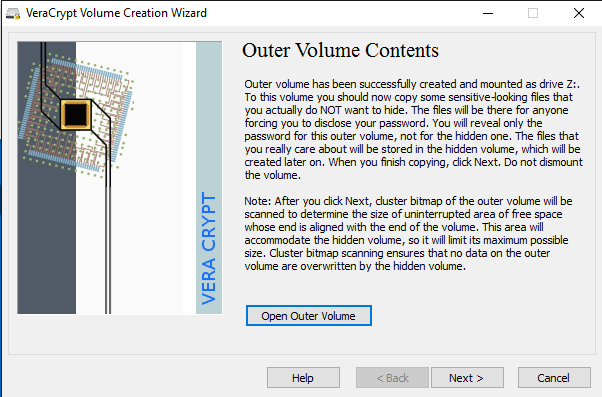
Kun olet kopioinut tiedot, aloitat nyt piilotetun taltion prosessin. Täällä sinun on valittava uudelleen salaustyyppi, jonka jätän rauhaan, ellet tiedä mitä se tarkoittaa. Napsauta Seuraava ja sinulla on nyt mahdollisuus valita piilotetun tilavuuden koko. Jos olet varma, että et aio lisätä mitään muuta ulkoiseen äänenvoimakkuuteen, voit vain maksimoida piilotetun äänenvoimakkuuden.
Voit kuitenkin pienentää myös piilotetun tilavuuden kokoa, jos haluat. Tämä antaa sinulle enemmän tilaa ulkoiseen tilavuuteen.
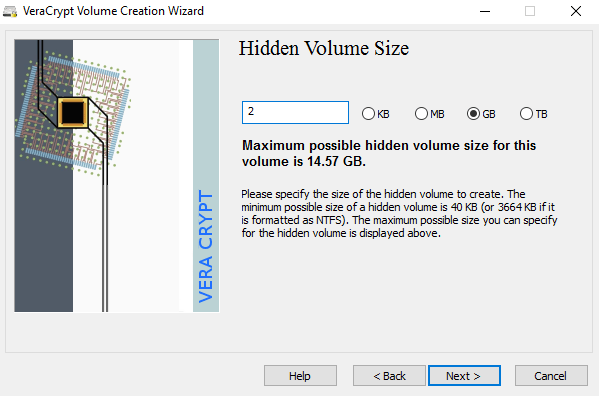
Seuraavaksi sinun on annettava piilotetulle levylle salasana ja napsauta sitten Muotoile seuraavassa näytössä piilotetun taltion luomiseksi. Lopuksi saat viestin, jossa kerrotaan, kuinka voit käyttää piilotettua taltiota.
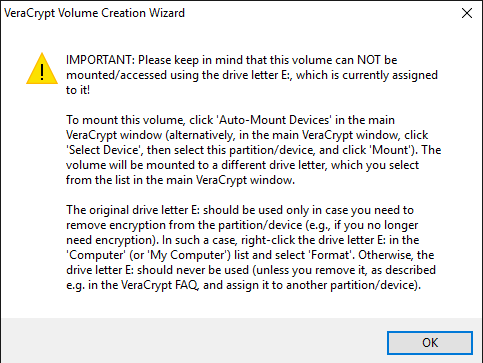
Huomaa, että ainoa tapa päästä asemaan nyt on käyttää VeraCryptiä. Jos yrität napsauttaa aseman kirjainta Windowsissa, saat vain virheilmoituksen, jonka mukaan asemaa ei voida tunnistaa ja se on alustettava. Älä tee niin, ellet halua menettää kaikkia salattuja tietojasi!
Avaa sen sijaan VeraCrypt ja valitse ensin asemakirjain yläreunassa olevasta luettelosta. Napsauta sitten Valitse laite ja valitse siirrettävän levyn osio luettelosta. Napsauta lopuksi Mount - painiketta. Täällä sinua pyydetään syöttämään salasana. Jos annat ulkotaltion salasanan, se liitetään uuteen asemakirjaimeen. Jos annat piilotetun äänenvoimakkuuden salasanan, kyseinen taltio ladataan.
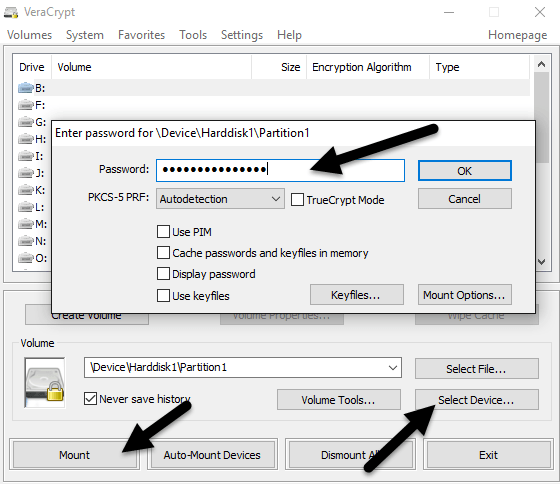
Aika siistiä eikö!? Nyt sinulla on erittäin turvallinen ohjelmistosalattu USB-muistitikku, jota kukaan ei voi käyttää.
Tapa 3 – Laitteistosalatut USB-muistitikut
Kolmas vaihtoehto on ostaa laitteistosalattu USB-muistitikku. Älä koskaan osta ohjelmistosalattua flash-asemaa, koska se todennäköisesti käyttää jotakin yrityksen luomaa salausalgoritmia ja sillä on paljon suurempi mahdollisuus joutua murtautumaan.
Vaikka menetelmät 1 ja 2 ovat loistavia, ne ovat silti ohjelmistosalausratkaisuja, jotka eivät ole yhtä ihanteellisia kuin laitteistopohjaiset ratkaisut. Laitteistosalaus mahdollistaa nopeamman pääsyn asemalla oleviin tietoihin, estää käynnistystä edeltävät hyökkäykset ja tallentaa salausavaimet sirulle, mikä poistaa ulkoisesti tallennettujen palautusavainten tarpeen.
Kun ostat laitteistosalatun laitteen, varmista, että se käyttää AES-256 bittiä tai on FIPS-yhteensopiva. Pääsuositukseni luotettaville yrityksille on IronKey .
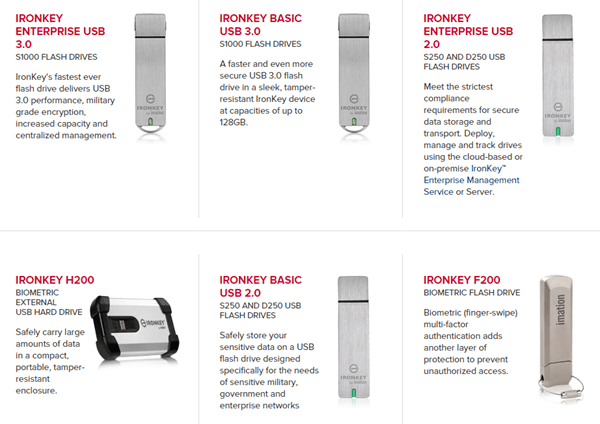
He ovat toimineet alalla hyvin pitkään ja niillä on todella korkealaatuisia tuotteita kuluttajille aina yrityksiin asti. Jos todella tarvitset suojattuja flash-asemia etkä halua tehdä sitä itse, tämä on paras valinta. Se ei ole halpaa, mutta ainakin voit tuntea olosi hyväksi, että tietosi on tallennettu turvallisesti.
Näet joukon halpoja vaihtoehtoja Amazonin kaltaisilla sivustoilla, mutta jos luet arvosteluja, löydät aina ihmisiä, jotka olivat "järkyttyneitä", kun jotain tapahtui ja he pääsivät käsiksi tietoihin kirjoittamatta salasanaansa tai jotain samankaltaista.
Toivottavasti tämä perusteellinen artikkeli antaa sinulle hyvän käsityksen siitä, kuinka voit salata flash-aseman tiedot ja käyttää niitä turvallisesti. Jos sinulla on kysyttävää, kommentoi. Nauttia!