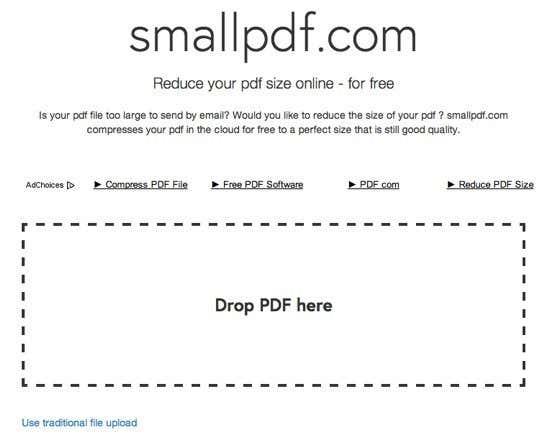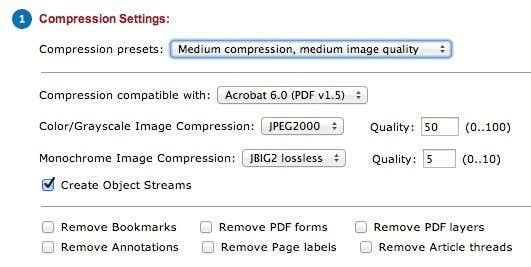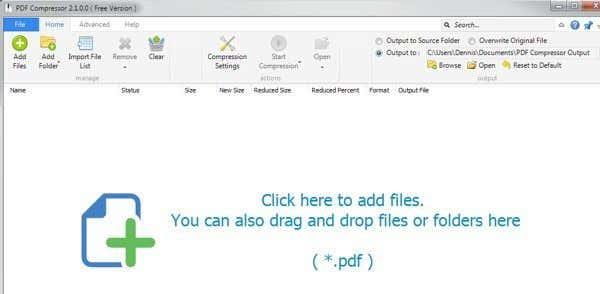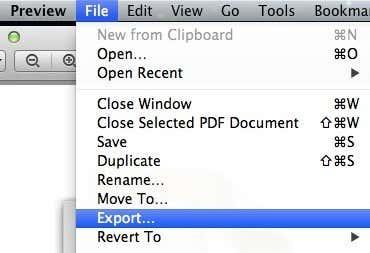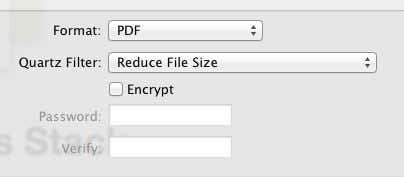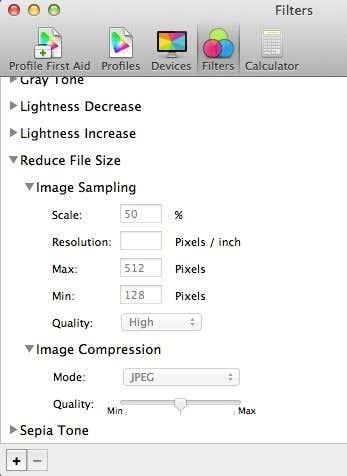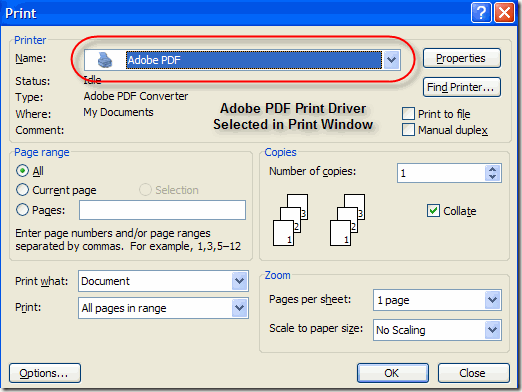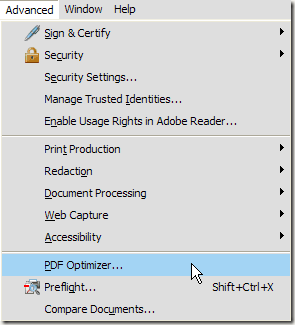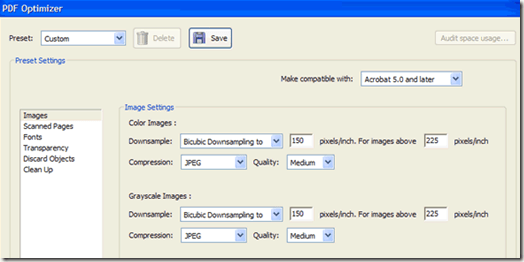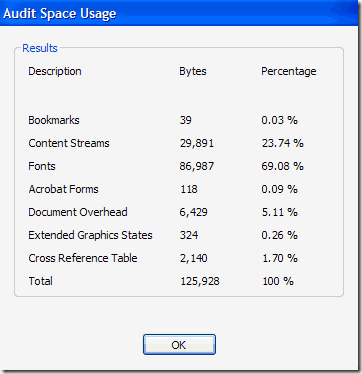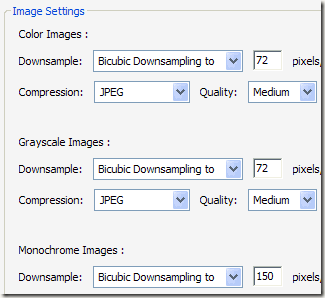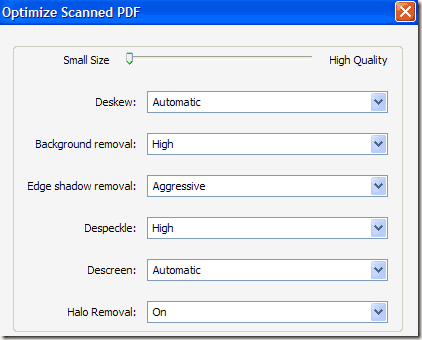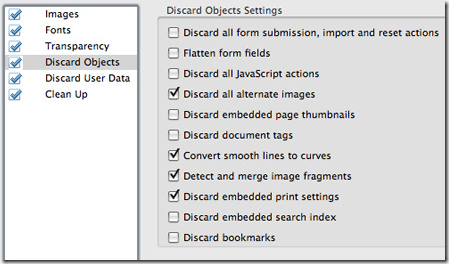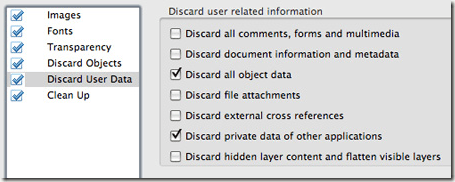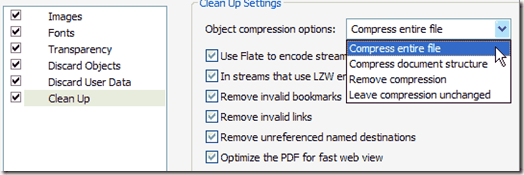Jos työskentelet PDF-tiedostojen kanssa, tiedät kuinka niistä voi tulla erittäin nopeasti suuria, jos ne sisältävät grafiikkaa ja kuvia. Onneksi voit pakata PDF-tiedostoja kuten minkä tahansa muun tiedoston, mikä voi tarkoittaa suuria säästöjä PDF-tiedostosi koossa.
Tässä viestissä yritän näyttää sinulle pari tapaa pienentää PDF-tiedoston kokoa. Jos sinulla on Adobe Acrobat (joka ei ole ilmainen), voit kokeilla menetelmiä 4 ja 5, jotka toimivat todella hyvin. On myös tapa pienentää PDF-tiedoston kokoa erityisesti Mac OS X:ssä, joka on menetelmä 3.
Sisällysluettelo
- Tapa 1 – SmallPDF.com
- Tapa 2 – PDF-kompressori
- Tapa 3 – OS X PDF-suodatin
- Tapa 4 – Tulosta Adobe PDF -muotoon
- Tapa 5 – Adobe Acrobat PDF Optimizer
Tapa 1 – SmallPDF.com
Yksinkertaisin tapa pienentää PDF-tiedostoa on käyttää ilmaista verkkotyökalua nimeltä SmallPDF.com . Sivusto on erittäin puhdas (ei täynnä roskapostimainoksia jne.) ja se tekee melko hyvää työtä suurten PDF-tiedostojen koon pienentämisessä.
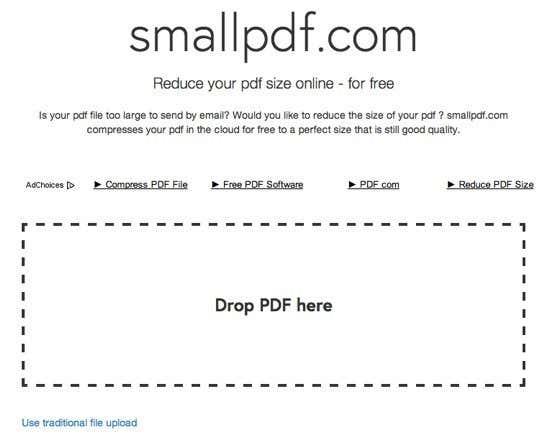
Mukavaa on, että voit käyttää sitä missä tahansa tai missä tahansa käyttöjärjestelmässä, ja se tukee jopa HTML 5:n uutta vedä ja pudota -ominaisuutta, mikä on mukava käyttömukavuus. Se pystyi ottamaan 500 kt:n tiedoston ja pienentämään sen noin 368 kt:ksi. Ei kuitenkaan paha, sillä Macilla (menetelmä 2) onnistuin saamaan saman PDF-tiedoston vain 82 kilotavuun.
Toinen online-työkalu, jota käytän PDF-tiedostojen pakkaamiseen, on Neevia Compress PDF . Siinä on joukko vaihtoehtoja ja joitain esiasetuksia, kuten korkea pakkaus, alhainen kuvanlaatu tai alhainen pakkaus, korkea kuvanlaatu jne.
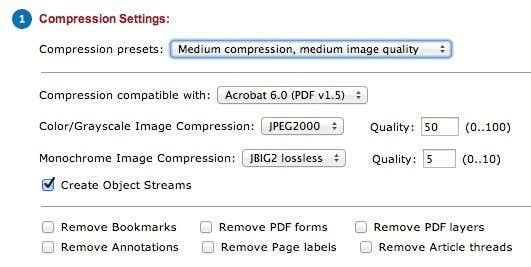
Lisäksi voit poistaa kirjanmerkkejä, poistaa PDF-tasoja, poistaa huomautuksia, poistaa sivujen tarroja ja säätää manuaalisesti väri- ja yksiväristen kuvien pakkaamisen laatua.
Tapa 2 – PDF-kompressori
PDF Compressor on ilmainen Windows XP/Vista/7/8 -ohjelma, jonka avulla voit nopeasti ja tehokkaasti pienentää yhden tai useamman PDF-tiedoston kokoa.
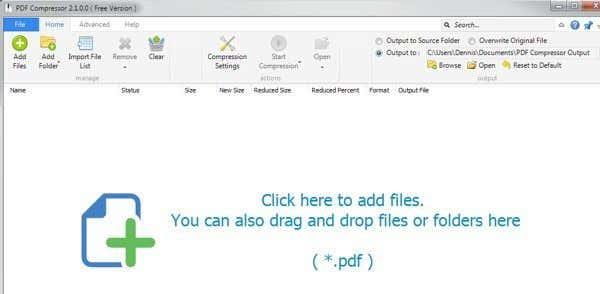
Se tukee häviötöntä pakkausta, joten sinun ei pitäisi nähdä PDF-tiedoston laadun heikkenemistä. Se tukee myös salattuja PDF-dokumentteja ja voi käsitellä satoja tai jopa tuhansia PDF-tiedostoja kerralla.
Tapa 3 – OS X PDF-suodatin
Jos sinulla on Mac, on olemassa loistava ja helppo tapa pienentää PDF-tiedoston kokoa merkittävästi sisäänrakennetun esikatselusovelluksen avulla. Avaa ensin PDF-tiedosto esikatselussa kaksoisnapsauttamalla sitä Finderissa. Oletusarvoisesti PDF-tiedostot avautuvat esikatselussa, ellet ole asentanut Adobe Readeria tai kolmannen osapuolen PDF-katseluohjelmaa. Siinä tapauksessa napsauta hiiren kakkospainikkeella ja valitse Avaa sovelluksella .
Napsauta nyt Tiedosto ja sitten Vie .
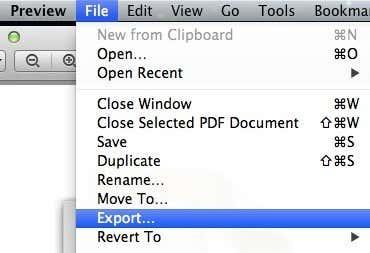
Näet ponnahdusikkunan, ja yksi alaosassa olevista vaihtoehdoista on Quartz Filter . Napsauta avattavaa valikkoa ja valitse Pienennä tiedostokokoa .
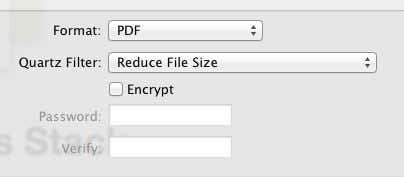
Napsauta Tallenna ja olet valmis. Pystyin saamaan PDF-tiedoston 500 kt:sta vain 82 kt:iin tällä suodattimella. Jos haluat hienosäätää sitä, voit avata ColorSync-apuohjelman. Paina vain Komento + Välilyönti ja ala kirjoittaa colorync. Napsauta sitten Suodattimet ja napsauta Pienennä tiedostokokoa . Huomaa, että asetusten säätämisestä tässä on hyötyä vain, jos PDF-tiedostossasi on paljon korkearesoluutioisia kuvia.
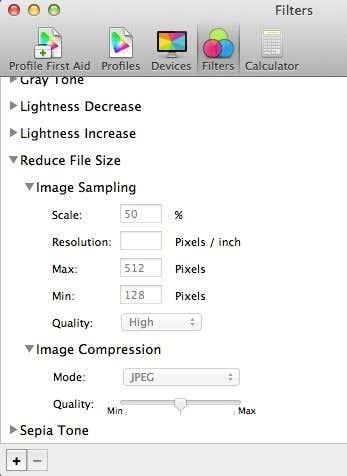
Täällä voit poistaa kaikki arvot Image Samplingista ja syöttää arvon Resoluutiolle . Jos tarvitset PDF-tiedoston vain katseluun tietokoneella, 72 pikseliä/tuuma pienentää PDF-tiedoston kokoa huomattavasti, jos kuvat ovat suuria. Voit myös leikkiä Image Compression -toiminnolla ja nähdä, millaista hyötyä saat.
Tapa 4 – Tulosta Adobe PDF -muotoon
Helpoin tapa yrittää pienentää PDF-tiedostoa on tehdä pieni temppu, joka periaatteessa on tulostaa PDF-dokumentti PDF-tiedostoksi. Kuulostaako oudolta? Se on. Periaatteessa avaat PDF-tiedoston Adobe Readerissa ja tulostat sen Adobe PDF -tulostimelle.
Paljon aikaa tämä toimii todella hyvin ja pienentää merkittävästi PDF-tiedoston kokoa. Kun siirryt kohtaan Tiedosto – Tulosta, valitse avattavasta tulostimien luettelosta Adobe PDF:
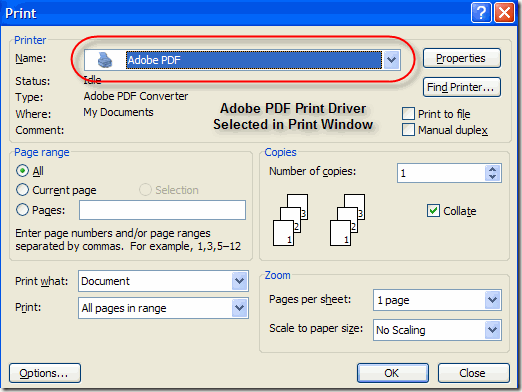
Hämmästyttävää kyllä, olen pystynyt pienentämään 20 megatavun PDF-tiedoston 3 megatavuun pelkästään tällä menetelmällä. En ole varma, mitä se tekee kutistaakseen sen, mutta se toimii, varsinkin jos sinulla on hyvä määrä kuvia, jotka vievät paljon tilaa.
Tapa 5 – Adobe Acrobat PDF Optimizer
Adobe Acrobatin versiosta 7 lähtien Lisäasetukset - valikossa on uusi vaihtoehto nimeltä PDF Optimizer .
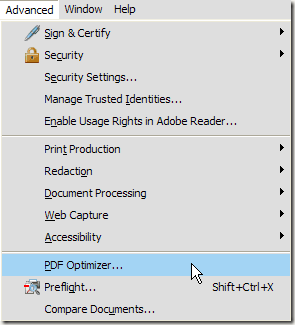
Nyt sinut tuodaan näytölle, jossa on koko joukko määritettäviä vaihtoehtoja!
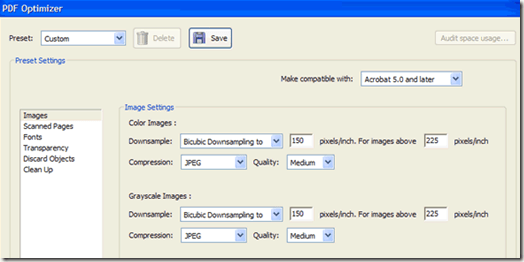
Napsauta oikeassa yläkulmassa olevaa Tarkastustilan käyttö -painiketta saadaksesi yksityiskohtaisen luettelon jokaisesta PDF-tiedoston komponentista ja tarkalleen kuinka paljon tilaa se käyttää:
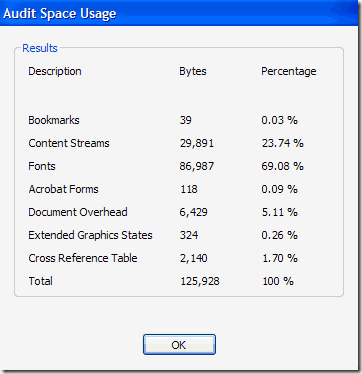
Kuten näet, PDF-tiedoston pienentämiseksi voit tehdä kuusi eri asiaa, mukaan lukien kuvien optimointi tai pienentäminen, skannattujen sivujen konfigurointi uudelleen, fonttien säätäminen, läpinäkyvyyden säätäminen, objektien hylkääminen ja PDF-tiedoston puhdistaminen.
Esimerkiksi Kuvat-kohdassa voit pienentää ja pakata kuvia tilan säästämiseksi. Tämä on todella hyödyllistä, varsinkin jos kuvat ovat todella korkealla resoluutiolla. Jos PDF-tiedostoa ei tarvitse tulostaa, voit vähentää laatua ja pikselien määrää tuumalla. Näytöllä katsomiseen tarvitset vain 72 pikseliä.
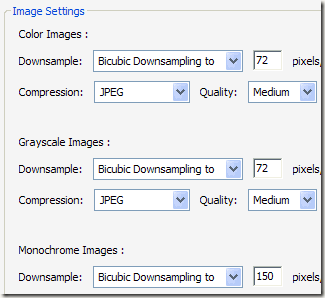
Jos skannasit joukon sivuja PDF-tiedostoosi, napsauta Skannatut sivut -vaihtoehtoa ja sekoita liukusäätimellä, joka muuttuu pienestä koosta korkealaatuiseksi . Säädä tarpeen mukaan.
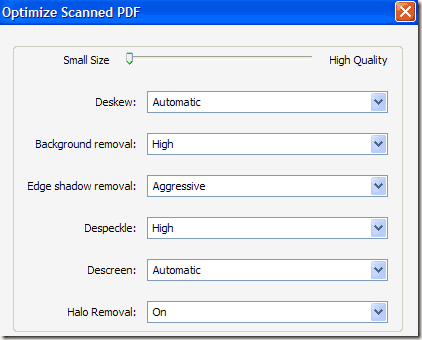
Hylkää objektit ja Hylkää käyttäjätiedot ovat kaksi todella hyödyllistä PDF-tiedostojen puhdistusvaihtoehtoa. Voit periaatteessa päästä eroon kaikesta ylimääräisestä roskapostista, joka tavallisesti tallennetaan jokaiseen PDF-tiedostoon. Voit poistaa tunnisteita, tasoittaa lomakekenttiä jne.
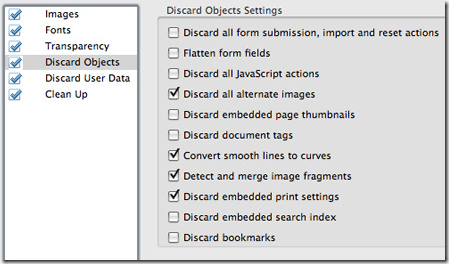
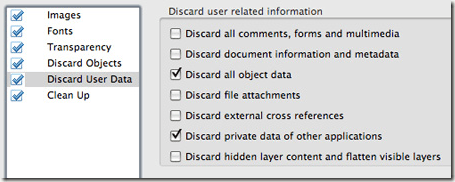
Hylkää käyttäjätiedot -kohdassa voit päästä eroon kommenteista, asiakirjatiedoista, metatiedoista, objektitiedoista, tiedostoliitteistä, tiedoista muista sovelluksista ja paljon muuta.
Lopuksi Puhdistus - välilehti suorittaa muutamia muita siivoustehtäviä, kuten pakkaa koko tiedoston ja optimoi PDF-tiedoston nopeaa verkkonäkymää varten.
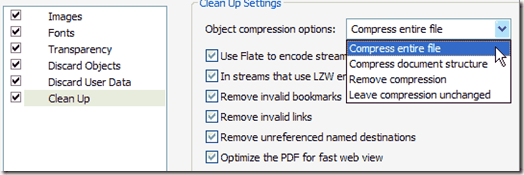
Paras tapa on leikkiä kaikilla asetuksilla nähdäksesi, mikä sopii parhaiten PDF-tiedostollesi. Toivottavasti yksi viidestä yllä olevista tavoista saa PDF-tiedostosi pienempään kokoon, jonka voit liittää sähköpostiin tai lähettää verkkosivustolle. Jos käytät PDF-tiedostojesi pienentämiseen jotakin muuta menetelmää, jota ei ole mainittu yllä, kerro siitä meille kommenteissa. Nauttia!