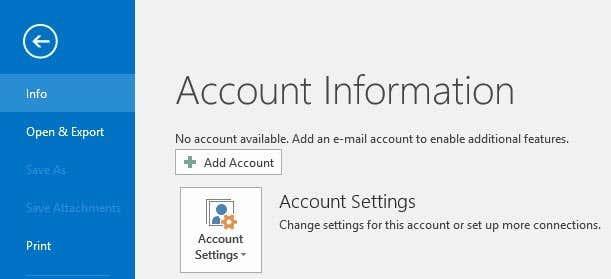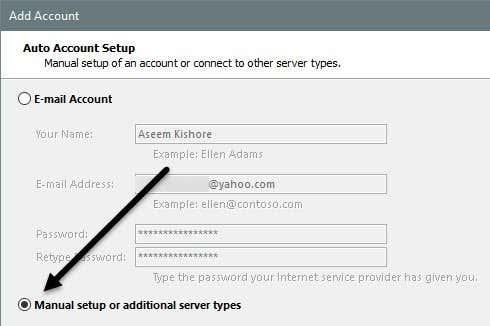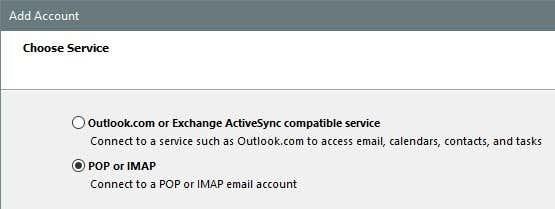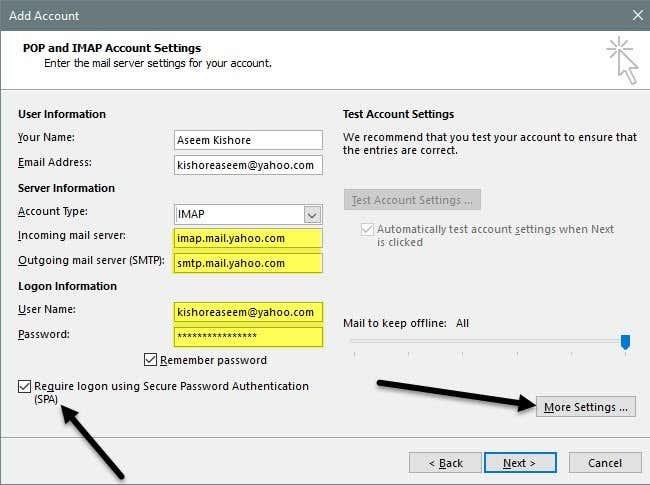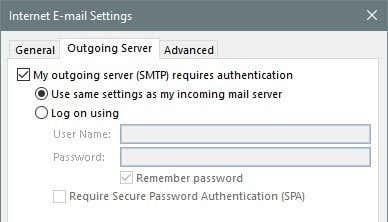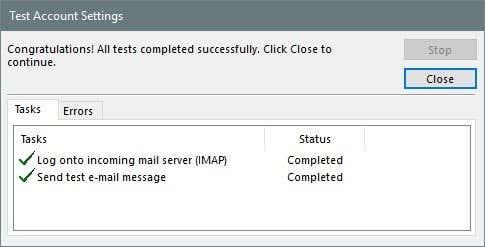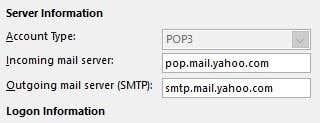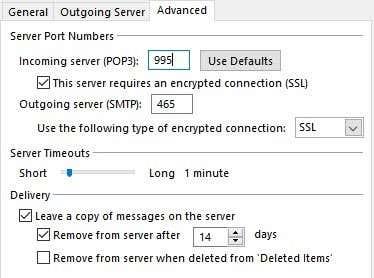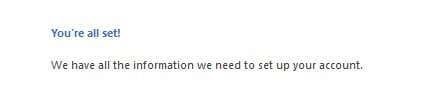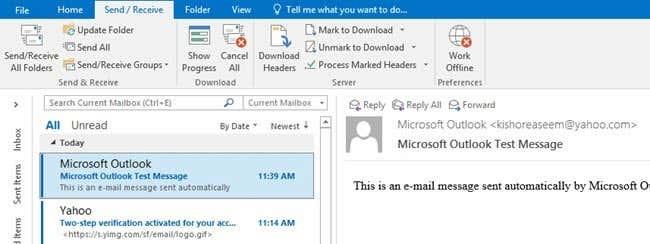Koska Gmail on aina sallinut käyttäjiensä käyttää sähköpostiaan POP:n ja IMAP :n kautta ilmaiseksi, Yahoo joutui tarjoamaan myös tämän ominaisuuden ilmaiseksi, vaikka se tapahtui vasta paljon myöhemmin.
POP- ja IMAP-käytön avulla voit hallita sähköpostiasi suosikkisähköpostiohjelmastasi, kuten Outlookista, Thunderbirdistä, iOS-sähköpostisovelluksesta jne. Suurin ero POP:n ja IMAPin välillä on, että edellinen sallii vain yksisuuntaisen synkronoinnin ja jälkimmäinen voi tehdä kaksisuuntainen synkronointi.
Kaksisuuntainen synkronointi tarkoittaa, että jos poistat sähköpostin Outlook-asiakassovelluksessa, se poistetaan myös sähköpostipalvelimista. POP:lla sähköposti pysyy palvelimellasi ja pysyy edelleen, kun sähköpostisi katsotaan muilla laitteilla. Ellei sinulla ole erityistä syytä, sinun tulee aina käyttää IMAP-protokollaa.
Tässä artikkelissa opastan sinut Yahoo Mailin POP3- tai IMAP-protokollan määrittämiseen Outlookin sähköpostiohjelman avulla. Jos sinulla on eri sähköpostiohjelma, vaihtoehdot ovat täsmälleen samat, vain eri paikoissa.
Asenna Yahoo Mail Outlookissa
Huomaa, että kaikki Yahoo-sähköpostitilit ovat oikeutettuja IMAP- tai POP-käyttöön ilman, että sinun tarvitsee tehdä muutoksia tiliisi. Gmailissa sinun on mentävä sisään ja otettava POP tai IMAP käyttöön ennen kuin se toimii. Yahoolla se on vain päällä koko ajan, mikä ei todennäköisesti ole hyvä asia turvallisuuden kannalta, mutta emme voi tehdä asialle paljon.
Avaa nyt Outlook, napsauta Tiedosto ja napsauta sitten Lisää tili -painiketta.
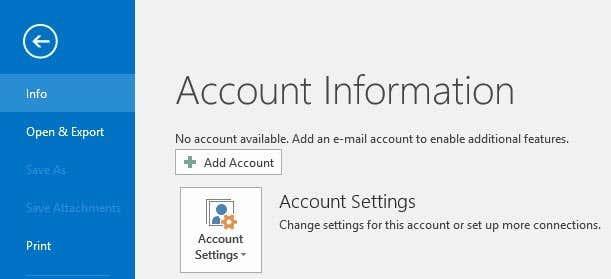
Älä houkuttele seuraavassa näytössä napsauttamaan Sähköpostitiliä , koska olen jo kokeillut sitä, mutta se ei toimi. Yahoo-sovelluksessa sinun on syötettävä kaikki asetukset manuaalisesti, mikä on tuskaa, joten napsauta Manuaalinen asennus tai muita palvelintyyppejä .
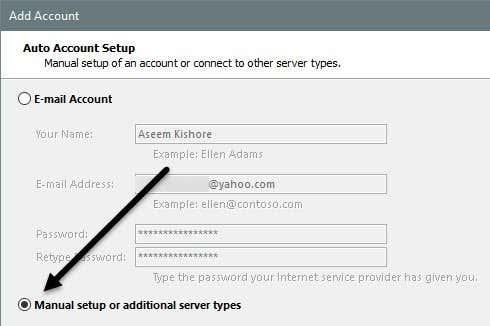
Seuraavaksi haluat napsauttaa POP- tai IMAP - vaihtoehtoa ja napsauta Seuraava .
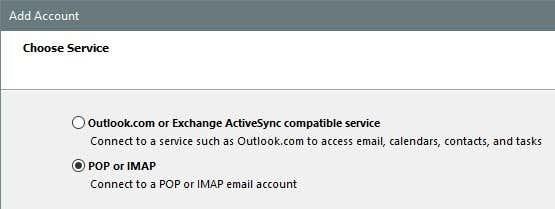
Seuraava näyttö on prosessin tärkein osa. Täällä meidän on syötettävä manuaalisesti kaikki Yahoo Mail -tilisi palvelin- ja kirjautumistiedot.
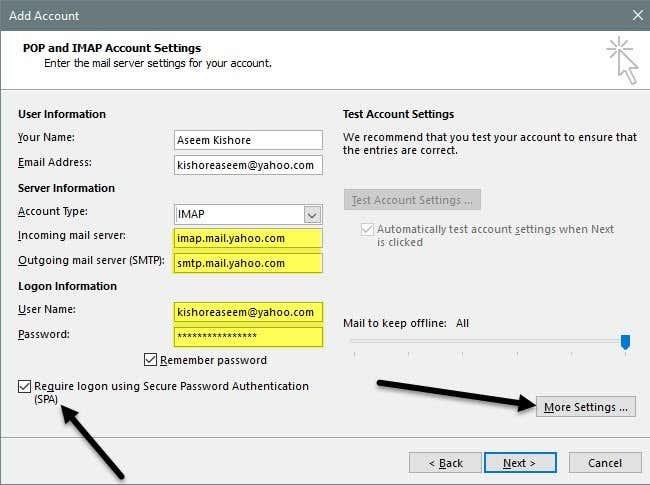
Kirjoita ensin nimesi ja koko Yahoo-sähköpostiosoitteesi. Valitse seuraavaksi Tilityypiksi IMAP . Kopioi ja liitä nyt seuraavat arvot asianmukaisiin kenttiin:
Saapuvan postin palvelin - imap.mail.yahoo.com
Lähtevän postin palvelin - smtp.mail.yahoo.com
Varmista Kirjautumistiedot-kohdassa, että käytät koko sähköpostiosoitettasi ja anna salasanasi. Huomaa, että jos olet ottanut kaksitekijän käyttöön Yahoo Mail -tililläsi, sinun on luotava sovelluksen salasana tavallisen Yahoo-salasanan käyttämisen sijaan.
Valitse seuraavaksi Vaadi kirjautumista käyttämällä suojattua salasanatodennusta (SPA) -ruutu ja napsauta sitten Lisää asetuksia -painiketta.
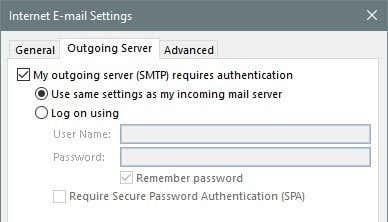
Tässä meidän on tehtävä pari muutosta. Napsauta ensin Lähtevän postin palvelin ja varmista, että Lähtevän postin palvelin (SMTP) vaatii todennusta -ruutu on valittuna. Napsauta sitten Lisäasetukset - välilehteä.

Täällä meidän on vaihdettava IMAP - portiksi 993 ja SMTP - portiksi 465 tai 587 , voit valita. Seuraavaksi sinun on valittava SSL sekä saapuvan että lähtevän yhteyden tyypiksi. Napsauta OK ja Outlookin pitäisi käynnistää sähköpostitesti automaattisesti.
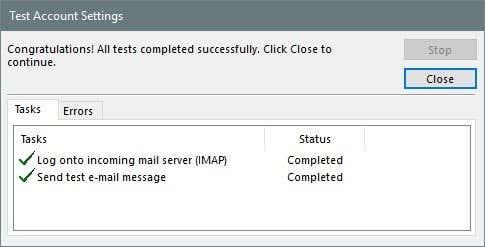
Se yrittää kirjautua sähköpostipalvelimellesi ja lähettää sitten testisähköpostiviestin. Jos kaikki on määritetty oikein, sinun pitäisi nähdä vihreitä valintamerkkejä. Jos ei, palaa takaisin ja varmista, että kirjoitit kaiken oikein, myös salasanasi.
Jos olet varma, että haluat käyttää POP3:a IMAPin sijaan, sinun on vain muutettava muutamia asetuksia. Käytä päänäytössä seuraavia arvoja saapuvan ja lähtevän postin palvelimelle:
Saapuvan postin palvelin - pop.mail.yahoo.com
Lähtevän postin palvelin - smtp.mail.yahoo.com
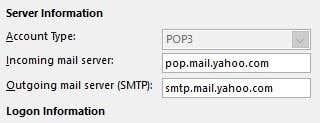
Lisää asetuksia -kohdassa sinun on käytettävä porttia 995 saapuvan postin palvelimelle, mutta voit silti käyttää porttia 465 tai 587 lähteville posteille.
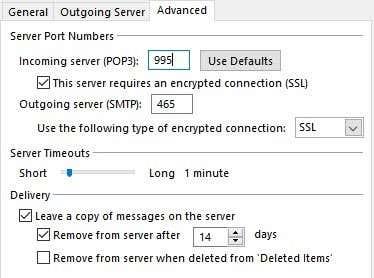
Sinun on myös valittava Tämä palvelin vaatii salatun yhteyden (SSL) -ruutu ja valittava SSL Lähtevän postin palvelin -kohdan pudotusvalikosta . Lisäksi sinun on siirryttävä Lähtevän postin palvelin -välilehteen ja tarkistettava, että sama Lähtevän postin palvelin vaatii todennusta -ruutua.
Sähköpostitestin jälkeen näet vahvistusikkunan, joka osoittaa, että olet valmis aloittamaan.
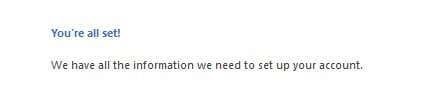
Napsauta nyt Lähetä / vastaanota -välilehteä ja napsauta Lähetä / vastaanota kaikki kansiot -painiketta. Kaikki sähköpostisi pitäisi alkaa latautua Outlookiin.
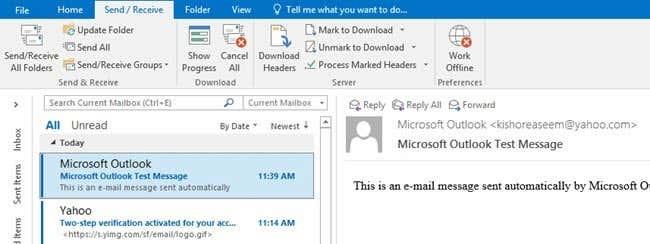
Siinä on kaikki mitä siinä on! Sinun pitäisi nyt pystyä käyttämään Yahoo Mailiasi haluamallasi sähköpostiohjelmalla ja synkronoida se kaikkiin laitteisiisi, jos käytät IMAP:ia. Jos sinulla on kysyttävää, kommentoi. Nauttia!